Как получить доступ к другому компьютеру, используя удаленный рабочий стол chrome
Содержание:
- Your experience?
- В каких ситуациях это может пригодиться?
- Смена DNS – сделать в первую очередь
- Удаленный рабочий стол Chrome
- Инструкция по использованию на iOS и Mac
- Почему не работает удаленный доступ через Гугл Хром
- Удаленный рабочий стол Chrome на Android и iOS
- Как пользоваться
- Настройка удаленного десктопа средствами Windows
- Как использовать Google Chrome для удаленного доступа к компьютеру
- Как предоставить или получить помощь по Chrome Remote Desktop
Your experience?
Chrome Remote Desktop can be a great way for people to securely access a desktop system. I’ve had clients use it for remote access to desktop apps, as well as remote access to Windows servers. And I’ve used it often to provide remote support.
Have you configured a system for remote access via Chrome Remote Desktop? What has your experience been with this system? Let me know in the comments or on Twitter ( @awolber).
Google Weekly Newsletter
Learn how to get the most out of Google Docs, Google Cloud Platform, Google Apps, Chrome OS, and all the other Google products used in business environments.
Delivered Fridays
Sign up today
В каких ситуациях это может пригодиться?
- Вы на работе или просто вне дома, а вам понадобились документы или файлы с домашнего ПК. Оставьте его включенным и пользуйтесь возможностью войти на него и отправить файл по почте.
- В условиях командной работы. Когда несколько человек работают над одним проектом, можно дать доступ к ПК и остальные смогут наблюдать за вашей работой.
- В преподавательской деятельности. Дистанционное обучение предполагает отсутствие учеников вокруг учителя. Но с помощью расширения педагог сможет наблюдать, что делает студент и указывать ему на ошибки своевременно.
- Во время игры. Если вы не можете пройти уровень, попросите друга, который уже сделал это, показать весь процесс.
- Получить доступ к другим ПК и управлять своим компьютером даже с телефона!
Применение этой полезной функции может найти каждый.
Смена DNS – сделать в первую очередь
Если с сигналом Wi-Fi или проводным подключением от провайдера все в порядке, обратите внимание на DNS. Для абонентов провайдеры выдают собственные DNS, которые чаще всего «оставляют желать лучшего»
Но, вы вправе отказаться от стандартных настроек вашего провайдера, переключившись на альтернативные DNS от Google, Яндекс или прочие, которые сочтете нужными.
Для реализации доступа сделайте следующее:
- Нажмите + R и выполните команду:

- Кликните ПКМ по активному соединению и жмите «Отключить».

- Зайдите в «Свойства» – «Протокол TCP/IPv4».

- Кликните внизу метку для ручного ввода DNS.
- Пропишите основной и альтернативный. Жмите «ОК».

- Запустите соединение двойным кликом мыши, и проверяйте доступ к сайту еще раз.
| Адреса DNS | Primary | Secondary |
| Яндекс | 77.88.8.8 | 77.88.8.1 |
| 8.8.8.8 | 8.8.4.4 | |
| Comss DNS | 92.38.152.163 | 93.115.24.204 |
| OpenDNS (Cisco) | 208.67.222.222 | 208.67.220.220 |
Альтернативных DNS-адресов много, все они имеют различную степень защиты, различные пинги и прочее. Выбирайте, который подойдет и пользуйтесь.
Если же сайт не открывается, снимите птичку с «Протокол интернета версии 6» и попробуйте открыть сайт снова.

Удаленный рабочий стол Chrome
Chrome Remote Desktop – расширение для веб-обозревателя Google Chrome, которое позволит удаленно управлять компьютером с другого устройства. Данным дополнением компания еще раз хотела показать, насколько функциональным может быть браузер.
Установка Chrome Remote Desktop
Так как Chrome Remote Desktop – это браузерное расширение, то и, соответственно, загрузить его можно из магазина расширений Google Chrome.
- Прежде всего, убедитесь, что в браузере выполнен вход в систему Google. Если аккаунт отсутствует, его потребуется зарегистрировать.
Подробнее: Как выполнить вход в аккаунт Google
Щелкните в верхнем правом углу по кнопке меню веб-обозревателя и в отобразившемся списке перейдите к пункту «Дополнительные инструменты» – «Расширения».



Когда на экране отобразится магазин расширений, введите в левой области окна в строку поиска наименование искомого нами Chrome Remote Desktop.


После окончания установки в верхнем правом углу браузера появится иконка расширения. Но на этом установка инструмента еще не завершена.

Если кликнуть по ней, браузер загрузит новую вкладку, в которой следует выбрать кнопку «Начать».

Далее вы перейдете на страницу настройки. Нажмите кнопку «Скачать».


Завершите установку программы на компьютер. После браузер предложит задать имя для компьютера. При необходимости, измените предложенный вариант и переходите далее.

Задайте PIN-код, который будет запрашиваться каждый раз при установке соединения. Длительность ключа безопасности должна составлять не менее шести символов. Кликните по кнопке «Запуск».

На этом установка Chrome Remote Desktop на компьютер завершена.
Использование Chrome Remote Desktop
Собственно, чтобы удаленно подключиться к рабочему столу, потребуется установить дополнение Chrome Remote Desktop на другой компьютер или приложение для смартфона или планшета под управлением Android или iOS. Далее мы рассмотрим процесс на примере iPhone.
- Откройте встроенный магазин приложений (в нашем случае App Store) и выполните поиск Chrome Remote Desktop. Установите найденный результат.

Запустите приложение. В нижней части окна тапните по кнопке «Вход».

Авторизуйтесь в системе Google, используя ту же учетную запись, что и в браузере.

На экране отобразится удаленное устройство – компьютер. Выберите его.

Для продолжения потребуется ввести ранее заданный PIN-код.

Начнется соединение. Как только связь будет установлена, на экране смартфона появится рабочий стол компьютера.

Приложение поддерживает как вертикальную, так и горизонтальную ориентацию.

Для сенсорных экранов предусматривается поддержка жестов. Например, масштабирование осуществляется «щипком», а чтобы нажать правую кнопку мыши, достаточно тапнуть в нужной области экрана двумя пальцами.

Приложение предусматривает два режима работы: режим сенсорной панели, когда на экране отображается курсор мыши, с помощью которого выполняются все манипуляции, и сенсорный режим, когда мышь заменяет палец. Переключаться между данными режимами возможно через меню Chrome Remote Desktop.

В этом же меню можно вызвать клавиатуру для набора текста.

Завершить работу с Chrome Remote Desktop можно двумя способами: либо выйти из приложения, после чего соединение будет разорвано, либо на самом удаленном компьютере нажать кнопку «Закрыть доступ».

Chrome Remote Desktop – полностью бесплатный способ получить удаленный доступ к компьютеру. В процессе работы ошибок не возникало, все программы открывались корректно. Однако, возможны задержки отклика.
Инструкция по использованию на iOS и Mac
1. iOS-приложение работает в паре с настольным браузером Chrome. Поэтому первое, что следует сделать — открыть на своём Mac браузер Google Chrome и перейти на сайт Удаленного рабочего стола Chrome (ссылка).
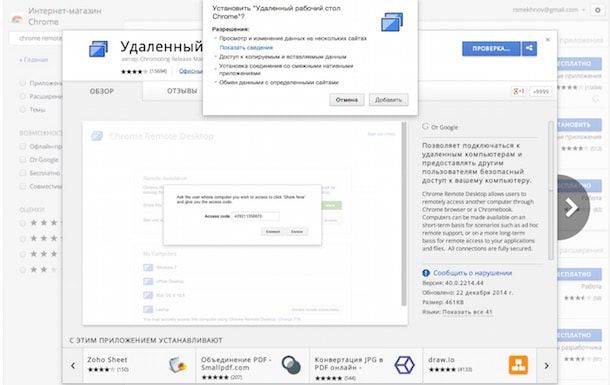 2. Приложение попросит вас дать доступ к разного рода информации: просмотру данных о вас, вашей почте, сообщениях в чате и компьютера, который вы захотите подключить. Если набор требований вас не смущает, смело нажимайте Принять.
2. Приложение попросит вас дать доступ к разного рода информации: просмотру данных о вас, вашей почте, сообщениях в чате и компьютера, который вы захотите подключить. Если набор требований вас не смущает, смело нажимайте Принять.
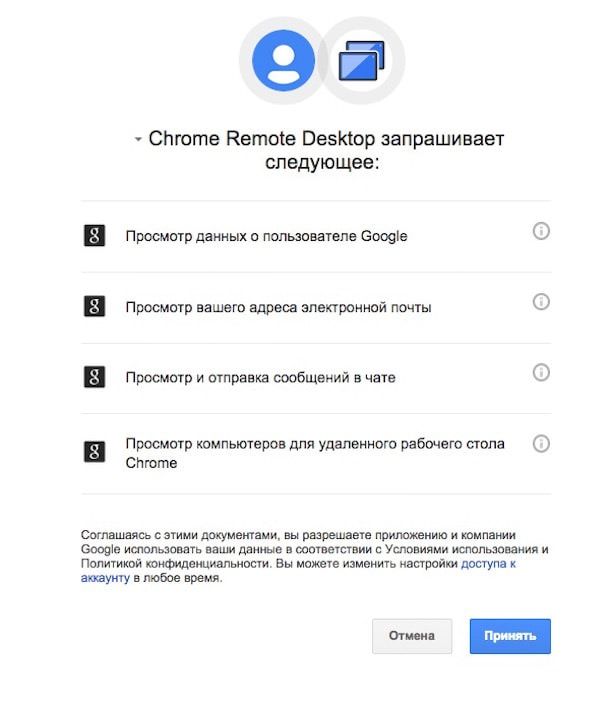 3. Далее откроется экран с двумя вариантами работы: Удаленная поддержка (больше подходит для служб технической поддержки) и Мои компьютеры. Выберите второй вариант, затем нажмите Разрешить удаленные подключения. Система предложит скачать приложение под названием Chrome Remote Desktop Host. Согласитесь, загрузите и установите программу так же, как устанавливаете и любое другое приложение для Mac из внешнего источника. Для инсталляции потребуется 52,7 МБ свободного места.
3. Далее откроется экран с двумя вариантами работы: Удаленная поддержка (больше подходит для служб технической поддержки) и Мои компьютеры. Выберите второй вариант, затем нажмите Разрешить удаленные подключения. Система предложит скачать приложение под названием Chrome Remote Desktop Host. Согласитесь, загрузите и установите программу так же, как устанавливаете и любое другое приложение для Mac из внешнего источника. Для инсталляции потребуется 52,7 МБ свободного места.
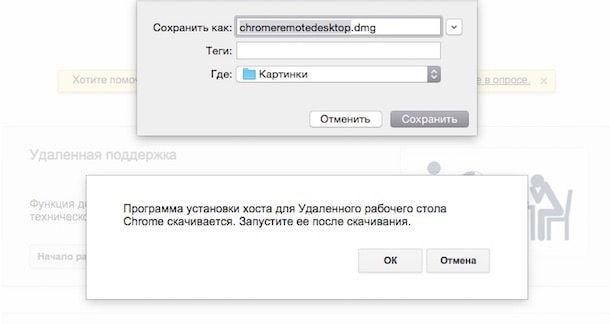
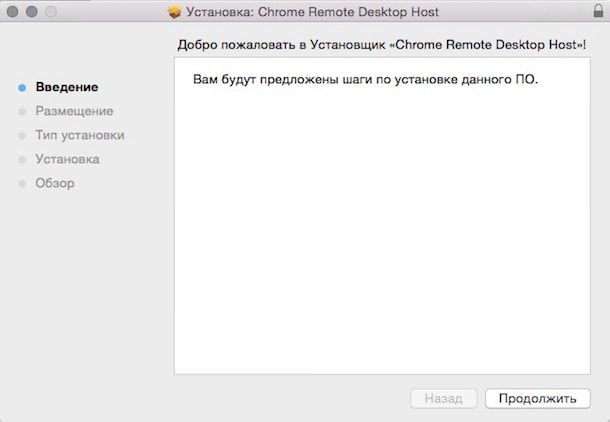 4. Вернитесь в Google Chrome. В появившемся окне придумайте 6-значный (можно и больше) PIN-код для защиты компьютера от несанкционированного доступа. Запомните его — он понадобится при удаленном подключении. Поставьте «галочку» напротив пункта Разрешить Google собирать статистику использования и отчеты о сбоях для улучшения работы Удаленного рабочего стола Chrome (в нашем случае без «галочки» Mac выдал ошибку).
4. Вернитесь в Google Chrome. В появившемся окне придумайте 6-значный (можно и больше) PIN-код для защиты компьютера от несанкционированного доступа. Запомните его — он понадобится при удаленном подключении. Поставьте «галочку» напротив пункта Разрешить Google собирать статистику использования и отчеты о сбоях для улучшения работы Удаленного рабочего стола Chrome (в нашем случае без «галочки» Mac выдал ошибку).
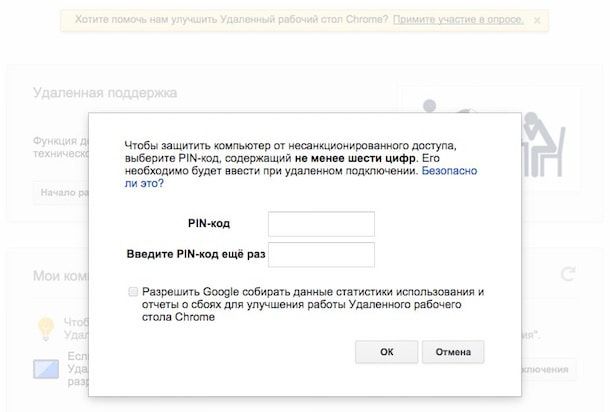 5. Появится окошко Системных настроек, раздел Настройки Удаленного рабочего стола Chrome. Нажмите на замок для внесения изменений, затем введите свой PIN-код.
5. Появится окошко Системных настроек, раздел Настройки Удаленного рабочего стола Chrome. Нажмите на замок для внесения изменений, затем введите свой PIN-код.
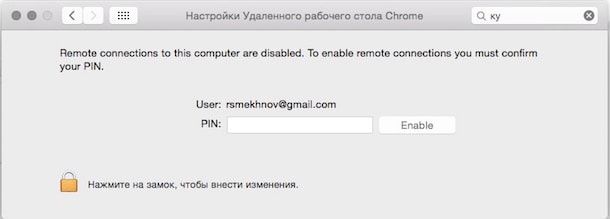 6. Теперь удаленные подключения к вашему Mac разрешены.
6. Теперь удаленные подключения к вашему Mac разрешены.
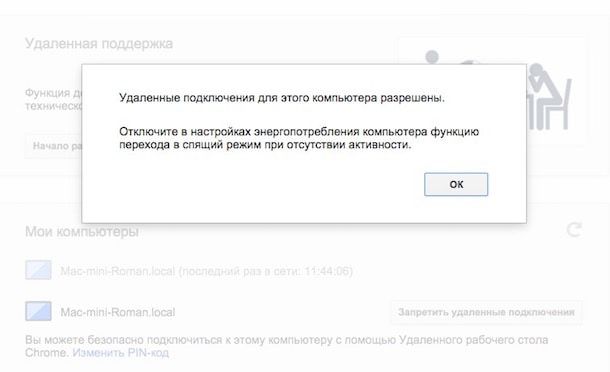
Экран примет следующий вид:
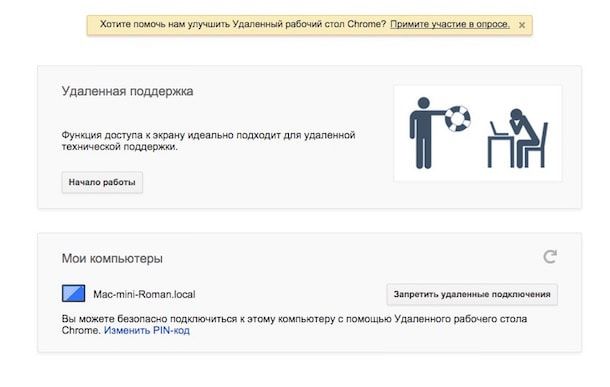 7. Скачайте приложение Chrome Remote Desktop для iOS (разумеется, абсолютно бесплатно). Убедитесь, что ваш смартфон или планшет подключен к Сети через Wi-Fi или мобильный Интернет.
7. Скачайте приложение Chrome Remote Desktop для iOS (разумеется, абсолютно бесплатно). Убедитесь, что ваш смартфон или планшет подключен к Сети через Wi-Fi или мобильный Интернет.
8. Если всё настроено верно, на экране iPhone / iPad вы увидите название своего Mac. Коснитесь его, введите PIN-код и нажмите кнопку «Подключение».
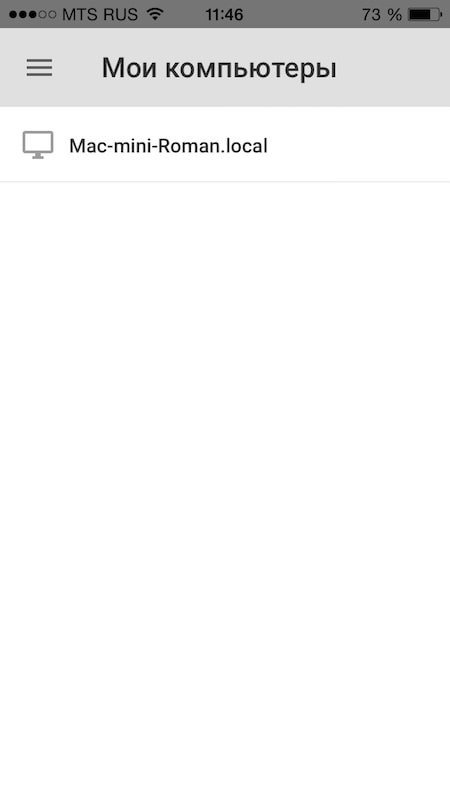
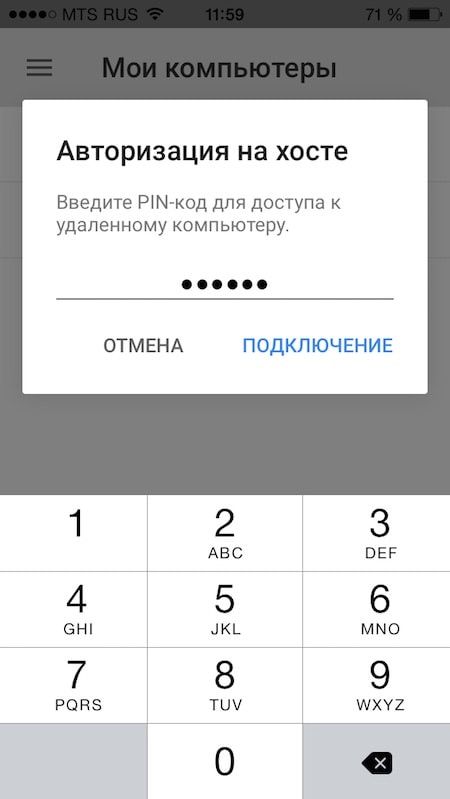 9. Готово! На вашем девайcе во всём своём великолепии отобразится экран вашего же Mac!
9. Готово! На вашем девайcе во всём своём великолепии отобразится экран вашего же Mac!
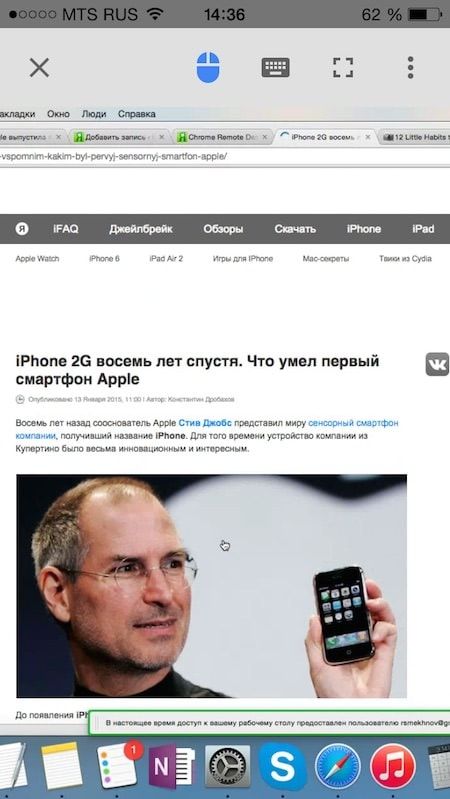
Управление Mac с экрана iPhone или iPad
Доступны два варианты управления — в сенсорном режиме или в режиме трекпада. Выбор режима происходит на панели инструментов (в верхней части экрана вашего смартфона или планшета).
Жесты:
- Прокрутить вверх или вниз — провести по экрану двумя пальцами одновременно.
- Перетащить элемент — нажать на него и, удерживая палец на экране, перетащить.
- Изменить масштаб — аналогично жесту на iPad.
- Вывести клавиатуру — провести по экрану тремя пальцами вверх. Тот же жест, но вниз — вывод панели инструментов.
Сенсорный режим
По умолчанию работает на iPad. Курсор отключен. Прикосновение к экрану приравнено к нажатию правой кнопки мыши. Жестов для использования средней или левой кнопки мыши не предусмотрено.
Режим трекпада
По умолчанию работает на iPhone и iPod. Курсор работает, по экрану вы перемещаете его пальцем. Один тап по экрану — одно нажатие левой кнопкой мышки, прикосновение к экрану двумя пальцами — правая кнопка мышки, тремя пальцами — средняя кнопка мышки.
Почему не работает удаленный доступ через Гугл Хром
Не у всех все работает с первого раза, бывают проблемы, препятствующие нормальному подключению. Предлагаем несколько эффективных решений подобных ситуаций.
Как восстановить удаленный доступ через Гугл Хром:
- Войти в «правильный» аккаунт Гугл. Если аккаунт в веб-обозревателе Google не соответствует тому, в который вошли в мобильном приложении или в управляющем браузере, не удастся найти подключение. Нужно, чтобы на обоих устройствах была выполнена авторизация в одном и том же профиле. Это можем сделать в настройках браузера или в меню мобильного приложения.
- Выключить все сторонние расширения. Это нужно сделать в случае, если после начала подключения картинка не появляется или она имеет какие-то проблемы.
- Попробовать в режиме инкогнито. Таким образом мы подтвердим или опровергнем догадку о неправильной настройке браузера. Если все заработает, стоит удалить все временные данные и необязательные расширения.
- Отключить фреймворк, антивирусное ПО, брандмауэр и другие средства защиты. Они очень часто блокируют удаленное подключение, так как это потенциально опасная процедура.
- Обновить Google Chrome. Функция может работать с ошибками, если один из браузеров или приложение на смартфоне устарело.
Управление с расстояния другим компьютером при помощи Гугл Хром становится не только реальной, но и сравнительно простой процедурой. На управляющее устройство пересылается не только картинка, но и звук с ПК. Им можем пользоваться так, как если бы находились рядом с компьютером. Как только пропадет необходимость в подключении, достаточно в уведомлении на ПК нажать «Закрыть доступ», на смартфоне нажать кнопку «Назад», а на ноутбуке – закрыть вкладку.
Удаленный рабочий стол Chrome на Android и iOS
Вы хотите управлять своими компьютерами со смартфона или планшета? Вы можете установить Chrome Remote Desktop на Android или iOS для доступа куда угодно.
Приложения просты: установите их, войдите в свою учетную запись Google, и вы увидите все свои компьютеры, добавленные в Мои компьютеры . Нажмите один, чтобы инициировать соединение и введите PIN-код для пульта дистанционного управления в нем.
К сожалению, мобильное приложение невозможно использовать для получения поддержки или подключения к другим с помощью кодов; будут работать только те машины, которые вы добавили в свой аккаунт.
После подключения, вот как взаимодействовать в режиме трекпада:
- Перетащите палец, чтобы переместить курсор мыши. Дисплей будет следовать за курсором по мере его перемещения.
- Нажмите одним пальцем, чтобы щелкнуть (щелкните все под курсором).
- Нажмите двумя пальцами правой кнопкой мыши.
- Нажмите три пальца, чтобы нажать среднюю кнопку.
- Сожмите или разведите двумя пальцами, чтобы увеличить или уменьшить масштаб.
- Проведите двумя пальцами вверх или вниз, чтобы прокрутить вертикально.
- На Android проведите тремя пальцами вниз, чтобы открыть панель инструментов.
- В iOS коснитесь экрана четырьмя пальцами, чтобы отобразить меню.
Используя панель инструментов / меню, вы можете переключаться между режимами Touch и Trackpad . Трекпад (значок мыши) является настройкой по умолчанию, в то время как Touch работает как другие приложения, позволяя вам использовать палец для прокрутки экрана и касаться в любом месте, чтобы щелкнуть там.
Находясь на панели инструментов, вы можете открыть клавиатуру, чтобы начать печатать, отправить комбинацию клавиш Ctrl + Alt + Del , изменить размер рабочего стола по размеру экрана и завершить сеанс.
Загрузить: приложение Chrome Remote Desktop для Android iOS (бесплатно)
Как пользоваться
Инструкция для компьютеров очень проста и заключается лишь в том, что на каждом из них должно быть установлено расширение, после потребуется войти в программу, ввести пин-код и выполнить подключение. В этом разделе мы рассмотрим, как пользоваться удаленным рабочим столом с мобильного телефона. Данная инструкция подходит как для владельцев смартфонов на базе Android, так и для тех, у кого продукция от Apple. Итак, что нужно сделать:
- В первую очередь открываем магазин приложений App Store или Google Play Market. В строке поиска нужно ввести «Скачать Chrome Remote Desktop» и установить найденный результат на телефон.
Далее необходимо запустить приложение, нажать на кнопку «Вход», которая расположена внизу экрана и авторизоваться под той же учетной записью гугл, что и на ПК.
После этого на экране отобразится имя компьютера, к которому можно выполнить подключение. Тапните по нему.
Система запросит пин-код. Вводите в соответствующее поле.
После этого начнется подключение и через некоторое время на экране смартфона появится рабочий стол вашего компьютера.
На этом подключение завершено, и можно выполнять требуемые действия
Обратите внимание, что приложение поддерживает как книжную, так и альбомную ориентацию. Управление для сенсорных телефонов предусматривает использование жестов
Например, нажать правую кнопку мыши можно, тапнув по экрану двумя пальцами, клик левой кнопкой мыши приравнивается к одиночному нажатию на экран, а увеличить изображение можно, используя «щипок», таким же образом его можно и уменьшить.
В настройках приложения можно выбрать один из доступных режимов работы: «Режим сенсорной панели» и «Обычный режим». В первом случае, курсор мыши заменяется пальцем, и управление происходит аналогично управлению смартфоном. Во втором случае на экране присутствует курсор мыши, как на компьютере. Переключаться между режимами можно, вызвав меню настроек и выбрав соответствующий пункт в них. В этом же меню можно выбрать и отображение клавиатуры для ввода текста, пункт меню «Показать клавиатуру».
Завершение работы представляет собой либо выход из приложения на смартфоне, либо нажатие кнопки «Закрыть доступ» на компьютере. После этого соединение будет разорвано, пока не начнется новый сеанс.
Настройка удаленного десктопа средствами Windows
Чтобы компьютеры могли взаимодействовать, они должны быть правильно настроены. Технически задача не выглядит слишком сложной, хотя здесь есть свои нюансы, особенно в случае управления через интернет. Итак, давайте посмотрим, как настроить удаленный рабочий стол средствами системы. Во-первых, на ПК, к которому будет осуществляться доступ, должна быть установлена версия Windows не ниже Pro, управлять же можно и с домашней версии
Второе и очень важно условие – это необходимость наличия статического IP-адреса на удаленном ПК
Конечно, можно попробовать настроить его вручную, но тут есть проблема. Дело в том, что внутренний IP дается ПК DHCP-сервером интернет-центра на определенный срок, по истечении которого компьютеру нужно будет запросить новый IP. Он может оказаться тем же самым, но может и измениться, тогда вы не сможете использовать протокол RDP. Так бывает с серыми, динамическими адресами, и, надо сказать, именно такие адреса выделяют своим клиентам большинство провайдеров. Поэтому самым правильным было бы обращение в службу поддержки провайдера с просьбой выделить вашему компьютеру статический адрес.
Если не хотим платить за белый IP (услуга предоставляется за дополнительную плату), пробуем настроить подключение вручную. Командой control /name Microsoft.NetworkAndSharingCenter откройте «Центр управления сетями и общим доступом», кликните по вашему подключению и нажмите в открывшемся окошке кнопку «Сведения».
Запишите данные IPv4, маски подсети, шлюза по умолчанию и DNS-сервера.
Эти же данные вы можете получить, выполнив в консоли CMD или PowerShell команду ipconfig /all. Закройте окошко сведений и откройте свойства в окне состояния.
Выберите в списке IPv4, перейдите в его свойства и введите полученные данные в соответствующие поля. Сохраните настройки.
Статический адрес у вас есть, теперь нужно включить разрешение доступа подключения. Откройте командой systempropertiesremote вкладку «Удаленный доступ» в свойствах системы и включите радиокнопку «Разрешить удаленные подключения к этому компьютеру».
Если нужно, добавляем юзеров, которым хотим предоставить возможность удаленного подключения.
В Windows 10 1709 получить доступ ко всем этим настройкам можно из подраздела «Удаленный рабочий стол» приложения «Параметры».
При использовании стороннего фаервола откройте в нем порт TCP 3389. На данном этапе общая настройка удаленного рабочего стола завершена.
Если подключение выполняется в локальной сети, можете приступать к работе немедленно. Запустите командой mstsc встроенное приложение RDP, введите в открывшемся окошке IP-адрес или имя удаленного хоста, выберите пользователя и нажмите «Подключить».
Далее вам нужно будет ввести данные учетной записи пользователя удаленного компьютера и нажать «OK». Появится предупреждение «Не удается проверить подлинность…».
Игнорируем его, отключаем запросы на подключение (снять галку) и жмем «Да». В случае удачного соединения вы увидите рабочий стол удаленного хоста.
Настроить удаленный рабочий стол через интернет сложнее, так как здесь придется выполнить проброс порта 3389 на IP-адрес вашего ПК, а затем подключиться к внешнему IP маршрутизатора, что может стать для пользователя настоящей головной болью, так как придется копаться в настройках роутера. Узнать свой публичный IP не составляет труда, достаточно зайти на сайт 2ip.ua/ru либо аналогичный ресурс.
Далее заходим в настройки роутера по адресу 192.168.0.1 или 192.168.1.1. Здесь все у всех может быть по-разному в зависимости от модели роутера и его прошивки.
В случае с TP-Link необходимо зайти в раздел Переадресация – Виртуальные серверы, нажать «Добавить» и ввести в поля «Порт сервера» и «Внутренний порт» 3389, в поле «IP-адрес» указывается используемый компьютером IP, в полях «Протокол» и «Состояние» должно быть выставлено «Все» и «Включено» соответственно. Сохраните настройки.
Теперь можно пробовать подключиться к удаленному десктопу с основного ПК. Запустите командой mstsc программу RDP и введите в поле «Компьютер» ранее полученный внешний IP-адрес с номером порта через двоеточие, например, 141.105.70.253:3389. Далее все точно так же, как и в примере с подключением в локальной сети.
В роутерах D-Link нужные настройки следует поискать в разделе Межсетевой экран – Виртуальные серверы.
Перед пробросом рекомендуется зарезервировать используемый компьютером IP-адрес в настройках TP-Link-роутера DHCP – Резервирование адресов.
Как использовать Google Chrome для удаленного доступа к компьютеру
Google Chrome имеет очень интересное дополнение, с помощью которого вы сможете подключаться к своему компьютеру с любой точки земного шара. Также с помощью данного дополнения вы сможете оказывать удаленную поддержку вашим друзьям, то есть при необходимости видеть их экран и управлять действиями их компьютера.
Да, есть много других инструментов для удаленной поддержки, но они все относительно бесплатные и через время начинают ограничивать время сеанса, а это чуть напрягает.
В сегодняшней статье рассмотрим способы получения удаленной поддержки с помощью Google Chrome, и рассмотрим как настроить удаленный доступ к своему компьютеру.
Установка дополнения для удаленной поддержки через Google Chrome
Открываем браузер Google Chrome и переходим на страницу с дополнением для удаленного подключения. Справа вверху нажимаем “Установить”

нажимаем “Установить приложение”
Примечание: данное дополнение нужно установить как на компьютере с которого вы хотите удаленно работать, так и на том устройстве к которому вы хотите подключиться.

После установки дополнение “Удаленный рабочий стол Chrome” появится во вкладке “Сервисы”. То есть, открываете браузер Chrome => открываете новую вкладку и справа вверху выбираете “Сервисы”
и ниже вы увидите приложение “Удаленный рабочий стол Chrome”

К вашему Google Chrome должен быть привязан аккаунт Google (если у вас его нет – создайте его), все настройки удаленного рабочего стола будут привязаны к нему и при первом запуске приложения у вас будет запрошено разрешение на работу с ним. Данное запрос разовый и нажимайте просто “Разрешить”

Настройка подключения к компьютеру с помощью Google Chrome
Если вы используете не одно устройство и вам хочется между ними иметь удаленный доступ, чтобы к примеру с работы зайти на домашний компьютер:
1.Запускаем приложение “Удаленный рабочий стол Chrome” (как описывалось выше);
2.Выбираем в пункте “Мои компьютеры” – Начало работы;

3. Теперь выбираем “Разрешить удаленное подключение”;

4. В первый раз Вам предложит установить еще одно дополнение – в появившемся окне нажимаем “Принять условия и установить”

5. После выполнения 4 пункта начнется загрузка файла и вы увидите его в левом нижнем углу, когда он загрузиться – нажмите на него двойным щелчком и установите
6. Теперь нужно придумать PIN-код – это еще один уровень защиты, как говорилось уже выше – настройки удаленного рабочего стола привязаны к аккаунту Google, и если даже кто-то знает логин и пароль к вашему аккаунту, то чтобы воспользоваться удаленным подключением – ему придется еще угадывать PIN-код. PIN-код – набор не меньше 6 цифр (желательно их не забывать )

7. Теперь в списке для подключения вы увидите свое устройство, и с правой стороны от него у вас есть возможность “запретить удаленное подключение” (если в будущем у вас возникнет такая необходимость, можете отключить возможность заходить удаленно на данное устройство с вашего аккаунта)

8. В этом же окне можно нажать на карандаш и изменить название устройства

9. Теперь, если вы хотите чтобы на данное устройство у вас был доступ всегда – нужно оставлять его всегда включенным и отключить режим сна. Чтобы зайти на него с другого компьютера – нужно войти в Google Chrome под своей учетной записью => зайти в “Сервисы” (как показывалось выше) => открыть приложение “Удаленный рабочий стол Chrome” => в пункте “Мои компьютеры” выбрать ваше устройство

10. Выбрав устройство вам предложит ввести PIN-код, после ввода нажмите “Подключение”

11. После чего вы увидите удаленный рабочий стол вашего устройства и сможете им управлять

Удаленная поддержка с помощью Google Chrome
Как говорилось уже выше, для удаленной поддержки с помощью Chrome – на обеих компьютерах должно быть установлено приложение “Удаленный рабочий стол Chrome”.
Если вы хотите кому-то помочь, то на обоих компьютерах нужно открыть браузер Chrome => Сервисы => приложение “Удаленный рабочий стол Chrome” => на компьютере пользователя где нужна поддержка в поле “Удаленная поддержка – нужно нажать на “Поделиться”, а на компьютере с которого будет производиться поддержка – нажать “Доступ”

Если вы нажали “Поделиться” то вам высветит код который нужно продиктовать человеку, который вам должен помочь

Если вам нужно помочь кому-то удаленно и вы нажали выше “Доступ” – нужно ввести цифры, которые вам продиктовали

После данных действий запустится удаленный рабочий стол и вы сможете кому-то помочь, или вам кто-то поможет Если есть дополнения – пишите комментарии. Удачи Вам!
Как предоставить или получить помощь по Chrome Remote Desktop
Другая половина Chrome Remote Access — это вкладка « Удаленная поддержка », которая позволяет вам помочь другу (или попросить кого-то связаться с вами).
Если вы хотите, чтобы кто-то еще подключился к вашему компьютеру, вам понадобится расширение Chrome Remote Desktop, как описано выше. Если вы еще не установили его, вы увидите приглашение установить его в разделе « Поддержка» .
Когда все будет готово, нажмите Generate Code, и вы увидите 12-значный код. Передайте его другому (с помощью SMS, электронной почты или другим способом), который должен будет вставить его в Chrome Remote Desktop в конце.
После этого вы увидите окно с просьбой разрешить вашему другу подключаться к вашему ПК. Одобрите это только в том случае, если вы ожидаете подключения.

Напротив, если вы тот, кто подключается к другу, предложите им выполнить предыдущие шаги, чтобы установить расширение и сгенерировать код. Затем введите код, указанный в поле « Обеспечить поддержку» в нижней части этой страницы, а затем нажмите «Подключиться» .







