Как удалить данные о работе в браузере
Содержание:
- Как удалить аккаунт
- Как отключить
- Установка Гугл Хром
- Установка старой версии и возможность ее стереть в будущем
- Удаление через панель управления в Windows
- Почему нужно удалять данные
- Возможность восстановления удаленных паролей
- Какие сервисы Гугл можно удалить
- Удаляем вручную
- Способы удаления
- Вариант 3: Удаление профиля
- More info about malware
- Что происходит с вашими данными
- Как удалить вредоносное ПО в Windows и macOS
- Влияние включения/выключения синхронизации на сохранение паролей в облаке
- Альтернативы браузеру от Гугла
- Как происходит удаление данных
- Данные, которые могут храниться в течение долгого времени для определенных целей
- Чистка папки AppData
- Удаление Google Chrome в Windows 10 стандартным способом
- Возврат заводских настроек телефона
- Итог
Как удалить аккаунт
Ниже будут описаны способы удаления учетной записи непосредственно из телефона
Обратите внимание — речь не идет о стирании ваших данных на сервере Google и безвозвратной утере информации! Сейчас рассматриваем способ как отвязать аккаунт гугл от телефона
Через настройки
Настройками операционной системы смартфона предусмотрен раздел, отвечающий за учетные записи, прописанные в устройстве. Это утверждение касается не только «учеток» гугла, но также записи яндекса, регистрации telegram и, конечно же — Mi аккаунта. Соответственно, через раздел настройки можно управлять всеми этими данными.
Так как информация спрятана глубоко в недрах меню, для успешного поиска нужно запомнить две составляющие полного пути.
Первая часть пути: настройка — аккаунты — синхронизация. Этот раздел позволяет настраивать порядок синхронизации различных учетных записей, информация о которых содержится в смартфоне. Кроме этого, можно добавлять новые «учетки».
Вторая часть полного пути: раздел «другие аккаунты» внизу экрана. Выбираем гугл, далее тапаем на круглую кнопку «еще» с троеточием и… или удаляем его, или синхронизируем. В нашем случае — удаляем.
Внимание! На этом этапе не исключено появление ошибки удаления. Значит, сначала нужно убрать все блокировки — ввод графического ключа, пин-кода и т. п., и только после этого повторить процедуру удаления аккаунта
Данные настройки находятся в пункте «Блокировка и защита» раздела «Система и устройство».
Есть еще один возможный вариант действий при появлении ошибки удаления. Нужно создать в операционной системе смартфона еще одну – новую, учетную запись google. Теперь, старая легко удаляется, а в системе остается только одна, новая.
Через сброс hard reset
По сути, сброс гаджета к заводским настройкам — это самый простой способ, позволяющий «отвязывать» гаджет от существующей учетной записи в гугле. Но при этом необходимо помнить о том, что во время выполнения процедуры «жесткого сброса», операционная система удаляет все пользовательские данные — начиная от музыки, фотографий и телефонной книги, и заканчивая регистрационными данными различных сервисов.
Соответствующий пункт меню в настройках: Расширенные настройки — Восстановление и сброс — Сброс настроек — Личные данные.
Итак, hard reset телефона приведет к неизбежному и 100% надежному удалению аккаунта google из устройства! Но при этом, на сервере google остается вся информация, связанная с данным аккаунтом – например, приложения, установленные ранее на конкретном аппарате.
Через удаление accounts.db
Весьма нетривиальный, но интересный и довольно надежный способ отвязать «учетку» гугла. Итак, требуется наличие:
- Четкого понимания того, что делаете;
- Рут прав в телефоне.
Порядок действий следующий. Любым файловым менеджером с поддержкой рутовых прав пользователя (лучше — root explorer) заходим в папку /data/system/ и находим там файл accounts.db. Удаляем его и перезагружаем аппарат.
После перезагрузки андроид не будет ассоциировать данный телефон ни с одним гугл аккаунтом. Соответственно можно вводить другой существующую запись пользователя или регистрировать новую.
В разных версиях ОС Android расположение файла accounts.db может отличаться, но смысл выполняемых действий и результат остается тот же.
Выход из аккаунта через смену пароля
Напоследок, еще один весьма простой и оригинальный способ отключить запись гугл на смартфоне, при этом не теряя данные пользователя. Итак, первоначально регистрируем новую учетку google через веб-браузер. Далее, опять же через браузер, меняем пароль старой.
Главное, не запутаться в логинах и паролях старой и новой учетной записи !
Наконец, самое интересное! После смены пароля старой учетной записи, сразу же при первой попытке смартфона синхронизировать данные, на экране появится приглашение ввести пароль или сменить учетную запись. Вот именно сейчас нужно указать данные нового аккаунта и, таким образом, выйти из того гугл аккаунта, который был ранее.
Если синхронизация не начинается сама, переходим в гугл аккаунт и принудительно активируем синхронизацию.
Как отключить
На Андроид остановка сервисов Google Play приведет к сбою в работе фирменных площадок компании, включая YouTube, Плей Маркет, Фото и другие. :
- Зайдите в «Настройки», затем откройте «Приложения», а оттуда переместитесь во «Все приложения».
- В списке найдите и откройте необходимый софт.
- Тапните по «Остановка», чтобы временно прекратить работу ПО или воспользуйтесь «Восстановить», удалив все обновления и откатив состояние программы до заводского состояния.
- на Meizu 16th с Android 8.1 Oreo все из вышеперечисленных функций заблокированы;
- на Андроид 5.1 разрешают отключить Google Play сервисы, ограничивая доступ к другим вариантам.
Речь идет об официальных прошивках. Разработчики кастомов могут снять любые ограничения.
Установка Гугл Хром
Для установки пишем в поисковой строке любого браузера «гугл хром». Жмем Enter
В результатах поиска выбираем тот у которого адрес www.google.com. Обычно это самый первый результат. Таким образом мы скачаем установщик с официального сайта лидера поиска и обезопасим себя от вредоносного кода и другой нечисти.
В открывшейся вкладке нажимаем Загрузить Chrome
Во всплывающем окошке по желанию устанавливаете галочки о назначении Google Chrome браузером по умолчанию и согласие помочь улучшить браузер. Так как Chrome мой любимый браузер и мне хочется помочь его улучшить — устанавливаю обе галочки. Жмем Принять условия и установить
Необходимо немного подождать и установленный браузер запустится. Если у вас есть почта на GMAIL можно сразу выполнить вход в Chrome ()
Если у вас включена двухэтапная аутентификация, то необходимо будет ввести код из SMS
Google Chrome успешно установлен.
Установка старой версии и возможность ее стереть в будущем
Порой причина для удаления веб-обозревателя от Google – желание вернуться к одному из прежних вариантов браузера. Как правило, к этому подталкивает обновление Хрома, из-за которого устаревшая версия Android серьезно зависает. Чтобы вернуться к прежнему изданию браузера, проделайте следующее:
- Удалите Хром с телефона «под ноль», со всеми остаточными данными одним из рассмотренных способов.
- с расширением .apk, и загрузите его.
- После скачивания начинайте инсталляцию обозревателя.
Если понадобится удалить и эту версию Хрома, проблем не будет. Только, разумеется, через магазин приложений Гугл сделать это не получится, зато другими способами – легко. Не забудьте затем почистить кэш и избавить память смартфона от «мусора».
Удаление через панель управления в Windows
Деинсталлировать софт можно с помощью стандартной программы, которая есть в любой версии Виндовс. Различия бывают лишь в пути к панели, который может быть немного другим в одном поколении ОС и в другом. Ниже рассмотрим самые используемые релизы. Перед началом удаления рекомендуем сделать экспорт своих закладок в Хроме, чтобы сохранить их и использовать в другом браузере.
10
Найдите рядом с кнопкой «Пуск» иконку лупы. В появившемся меню снизу наберите слово «Установка», а в выпавших вариантах сверху щелкните на строку «Установка и удаление программ».
Затем пролистайте вниз и найдите строку Google Chrome, нажмите левой кнопкой по ней и выберите блок «Удалить». В появившемся окне щелкните по такой же кнопке.
Отобразится окно с предложением удаления от самой системы, а после утвердительного ответа всплывет блок стандартного деинсталлятора от самого Хрома, в котором Вы должны выбрать параметры операции (полное стирание данных или только ПО) и щелкнуть по кнопке «Удалить».
7, 8, Vista
В этих версиях ОС процесс отличается только процедурой доступа к панели управления.
- Откройте меню кнопки «Пуск» и выберите там «Панель управления».
- Щелкните на «Программы и компоненты» левой кнопкой мышки.
- В списке всех программ отыщите браузер и дважды нажмите на него. Затем выберите кнопку «Удалить».
XP
В XP используется похожая схема удаления. Путь следования выглядит следующим образом: «Пуск», «Панель управления», «Установка и удаление», поиск Хрома в списке, удаление.
Почему нужно удалять данные
Очистка журнала просмотров позволяет защитить личную информацию и исключить риск нежелательного вмешательства со стороны третьих лиц. Разработчики предусмотрели возможные пожелания пользователей, и потому обеспечили несколько вариантов удаления данных с ПК или ноутбука.
Основания для чистки истории могут быть следующие:
- Не хотите, чтобы кто-либо другой просматривал посещенные вами страницы.
- Использовали браузер на чужом компьютере.
- Регулярно пользуетесь социальными сетями и иногда забываете выйти из своего аккаунта.
- Посещаете страницы и пользуетесь веб-сервисами, где хранятся конфиденциальные данные.
- История посещений занимает много места в памяти ПК и влияет на производительность.
- Вы пользуетесь устаревшей версией, которая работает медленнее и менее стабильно.
Возможность восстановления удаленных паролей
Бывает так, что пользователь нечаянно стер данные или выполнил очистку истории. Пароли могут пропасть и вследствие переустановки операционной системы или повреждения папки профиля.
В меню браузера
Если Вы переустановили систему или браузер, просто войдите в свой аккаунт Google. Данные подтянутся с сервера сами собой.
На мобильных устройствах есть функция сброса синхронизации, которая поможет в восстановлении намеренно сброшенного кода доступа. Для этого потребуются другие устройства, на которых был выполнен вход в тот же аккаунт Google. Сделайте следующее:
- Зайдите в настройки Хром.
- Откройте пункт “Синхронизация сервисов Google”.
- Выберите “Настройки синхронизации”.
- Кликните “Управление синхронизированными данными”.
- Коснитесь кнопки “Удаление данных”. Вся информация, связанная с аккаунтом Google на смартфоне, будет очищена. Другие устройства, синхронизированные с учетной записью, автоматически из нее выйдут.
- Войдите в аккаунт Google на другом устройстве, с которым ранее была выполнена синхронизация. Все данные вернутся на прежнее место.
Восстановление напрямую на сайте
Если удаление было произведено давно, то восстановить его сложнее. Чтобы долго не мучиться, сделайте следующее:
- Войдите на сайт, для которого забыли код доступа.
- Нажмите “Забыли пароль”.
- Следуйте подсказкам ресурса. Введите адрес электронной почты или номер телефона (в зависимости от того, какую информацию потребует ресурс).
- Нажмите “Далее”.
- Введите код, который был выслан на Ваш номер телефона или e-mail, в отведенное для этого поле. Нажмите “Отправить код”.
- Далее следуйте подсказкам мастера восстановления. Некоторые сайты требуют ввода дополнительной информации, например, фамилии или даты рождения.
- Введите новую комбинацию.
Какие сервисы Гугл можно удалить
Удаление навсегда стереть данные программы с мобильного устройства пользователя. Поэтому перед началом процесса нужно знать, точно ли не требуется программа для работы гаджета. Список приложений от Google, которые можно устранить без последствий для телефона, следующий:
- книги;
- календарь и карты;
- фильмы и музыка;
- браузеры;
- новости и погода;
- почта;
- встроенные мессенджеры компании;
- клавиатура и игры.
Организация встраивает огромный перечень приложений, которые просто не нужны пользователю на протяжении всего времени, пока он использует гаджет. Если на телефоне есть другие сервисы от фирмы, которые также не используются, можно удалить и их.
Удаляем вручную
Удаления браузера разделяют на 3 этапа: стандартное удаление, удаление из папки AppData и удаление из реестра. Далее мы рассмотрим каждый из этапов более подробно.
Windows 10
Удаление браузера
Деинсталлируем браузер с компьютера на Windows 10:
- Открываем проводник «Этот компьютер» и в верхней части окна нажимаем на кнопку «Компьютер».

- Далее переходим в подраздел «Удалить или изменить программу».

- В отобразившемся окне находим браузер Google Chrome и удаляем его с компьютера.

- После этого отобразится небольшое окно для подтверждения действия – выбираем «Удалить».

- В завершении отмечаем пункт «Также удалить данные о работе в браузере» и нажимаем на кнопку «Удалить».
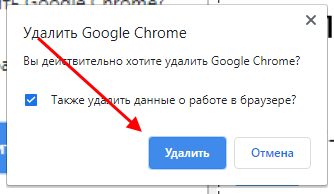
Таким образом браузер будет удален из системы, но на этом еще не все. Временные файлы браузера всё же могут храниться в системной папке AppData, несмотря на то что он был удален из системы.
Удаление из папки AppData
Удаляем файлы браузера из папки AppData:
- Открываем на компьютере проводник «Этот компьютер» и переходим в раздел «Локальный диск С».

- Далее открываем папку «Пользователи».

- После переходим в папку с названием имени пользователя компьютера. В моем случае это «Илья».

- Теперь мы попали в папку, в которой находится нужная нам папка «AppData», но она скрыта. Для того, чтобы включить ее отображение, переходим в раздел «Вид», который находится в верхней части проводника. Затем отмечаем пункт «Скрытые элементы».

- После этого отобразится папка «AppData» – открываем ее.

- Далее переходим в папку «Local».

- Открываем папку «».

- Здесь содержатся файлы браузера Google Chrome. Иногда после его удаления они также исчезают, но случается это не всегда. Если у вас отображается папка «Google Chrome», то просто удалить ее и затем отчистите корзину.

Удаление из Реестра
Последним шагом остается удаление файлов из системного реестра. Он содержит различные данные браузера, такие как параметры программное обеспечение, профили пользователя, аппаратные настройки и прочие.
Удаляем из реестра:
- Открываем на компьютере меню «Пуск» в нижнем левом углу и вводим запрос «regedit». В отобразившемся окне открываем «Редактор реестра».
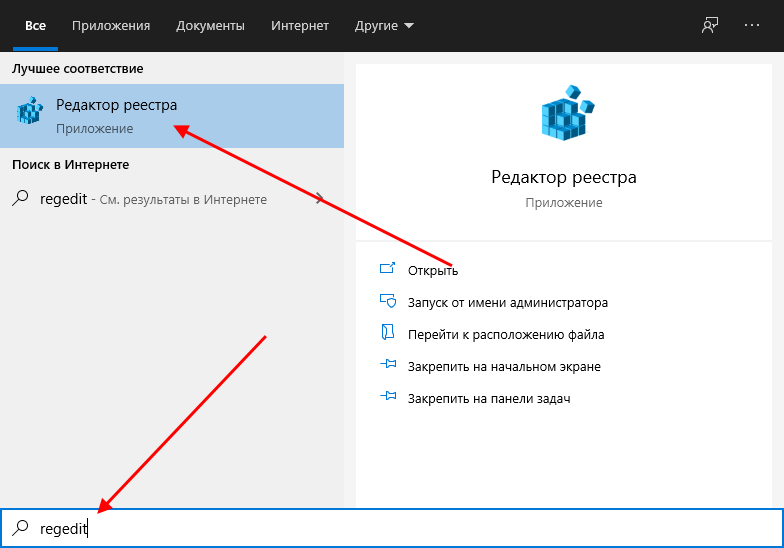
- Далее перед нами открывается реестр системы. В нем нас интересуют папки ROOT, USER и LOCAL_MACHINE. Далее нам потребуется в каждой из папок удалить файлы браузера Google Chrome. Начнем с Root – открываем ее двойным щелчком мыши.

- Находим там папки с названием Google и удаляем их все.

- Далее переходим в папку «USER» и открываем там раздел «Software». В нем находим папку «» и удаляем из нее папку «Chrome».

- И открываем последний раздел «LOCAL_MACHINE». Также в нем открываем папку «Software» и в папке «» удаляем «Google Chrome».

На этом все, теперь ваш браузер полностью удален. Аналогичную процедуру можно сделать через стороннее приложение, о котором мы поговорим далее.
- Для начала нужно зайти в меню «Пуск», для этого нажимаем значок, который вы видите на картинке.
- Затем выбираем графу «Панель управления» и кликаем по ней один раз.
- В появившемся окне находим пункт «Программы» и одним щелчком нажимаем на графу «Удаление программы».
- Далее из перечня в графе «Имя» выбираем необходимый для удаления браузер Google Chrome и кликаем по нему один раз. Когда вся графа будет выделена другим цветом жмем кнопку «Удалить», обозначенную на картинке под номером 2.
- В появившемся окошке ставим галочки напротив граф: «Также удалить данные о работе браузера» и «Назначить браузером по умолчанию». Теперь жмем кнопку «Удалить».
Способы удаления
Google позволяет не только просматривать секретные комбинации, но и очищать их с компьютера. Для этого есть несколько простых способов. Информацию можно стереть как для всех учетных записей, так и выборочно для отдельных сайтов. Перед началом процедуры рекомендуем посмотреть список запомненных паролей, чтобы случайно не стереть важные данные. А еще лучше сделать экспорт из браузера и перенести на другой компьютер или флешку.
Одного конкретного сайта
Чтобы удалить информацию для отдельного ресурса или аккаунта:
- Зайдите на нужный сайт.
- Кликните по ярлыку “Пароли”, размещенному в правой части адресной строки.
- Выберите комбинацию, которую нужно удалить и кликните по значку корзины.
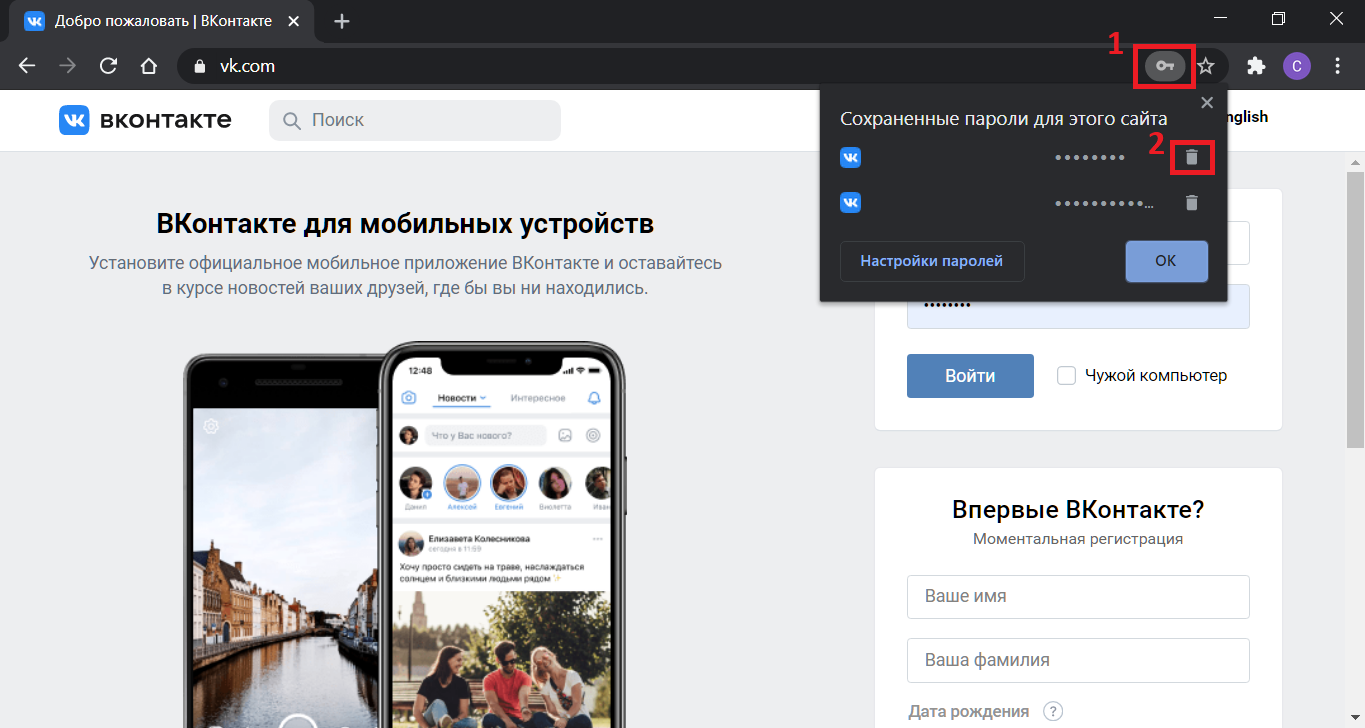
Нескольких паролей через настройки браузера
Чтобы удалить пароли для нескольких учетных записей:
- Откройте Хром.
- Войдите в параметры браузера.
- Выберите пункт “Настройки”.
- Откройте раздел “Автозаполнение”.
- Нажмите по пункту “Пароли”.
- Выберите аккаунт, информацию которого нужно удалить.
- Нажмите три точки, расположенные напротив.
- Кликните по пункту “Удалить”.
- Повторите шаги 6-8, чтобы удалить комбинации для других учетных записей.
Всех паролей через функцию “Очистка истории”
Чтобы убрать пароли во все профили, можно воспользоваться встроенной функцией “Очистка истории”. Для этого:
- Откройте параметры Гугл Хром.
- Выберите раздел “Настройки”.
- Войдите на вкладку “Конфиденциальность и безопасность”.
- Кликните “Очистить историю”.
- Настройте параметры очистки. Например, можно стереть секретные комбинации, сохраненные за последний месяц, или убрать данные со всех устройств, которые синхронизированы с Google.
- Нажмите “Удалить историю”.
Вариант 3: Удаление профиля
В ряде случаев проще всего стереть сам профиль, создав новый. Этот метод актуален, только если вы действительно понимаете, что это повлечет за собой удаление абсолютно всех данных, которые сейчас есть в Google Chrome.
- Нажмите на аватарку пользователя Google, расположенную рядом с «Меню» браузера, а затем щелкните по кнопке с шестеренкой напротив строки «Другие пользователи».

Наведите курсор на того пользователя, чей профиль хотите убрать, и нажмите по кнопке сервисного меню.

Выберите пункт «Удалить пользователя».

Отобразится список важных личных данных, которые будут утеряны вместе с профилем. Подтвердите свое действие, повторно нажав по кнопке с таким же названием.

More info about malware
How to spot malware (video, 1:42)
Learn what to look for when you have malware on your computer and how to stay safe online.
How to avoid malware in the future
- Watch out for things that look too good to be true. Winning a contest or getting expensive copyrighted content for free is sometimes a trick to get you to download malware.
- If you haven’t recently run a virus scanner, be wary of warnings about viruses or infected devices. The site might be trying to scare you into downloading unwanted software.
- Only download files or visit sites that you know are secure. Learn more about healthy browsing.
- Use Safe Browsing in Chrome and set your protection level to Enhanced protection.
If a popup about updating or downloading a program looks suspicious, don’t click on it. Instead, go to the program’s official website to download it.
To identify unwanted software that’s been installed and remove it, run a Safety Check:
- In your address bar, enter .
- Select Check now.
Что происходит с вашими данными
Данные, которые можно удалить
Основные
-
История браузера. При очистке истории браузера удаляются следующие данные:
- адреса веб-сайтов, которые вы посетили (перечислены на странице «История»);
- ярлыки веб-страниц на странице быстрого доступа;
- подсказки в адресной строке для этих сайтов.
-
Файлы сookie и данные сайтов.
- Файлы cookie – это файлы, создаваемые веб-сайтами, которые вы посетили. Они делают работу в Интернете проще и удобнее.
- Данные сайтов – это информация в хранилищах с поддержкой HTML5, к которым относятся кеш приложений, веб-хранилища, базы SQL и индексированные базы.
- Медиалицензии – лицензии для защищенного контента HTML5, например аудио- и видеофайлов, которые вы воспроизводили или скачивали, удаляются.
- Изображения и другие файлы, сохраненные в кеше. Chrome сохраняет элементы веб-страниц, чтобы быстрее загрузить их в следующий раз. Удаляются тексты и изображения со страниц, просмотренных в Chrome.
Дополнительные
Этот раздел включает основные типы данных, а также:
- Пароли. Сохраненные пароли удаляются.
- Данные автозаполнения. Удаляются все записи автозаполнения, включая адреса и банковские карты. При этом карты из аккаунта Google Pay будут сохранены.
- Настройки сайтов. Удаляются настройки сайтов, а также предоставленные им разрешения (например, на использование JavaScript, камеры или данных о местоположении).
Данные, которые удалены не будут
Существуют другие типы данных, связанные с работой в Интернете. Их можно удалить отдельно:
История поиска и другие действия в сервисах Google. Поисковые запросы и другие действия сохраняются в аккаунте. Подробнее о том, как удалить из аккаунта данные о действиях в Google…
Если вы собираетесь передать устройство другому человеку, удалите данные о работе в браузере и выйдите из Chrome.
Как удалить вредоносное ПО в Windows и macOS
Перед проверьте, нет ли на компьютере вредоносных программ.
Как удалить вредоносные программы вручную (только для Windows)
С помощью Chrome можно находить на компьютере подозрительное ПО. Если во время проверки браузер обнаружит вредоносную программу, нажмите Удалить. Chrome удалит ПО, отключит расширения и восстановит некоторые настройки по умолчанию.
Вы также можете проверить компьютер на наличие вредоносного ПО вручную.
- Откройте Chrome.
- В правом верхнем углу экрана нажмите на значок «Настройка и управление Google Chrome» Настройки.
- Внизу выберите Дополнительные.
- В разделе «Сброс настроек и удаление вредоносного ПО» нажмите Удалить вредоносное ПО с компьютера.
- Выберите Найти.
- Если вредоносное ПО обнаружено, нажмите Удалить. Возможно, после этого вам потребуется перезагрузить компьютер.
Как удалить вредоносные программы вручную (только для macOS)
Чтобы удалить вредоносные программы, в том числе те, которые вы не устанавливали, выполните следующие действия:
- Откройте Finder.
- Слева выберите Программы.
- Найдите программы, которые кажутся вам подозрительными.
- Нажмите правой кнопкой мыши на название программы.
- Выберите Отправить в корзину.
- Нажмите правой кнопкой мыши на значок корзины в нижней части экрана.
- Выберите Очистить корзину.
Как восстановить файлы из карантина (только для Windows)
С помощью Chrome можно находить на компьютере подозрительное ПО. При обнаружении нежелательной программы Chrome удалит ее, отключит расширения и восстановит некоторые настройки по умолчанию.
Если вы считаете, что файл безопасен и был удален по ошибке, его можно восстановить.
- На компьютере откройте папку .
- Откройте папку Quarantine (Карантин).
- Нажмите Продолжить.
- Нажмите правой кнопкой мыши на файл, который вы хотите восстановить, и выберите Извлечь все.
- Введите пароль chrome_cleanup.
Браузер Chrome периодически сканирует ваше устройство и собирает сведения, необходимые для обнаружения вредоносного ПО. Чтобы узнать, как используются эти данные, ознакомьтесь с .
Влияние включения/выключения синхронизации на сохранение паролей в облаке
Важно помнить, что все перечисленные способы удаляют информацию с серверов Гугла. Поэтому, если у Вас включена синхронизация с другими устройствами, коды исчезнут и там
Чтобы не удалять комбинации со всех гаджетов, отключите синхронизацию.
Это можно сделать с помощью нескольких простых шагов:
- Откройте настройки Chrome.
- Выберите раздел “Я и Google”.
- Нажмите кнопку “Отключить”.
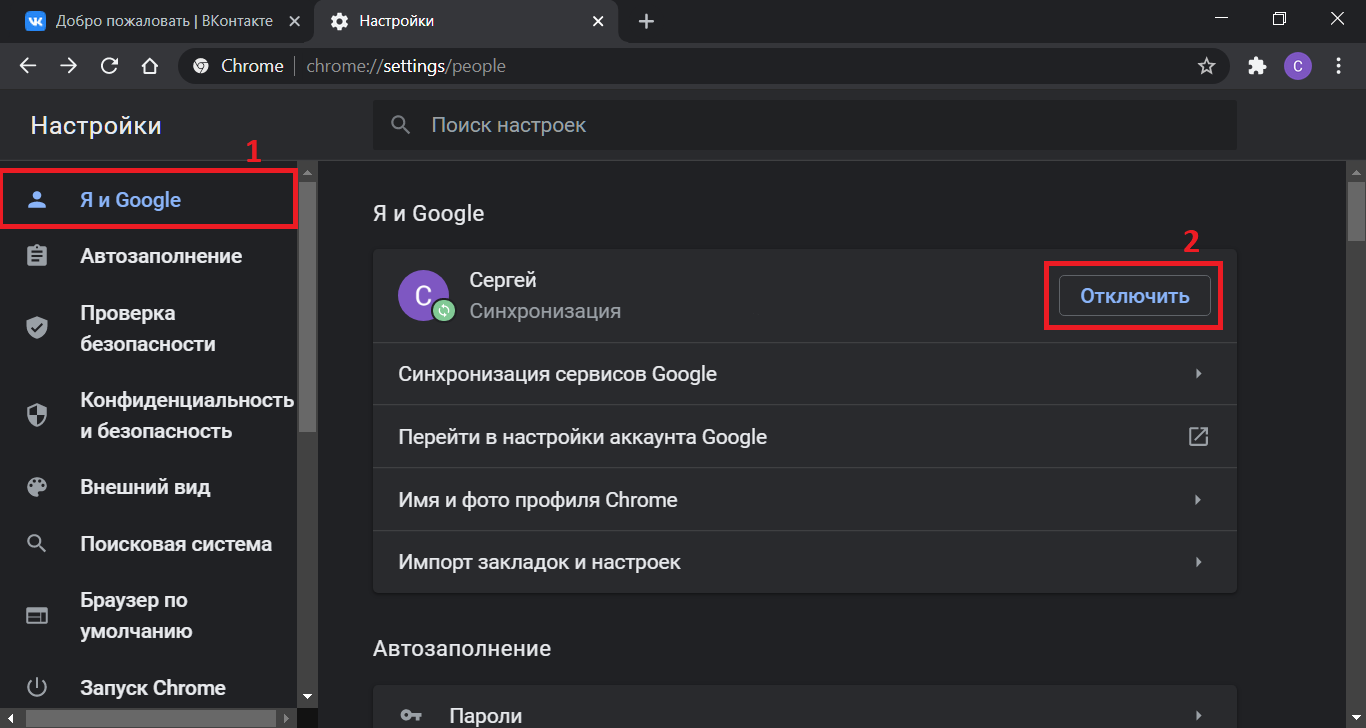
Чтобы не отключать синхронизацию полностью, можно задать отдельные настройки только для кодов доступа.
- В разделе “Я и Google” откройте пункт “Синхронизация сервисов Google”.
- Нажмите “Управление данными для синхронизации”.
- Отметьте точкой вариант “Настроить синхронизацию”.
- Деактивируйте переключатель напротив пункта “Пароли”.
Альтернативы браузеру от Гугла
Разумеется, на Хроме свет клином не сошелся. Выбор мобильных веб-браузеров сейчас велик, и найти их нетрудно как в «Плей Маркете», так и на официальных сайтах разработчиков. Приводим три достойные альтернативы Гугл Хрому для смартфонов на Андроиде.
Первый – Яндекс. Браузер. Его главные плюсы – это:
- Надежная защита персональных данных.
- Умный голосовой помощник Алиса.
- Блокировщик рекламы.
- Быстрый доступ к Яндекс. Дзен.
- Поисковая строка.
- Возможность просмотра страниц в режимах чтения и инкогнито.
Другая альтернатива Хрому для ОС Android – браузер Opera. Его мобильная версия тоже не лишена преимуществ:
- Блокировка рекламы.
- Новостная лента только на основе интересов юзера.
- Опция автосохранения паролей.
- Ночной режим, щадящий глаза во время чтения в темноте.
- Работа в режиме приватной вкладки, которая не сохраняется в истории браузера.
- Настройка панели быстрого доступа с помощью жестов.
- Синхронизация с другими устройствами.
- Встроенный VPN.
Наконец, хорошим вариантом на Андроид будет бесплатное приложение UCBrowser. Из плюсов этого обозревателя выделим:
- Высокую скорость скачивания.
- Возможность продолжить загрузку с точки, где произошел сбой подключения.
- Удобный и простой интерфейс.
- Экономное расходование трафика.
- Нормальную работу Facebook даже при невысокой скорости.
- Блокировку рекламного контента.
- Возможность работы в режиме инкогнито.
- Синхронизацию с другими устройствами.
Как происходит удаление данных
Когда вы удаляете данные о своих действиях вручную или это происходит автоматически на основе заданных вами настроек, мы сразу же приступаем к их удалению из самого сервиса и всех наших систем.
Прежде всего мы исключаем любую возможность просмотра данных и их использования для персонализации работы с сервисами Google.
Далее мы запускаем процедуру безопасного и полного удаления данных из наших систем хранения.
Однако мы не только поддерживаем удаление данных вручную и автоматически. Информация о некоторых ваших действиях может удаляться раньше заданного вами срока. Это происходит, когда она перестает быть полезной для повышения удобства вашей работы с сервисами.
В определенных целях, например коммерческих или юридических, мы можем хранить некоторые типы данных в течение более длительного времени.
Данные, которые могут храниться в течение долгого времени для определенных целей
Если вы удаляете данные на странице «Мои действия», мы можем сохранять некоторую информацию, связанную с вашим аккаунтом Google, в том числе по следующим причинам:
- Защита от мошенничества и других противоправных действий. Например, мы можем сохранять информацию об аккаунтах, нарушающих правила, что поможет нам в дальнейшем блокировать противоправные действия.
- Финансовая отчетность. Например, если вы покупаете приложение в Google Play, мы можем сохранять информацию о транзакции для финансовой отчетности.
- Соблюдение законодательных и нормативных требований. Например, если мы получили повестку в суд, эта информация может сохраняться по требованию законодательства.
- Бесперебойная работа наших сервисов. Например, если вы обмениваетесь информацией с другими пользователями (скажем, отправляете сообщения с помощью Google Ассистента), то в случае удаления данных о действиях из аккаунта Google отправленные вами сообщения сохранятся.
- Прямая переписка с Google. Например, предложения по изменению места в Google Картах.
Анонимизированные данные
Чтобы улучшить работу некоторых сервисов, мы можем сохранять анонимизированную версию удаленных вами данных. Анонимизированные данные невозможно будет связать с вами и вашим аккаунтом.
Например, если вы удалите поисковый запрос на странице «Мои действия», анонимизированные данные о том, что именно вы искали, могут сохраняться. Мы сможем использовать их в различных полезных функциях, в том числе для анализа глобальных тенденций поиска.
Использование сервисов Google
После удаления данных некоторая информация об использовании вами сервисов Google сохраняется до тех пор, пока не будет удален ваш аккаунт Google. Это могут быть сведения о том, какие сервисы Google вы используете и как часто.
Чистка папки AppData
Что такое временные файлы браузера
Временные файлы браузера – это все, что успело загрузиться во время Вашего использования ПО на компе: фильмы, картинки, куски кода. Посмотрели ролик на «ютубе», значит, он уже загружен на компьютер. Такие данные требуется периодически чистить.
Как найти папку и что в ней удалять
Папка AppData в 99% случаев располагается на диске «C», то есть там, где базируется сама ОС. Найти ее несложно, если включить отображением скрытых разделов. Удалять в ней лучше всю папку, связанную с этим ПО. Ход действий следующий:
- Откройте диск «C» и там выберите папку «Пользователи».
- В ней зайдите в папку с именем своего профиля и найдите раздел AppData.
- Если такой папки не видно (бывает на компьютерах с гостевой «учеткой» Виндовс), это не значит, что ее нет. Скорее всего, она скрыта. Чтобы увидеть, в параметрах отображения проводника необходимо включить функцию «Показывать скрытые файлы, папки и диски».
- Как только Вы увидели папку AppData, зайдите в нее и найдите раздел «Local».
- В нем отыщите директорию с названием браузера и удалите ее.
Удаление Google Chrome в Windows 10 стандартным способом
Windows предоставляет полный спектр возможностей для удаления Google Chrome
Важно только знать порядок действий:
- деинсталлируем саму программу;
- очищаем программный каталог от временных данных обозревателя;
- удаляем все записи реестра, связанные с удалённым браузером.
Удаление Google Chrome вшитыми инструментами Windows 10
Windows 10 имеет два вшитых интерфейса для удаления программ:
- одноимённый компонент «Панели управления»;
- новая среда «Приложения и возможности».
Оба компонента имеют одинаковый функционал, немного отличаются оформлением, но оба подходят для деинсталляции браузера:
- На клавиатуре одновременно нажимаем клавиши Win + I, в интерфейсе «Параметров» открываем апплет «Приложения».Нажимаем комбинацию клавиш Win + I и открываем апплет «Приложения»
- Во вкладке «Приложения и возможности» находим строчку Google Chrome, щелчком открываем её и дважды кликаем «Удалить».Находим строчку Google Chrome, открываем её и дважды кликаем «Удалить»
- В окне настройки деинсталляции ставим галочку у строки об удалении данных о работе обозревателя и снова щёлкаем «Удалить».Подтверждаем удаление данных работы браузера и продолжаем деинсталляцию
После этого браузер будет удалён, а в другом обозревателе откроется страница от Google с опросом, почему «Хром» был деинсталлирован. Опрос можно проигнорировать.
Дальше можно приступать к удалению временных файлов обозревателя.
Если вы почти не пользовались браузером Google Chrome, то в папке временных данных может не оказаться следов его работы. Если же обозреватель был основным, за счёт него осуществлялся сёрфинг в интернете, оставшиеся директории могут иметь размер в несколько гигабайт
Очень важно проследить, чтобы все эти данные не нагружали компьютер:
- При помощи «Проводника» открываем любую папку, например, «Этот компьютер». В адресной строке прописываем значение %appdata% и нажимаем клавишу Enter.В адресной строке «Проводника» прописываем %appdata% и нажимаем клавишу Enter
- В открывшейся директории выделяем папку Google, нажимаем комбинацию клавиш Shift + Delete и соглашаемся с удалением информации. Затем в адресной строке щёлкаем по кнопке AppData.Удаляем папку Google, затем переходим на раздел выше
- Далее переходим в папку Local и в ней повторяем процедуру удаления временных файлов браузера.Удаляем папку Google в директории Local
Когда с временными файлами будет покончено, останется только удаление записей о браузере в реестре.
Очистка системного реестра от записей
Реестр Windows — это перепись всех возможных настроек операционной системы в иерархическом порядке. Именно реестр определяет, как работают те или иные программы и компоненты. Записи в этой среде чрезвычайно важны для работоспособности и быстродействия системы, а лишние установки лишь тормозят навигацию и считывание параметров. По этой причине необходимо удалять лишние значения с информацией об удалённых программах:
- Открываем поиск операционной системы, прописываем в нём слово regedit и открываем найденный результат.В поиске прописываем слово regedit и открываем лучшее соответствие
- В открывшейся программе открываем вкладку «Правка», а в ней выбираем пункт «Найти».В программе редактора открываем вкладку «Правка», а в ней выбираем пункт «Найти»
- В поле «Найти» записываем значение chrome и нажимаем кнопку «Найти далее».В поле «Найти» записываем значение chrome и нажимаем кнопку «Найти далее»
- Щёлкаем правой кнопкой по найденному результату и выбираем «Удалить».Щёлкаем правой кнопкой по найденному результату и выбираем «Удалить»
- Для быстрого повтора процедуры поиска нажимаем клавишу F3 и так до момента, пока сканирование реестра по ключевому слову не перестанет давать результаты.
Возврат заводских настроек телефона
Это кардинальный метод, применяется тогда, когда:
- Человек не может вспомнить свои учетные данные и произвести их восстановление;
- Собрался продавать смартфон;
- Все методы, рассмотренные нами выше, не помогают удалить аккаунт;
- В телефоне появилось вредоносное программное обеспечение и методы, рассмотренные нами, не помогают.
На разных версиях системы Android этот метод работает немного иначе. Мы сбросим личные настройки из «Приложения», выбрав «Резервное копирование».
Затем «Сброс с восстановлением заводских настроек».
На другой прошивке раздел, и кнопочка могут выглядеть и называться по-другому. На Explay Atom заходим в «Настройки», затем опускаемся вниз и выбираем «Восстановление и сброс». В новом окне выбираем «Сброс настроек». На Lenovo возврат к настройкам завода проходит также. На Самсунге эта настройка находится в разделе «Общие». Затем, выбираем «Архивация и сброс». Другими словами, вам нужно попасть в окно, где есть функция «Возврат к заводским настройкам», или что-то подобное. Скорее всего, она находится в настройках (шестерёнка).
Когда вы нажмёте на данную кнопку, Андроид выдаст вам предупреждение: «Будут удалены все данные из памяти». Имеется в виду, не только аккаунт Гугла, но и Яндекса, если он у вас есть. Также, удалятся все номера и прочее. Имейте это в виду!
Бывает, что гаджет имеет защиту с паролем. Если этот пароль вы вспомнить не можете, сделаем сброс другими способами:
- Например, используя функцию Recovery. Как войти в данную функцию, можно прочесть в инструкции гаджета.
- Можно нажать и удерживать кнопку Reset, которая находится обычно на правой стороне устройства. Но, она может быть и под крышкой.
Также, чтобы удалить аккаунт можно просто перепрошить смартфон. Это всё равно, что поменять Windows компьютера. Разумеется, в этом случае, вся информация с телефона также удалится.
Итог
Если подвести черту всему вышесказанному, можно заметить, что удаление «Хрома» каким-то уж слишком сложным назвать нельзя. Основной вопрос состоит только в том, какой именно метод будет применен. Но, как уже можно заметить, описанная методика прекрасно подходит и для деинсталляции любого другого ПО. Специальные программы хороши еще и тем, что позволяют производить поиск приложений, даже если они отсутствуют в списке программ. Наконец, в них предусмотрена функция принудительного удаления (Forced Uninstall), если по каким-то причинам стандартный вариант не срабатывает или деинсталляция производится не в полном объеме.








