Как сделать в windows 10 удаленный доступ к рабочему столу через интернет
Содержание:
- Не работает терминальный сервер в Windows 10
- Минусы
- Подключение к удаленному рабочему столу Windows 10 через Интернет
- RDP Wrapper Library
- Встроенная функция удаленного подключения в Windows 10
- Подключение к удаленному рабочему столу
- Использование сторонних средств
- How to Remote Desktop Windows 10 Home?
- Подключение к удаленному компьютеру по локальной сети
- Подключение к удаленному компьютеру через интернет
- Управляемые рабочие столы
- Заключение
- Онлайн курсы по Mikrotik
Не работает терминальный сервер в Windows 10
Если у вас изначально не заработал терминальный сервер на windows 10 и количество rdp подключений ограничено одним. Либо если у вас после обновление сломался терминальный доступ, то давайте разбираться, что с этим делать.
Для начала запустите утилиту RDPConf.exe и посмотрите ее вывод.
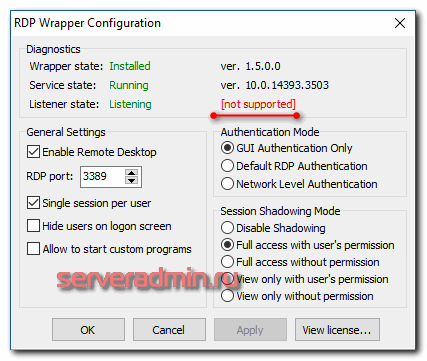
Значение listener state намекает на то, что у нас проблемы и rdp wrapper не работает. Проблема тут в том, что практически под каждую версию Windows 10 нужен свой файл конфигурации rdpwrap.ini. Так как автор давно забросил свою программу, автоматически эти конфигурации не обновляются. Их нужно либо писать самому, если понимаешь, как именно, либо искать где-то в интернете. Проще всего посмотреть в обсуждении проблем в репозитории на github — https://github.com/stascorp/rdpwrap/issues. Либо еще один вариант — репозиторий с утилитой для автоматического обновления rdpwrap.ini — https://github.com/asmtron/rdpwrap/. Там есть архив autoupdate.zip, который регулярно обновляется. Можно попробовать воспользоваться им.
Для того, чтобы на моей версии windows 10 заработал терминальный сервер, я через поисковики нашел файл конфигурации 10.0.14393.3503.txt под свою версию системы. Я взял содержимое этого файла и добавил его в существующий файл C:\Program Files\RDP Wrapper\rdpwrap.ini в самый конец.
После этого запустил еще раз RDPConf.exe.
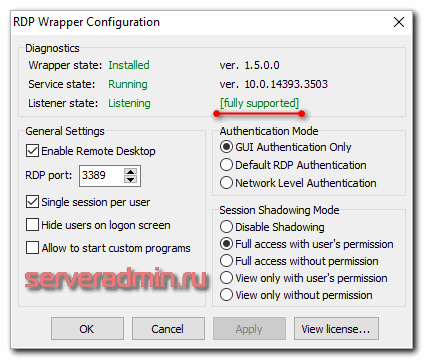
Статус изменился на . Теперь нужно перезагрузить компьютер. После этого запустите утилиту RDPCheck.exe и убедитесь, что можно подключиться второй учетной записью к компьютеру.
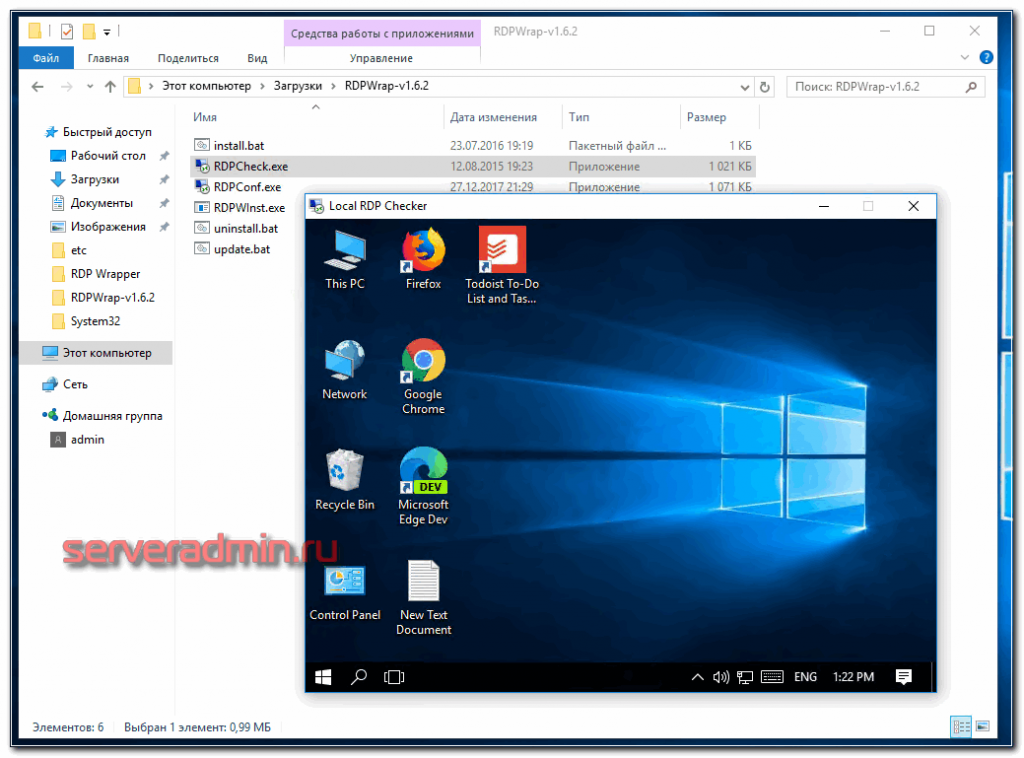
У меня заработал терминальный доступ к windows 10 через 2 разные учетные записи.
Минусы
- Затруднен просмотр видео или быстрый скролинг в браузере, игры и прочее через RDP не такие шустрые, как локально запущенные программы.
- Высокая зависимость от стабильности удаленного компьютера. Если сервер RDP завис, то даже если ваш компьютер в порядке, работать удаленно вы не сможете. А также если удаленно работают несколько пользователей, то они все разом прекратят свою работу.
- Если не очень стабилен канал связи, большие задержки в сети, то работать будет совсем тяжело. Лучше пусть будет 512 кбит/с, но с пингом 6 мс, чем 100 Мбит, но с плавающим большим пингом в 100-200 мс.
- Передача файлов по RDP — задача не для слабонервных.
- Проброс флешек, съемных дисков и др. есть, но из-за скорости работать с документами мучение.
- Не просто настроить работу всяких токенов, вроде eToken/Rutoken, в частности для КриптоПро или других задач. Можно, но не совсем просто.
Как видно, плюсы и минусы во многом перекрываются, в зависимости от того, что вам нужно, что-то может быть как минуом, так и плюсом.
Подключение к удаленному рабочему столу Windows 10 через Интернет
Настройка сети и проброс порта на роутере для подключения по RDP
Для подключения к удаленному хосту из внешней сети вам нужно будет выполнять ряд дополнительных действия, а именно: определить внешний и внутренний IP адрес вашего компьютера и выполнить такую процедуру как проброс порта 3389 в роутере. Это необходимо, поскольку удаленный компьютер находится «за роутером», через который нам нужно пробиться. Трудность здесь в том, что модели роутеров у всех разные, поэтому вам придется немного покопаться, чтобы найти нужную настройку в своей модели маршрутизатора. В данном примере используется роутер D-Link 300.
- Кликните правой кнопкой мыши по значку соединения в системном трее и нажмите «Открыть параметры сети и интернет»;
- Нажмите кнопку свойства и в следующем окне найдите параметр IPv4 адрес. Это и есть IP адрес вашего устройства в локальной сети. Запишите его.
- Определите ваш внешний IP адрес на сайте 2ip.ru и запишите его;
- Перейдите в браузере по адресу 192.168.0.1 или 192.168.1.1 и введите логин/пароль роутера (по умолчанию используется admin/admin);
- Зайдите в раздел «Настроить вручную», переключитесь на вкладку «Межсетевой экран» → «Виртуальные серверы» и нажмите кнопку «Добавить»;
- В следующем окне укажите данные для подключения:
- Шаблон — оставляем Custom.
- Имя — произвольное на латинице.
- Внешний интерфейс — скорее всего, будет только один, оставляем без изменений.
- Проколол — лучшего всего TCP.
- Внешний и внешний порт (Начальный) — 3389.
- Внутренний IP — IPv4 адрес находящегося за роутером ПК, вы его уже записали, смотрите пункт No2.
- Внешний IP — полученный с помощью сервиса 2ip.ru IP адрес (если IP динамический, т.е. он часто меняется, это поле можно оставить пустым. В некоторых моделях маршрутизаторов его может и не быть вовсе).
- Сохраните настройки нажатием кнопки «Изменить».
Дальнейшая процедура подключения сходна с описанной выше процедурой подключения в LAN, только вместо имени компьютера нужно ввести связку внешнего IP адреса и открытого порта, например, вот так: 109.206.50.240:3389. Клиент запускаем уже известной нам mstsc. Далее вводим пароль, после чего система открывает доступ к удаленному хосту.
RDP Wrapper Library
Альтернативой модификации файла termsrv.dll является использование проекта RDP Wrapper Library. Эта программа работает в качестве прослойки между менеджером управления службами (SCM- Service Control Manager) и службой терминалов (Terminal Services) и позволяет включить не только поддержку нескольких одновременных RDP сессии, но и активировать поддержку RDP Host на домашних редакциях Windows 10. RDP Wrapper не вносит никаких изменений в файл termsrv.dll, просто подгружая termsrv с изменёнными параметрами.
Таким образом, это решение будет работать даже при обновлении версии файла termsrv.dll, что позволяет не опасаться обновлений Windows.
Важно. Перед установкой RDP Wrapper: важно, чтобы у вас использовалась оригинальная (непропатченная) версия файл termsrv.dll
В противном случае RDP Wrapper может работать не стабильно, или вообще не запускаться.
Скачать RDP Wrapper можно с репозитория GitHub: https://github.com/binarymaster/rdpwrap/releases (последняя доступная версия RDP Wrapper Library v1.6.2 вышла относительно недавно – 28 декабря 2017 года). Судя по информации на странице разработчика, поддерживаются все версии Windows. Windows 10 поддержиывается вплость до версии Insider Preview build 10.0.17063.1000 от 13 декабря 2017 года.
Совет. Кстати говоря, доступны исходники RDP Wrapper Library, что позволяет при желании самому собрать исполняемые файлы.
Архив RDPWrap-v1.6.2.zip содержит несколько файлов:
- RDPWinst.exe —программа установки/удаления RDP Wrapper Library
- RDPConf.exe — утилита настройки RDP Wrapper
- RDPCheck.exe — Local RDP Checker — утилита проверки RDP
- install.bat, uninstall.bat, update.bat — пакетные файлы для установки, удаления и обновления RDP Wrapper
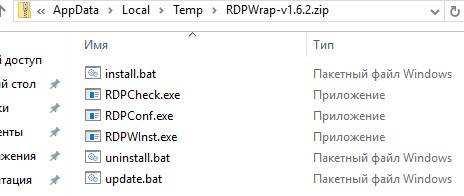
Чтобы установить утилиту, запускам файл install.bat с правами администратора.
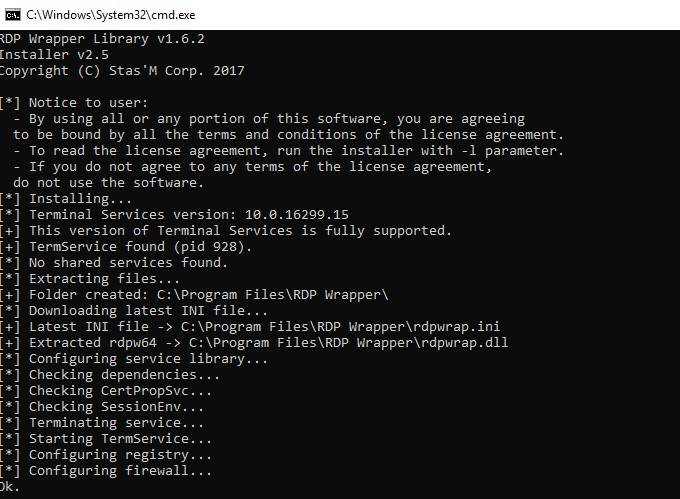
После окончания установки запускаем RDPConfig.exe. И удостоверяемся, что в секции Diagnostics все элементы окрашены в зеленый цвет.
Примечание. В моем случае, т.к. на компьютере отсутствует доступ в интернет, программа не смогла получить с Github актуальную версию INI файла с настройками под мою версию Windows. Поэтому в статусе указано . Скачайте файл rdpwrap.ini с ресурса разработки и поместите его в каталог установки. Перезапустите службу и убедитесь, что надпись сменилась на .
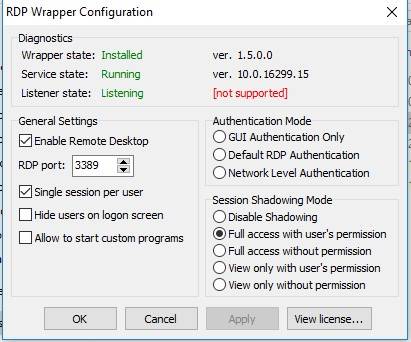
Из интересных особенностей новой версии RDP Wrapper:
- опция Hide users on logon screen – позволяет скрыть список пользователей на экране приветствия.
- При отключении опции Single session per user — будут разрешены несколько одновременных RDP сессий под одной учетной записью (устанавливается ключ реестра fSingleSessionPerUser = 0 в ветке HKLMSYSTEM CurrentControlSetControlTerminal ServerfSingleSessionPerUser).
В том случае, если после обновления версии Windows, RDP Wrapper не работает, проверьте, что в секции Diagnostics присутствует надпись Listener state: Not listening.
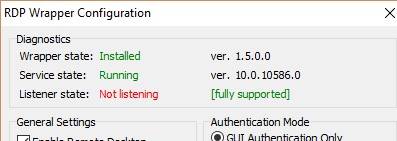
Попробуйте обновить ini файл скриптом update.bat, либо вручную и переустановить службу
Пытаемся открыть вторую RDP сессию. Все получилось! Теперь наша Windows 10 позволяет одновременно подключаться по RDP сразу двум удаленным пользователям.
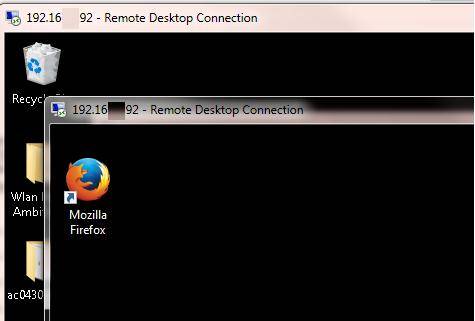
Встроенная функция удаленного подключения в Windows 10
В операционной системе предусмотрена функция «Подключение к удаленному рабочему столу» в меню «Стандартные». Соединение проходит по IP-адресу компьютера. Стрелка «Показать параметры» позволяет провести дополнительную настройку, в частности: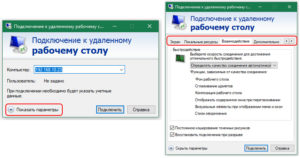
- указать имя пользователя, сохранить учетные данные отдельным файлом с расширением rdp («Общие»);
- отрегулировать размер рабочего стола, качество изображения («Экран»);
- подключить периферийные устройства, дополнительные функции («Локальные ресурсы»);
- настроить быстродействие, восстановление связи («Взаимодействие»);
- проверить безопасность подключения («Дополнительно»).
Подключение к удаленному рабочему столу
Для подключения к VDS с Windows Server используется протокол RDP. Встроенное приложение для его выполнения есть только на Windows. На других ОС для подключения через RDP потребуется установка сторонних приложений.
Подключение по RDP c Windows
Откройте меню «Пуск» и найдите утилиту «Подключение к удаленному рабочему столу». Например, на Виндоус 10 она находится в разделе «Стандартные Windows». Можно также воспользоваться встроенным поиском или утилитой «Выполнить»: нажать на сочетание клавиш Win+R и ввести запрос mstsc.
Введите в окне программы IP-адрес сервера, к которому хотите подключиться. Он указан в письме, которое прислал хостер. Нажмите «Подключить».
Выберите учетную запись для авторизации и введите пароль. Эти данные хостер присылает на почту.
При первом подключении может появиться предупреждение о недостоверном сертификате. Причина такого поведения — шифрование соединения сертификатом, который выдает не авторизованный центр, а сам сервер. Однако это не значит, что у вас есть проблемы с безопасностью. Подключение по RDP зашифровано, так что можете спокойно пропускать предупреждение. Чтобы оно не раздражало, отметьте пункт «Больше не выводить запрос о подключениях к этому компьютеру».
Если нужно перенести небольшое количество файлов, то самый простой способ — использование буфера обмена. Вы копируете файл на локальной машине, затем подключаетесь к удаленному рабочему столу и вставляете файл.
Если нужно перемещать большое количество файлов, то гораздо удобнее подключить диск. На локальном компьютере с Win это делается так:
-
Подключитесь к удаленному рабочему столу с помощью встроенной утилиты.
-
Перейдите на вкладку «Локальные ресурсы».
-
Выберите диски или другие источники.
После выбора локальных источников вы можете получить к ним доступ с удаленного рабочего стола на VDS с Windows Server.
Подключение по RDP c Linux
На Linux нет официального протокола для подключения через RDP к Win-серверу. Однако это не проблема. Установить соединение можно с помощью клиента Remmina.
В качестве примера установим утилиту на Ubuntu. Откройте терминал и выполните следующие команды:
sudo apt-add-repository ppa:remmina-ppa-team/remmina-next // Установка Remmina sudo apt-get update // Установка апдейтов sudo apt-get install remmina remmina-plugin-rdp libfreerdp-plugins-standard // Установка плагина РДП
После установки клиент появится в списке приложений. Найдите его и запустите. Нажмите на плюсик для добавления нового подключения и введите уже знакомые данные: IP-адрес сервера, логин, пароль. Главное — выбрать в строке Protocol значение RDP (Remote Desktop Protocol).
Нажмите на кнопку Save, чтобы сохранить новое подключение. Оно отобразится в списке. Чтобы использовать его, щелкните по нему два раза левой кнопкой.
При первом подключении может появиться предупреждение о недоверенном сертификате безопасности. Ситуация такая же, как в случае с WIndows. Никакой угрозы безопасности нет, поэтому просто игнорируйте предупреждение. Нажмите ОК в появившемся окне.
Подключение с macOS
На macOS для подключения к удаленному рабочему столу на Windows Server используется фирменное приложение Microsoft, которое называется Remote Desktop. Его можно установить из App Store.
-
Запустите программу и нажмите на кнопку New.
-
В Connection name укажите любое имя для подключения — например, VDS Windows.
-
В строке PC name пропишите IP-адрес сервера, к которому вы будете подключаться.
-
В разделе Credentials укажите логин и пароль для подключения к VDS.
После сохранения настроек в списке подключений появится новое соединение. Выделите его и нажмите на кнопку Start или используйте двойной клик.
При первом подключении может появиться предупреждение о недоверенном сертификате. Нажмите на кнопку «Показать сертификат» и отметьте пункт «Всегда доверять». Больше предупреждение не будет появляться. Проблем с безопасностью из-за этого не возникнет.
RDP на Android и iOS
Подключиться к удаленному рабочему столу с Windows Server можно и с мобильного устройства. На Android и iOS для этого используется фирменное приложение Microsoft, которое называется Remote Desktop.
На обеих мобильных системах подключение через RDP настраивается одинаково.
-
Запустите приложение и нажмите на плюс для добавления нового соединения.
-
Выберите тип «Рабочий стол» (Desktop).
-
В поле «Имя ПК» укажите адрес сервера.
-
Впишите имя администратора и пароль.
-
При появлении предупреждения о недоверенном сертификате отметьте пункт «Больше не спрашивать» и нажмите «ОК».
После успешного подключения вы увидите удаленный рабочий стол, размещенный на VDS с Windows Server.
Использование сторонних средств
В отличие от встроенных инструментов системы, сторонние программы не предъявляют требований к редакции системы и отлично работают даже в том случае, если у вас Windows 10 Home. Рассмотрим одну из лучших программ для удаленного управления — Teaw Viewer.
Настройка целевого компьютера
-
Для начала нужно скачать и установить клиент на компьютер. Для этого задайте в поисковую систему запрос «скачать TeamViewer». Выберите первую ссылку в выдаче и зайдите на веб-страницу разработчика ПО.
-
Сайт автоматически определит установленную у вас версию ОС. Если это сработало неверно, в списке операционных систем нажмите кнопку «Windows». В абзаце «TeamViewer для Windows» найдите зеленую кнопку «Загрузить…». Кликните по ней.
-
Откройте загруженный файл, дважды щелкнув по нему левой кнопкой мыши.
-
В запустившемся окне установщика приведите все отметки к виду, как на скриншоте ниже. Обязательно отметьте, что использоваться программа будет для некоммерческого использования — бизнес-версия стоит денег. Нажмите кнопку «Принять — завершить», тем самым принимая лицензионное соглашение.
-
Разрешите приложению доступ, нажав «Да».
-
Начнется установка. Дождитесь ее окончания.
-
Теперь программа предложит вам настроить неконтролируемый доступ. Суть в том, что вы можете подключаться к компьютеру с помощью специально заданного пароля постоянно, а не используя одноразовый пароль, меняющийся после каждой сессии. Если вам это не нужно, нажмите «Отмена», если нужно — «Продолжить».
-
В поле «Имя компьютера» не изменяйте ничего, а в поле «Пароль» и «Подтвердить пароль» введите ваш пароль. Выберите надежную комбинацию. Нажмите «Продолжить».
-
Запишите цифры, отображающиеся в поле «ID». Они пригодятся вам для дальнейшего подключения.
-
Откроется основное окно программы. В нем отображается идентификатор компьютера и одноразовый пароль (он нужен, если вы не настроили неконтролируемый доступ). Запишите эти сведения и сверните окно программы. На этом настройка целевого компьютера завершена.
Настройка удаленного доступа на своем компьютере
-
Установите программу на компьютер тем же способом, который описан в пунктах 1 — 8 предыдущей инструкции. Установка будет отличаться только в одном месте — в разделе «Как вы хотите продолжить» выберите первый вариант — просто «Установить».
-
Откроется главное окно установленной программы. Чтобы подключиться к клиенту, нужно ввести ранее записанный ID в поле «ID партнера» и нажать «Подключиться».
-
Программа запросит пароль. Введите либо записанный одноразовый пароль, либо тот, что вы указывали при настройке неконтролируемого доступа.
После этого откроется рабочий стол целевого компьютера. Готово!
How to Remote Desktop Windows 10 Home?
The following steps will allow remote access to your Windows 10 Home computer remotely though the network.
- Download RDP Wrapper Library from here. The specific filename is RDPWInst-v1.6.2.msi for automatic installation. Or you can also download the zip file RDPWrap-v1.6.2.zip for manual installation.
- Extract the .zip archive to a folder and open the folder.
-
Open install.bat and then update.bat ‘as admin’. Wait for it execute in command prompt.
- Congrats! You have enabled RDP or remote desktop protocol and as a result, Windows Remote Desktop is now available on your Windows 10 Home PC.
-
To view/change the configuration parameters of this wrapper, run RDPConf.bat from the folder. It should look similar to the screenshot below.
- You can now test RDP access to your machine or do a localhost RDP connection test by launching RDPCheck.exe.
There are a few things to note before you invite someone to remotely connect with your PC:
-
Add a tick mark beside “Enable Remote Desktop” in System Properties. To go to this setting directly, go to Run –> systempropertiesremote.
- Make sure your Windows firewall allows TCP and UDP port 3389, which will be used by the RDP server as the default port.
- Although this method isn’t illegal, you will still be in breach with Microsoft Windows EULA (End User Licensing Agreement). You should avoid it in commercial settings.
- Only give remote access of your PC to people whom you trust or those bounded by a contractual or legal obligation.
- You can use the same username and password which you use to login to your system to log in through RDP.
Подключение к удаленному компьютеру по локальной сети
Чтобы подключиться к удаленному компьютеру по локальной сети нужно использовать устройства под управлением операционных систем Android, Windows, Mac, iOS. Для этого нужно официальные приложения с магазина приложений. В Windows программа Microsoft Remote Desktop уже встроенная. Поэтому здесь покажем как пользоваться именно этой программой Microsoft Remote Desktop.
- Выполняем команду mstsc в окне Win+R или же с помощью поиска в меню пуск находим классическое приложение Подключение к удаленному рабочему столу.
- Дальше в пункте Компьютер можно ввести имя компьютера или же локальный IP-адрес.
- В открывшимся окне вводим Имя пользователя и пароль, если же на компьютере используется учетная запись Майкрософт как основная, тогда придется вводить данные от учетной записи.
Подключение к удаленному компьютеру через интернет
Для подключения к удаленному компьютеру через интернет с помощью программы Microsoft Remote Desktop нужно использовать внешний IP-адрес. Если же Вы разобрались с первым пунктом нашей статьи и разрешили подключение к удаленному рабочему столу, тогда проблем не будет.
- Выполняем команду mstsc в окне Win+R или же с помощью поиска в меню пуск находим классическое приложение Подключение к удаленному рабочему столу.
- Здесь уже нужно использовать внешний IP-адрес компьютера, который можно легко узнать на сайте 2ip.ru.
- Дальше аналогично вводим имя пользователя компьютера, к которому хотите подключиться и пароль.
Выводы
В этой инструкции мы разобрались как настроить Microsoft Remote Desktop и собственно как подключиться к удаленному рабочему столу Windows 10. Хоть и процесс настройки программы для удаленного доступа может показаться немного сложным, поскольку наверное Вы никогда не открывали порты в маршрутизаторе, но сделать всё очень даже реально.
Управляемые рабочие столы
Рабочие области могут содержать несколько управляемых ресурсов, включая рабочие столы. При обращении к управляемому рабочему столу предоставляется доступ ко всем приложениям, установленным администратором.
Параметры рабочего стола
Вы можете настроить некоторые параметры ресурсов рабочего стола в соответствии со своими потребностями. Чтобы открыть список доступных параметров, щелкните правой кнопкой мыши ресурс рабочего стола и выберите Параметры.
Клиент будет использовать параметры, настроенные администратором, если только не отключить параметр Использовать параметры по умолчанию. Это позволит настроить приведенные ниже параметры.
-
Конфигурация дисплеев — выбор дисплеев, которые можно использовать для сеанса рабочего стола. Влияет на то, какие дополнительные параметры доступны.
- All displays (Все дисплеи) — сеанс всегда будет использовать все локальные дисплеи, даже если некоторые из них будут добавлены или удалены позже.
- Single display (Один дисплей) — сеанс всегда будет использовать один дисплей с возможностью настройки его свойств.
- Select displays (Выбранные дисплеи) — позволяет выбрать, какие из дисплеев будут использоваться для сеанса, и включить динамическое изменение списка дисплеев во время сеанса.
- Select the displays to use for the session (Выберите экраны для этого сеанса) указывает, какие локальные экраны нужно использовать для сеанса. Все выбранные экраны должны размещаться радом друг с другом. Этот параметр доступен только в режиме Select displays (Выбранные дисплеи).
- Maximize to current displays (Развернуть до текущих дисплеев) — определяет, какие дисплеи будут использовать сеансы при переходе в полноэкранный режим. При включении этого параметра изображение сеанса переходит в полноэкранный режим на дисплеях, связанных с окном сеанса. Это позволяет менять дисплеи во время сеанса. Если этот параметр отключен, изображение сеанса переходит в полноэкранный режим на том же дисплее, на котором он в последний раз был в полноэкранном режиме. Этот параметр доступен только в режиме Select displays (Выбранные дисплеи) и отключен в других случаях.
- Single display when windowed (Один дисплей, если в оконном режиме) — определяет, какие дисплеи доступны в сеансе при выходе из полноэкранного режима. Если этот параметр включен, сеанс переключается на один дисплей в оконном режиме. Если этот параметр отключен, в оконном режиме сеанс отображается на тех же дисплеях, что и в полноэкранном режиме. Этот параметр доступен только в режимах All displays (Все дисплеи) и Select displays (Выбранные дисплеи) и отключен в других случаях.
- Параметр Start in full screen (Запуск в полноэкранном режиме) позволяет указать, будет ли сеанс запускаться в полноэкранном или оконном режиме. Этот параметр доступен только в режиме Single display (Один дисплей) и включен в других случаях.
- Параметр Fit session to window (Сеанс по размеру окна) определяет способ отображения сеанса, когда разрешение удаленного рабочего стола отличается от размера локального окна. Если этот параметр включен, то содержимое сеанса будет умещаться в окне, сохраняя пропорции окна сеанса. Если этот параметр отключен и разрешение и размер окна не совпадают, то будут отображены полосы прокрутки или черные области. Этот параметр доступен во всех режимах.
- Update the resolution on resize (Обновление разрешения при изменении размера) автоматически изменяет разрешение удаленного рабочего стола при изменении размера окна сеанса. Если этот параметр отключен, для сеанса всегда сохраняется то разрешение, которое задано в параметре Resolution. Этот параметр доступен только в режиме Single display (Один дисплей) и включен в других случаях.
- Параметр Resolution (Разрешение) позволяет указать разрешение удаленного рабочего стола. Оно будет использоваться на всем протяжении сеанса. Этот параметр доступен только в режиме Single display (Один дисплей) и когда параметр Update the resolution on resize (Обновление разрешения при изменении размера) отключен.
- Параметр Change the size of the text and apps (Изменение размера текста и приложений) указывает размер содержимого сеанса. Этот параметр применяется только при подключении к Windows 8.1 и более поздних версий или Windows Server 2012 R2 и более поздних версий. Этот параметр доступен только в режиме Single display (Один дисплей) и когда параметр Update the resolution on resize (Обновление разрешения при изменении размера) отключен.
Заключение
Нужно понимать, что подобное использование Windows 10 скорее всего является нарушающим лицензионное соглашение. Хотя я не знаю, каким именно пунктом и условием это регламентируется, но наверняка что-то подобное в лицензионном соглашении есть, так как подобный способ распространен еще со времен XP. Имейте это ввиду, если будете настраивать в компании, которая следит за лицензионной чистотой.
Онлайн курсы по Mikrotik
Если у вас есть желание научиться работать с роутерами микротик и стать специалистом в этой области, рекомендую пройти курсы по программе, основанной на информации из официального курса MikroTik Certified Network Associate. Помимо официальной программы, в курсах будут лабораторные работы, в которых вы на практике сможете проверить и закрепить полученные знания. Все подробности на сайте .
Стоимость обучения весьма демократична, хорошая возможность получить новые знания в актуальной на сегодняшний день предметной области. Особенности курсов:
- Знания, ориентированные на практику;
- Реальные ситуации и задачи;
- Лучшее из международных программ.







