Как удалить avast с компьютера полностью
Содержание:
- Пошаговая инструкция как удалить Аваст с Виндовс 10
- Удаление через Revo Uninstaller
- Подробности
- Используем сторонний софт
- Вариант 1. Используйте утилиту Avast Uninstall
- Первый вариант: как удалить аваст с компьютера утилита
- Как удалить Аваст с компьютера средствами Windows (1 способ)
- Удаление остатков Avast
- Удаление с помощью Avastclear
- Удаление через Avast Clear
- Часть 4. Как удалить Avast с помощью iMyMac PowerMyMac
- Очистка системы после удаления
- Отключение самозащиты Avast Free Antivirus
- Инструкция
- Второй способ
- Инструкция
- Альтернативные средства для полного удаления Avast
- Как удалить Аваст на операционных системах Windows XP,7 и Vista
Пошаговая инструкция как удалить Аваст с Виндовс 10
Этот способ удалить Аваст с компьютера не рекомендуется пользователям, которые недостаточно хорошо разбираются в ПК. Но он есть, он действенный, а потому не стоит обходить его стороной.
Его важно правильно провести, так как он требует осторожности, внимательности и некоторого, понимая собственных действий. А инструкция будет следующей:
- Зайти в настройки Avast.
- Перейти в Устранение неисправностей.
- Там есть пункт про модуль самозащиты. С него нужно снять галочку (Рисунок 2).
- Перейти в Программы и компоненты.
- Удалить Avast.
Остаётся только удалить остатки из реестра Виндовс 10. Это делается через командную строку, в которой нужно задать команду regedit. Откроется Редактор реестра, из которого нужно последовательно удалить все разделы, относящиеся к Avast. Последним шагом нужно перезагрузить ПК.
Рисунок 2. Удаление антивируса Аваст через настройки программы
Удаление через Revo Uninstaller
Удалить McAfee, Аваст и многие другие приложения получится с помощью Revo Uninstaller. Особенность этого деинсталлятора заключается в том, что он осуществляет дополнительную чистку реестра компа и избавляется от всех следов установленных приложений. Многие компьютерные мастера называют представленную программу для удаления программ, которые не удаляются, одной из лучших в классе. Алгоритм действий в этом случае:
Скачиваем (ссылка — revouninstaller.com), запускаем Revo Uninstaller. Открываем вкладку «Деинсталлятор», находим в списке Avast и дважды щелкаем по нему левой кнопкой мыши.
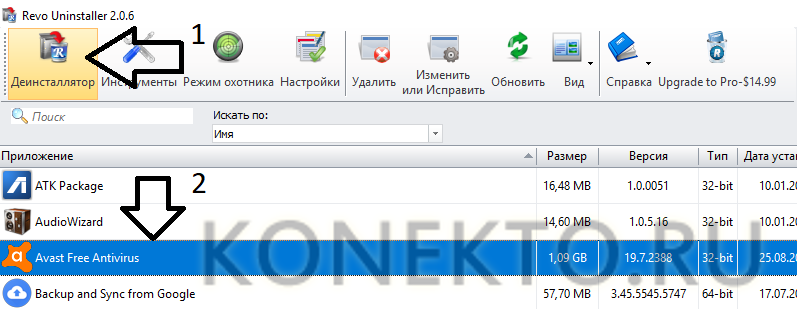
Ждем завершения процесса создания точки восстановления, после чего нажимаем на кнопку Сканировать».

Ищем пункт «Выбрать все», после чего щелкаем по кнопке «Удалить».
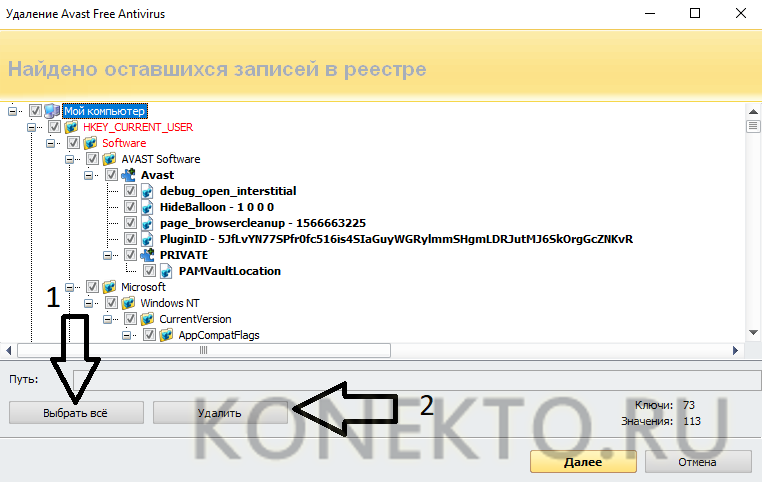
Подтверждаем действие.

Вновь отмечаем все пункты, после чего нажимаем на кнопку «Удалить».
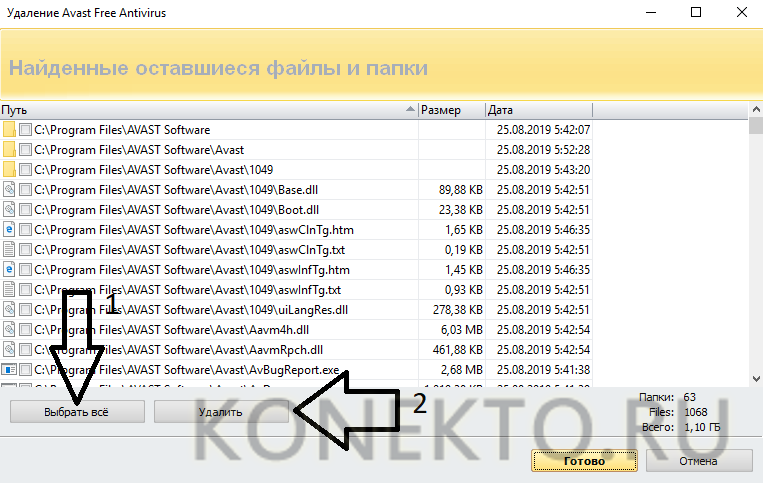
Процесс удаления антивируса Аваст займет 10-15 минут. Дело в том, что программа не только деинсталлирует само приложение, но и избавляется от всех его следов на компьютере.
Подробности
Просто так избавится от Avast не выйдет, так как разработчики программы предусмотрели защиту от ложного стирания вирусами или от неаккуратных действий пользователя. Можно выделить следующие причины, почему при попытке деинсталляции антивируса возникают проблемы и ошибки:
- включена самозащита;
- вредоносное ПО не позволяет совершить удаление;
- остаточные файлы в реестре системы;
- перемещения ярлыка с рабочего стола в корзину.
Обновления Avast выходят довольно часто. Разработчики трудятся над антивирусом, внедряя новые инструменты и различные функции. При установке, Аваст проникает глубоко в «корни» системы для наилучшей защиты, из-за чего при попытке избавится от защитника, как пользователем, так и вирусами, возникает проблема. Для таких случаев разработчики добавили функцию самозащиты
Поэтому важно правильно удалить Avast — как это сделать читайте в подробной пошаговой инструкции далее
Используем сторонний софт
https://www.avast.ru/uninstall-utility
Выполнять очистку стоит в безопасном режиме. Для этого перезапускаем ПК и жмём F8 для открытия меню дополнительных вариантов загрузки. На экране должно появится нечто подобное:

Но есть более простой способ, о котором можно было упомянуть и раньше. Просто запускаете утилиту Avast Clear. Отобразится предупреждение:

- Жмите «Да», чтобы автоматически выполнить перезагрузку и вход в режим безопасности.
- Софт для очистки должен продолжить свою работу, но, если этого не произошло, следует еще раз открыть файл «avastclear.exe».
- Окно мастера предлагает указать программный продукт, который следует зачистить. Указываем, как на скрине:
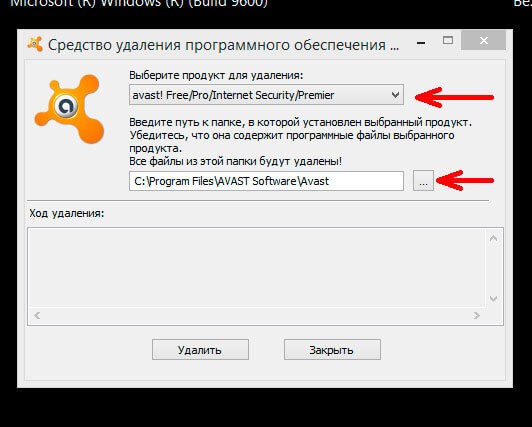
- Также, следует указать папку расположения антивируса, если она изначально определена неправильно. Лучше предварительно зайти в проводник и просмотреть полный путь.
- Осталось только кликнуть на заветную кнопку «Удалить» и дождаться завершения процесса. Должен появится отчет, после закрытия которого последует перезагрузка системы.

Поздравляю! С Авастом разобрались! Было несложно, согласитесь.
Хотелось бы отметить, что очистку «мусора» можно производить и другими способами. Я предпочитаю использовать CCleaner, который выполнит качественную уборку реестра. Подойдет и Wise Care 365. Этот комплексный инструмент оснащен мощным деинсталлятором, который способен выполнять не только стандартное удаление, но и smart (умное). Данный режим уверенно зачищает все следы удаленных приложений. Чем пользоваться, зависит от Вас.
- Убираем надпись Windows Technical Preview
- Как включить стандартный пакет игр на Windows
- Отлючаем обновление Windows 7 и удаляем установленные
- Удаляем все следы от антивируса Mcafee
- 9 способов проверить систему на вирусы онлайн
Возникли вопросы – пишите комментарии! Есть пожелания или замечания – пишите комментарии! Обратная связь гарантирована.
Вариант 1. Используйте утилиту Avast Uninstall
Антивирус предлагает бесплатную утилиту под названием Avast Uninstall, которая позволяет удалить все компоненты и части инструмента. Чтобы запустить ее, выполните следующие действия:
Шаг 1. Загрузите Аvastclear.
 Загружаем Аvastclear
Загружаем Аvastclear
Теперь на вашем рабочем столе должен появится файл avastclear.exe.
Шаг 2. Прежде чем открывать его, запустите Windows в безопасном режиме.
 Запускаем Windows в безопасном режиме
Запускаем Windows в безопасном режиме
Шаг 3. Как только система загрузится, дважды щелкните по файлу avastclear.exe.
Шаг 4. Найдите в списке программ стандартную папку Avast и нажмите «Удалить».
 Находим стандартную папку Avast и нажимаем «Удалить»
Находим стандартную папку Avast и нажимаем «Удалить»
Шаг 5. Наконец, перезагрузите компьютер.
Первый вариант: как удалить аваст с компьютера утилита
Природа антивирусов такова, что их сложно отключить. Даже вручную. Это сделано специально, для того, чтобы при заражении, вирус не мог сам отключить защиту.
Такая же история с удаление этих программ. Чтобы избежать сложностей пользователям, большинство производителей софта предлагают специальные программы для удаления антивирусов. Они носят название утилиты.
В случае с аваст, она называется aswClear. Она доступна для скачивания на официальном сайте разработчика по адресу.

Там же приводится краткая инструкция действий, которые необходимо совершить, чтобы был результат. Я вам объясню более подробно и простым языком.
- Во-первых, вам нужно ее скачать к себе на ПК.
- Во-вторых, загрузите вашу операционную систему в безопасном режиме. Чтобы это сделать, нажмите клавишу F8 при загрузке вашей windows
- В-третьих, теперь можно запустить утилиту «aswClear».
Пользоваться ей очень просто.
Нужно выбрать, что вы хотите удалить. Как правило, это уже заполнено автоматически за вас.
Справа будет кнопка под названием «Uninstall». Жмите на нее 1 раз.

Остается только закрыть программу и перезагрузить компьютер.
Как удалить Аваст с компьютера средствами Windows (1 способ)
В зависимости от версии операционной системы Windows, установленной на компьютере, войдите в Панель управления (Параметры) для доступа к списку программ и приложений.
Выполните следующие действия:
- Выберите в списке установленных программ антивирус Avast, кликните по нему правой кнопкой мыши, выберите в контекстном меню пункт «Удалить».
- В открывшемся окне с предупреждением, согласитесь на удаление программы.
- Затем откроется окно мастера установки Avast, в котором необходимо нажать на кнопку «Удалить».
- В следующем окне появится сообщение о попытке удалить Avast. Подтвердите согласие на удаление приложения, нажмите на кнопку «Да».
- После завершения процесса удаления антивируса, в окне мастера установки нажмите на кнопку «Перезагрузить компьютер».
Антивирус Avast! удален с компьютера. Если в системе остались не удаленные компоненты антивируса, самостоятельно проведите поиск оставшихся следов. Об этом читайте ниже.
Удаление остатков Avast
Некоторые оставшиеся следы Avast можно дополнительно удалить вручную (они не очищаются утилитой, но и не играют никакой роли):
- Вы можете удалить папки C:Program FilesAVAST Software и C:ProgramDataAVAST Software (последняя папка скрытая и системная).
- Также можно удалить разделы реестра
HKEY_LOCAL_MACHINESOFTWAREAVAST Software HKEY_LOCAL_MACHINESOFTWAREClassesavast
А вот остальные параметры реестра, которые вы можете найти в реестре по ключевому слову «Avast» я бы не рекомендовал трогать: часть из них не имеет отношения к антивирусу (а относятся к его сайту, который вы посещали), удаление другой части теоретически может привести к ненужным последствиям.
Также иногда в браузере может остаться расширение от Avast — его вы легко сможете отключить и удалить в параметрах расширений самого браузера. На этом Avast Free Antivirus полностью удален с вашего компьютера.
Удаление с помощью Avastclear
Компания Аваст разработала специальную утилиту, единственная задача которой удалить продукты Avast — называется она Avastclear. В отличии от предыдущих способов её можно использовать в случае, если антивирус поврежден и другими способами не удаляется.
- Скачайте утилиту Avast Clear на специальной странице загрузчике.
- Утилита портативная и не требует установки. Запустите её двойным кликом и открывшемся окне нажмите «Да».
- Компьютер перезапуститься в безопасном режиме. Это необходимо для того чтобы никакие вредоносные скрипты, которые не дают удалить антивирус, не были запущены и не мешали процессу деинсталляции.
- Находясь в безопасном режиме, запустите для удаления антивируса.
- Eсли вы устанавливали Аваст не в папку по умолчанию, а в другую директорию выберите нужную папку и выберите в следующем поле версию, если утилита не может определить, какой именно у вас был установлен Аваст.
- Закончите процедуру удаления.
- Перезагрузите компьютер и очистите его от ошибочных файлов реестра с помощью утилиты CCleaner, как мы описывали в предыдущей главе.
Удаление через Avast Clear
Если антивирус не удаляется через «Программы и компоненты», а скачивать Revo Uninstaller пользователь по каким-либо причинам не хочет, то от приложения можно избавиться с помощью разработанной в Avast специальной утилиты. Особенность деинсталлятора заключается в том, что он подходит для разных версий Виндовс. Именно поэтому для удаления Аваста с компьютера чаще всего применяют именно его:

Запускаем программу.
Выбираем безопасный запуск Виндовс.
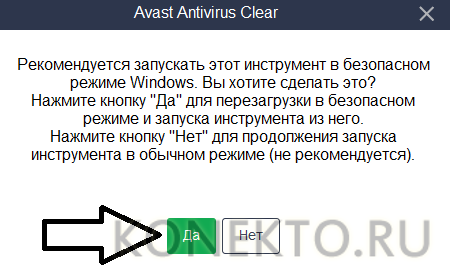
Подтверждаем действие.
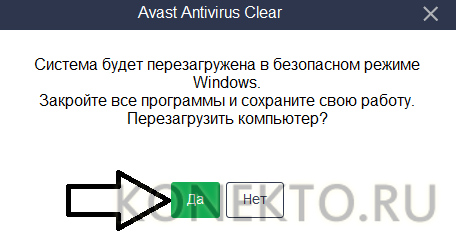
Нажимаем на кнопку «Удалить».
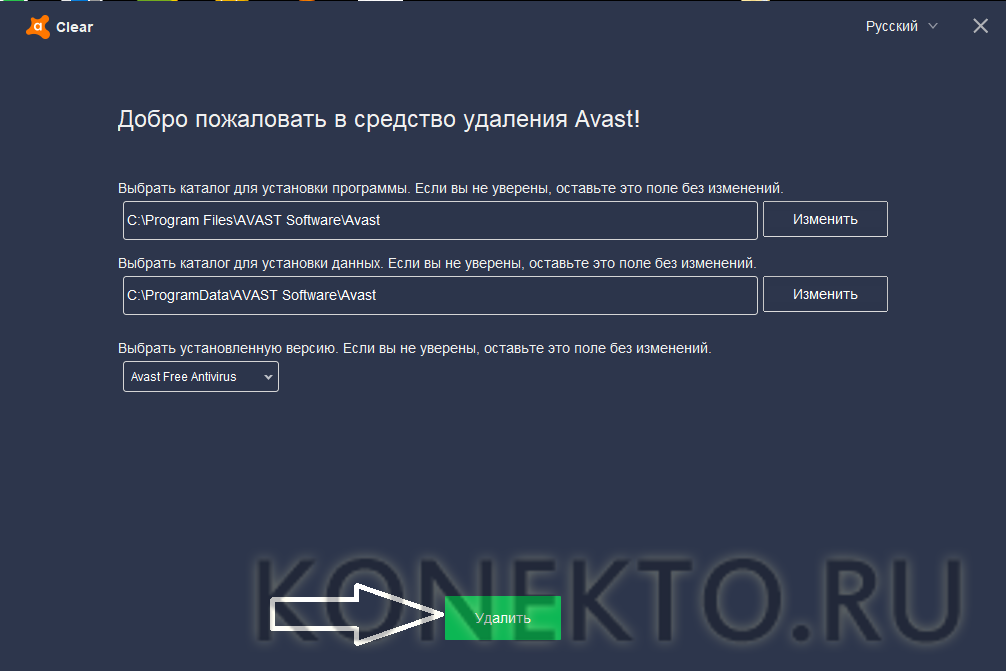
Перезагружаем компьютер.
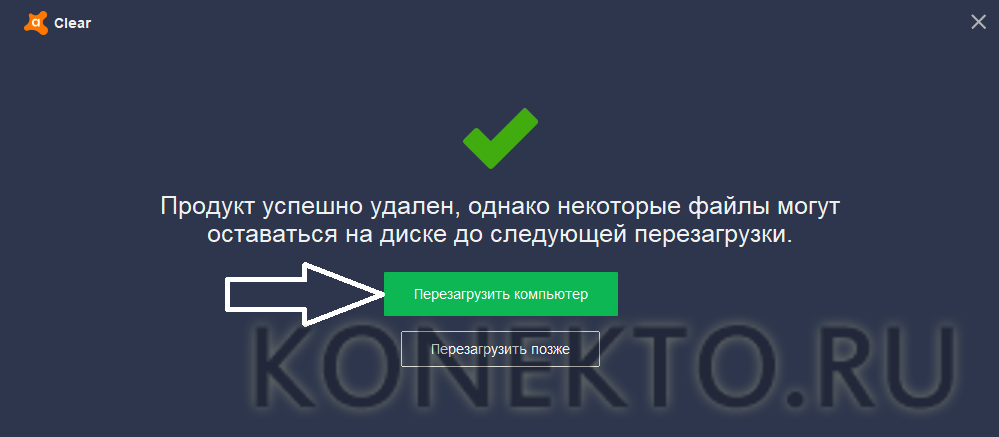
Метод эффективен даже в том случае, если с помощью сторонних утилит и приложений Avast с компа полностью не удаляется и оставляет некоторые файлы. Причем иногда даже лучшие программы для очистки компьютера не могут избавиться от всех записей в реестре, сохраненных этим антивирусником.
Часть 4. Как удалить Avast с помощью iMyMac PowerMyMac
Помимо двух методов, которые мы упомянули выше, есть еще один способ, который вы можете сделать для вас: полностью удалить Avast с вашего устройства Mac. Это с помощью стороннего приложения, которое позволит вам удалить Avast и одновременно все файлы и папки, связанные с приложением.
Стороннее приложение, о котором мы говорим, — это не что иное, как iMyMac PowerMyMac.
PowerMyMac — мощный инструмент, который можно использовать для удалить любое приложение которые у вас есть на вашем Mac, а также очистите все ненужные файлы на вашем Mac. Таким образом, вы сможете освободить дисковое пространство на вашем Mac а также улучшить производительность вашего Mac.
Он обязательно удалит любые приложения и удалит любые остатки одним нажатием одной кнопки. Чтобы вы могли узнать, как работает iMyMac PowerMyMac (он также может удалить Microsoft Office), вот пошаговое руководство, которому вы можете легко следовать:
Шаг 1. Загрузить и установить
Во-первых, конечно, вы должны загрузить iMyMac PowerMyMac онлайн с его официального сайта по адресу www.imymac.com. Вы можете получить и загрузить программу бесплатно и получить бесплатную пробную версию. После того, как вы успешно загрузили iMyMac PowerMyMac, продолжайте и установите его на свое устройство Mac.
Шаг 2. Запустите iMyMac PowerMyMac.
После загрузки и установки iMyMac PowerMyMac запустите программу на своем устройстве. Затем в главном интерфейсе программы вы сможете заметить, что состояние сети вашего Mac будет отображаться на вашем экране. Данные, которые вы фактически видите на экране, — это информация о вашем Mac в реальном времени.

Шаг 3. Выберите Деинсталлятор
С левой стороны интерфейса, просто выберите инструмент Uninstaller. Таким образом, вы сможете начать процесс удаления приложения Avast с вашего Mac.

Шаг 3. Сканирование всех приложений на Mac
После того, как вы выбрали Деинсталлятор, iMyMac PowerMyMac попросит вас разрешить программе сканировать ваш Mac. Таким образом, деинсталлятор сможет сканировать все приложения, которые вы сохранили на своем Mac. Чтобы начать процесс сканирования, все, что вам нужно сделать, это нажать кнопку «Сканировать». Затем начнется процесс сканирования, поэтому вам просто нужно дождаться его завершения.

Шаг 4. Просмотр всех результатов
Как только процесс сканирования будет завершен, у вас появится возможность просматривать все приложения, просканированные PowerMyMac. Теперь из списка приложений, которые программа удаления просканировала на вашем Mac, найдите приложение Avast из списка. Вы можете прокрутить вниз и найти их вручную, или вы также можете использовать панель поиска, чтобы легко найти приложение, которое вы ищете.

Шаг 5. Очистите файлы и удалите Avast из Mac
После того, как вы нашли приложение, которое хотите удалить с вашего Mac, все, что вам нужно сделать, — это щелкнуть приложение. После этого все файлы и папки, связанные с этим приложением, появятся в правой части экрана.
Оттуда вы можете пойти дальше и выбрать все файлы или папки, которые вы хотите удалить с вашего Mac. Вы можете выбрать файлы по одному. Или вы можете просто нажать кнопку «Выбрать все», чтобы выбрать все файлы, которые вы уважаете за ребенка.
После этого вы выбрали все файлы, которые хотите полностью удалить с вашего Mac. Оттуда все, что вам нужно сделать, это нажать кнопку «Очистить». Отсюда все, что вам нужно, это дождаться, пока программа удаления PowerMyMac завершит весь процесс.

Вот и все! Вы успешно удалили Avast со своего Mac и в то же время удалили все оставшиеся файлы одним щелчком мыши! Если вы также хотите удалить антивирус Malwarebytes на своем Mac, не стесняйтесь следовать это руководство.
Очистка системы после удаления
Вопреки расхожему мнению, после подтверждения намерений через деинсталлятор на компьютере все равно остаются файлы антивируса. Обычно они представлены пользовательскими настройками и базой вирусов. Поэтому, даже после удаления удается встретить отдельные папки, содержащие в названии слово «Avast».
Требуется дополнительная очистка системы, выполняемая как встроенными средствами, так и при помощи специальных утилит. Первый вариант наименее удобный. Он предполагает запуск Редактора реестра и ручное удаление категорий с «Avast» в названии. Второй способ является более предпочтительным, так как все происходит автоматически. Просто запустите CCleaner или Revo Uninstaller, перейдите в раздел с очисткой и подтвердите избавление от разного рода мусора.
Отключение самозащиты Avast Free Antivirus
У Avast Free Antivirus есть функция самозащиты, которая защищает антивирус от вредоносного программного обеспечения, которое может попытаться удалить антивирус или как-то по-другому помешать его работе. Но, кроме противостояния вирусам данная функция также может создавать проблемы и пользователям. Например, в некоторых случаях самозащита может блокировать удаление антивируса. Поэтому, перед тем как начать удаление Avast Free Antivirus нужно сначала ее отключить.
Для этого запустите Avast Free Antivirus и перейдите в его настройки (кнопка настроек должна быть в нижнем левом углу окна).
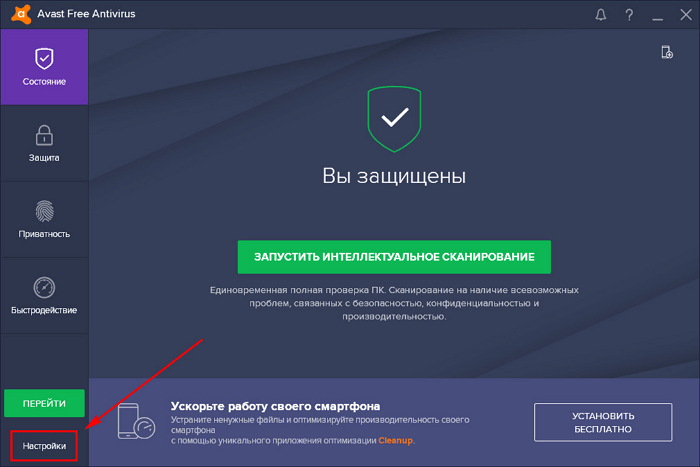
Дальше перейдите в раздел «Устранение неисправностей», выключите там функцию самозащиты и сохраните настройки нажатием на кнопку «ОК».
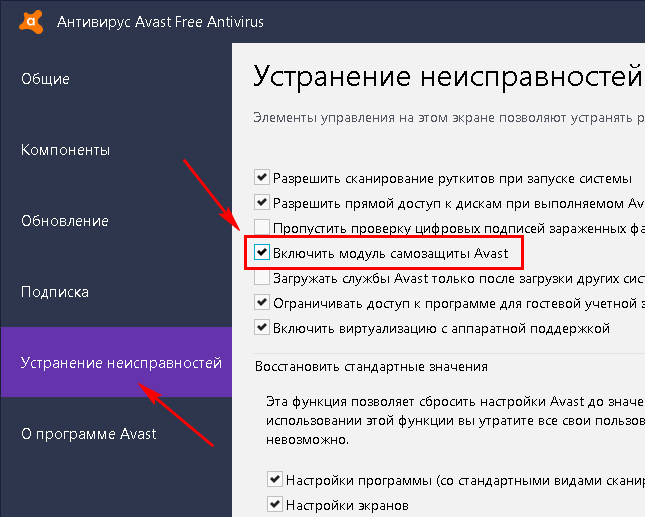
После этого появится окно с просьбой подтвердить отключение самозащиты антивируса. Здесь просто нажмите на кнопку «Да» и приступайте к удалению Avast Free Antivirus.
Инструкция
Данную программу можно стереть с компьютера стандартными средствами Windows, как это привыкли делать многие пользователи. Такой вариант очень прост в исполнении, но в результате в системе могут остаться «хвосты» – всевозможные ненужные файлы или записи в реестре. Ручное избавление от них представляется довольно затруднительным. Зато при помощи утилит-чистильщиков деинсталляция будет гораздо более полной.
Таким образом, мы рассмотрим два метода удаления Аваст Секьюрити Браузер:
- Встроенными системными инструментами.
- При использовании стороннего софта.
Способ №1: Системные инструменты
Наверняка вы и раньше удаляли какие-либо программы с компьютера предлагаемым нами способом. Но мало кто знает, что вызвать специальный инструмент Windows для этих целей можно буквально в три шага. Делается это следующим образом.
- Откройте диалоговое окно «Выполнить» путем одновременного нажатия клавиш Win + R на клавиатуре.
- В текстовое поле вставьте или впечатайте простую команду appwiz.cpl.
- Щелкните ЛКМ на кнопку «ОК».
В результате появится окошко «Программы и компоненты» (в прежних версиях Windows оно называется «Установка и удаление программ»). Теперь найдите в общем списке ПО нужный в данном случае Avast Secure Browser. Далее, кликните по соответствующей графе ПКМ и выберите опцию деинсталляции.Скорее всего, появится окно с запросом на подтверждение – дайте его.
Теперь отметьте галочкой единственную доступную опцию, если она не была активной изначально, а потом нажмите на кнопку «Удалить».
Остается только дождаться завершения процедуры, а потом закрыть окошко деинсталляции. По желанию вы можете перезапустить ПК.
Способ №2: Сторонний софт
Существует огромное количество утилит для очистки компьютера. CCleaner – одна из самых популярных среди них, поэтому мы рассмотрим выполнение процедуры именно на ее примере.
Сначала нужно установить данную утилиту. Делается это следующим образом:
- Откройте страницу https://www.ccleaner.com/ru-ru/ccleaner/download/standard и дождитесь начала процедуры скачивания.
- Далее, запустите полученный установочный файл.
- Если приветственное окно не на русском, то кликните по показанному на изображении пункту и выберите в списке Russian.
- Больше никаких настроек изменять не нужно, так что жмите на кнопку «Установить».
- Дождитесь завершения распаковки компонентов программы.
- Теперь снимите выделения с пункта «Показать примечания к версии».
- А в конце нажмите на «Запустить CCleaner.
Теперь можно переходить к использованию утилиты. Вся процедура умещается в три глобальных шага:
- Удаление защищенного интернет-обозревателя от Аваст (можно пропустить, если вы делали это предыдущим способом).
- Чистка остаточных в системе файлов.
- Стирание лишних записей в реестре.
Мы разберем каждый из них более детально.
Шаг №1: Удаление браузера
Тут все предельно просто:
- В Сиклинере перейдите во вкладку «Сервис».
- Выделите в правом блоке графу с названием Avast Secure Browser.
- Щелкните ЛКМ на кнопку «Деинсталляция».
- Опять же выделите единственную доступную опцию и подтвердите выполнение процедуры.
- Дождитесь ее завершения.
- Перезагрузите компьютер или ноутбук.
Шаг №2: Чистка остаточных файлов
Теперь мы займемся так называемыми хвостами. Избавиться от них выйдет так:
- Вновь откройте Сиклинер.
- Перейдите в раздел «Очистка».
- Откройте блок «Приложения».
- Здесь вам нужно снять все галочки с используемых браузеров.
- Теперь нажмите на кнопку «Очистка».
- По запросу закройте все требуемые программы и дождитесь завершения процедуры.
- Перейдите к следующему шагу.
Шаг №3: Стирание лишних записей в реестре
В реестре могли остаться неактуальные записи от прошлого софта, в том числе и от ненужного браузера Аваст. От них довольно легко избавиться:
- Перейдите во вкладку «Реестр».
- Щелкните ЛКМ на кнопку «Поиск проблем».
- По завершению сканирования нажмите на «Исправить выбранное…».
- Согласитесь с созданием резервной копии – она понадобится, если в результате этих действий система станет работать некорректно.
- Укажите место для хранения бэкапа в Проводнике Виндовс.
- В новом окошке нажмите на «Исправить отмеченные».
- Дождитесь завершения процедуры и закройте CCleaner.
- Выполните перезагрузку компьютера.
При возникновении каких-либо проблем с функционированием Windows в результате третьего шага нашей инструкции, вам стоит откатить реестр до предшествующего состояния. Для этого просто в Проводнике дважды кликните ЛКМ по сохраненному файлу с резервной копией, у которого значится расширение .reg.
Второй способ
Этот способ рассчитан на людей, которые любят хардкор или попросту не имеют возможности скачать утилиту, о которой я написал чуть выше. В этом случае придется поработать руками, хотя ничего сложного даже для пользователя начального уровня здесь нет. Далее я опишу сам процесс и покажу несколько скриншотов, что бы вам было проще.
В нижней правой части вашего экрана находится панель задач. На ней вы можете увидеть значок «Аваста». Кликните по нему два раза левой кнопкой мыши и перед вами откроется панель антивируса. В данном случае скриншоты будут использованы от восьмой версии антивируса, однако никаких отличий от 7-ой или 6-ой версии здесь нет.
Зайдите в раздел «Настройки» — «Устранение неисправностей» — «Включить модуль самозащиты Avast». Снимите галочку с этого пункта и нажмите на кнпоку ОК.
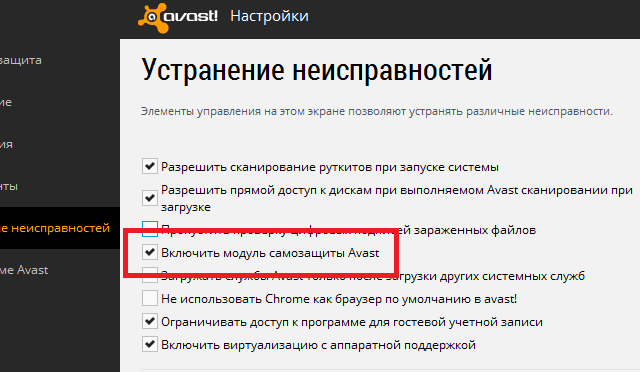
Далее вы должны удалить «Аваст» через панель управления вашей операционной системы Windows. Для этого нажмите кнопку «Пуск» — «Панель управления» — «Программы и компоненты».
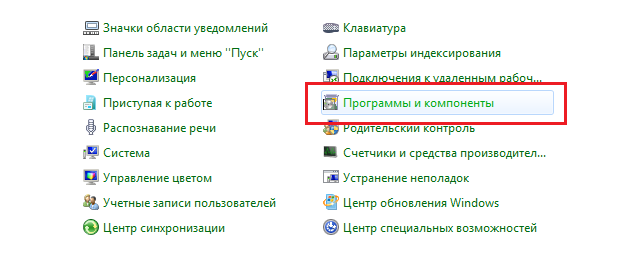
Найдите здесь антивирус, наведите на него курсор мыши, нажмите правую кнопку и выберите пункт «Удалить».

Следуйте рекомендациям системы, пока программа не будет удалена с вашего ПК. Его необходимо будет перезагрузить.
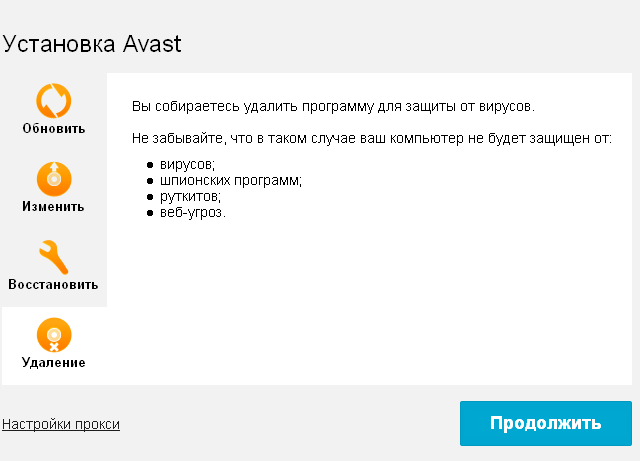
После перезагрузки идем в папку Program Files и удаляем оттуда папку Avast (иногда она называется AVAST Software).
Теперь самое сложное — мы должны будем избавиться от записей в реестре, которые не были удалены вместе с Avast!. Если вы этого не сделать, то не сможете установить на свой компьютер любой другой антивирус — система просто не даст вам этого сделать. Поэтому нам необходимо открыть редактор реестра («Пуск» — «Поиск файлов и программ» — Regedit).
Перед вами открылся редактор. Нажмите сочетание клавиш CTRL+F, выйдет форма поиска. В нее вбейте слово avast и нажмите «Найти». Все найденные папки с этим словом необходимо удалить. Если они не удаляются, тогда придется снова зайти в безопасный режим и сделать это уже там.
Сложно? Поэтому для удаления записей из реестра я рекомендую использовать программу CCleaner, которая в два клика удалит все ненужные «хвосты».
Если у вас появились какие-либо вопросы по статье, задавайте их через комментарии.
Инструкция
В первую очередь необходимо отключить самозащиту – это функция, которая защищает сам Аваст от несанкционированного удаления вирусами.
- Откройте защитную программу.
- В правом верхнем углу рабочего окна нажмите на «Меню».
- Далее выберите «Настройки».
- В левой панели в разделе «Общее» выберите последний пункт «Устранение неисправностей».
- Снимите флажок с пункта «Включить самозащиту».
- Появится окно с предупреждением о попытке отключения самозащиты – нажмите «Да».
После чего можно приступать к основному этапу деинсталляции.
Примечание: удаление ярлыка с рабочего стола не удаляет саму программу.
Способ № 1: Системный
Чтобы выполнить процедуру внутренними средствами Windows, произведите следующие шаги:
- Запустите Панель управления.
- Переключитесь на режим просмотра «Категория» и выберите пункт «Удаление программы».
- Найдите в списке наш антивирус, кликните по соответствующей строке ПКМ и выберите опцию удаления.
- Запустится мастер удаления – нажмите в окне «Удалить».
- Подтвердите действие в диалоговом окне с предупреждением.
- Завершите процедуру, а затем перезапустите компьютер.
Аваст удален, но в системе еще осталось много файлов и записей, их также нужно удалить.
- Чтобы открыть редактор реестра нужно запустить утилиту «Выполнить» – для этого нажмите на клавиатуре Win + R.
- Напишите в диалоговом окне слово regedit и нажмите «OK».
- В окне редактора кликните по пункту «Правка».
- Затем в выпадающем контекстном меню выберите «Найти…».
- В окне поиска напишите Avast и нажмите «Найти далее».
- Выполните правый клик мыши на выделенной папке с нужным названием и выберите в контекстном меню пункт «Удалить».
- Так нужно повторить несколько раз, поочередно стирая все папки и разделы, которые содержат такое упоминание.
Затем идет чистка остаточных файлов:
- Откройте папку пользователя – для этого опять запустите утилиту «Выполнить»
- в диалоговом окне напишите %AppData% и нажмите OK.
- В каталогах Local и Roaming удалите папки с названием AVAST Software.
После нужно удалить сам корневой каталог. Если вы устанавливали антивирус в папку по умолчанию, то следуйте инструкции далее:
- Откройте «Этот компьютер» (или «Мой компьютер» для Windows XP и 7)
- Далее, локальный диск С (у вас он может именоваться иначе)
- В разделе Program Files удалите папку с названием AVAST Software.
Если вы устанавливали антивирус в другую директорию, откройте этот раздел и выполните шаги, описанные выше.
Способ № 2: Специальная утилита от разработчика
Разработчики Аваст создали собственную утилиту AvastClear, – единственная функция которой удалять продукты Аваст. Скачать ее можно на официальном сайте по адресу https://www.avast.ru/uninstall-utility. Для ее использования:
- Запустите утилиту AvastClear (она портативная, это означает не требует установки). Делать это предпочтительно в безопасном режиме.
- Дальше выберите каталог, куда была установлена программа, кликнув на кнопку «Изменить» – если вы устанавливали антивирус не по умолчанию, а на другой логический диск. Если ничего не меняли, то оставьте все как есть.
- Выберите версию антивируса.
- Нажмите «Удалить» – подтвердите действие и дождитесь окончания процедуры, после перезагрузите компьютер.
Альтернативные средства для полного удаления Avast
Можно воспользоваться и другими сторонними разработками – IoBit Uninstaller или Revo Uninstaller. Последний хорош тем, что у него есть переносной вариант, хотя и несколько отставший по версиям от полноценно устанавливающейся программы. Рассмотрим на его примере, как удалить Аваст Фри антивирус с компьютера, если штатными средствами или утилитой очистки он окончательно не удаляется.
После запуска программы найдите в списке нужную позицию и кликните по иконке устранения ПО в меню.

Умная утилита сначала попробует создать точку восстановления, затем попытается запустить прописанный в ОС деинсталлятор и только после этого предложит просканировать диск на возможные остатки. Выберите желаемую глубину анализа и запустите процесс.

Спустя некоторое время отобразится перечень обнаруженных элементов. Можно снять галочки с каких-то позиций, если вы подозреваете, что они еще потребуются. Затем удалите выделенные пункты.

Аналогичным образом обработайте папки и файлы.

Если Revo не сможет убрать какие-то данные, он сообщит, что автоматически зачистит их в ходе ближайшей перезагрузки.

Как удалить Аваст на операционных системах Windows XP,7 и Vista
Для выполнения этой задачи нам также потребуется программа CCleaner, она понадобится для чистки реестра после того, как антивирус будет удален. Для удаления Аваста нам потребуется выполнить следующие процедуры:
Открываем меню «Пуск», в открывшемся окошке выбираем «Панель управления», а после щелкаем на иконке «Удаление программ».

Перед нами открывается обычная для виндовс утилита, созданная для удаления программ. Ею не составит никакого труда пользоваться, кроме того, в ней легко разобраться.
В списке следует выбрать Аваст, выделяем иконку и нажимаем на кнопку «Удалить/изменить». Далее перед нами всплывает окошко, в котором следует отметить пункт «Удаление», производим его подтверждение.

- После закрываем утилиту «Удаление программ», а после запускаем уже знакомый нам CCleaner, посредством которого выполняем чистку реестра. Процедура чистик полностью описана выше.
- Затем открываем окно «Очистка» и нажимаем анализ.
Ждем пока процедура закончится, после нажимаем на иконку «Очистка», и подтверждаем удаление.
Производим перезагрузку компьютера, после чего наш компьютер чист от антивируса Аваст.
Вот мы и рассмотрели, как выполняется удаление антивирусной программы Аваст. Эта работа не отнимет у вас много времени, справиться с этой задачей сможет каждый, необходимо лишь в точности следовать нашим инструкциям.









