Белый ip‑адрес: что это такое?
Содержание:
- Подключение через роутер
- Подводные камни L2TP IPsec
- Как сделать бесплатный статический IP-адрес
- Зачем нужен белый IP-адрес пользователю?
- Типы IP-адресов
- Стадия 7. Настройка маршрутизатора
- Как и зачем изменять сетевой идентификатор?
- Как узнать IP компьютера
- Как узнать, какой IP-адрес у пользователя
- Как узнать внутренний IP
- Зачем нужен белый IP-адрес пользователю?
- Привязываем IP-адрес устройству в настройках роутера.
- Серый и белый IP — что это такое и чем отличаются
- Как узнать свой IP в локальной сети (внутренний)
- Внешний IP адрес
- Как узнать, какой IP-адрес у пользователя
Подключение через роутер
Так как вы подключены к роутеру, то все ваши устройства будут иметь внутренний (локальный) IP. А нам нужен внешний, который можно посмотреть только в настройках маршрутизатора. Если IP будет отличаться от того, что мы нашли в поисковике, то значит он «серый». Если они будут одинаковые, то значит он «белый».
Чтобы туда попасть вам нужно в адресную строку браузера вписать внутренний IP или DNS интернет-центра. Адрес можно подсмотреть на этикетке под корпусом аппарата. Чаще всего используются: 192.168.1.1 или 192.168.0.1.
Далее смотрим главу исходя из своей модели.
На главной нажмите на кнопку «Первичный WAN», и в строке «IP-адрес WAN» и будет нужное значение.
ZyXEL Keenetic
На главной находим «Системный монитор» и в поле «Интернет» кликаем по «Подробнее о соединении».
Сразу на главной в строке, где указано ваше подключение, будет «Адрес IPv4».
D-Link
На новой прошивке переходим в «Расширенные настройки» и в разделе «Статус» нажимаем по «Сетевой статистике».
На старой прошивке просто: «Статус» – «Сетевая статистика». Далее в обоих случаях просто смотрим ваше подключение, и в столбце будет указано нужное значение.
TP-Link
На главной пролистываем ниже до раздела «WAN».
Здесь нужно сначала перейти в «Дополнительные настройки» – смотрим в раздел «Интернет».
Подводные камни L2TP IPsec
Если устройства за одним NAT подключаются к одному серверу, то работает сценарий «кто первый подключился».
Для таких моментов, а так же если ваше оборудование не может тянуть шифрование — поставим PPTP сервер:
#apt-get install pptpd
В конце указываем адресацию нашего L2TP сервера
localip 10.250.250.1 remoteip 10.250.250.101-200
Укажем DNS
ms-dns 8.8.8.8 ms-dns 8.8.4.4
nano /etc/ppp/chap-secrets
Исправим список пользователей, указав * вместо l2tpd. Но можно жестко разграничить l2tpd и pptpd.
"user1" * "Ln9RCu4DWJ0AcPsM" 10.250.250.101 "user2" * "rKQzQecCiEifMWQ4" 10.250.250.102
nano /etc/rc.local
Добавим перед echo 1
service pptpd restart
В итоге получится:
#!/bin/bash (sleep 15 service ipsec restart service xl2tpd restart service pptpd restart echo 1 > /proc/sys/net/ipv4/ip_forward)& exit 0
И перезагружаемся
reboot
Настройка PPTP ничем не отличается от L2TP, нужно только выбрать PPTP Client и указать все тоже самое, за исключением IPSec Secret
Как сделать бесплатный статический IP-адрес
Многие современные семьи имеют дома один или несколько компьютеров, ноутбуки. Чаще всего эти устройства объединены в общую локальную сеть, что позволяет иметь доступ ко всем файлам, которые хранятся в разных устройствах. Однако это возможно лишь в том случае, если каждый компьютер имеет статический IP-адрес. Если же адрес компьютера с каждым включением изменяется, о доступе к устройствам по локальной сети не может быть и речи. Потому у пользователей возникает естественный вопрос: как сделать IP-адрес статическим? Мы расскажем об особенностях этого процесса, но сразу предупреждаем: придется немного потрудиться.
Зачем нужен белый IP-адрес пользователю?
Так как белый IP – это прямой и общедоступный адрес сети Интернет, проще показать, какие минусы имеются у серого IP, сделав выводы о нужности или ненужности белого IP для подключения к глобальной сети.
Поскольку выход в Интернет часто осуществляется множеством пользователей через один адрес IPv4, все выходящие в глобальную сеть зависят от этого IP.
В результате может сложиться ситуация, когда на каком-либо ресурсе одного из пользователей с серым IP «забанили» по его IP-адресу. Из-за этого все остальные пользователи, выходящие в Интернет через этот же IP, попадают под действие санкций, наложенные на пользователя на этом ресурсе.
 Серый IP-адрес может быть забанен из-за присвоения его многим пользователям
Серый IP-адрес может быть забанен из-за присвоения его многим пользователям
Проблема также касается и сервисов обмена файлами, к примеру, Turbobit, DepositFiles и т.д. При установленном ограничении на скачивание по IP-адресу пользователи могут получать сообщение, что идет скачивание файлов или получать сообщение о превышении лимита скачиваний, если один из пользователей уже превысит этот лимит.
 На серый IP-адрес могут быть ограничения в скачивании файлов из сети
На серый IP-адрес могут быть ограничения в скачивании файлов из сети
Еще одна проблема серого IP – невозможность прямого подключения к серверу в Интернете, т.к. клиент с серым IP не может предоставить внешнего соединения. Это касается программ, где сервер устанавливает синхронное соединение, идентифицируя клиента по IP и запрашивая открытие портов – онлайн-игр, программ Remote Administrator, Emule, активной передачи файлов по ICQ, передачи видео с IP-видеокамер и т.д.
 Взаимодействие клиентов и серверов
Взаимодействие клиентов и серверов
Существуют способы обхода этой ситуации, в частности, с помощью VPN-сервисов Интернет, настроив PPTP или L2TP-соединение, но это может работать не всегда и требует от пользователя определенных знаний.
Третья проблема – возможное снижение скорости соединения с Интернетом при большом количестве пользователей, выходящих через один IP-адрес.
Единственным плюсом подключения серого IP можно считать его более высокую безопасность, т.к. к такому пользователю сложно подключиться извне, при этом порты его персонального компьютера закрыты.
Типы IP-адресов
Данные адреса разделяют по определенным категориям и видам, которые либо означают или показывают доступность и уровень защищенности, особенности протоколов как кодовых, так и безопасности, статичность или динамику и тд. Далее рассмотрим основные типы и виды сетевых адресов.
Публичный IP-адрес?
Важно отметить что все IP-адреса которые соответствуют протоколу IPv4 делятся на белые и серые. Рассматривая публичный IP-адрес, мы четко вносим его в категорию белых адресов
И именно такие белые и используются в глобальном аспекте и при использовании интернета в целом.

Все публичные IP-адреса маршрутизируются в Интернете
Публичные IP-адреса маршрутизуются в Интернете. Имея в своем распоряжении публичный адрес, вы имеете возможность запускать свои собственные сервера, или получить доступ к удаленным компьютерам или устройствам из любой точки планеты. В частности, локальный интернет провайдер предоставляет один или максимум два публичных адреса для своих клиентов, предоставление еще нескольких будет являться платной услугой.
Частный IP-адрес
Частные сетевые адреса, или как их еще называют «Серые» в отличии от «белого» аналога не маршрутизируются в интернете и соответственно используются в локальных сетях и на них невозможно отправлять внешний траффик.

Частные IP-адреса используются только в локальных сетях
В частности к подобной категории относятся такие адреса из подсетей:
- Начиная от 10.0.0.0 и до 10.255.255.255 с маской 255.0.0.0; /8;
- Начиная от 172.16.0.0 и до 172.31.255.255 с маской 255.240.0.0; /12;
- Начиная от 192.168.0.0 и до 192.168.255.255 с маской 255.255.0.0; /16;
- Начиная от 100.64.0.0 и до 100.127.255.255 с маской подсети 255.192.0.0; /10.
Напрямую в интернет через такие адреса выйти невозможно, и единственный способ реализовать доступ в интернет будет при использовании специальной технологии, которая будет транслировать ваш IP-адрес и преображать его в публичный (белый).
Стадия 7. Настройка маршрутизатора
Настройка MikroTik
Создаем L2TP Client:
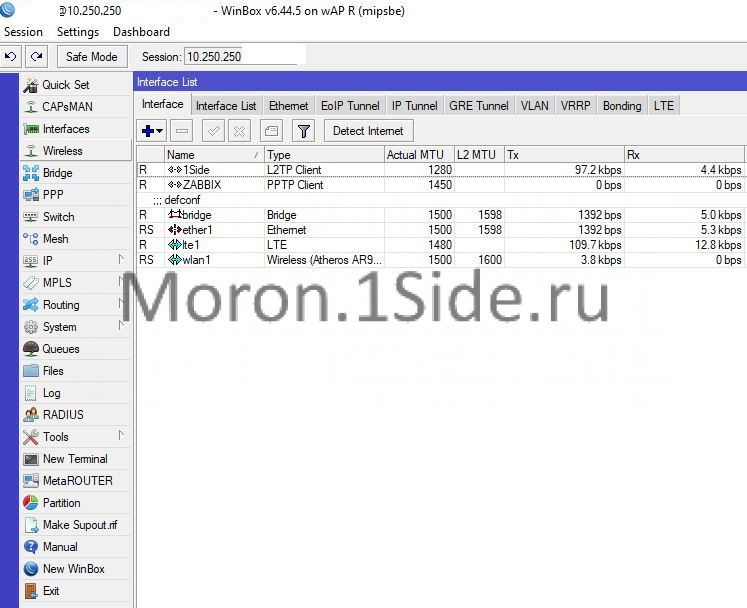
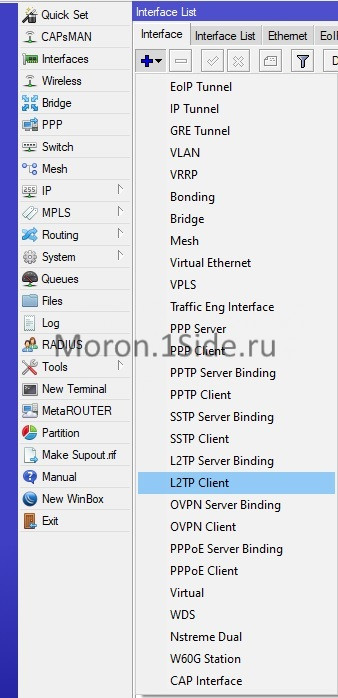
Interfaces->+L2TP Client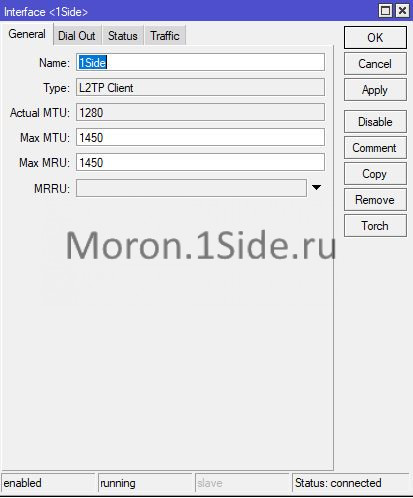
Задаем название интерфейса в Name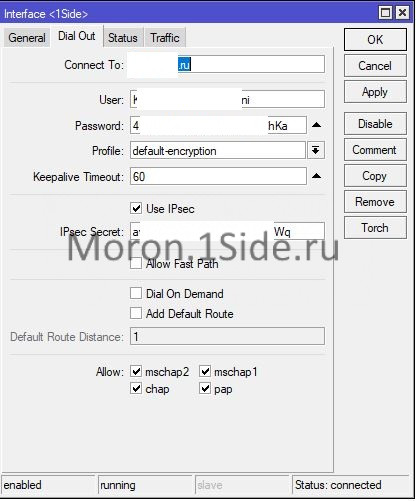 Connect To: IP VPN нашего сервера
Connect To: IP VPN нашего сервера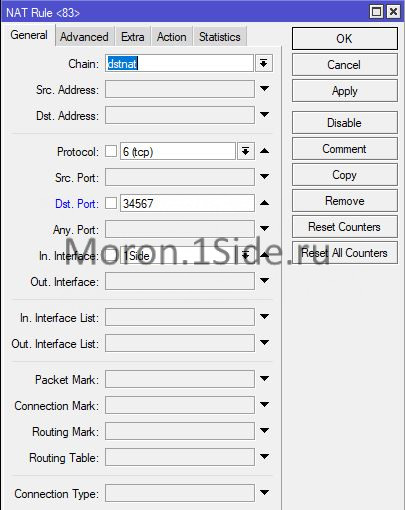
Выбираем цепочку dstnat, нужный протокол (для камер может использоваться как tcp, так и udp, можете создать сколько угодно правил), Dst. Port на который обращаются из вне, In Interface, куда приходит обращение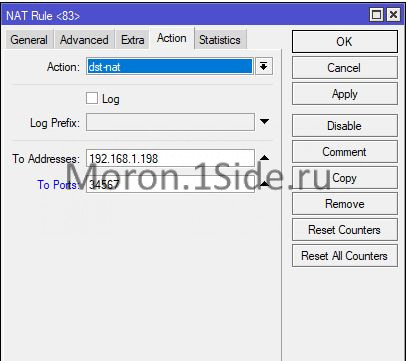
Выбираем событие dst-nat и указываем на какой IP в поле To Addresses и на какой порт отправлять подключение.
Пробуем подключиться по белому IP с указанием порта. Всё получится.
Если остались вопросы, либо нет понимания что да как делать — я занимаюсь удаленной помощью.
Как и зачем изменять сетевой идентификатор?
При подключении к интернету провайдер выдает пользователю бесплатный IP адрес; как установить, так и выдать – обязанность провайдера. Платным идентификатор может быть при условии, что он статический. Но даже в этом случае белый адрес настраивается автоматически, в то время как IP адрес прописать вручную можно в рамках локальной сети (серые координаты). Для этого потребуется:
Кликнуть правой клавишей по пиктограмме сети (волны для wi-fi или компьютер – для проводного соединения). В меню выбрать «Параметры сети».
Пользователю нужно во вкладке «Состояние» выбрать «Изменить свойства».
Пролистать вниз — в разделе параметры нажать «Редактировать».
При необходимости сменить автоматическую выдачу IP на ручной режим.
Сместить флажок на IPv4.
Заполнить все параметры.
Как узнать IP компьютера
У вашего ПК есть 2 типа IP-адресов:
- Внешний или общедоступный IP
- Внутренний или локальный IP
Внешний IP-адрес вам присваивает провайдер вашего Интернета. По нему всемирная сеть распознает вашу локальную. В то же время в вашей внутренней сети каждое устройство имеет персональный IP-адрес, который ему предоставляет маршрутизатор.
Внешний IP вам может пригодиться, если проблема возникла с подключением к Интернету. Так, сотрудник службы вашего Интернет-провайдера может попросить вас назвать ему ваш IP, чтобы выявить и устранить проблемы с подключением. Также общедоступный IP нужен будет тому, кто планирует удаленно администрировать вашу локальную сеть.
Внутренний IP нужен для построения локальной сети, например, когда вы подключаете принтер или другие гаджеты.
Внешний или общедоступный IP
Чтобы найти внешний IP-адрес, проще всего использовать бесплатные сервисы, например, 2ip.ru. Вам достаточно только зайти на этот сайт, как он тут же увидит ваш IP, а также другую информацию о вашем подключении, такую как имя компьютера, операционная система, браузер, местоположение и Интернет-провайдер.
Информация о вашем публичном IP можно найти и в договоре с провайдером Интернета. Но его лучше перепроверить. Все дело в том, что провайдер вам может назначить вам не статический, а динамический IP. Тогда IP-адрес будет изменяться каждый раз при перезагрузке компьютера, а соответственно его нужно будет каждый раз передавать удаленному администратору вашей сети (если, конечно, такой существует).
Как видите внешний IP определить очень легко, и поэтому у вас могут возникнуть подозрения – насколько ваш компьютер и ваши данные в безопасности? На самом деле ваши подозрения не беспочвенны. Ваш серфинг в Интернете отмечается вашим адресом IP, а значит, что если кто-то знает ваш IP, то сможет определить ваше местоположение и другую информацию. На этом строится реклама в Интернете. Связать ваши действия в Сети с конкретной личностью трудно, но эту информацию может вычислить опытный кибермошенник или правоохранительные органы.
Если вы хотите избежать отслеживания по IP, то стоит воспользоваться услугами VPN (виртуальная приватная сеть). С помощью нее ваш трафик будет исходить из точки, прикрепленной к виртуальному серверу в совершенно ином месте планеты. Но, естественно, такая услуга не бесплатна.
Windows 10
- Вызовите меню правой кнопкой мыши, кликнув на эмблему Windows, а затем отройте «Настройки».
- Теперь выберите «Сеть и Интернет» на открывшемся окне.
- В левом сайд-баре кликните на ту Сеть, которую сейчас используете. Например, Wi-Fi.
- Найдите ссылку «Сеть» на экране, чтобы раскрыть подробности подключения.
- В новом окне отобразятся параметры подключения, среди которых будет строка, подписанная как: IPv4. Это то, что вы искали.
Windows 8 или Windows 8.1
- Кликните пиктограмму «Сетевое подключение», а затем «Управление сетями и общим доступом».
- Выберите свой тип подключения к Интернету: беспроводное или по локальной сети.
- Щелкнув на кнопку «Подробнее», вы раскроете данные подключения к Сети, в том числе и IP-адрес.
Как узнать внутренний IP с помощью командной строки
Гораздо легче найти IP с помощью командной строки, чем через структуру окон. Даже если вы никогда не пользовались этой утилитой, вы удивитесь, насколько это легкий способ. К тому же он подойдет для всех версий Windows.
- Одновременно зажмите Win + R, чтобы открыть строку «Выполнить».
- Введите в поле cmd и нажмите Enter, чтобы запустить выполнение.
- Перед вами откроется черное поле, где в строку нужно ввести такую команду: ipconfig, а затем щелкните Enter.
- Здесь же высветится вся информация о сетевых подключениях, в том числе и IPv4, который вы искали.
Mac
- Раскройте меню, кликнув на эмблему Apple (в верхнем левом углу), а затем щелкните на строку «Системные настройки».
- Теперь найдите блок «Интернет и сеть», а там откройте «Сеть».
- На экране появится окно, где в левом меню вам нужно раскрыть ту сеть, IP которой вы хотите узнать. В правой части экрана у вас появится дополнительная информация о локальной сети и об IP-адресе.
Как узнать внутренний IP с помощью терминала
Аналог командной строки для компьютера от Apple – это утилита MacOS Terminal. Запустите приложение, а затем введите команду:
- Для беспроводного соединения: ipconfig getifaddr en1
- Для Ethernet-соединения: ipconfig getifaddr en1
На экране появятся нужные вам данные.
Как узнать, какой IP-адрес у пользователя
Чтобы узнать тип своего IP-адреса, необходимо выяснить его в сети провайдера. Способ выяснения различается в случае прямого подключения компьютера кабелем или подключения ПК через роутер (маршрутизатор).
Прямое подключение ПК
Шаг 1. Щелкнуть правой кнопкой мыши по пиктограмме сети в области уведомлений (внизу справа) и выбрать «Центр управления сетями…».
Шаг 3. В «Состояние…» щелкнуть «Сведения…».
Шаг 4. В «Адрес IPv4» будет указан IP-адрес подключения к Интернет.
Сверить этот IP-адрес с приведенным выше диапазоном IP-адресов, выделенным для локальных сетей. Если цифры IP-адреса попадают в указанный диапазон, то этот адрес является серым, если нет, то белым.
Подключение через роутер
Как уже упоминалось, все сетевые устройства подключаются к роутеру через серые IP. Поэтому, если в сети имеется роутер с выходом в Интернет, необходимо выяснять IP-адрес на самом роутере. Для этого нужно зайти в его настройки.
Шаг 1. Выяснить IP-адрес, username (имя пользователя) и password (пароль) конкретной модели роутера в его документации, на этикетке внизу устройства или в Интернет. Если эти данные были изменены, вспомнить их или найти о них записи.
Шаг 2. Открыть Интернет-браузер и набрать IP роутера в строке адресов, нажав «Enter».
Шаг 3. В меню входа набрать «Имя» и «Пароль». Нажать «Вход».
Откроются настройки роутера.
Шаг 4. Щелкнуть по закладке «Status» и в разделе «WAN» прочитать «IP Address».
Сверить этот IP-адрес с приведенным выше списком IP-адресов, выделенным для частных сетей. Если цифры IP-адреса попадают в указанный диапазон, то этот адрес является серым, если нет, то белым.
Слева в графе «My IP» будет указан IP-адрес. В данном случае это: 108.62.18.138.
Как узнать внутренний IP
Существует несколько способов, которые позволяют узнать свой внутренний айпи адрес.
«Панель управления» в Windows
Этот способ может быть применен для всех версий операционной системы. Алгоритм действий при этом следующий:
- Пройти путь: «Пуск» — «Панель управления» — «Центр управления сетями и общим доступом».
- Слева нужно кликнуть на вкладку «Изменение параметров адаптера».
- Навести курсор мыши на активное соединение, и кликнуть правой кнопкой, в выпадающем меню выбрать «Состояние».
- На экране отобразится окно, где нужно нажать «Сведения».
Откроется окно со сведениями о сетевом подключении, там и будет указан внутренний IP-адрес ПК, который был ему присвоен маршрутизатором.
Командная строка
Управлять командной строкой необходимо с помощью текстовых команд, это многих пользователей и отпугивает. Но в действительности эта опция очень полезна и может предоставить всю необходимую информацию о компьютере.
Алгоритм действий следующий:
- Нажать сочетание клавиш «Win+R» и вызвать системный компонент «Выполнить». В отобразившемся окне нужно ввести «cmd» и кликнуть «ОК».
- Вскоре запустится командная строка Виндовс. Без кавычек понадобится ввести «ipconfig /all» и нажать на клавиатуре «Enter».
- После введения команды на экране отобразятся все текущие соединения и информация о них.
С помощью этого метода можно определить адрес ПК в локальной сети.
Приложение «Параметры» (Windows 10)
У пользователей операционной системы Windows 10 есть возможность альтернативным способом узнать IP-адрес. ОС оснащена новым приложением «Параметры», которое служит аналогом стандартной «Панели управления».
Последовательность действий будет следующей:
- Кликнуть на «Пуск», а затем на значок с изображением шестеренки.
- На экране отобразится главное окно приложения. Здесь необходимо выбрать раздел «Сеть и интернет».
- Далее, нужно перейти во вкладку «Просмотр свойств сети».
На этом, собственно, и все. На экране отобразится внутренний IP-адрес.
Диспетчер задач
Диспетчер задач представляет собой универсальный инструмент, который позволяет узнать о текущем состоянии ОС. Он отображает расход оперативной памяти, количество запущенных команд и т.д.
Также благодаря этому инструменту удается определить внутренний IP-адрес компьютера в локальной сети.
- Для этого нужно пройти следующий путь: «Пуск» — «Служебные» — «Диспетчер задач».
- В окне диспетчера перейти во вкладку «Производительность».
- Теперь кликнуть на пункт с отображением сети (в зависимости от ОС там может быть написано «Wi-Fi» или «Ethernet»).
- В следующем окне отобразится IP-адрес компьютера.
Обратите внимание! Этот способ предпочтительнее всего использовать на операционной системе Windows версии 7, 8, 8.1, 10
С помощью компонента «Информация о системе»
Алгоритм действий следующий:
- Запустить диалоговое окно «Выполнить», зажав одновременно клавиши «Win+R», в отобразившейся строке написать «msinfo32», нажать ОК или Enter.
- На экране отобразится сразу окно с большим количеством информации. Нужно перейти в раздел «Компоненты», далее «Сеть» — «Адаптер».
Вся необходимая информация будет отображена в правой части окна.
Зачем нужен белый IP-адрес пользователю?
Так как белый IP – это прямой и общедоступный адрес сети Интернет, проще показать, какие минусы имеются у серого IP, сделав выводы о нужности или ненужности белого IP для подключения к глобальной сети.
Поскольку выход в Интернет часто осуществляется множеством пользователей через один адрес IPv4, все выходящие в глобальную сеть зависят от этого IP.
В результате может сложиться ситуация, когда на каком-либо ресурсе одного из пользователей с серым IP «забанили» по его IP-адресу. Из-за этого все остальные пользователи, выходящие в Интернет через этот же IP, попадают под действие санкций, наложенные на пользователя на этом ресурсе.
Проблема также касается и сервисов обмена файлами, к примеру, Turbobit, DepositFiles и т.д. При установленном ограничении на скачивание по IP-адресу пользователи могут получать сообщение, что идет скачивание файлов или получать сообщение о превышении лимита скачиваний, если один из пользователей уже превысит этот лимит.
Еще одна проблема серого IP – невозможность прямого подключения к серверу в Интернете, т.к. клиент с серым IP не может предоставить внешнего соединения. Это касается программ, где сервер устанавливает синхронное соединение, идентифицируя клиента по IP и запрашивая открытие портов – онлайн-игр, программ Remote Administrator, Emule, активной передачи файлов по ICQ, передачи видео с IP-видеокамер и т.д.
Существуют способы обхода этой ситуации, в частности, с помощью VPN-сервисов Интернет, настроив PPTP или L2TP-соединение, но это может работать не всегда и требует от пользователя определенных знаний.
Третья проблема – возможное снижение скорости соединения с Интернетом при большом количестве пользователей, выходящих через один IP-адрес.
Единственным плюсом подключения серого IP можно считать его более высокую безопасность, т.к. к такому пользователю сложно подключиться извне, при этом порты его персонального компьютера закрыты.
Привязываем IP-адрес устройству в настройках роутера.
Попробую изложить краткую, но информативную инструкцию для маршрутизаторов упомянутых мною брендов. Клиент, для которого Вы желаете прописать статический IP, должен быть уже подключен к домашней сети. Забегая вперед скажу, что если у Вас не получается по имени определить устройство, то идентифицировать его можно по MAC-адресу. Посмотреть его на компьютере, планшете или смартфоне можно в настройках. Войдите в интерфейс роутера и последовательно выполните ниже изложенные действия.
TP-Link. В интерфейсе маршрутизатора перейдите на вкладку «DHCP» -> «Список клиентов DHCP» (DHCP Clients List). Здесь отображаются все устройства, подключенные к маршрутизатору. Выделите необходимый MAC-адрес устройства и скопируйте (Сtrl+C) его в буфер обмена.
Перейдите в этом разделе на следующую вкладку «Резервирование адресов» (Address Reservation), чтобы привязать статический IP-адрес. Нажмите на кнопку «Добавить новую…» (Add New…). Здесь заполните следующие поля так:
- В поле «MAC-адрес» (MAC Address) вставляем скопированный на предыдущем шаге идентификатор устройства для которого хотим привязать постоянный IP.
- В следующем поле «Зарезервированный IP-адрес» (Reserved IP Address) прописываем желаемый IP устройству в диапазоне от 192.168.1.100 до 192.168.1.199. Например, я указал 192.168.1.190.
- Завершающим действием будет активация статуса. Поставьте «Состояние» (Status) в положение «Включить».
Нажмите кнопку «Сохранить», чтобы правило было создано. Таким образом, вы можете создать для каждого устройства в домашней сети свой статический IP и при необходимости отредактировать заданные условия. Созданные Вами правила вступят в силу после перезагрузки сетевого устройства.
Asus. Чтобы привязать IP-адрес к устройству на роутере Asus, нужно зайти всего лишь на одну вкладку. Зайдите в раздел «Локальная сеть» и перейдите на вкладку «DHCP-сервер». В «Основных настройках» активируйте пункт «Включить назначения вручную», если у Вас он выключен
Обратите внимание на пул IP-адресов. Именно в диапазоне от 192.168.1.2 до 192.168.1.254 вы можете задать статический IP-адрес ноутбуку, планшету или другому устройству
При желании начальный и конечный пул можете изменить.
Если смартфон или компьютер подключены к локальной сети, то в выпадающем списке «MAC-адрес» выберите нужное устройство и в поле «IP-адрес» будет автоматически подставлен IP выданный ему при подключении к домашней сети. Если хотите, то IP можете изменить. Осталось нажать кнопку «Добавить» и перезагрузить маршрутизатор, чтобы созданное условие заработало.
Следует сказать, что назначить статический IP адрес желательно не только из-за вероятности конфликтов, но и нужно при открытие портов на Wi-Fi роутере.
Устройства. Присвоить постоянный IP-адрес желательно еще и на самом клиенте. Например, на Android планшете или смартфоне задать постоянный IP можно в настройках. Чтобы это действие сделать на компьютере, нужно пройти в «Панель управления» -> «Сеть и Интернет» -> «Центр управления сетями и общим доступом». В левом меню выбрать «Изменение параметров адаптера» и в новом окошке кликнуть правой кнопкой мыши по иконке «Беспроводное сетевое соединение» ив выпадающем меню выбрать «Свойства».
В новом окне на вкладке «Сеть» выделите «Протокол Интернета версии» и нажмите кнопку «Свойства». Активируйте и заполните пункт «Использовать следующий IP-адрес». Такая жесткая привязка IP может вызвать проблемы в других сетях, но вы всегда вольны вернуть все в автоматический режим.
Несмотря на то, что интерфейсы у всех устройств отличаются, надеюсь у меня, получилось донести до Вас основной принцип. Желаю удачи! Пока!
Если вы нашли ошибку, пожалуйста, выделите фрагмент текста и нажмите Ctrl+Enter.
Приветствую, добрый путник интернета! Зашёл ты к нам на огонек не просто так, а узнать тайну настройки статического IP адреса на роутере и других локальных аппаратов. В статье я расскажу полную инструкцию по всем известным моделям: от подключения до точной конфигурации. Входе беседы, вы можете в любой момент обратиться ко мне через комментарии – которые находятся под статьёй.
Серый и белый IP — что это такое и чем отличаются
Сейчас высокоскоростной доступ в Интернет развивается очень стремительно. Вместе с этим идёт рост домовых, районных и городских сетей. Это вносит коррективы и в нашу жизнь. Если раньше что такое белый и серый IP рассуждали инженеры и компьютерные специалисты, то сейчас не удивляйтесь, если услышите размышление на эту тему среди обычных школьников. Ели Вы не знаете чем отличаются эти два понятия, то эта статья для Вас.
На сегодняшний день есть два основных вида сетей:
1. Глобальная или Интернет — WAN
2. Локальная — LAN (домашняя, офисная, районная, областная, кампусная и т.п.)

Так вот публичный или белый IP-адрес — это тот адрес, под которым компьютер, ноутбук, планшет, телефон или иное устройство видно и работает в Интернете, то есть единой глобальной сети, которая охватывает весь земной шар. И из любой точки земли, где он есть, этот Ай-Пи будет доступен.
Частный или серый IP-адрес используется во внутренних локальных сетях. С ним компьютер будет доступен с любого другого из этой сети, но из Интернета его видно не будет.
Для объединения локальной и внешней сети используется специальное устройство которое имеет одновременно и белый и серый Айпи — это маршрутизатор или роутер (что есть одно и то же). Он одновременно присутствует и там, и там, за счёт того, что имеет WAN-порт (Wide Area Network) для доступа в глобальную паутину и хотя бы один LAN-порт (Local Area Network) для организации локалки, в которой он является главным шлюзом. В некоторых случаях вместо роутера используется Прокси-сервер (Proxy) — компьютер, который так же имеет два сетевых интерфейса для внешней сети и для внутренней.
Как узнать какой у меня IP — белый или серый?!
На сегодняшний день для домашних и частных сетей выделены и зарезервированы несколько диапазонов серых IP адресов:
10.0.0.0/8 (то есть с 10.0.0.0 по 10.255.255.255) — используется на предприятиях и крупных компаниях 172.16.0.0/12 (c 172.16.0.0. по 172.31.255.255) — так же используются в производственных и корпоративных сферах) 192.168.0.0/16 (с 192.168.0.0. по 192.168.255.255) — домашние и малые корпоративные сети. Таким образом примелькавшиеся уже АйПи 192.168.0.1 и 192.168.1.1 являются серыми.
Все остальные используются под нужды Интернета. Если Ваш IP не попадает ни в один из этих диапазонов, то это уже белый адрес.
Кстати, сейчас имеет место быть проблема нехватки белых адресов, так как число сетевых устройство давно превысило количество доступных IP. Именно поэтому сейчас провайдеры либо переходят на новую, шестую версию протокола, либо используют специальные шлюзы. Такое сейчас активно практикуется в Ростелекоме и у 3G/4G операторов типа Мегафон, МТС или Билайн, например. Абоненту выдаётся адрес из серого диапазона, например, 10.64.64.68, а в глобальную паутину он выходит через специальный сервер, имеющий внешний Айпи. Вот яркий пример:

Хорошо это для клиента или плохо?
Сложный вопрос. Плюсы использования такого решения в для провайдера в банальной экономии. Для абонента — плюс только с точки зрения безопасности. В остальном сплошной минус: нет возможности подключится к ПК из вне, нельзя открыть порт, возможны проблемы со скоростью, не работает активный режим в программах для файлообмена. И это только самое основное.
Как сделать или получить белый IP у провайдера?!
Единственный вариант, который работает на 100% — это купить адрес у оператора связи. На сегодняшний день такая услуга не очень дорого стоит и если оно Вам нужно, то сильной дыры в бюджете не сделает. Так купить выделенный статический белый IP у Мегафон, Билайн или Ростелеком стоит около 100-150 рублей в месяц. Все остальные способы ни к каким положительным результатам не приведут — это всё сказки. Ещё одно заблуждение, которое присутствует у многих пользователей — это то, что надо настроить белый Айпи после того, как купил его у оператора связи. Это действительно надо делать только в том случае, если внешний адрес у Вас прописывается статически. В большинстве же случаев используется протокол PPPoE или L2TP, где IP присваивается биллингом автоматически и никаких особых настроек делать не надо!
Как узнать свой IP в локальной сети (внутренний)
Внутренний IP – это номер, который назначен компьютеру в локальной сети. Такие адреса чаще всего настраиваются вручную администратором на роутере и служат для передачи данных только внутри одной физической сети.
Если вы рядовой пользователь, внутренний адрес вы получите автоматически при подключении патч корда (кабеля) в сетевую карту или при подключении к беспроводной сети от уже настроенного роутера.
После получения номера вам могут быть доступны следующие возможности (в зависимости от настроек):
- Интернет.
- Сетевой принтер и сканер.
- Папки общего доступа.
- Корпоративный мессенджер, планировщик или аналогичные программы.
- Подключение к удаленному рабочему столу других компьютеров.
- Доступ к видео наблюдению и похожие сетевые инструменты.
Способ 1: через параметры системы
Windows 10
1. Откройте меню Пуск. Нажмите на значок «шестеренки» для входа в настройки.
2. Выберите «Сеть и Интернет».

3. В пункте «Изменение сетевых параметров» перейдите в раздел «Настройка параметров адаптера».

4. Если вы подключены к сети кабелем, будет показан Ethernet, а если по Wi-Fi — будет указан другой адаптер. Щелкните по нему два раза.
Бывает, на компьютере установлены две и более сетевые карты. Тогда вы увидите несколько адаптеров. Узнать их адреса можно аналогичным способом.

5. Нажмите кнопку «Сведения».
6. В пункте «Адрес IPv4» будет показан ваш внутренний IP.
В сетях нового поколения может быть пункт IPv6.
Windows 7
1. Щелкните правой кнопкой мыши по значку или в правой нижней части экрана и выберите из списка «Центр управления сетями и общим доступом».
Или пройдите по пути: Пуск – Панель управления — Центр управления сетями и общим доступом — Изменение параметров адаптера.

2. Откроется окно, внутри которого нажмите на «Подключение по локальной сети».

3. Появится небольшое окошко, где нажмите на кнопку «Сведения…».
4. Далее откроется еще одно окошко с различной информацией, среди которой есть строчка «Адрес IPv4». Это и есть айпи компьютера в локальной сети.
Способ 2: через командную строку
1. Откройте Пуск. Прямо в меню напечатайте cmd и запустите программу.
Или в Пуске разверните меню «Служебные – Windows», нажмите на «Командная строка».

2. Напечатайте команду ipconfig и нажмите клавишу Enter.

3. Откроется информация, где в строке IPv4 и IPv6 будут показаны назначенные адреса.

Если в вашем компьютере два и более сетевых адаптера, тогда напечатайте команду ipconfig/all. В ней будет детальная информацию о каждом адресе.
Способ 3: через Диспетчер задач
1. Запустите Диспетчер задач: Пуск – «Служебные — Windows» – Диспетчер задач.
Также его можно вызвать через сочетание клавиш Ctrl + Alt + Delete.
2. Перейдите во вкладку «Производительность» и в ней нажмите на пункт «Ethernet». В нижнем правом углу будет показан айпи.
Способ 4: через «Сведения о системе»
1. Откройте «Пуск» и прямо в меню напечатайте команду msinfo32. Запустите приложение «Сведения о системе».

2. Раскройте ветку «Компоненты» нажав значок +. Далее ветку «Сеть» и выберите пункт «Адаптер». В строке «IP-адрес» будет показан внутренний IP адрес.

Способ 5: при помощи программы Speccy
Бесплатная программа Speccy показывает всю спецификацию компьютера. С ее помощью можно посмотреть и внутренний IP. Для этого в левом меню перейдите в раздел «Сеть». В пункте «IP-адрес» будет показан один или несколько айпи — в зависимости от количества адаптеров.

Также Speccy показывает и внешний адрес.
Как посмотреть IP от провайдера интернета
Зачастую интернет мы получаем от роутера, который маршрутизирует трафик и выдает внутренние IP в сеть. Если вам нужно узнать, какой адрес выдал провайдер, зайдите в веб интерфейсе роутера. Я покажу как это сделать на примере TP-Link.
1. Откройте браузер и напечатайте в адресной строке внутренний айпи роутера.

Его можно узнать в в пункте «Шлюз по умолчанию».
2. Напечатайте логин и пароль от роутера. Обычно он указан на задней панели устройства.

3. В пункте «Internet Info» будет показан IP адрес, который выдал провайдер.

Внешний IP адрес
Все, о чем говорилось выше, касалось это именно внутреннего динамического сетевого адреса, который был выдан роутером. Но как мы помним, у поставщика интернет услуг есть еще один роутер, к которому подключены все квартиры дома, и у него тоже есть свой IP адрес. А несколько маршрутизаторов с разных домов — еще к одному, районному — и так далее. То есть пока вы выходите в конечном итоге попадете в интернет, то смените свой ай-пи несколько раз, и на выходе будет абсолютно другое значение.
Так вот, это — ваш внешний ip адрес, то есть не вашего ПК, а сервера района, через который вы выходите в интернет. Такой же покажет у Васи из соседнего подъезда, пользующегося услугами того же провайдера.
Как узнать, какой IP-адрес у пользователя
Чтобы узнать тип своего IP-адреса, необходимо выяснить его в сети провайдера. Способ выяснения различается в случае прямого подключения компьютера кабелем или подключения ПК через роутер (маршрутизатор).
Прямое подключение ПК
Шаг 1. Щелкнуть правой кнопкой мыши по пиктограмме сети в области уведомлений (внизу справа) и выбрать «Центр управления сетями…».

Шаг 3. В «Состояние…» щелкнуть «Сведения…».

Шаг 4. В «Адрес IPv4» будет указан IP-адрес подключения к Интернет.

Сверить этот IP-адрес с приведенным выше диапазоном IP-адресов, выделенным для локальных сетей. Если цифры IP-адреса попадают в указанный диапазон, то этот адрес является серым, если нет, то белым.
Подключение через роутер
Как уже упоминалось, все сетевые устройства подключаются к роутеру через серые IP. Поэтому, если в сети имеется роутер с выходом в Интернет, необходимо выяснять IP-адрес на самом роутере. Для этого нужно зайти в его настройки.
Шаг 1. Выяснить IP-адрес, username (имя пользователя) и password (пароль) конкретной модели роутера в его документации, на этикетке внизу устройства или в Интернет. Если эти данные были изменены, вспомнить их или найти о них записи.

Шаг 2. Открыть Интернет-браузер и набрать IP роутера в строке адресов, нажав «Enter».

Шаг 3. В меню входа набрать «Имя» и «Пароль». Нажать «Вход».

Откроются настройки роутера.
Шаг 4. Щелкнуть по закладке «Status» и в разделе «WAN» прочитать «IP Address».

Сверить этот IP-адрес с приведенным выше списком IP-адресов, выделенным для частных сетей. Если цифры IP-адреса попадают в указанный диапазон, то этот адрес является серым, если нет, то белым.

Слева в графе «My IP» будет указан IP-адрес. В данном случае это: 108.62.18.138.










