Невозможно активировать брандмауэр защитника windows в windows 10
Содержание:
- Как убрать уведомления об отключении брандмауэра
- Экспорт и импорт готовых настроек
- Как убрать уведомление о том, что брандмауэр отключён
- Другие файрволы для Windows 10
- Как включить или отключить брандмауэр в Windows 10
- Как полностью отключить брандмауэр с помощью командной строки
- Как отключить или включить Брандмауэр через защитник Windows
- Запуск и настройка брандмауэра
- Разрешение для программ
- Как отключить брендмауэр в Windows 10?
- Способы отключения брандмауэра Windows 10
- Способ №3. Командная строка
- Как настроить брандмауэр
- Как настроить брандмауэр
Как убрать уведомления об отключении брандмауэра
Выключение брандмауэра можно сделать с помощью любого способа, изложенного в этой статье. Однако после этого станут регулярно появляться напоминания о том, что брандмауэр отключен и его необходимо вновь запустить.
Существует способ, с помощью которого можно запретить появление указанных уведомлений. Чтобы это сделать, потребуется откорректировать данные в реестре Windows.
Как отключить уведомления, поступающие от брандмауэра в Windows 10 рассказано далее:
- Перейдя в рабочий стол, кликнуть на изображение лупы, которое находится в нижнем левом углу экрана. Откроется окно поиска.
- Ввести название редактора реестра: «regedit». После подтверждения будет выдан список результатов, в котором выбрать программу, предназначенную для редактирования.
- В ветке «HKEY_LOCAL_MACHINE» открыть: «SOFTWARE\Microsoft\Windows Defender Security Center\Notifications».
- Необходимо кликнуть мышкой для открытия контекстного меню в правой части редактора. В открывшемся после этого контекстном меню выбрать строку «Создать».
- Тип новой переменной — DWORD 32. Ее имя — DisableNotifications.
- После двойного клика по только что созданному параметру, в меню выбрать «Изменить». Ввести значение параметра, равное «1».
- Нажав на кнопку «OK», подтвердить внесенные в реестр коррективы.
Новые параметры вступят в силу после перезапуска компьютера. Если впоследствии пользователь передумает отключать сообщения, достаточно удалить созданный сейчас параметр и выполнить перезапуск компьютера.
Важно контролировать наличие защиты. Как только необходимость в ее отключении окончилось, рекомендуется подключить брандмауэр снова
Также можно вместо него использовать программу с аналогичной функциональностью.
Экспорт и импорт готовых настроек
Однако, наверняка, имея несколько компьютеров схожей конфигурации, Вам будет крайне лениво настраивать все правила по новой, поэтому здесь предусмотрена, во-первых, выгрузка глобальной политики (правая кнопка мышки по пункту «Брандмауэр Windows в режиме повышенной безопасности — Экспорт политики»).
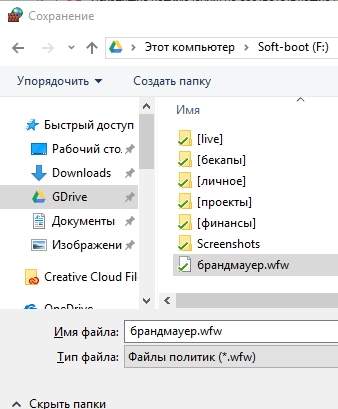
А, во-вторых, предусмотрена выгрузка списков правил (входящих и исходящих отдельно) в виде txt, что делается в меню справа, где Вы создавали, собственно, правила:
Это позволит быстрее восстанавливать уже настроенные правила, переносить пути, настройки и другие нюансы, локально или между машинами:

В общем и целом, это тот необходимый минимальный базис, который стоит знать и понимать.
К слову, Вы всегда можете включить-или выключить брандмауэр Windows, используя соответствующий пункт «Включение и отключение брандмауэра Windows», если что-то пойдет (или настроили) не так, или сбросить все настройки, тыркнувшись в пункт «Восстановить значения по умолчанию»:
Так что, в общем-то, поводов для беспокойства при кривых руках нет и сломать что-то крайне сложно. Конечно, в этом всём есть как свои плюсы, так и свои минусы.
Основным из минусов можно считать невозможность быстро создавать новые правила, т.е, в большинстве случаев, при установке нового приложения, требуется открывать брандмауэр, лезть в настройки, потом создавать новое правило и так по кругу.
Это же является и плюсом, — без Вас ничего лишнего (в общем-то даже вирус), толком не сможет чихнуть в системе (при учете, что Вы настраиваете правила именно для приложений, а не портов-адресов и тп).
В двух словах как-то так. Больше бывает в обучалке, но в рамках статьи сейчас, думаю, и этого многим должно хватить с лихвой.
Как убрать уведомление о том, что брандмауэр отключён
Когда брандмауэр отключится, система начнёт регулярно посылать назойливое уведомление – для избавления от них выполните простейшую последовательность действий:
- Необходимо зайдите в «Редактор реестра» удобным способом, поочерёдно раскройте HKEY_LOCAL_MACHINE\SOFTWARE\Microsoft\Windows Defender Security Center\Notifications.
- В каталоге «Notifications» раскройте меню в чистой области, разверните пункт «Создать» и войдите в «DWORD».
- Задайте созданному параметру имя «DisableNotifications», запустите его как обычный файл, внесите в «Значение» цифру «1», примените изменения нажатием на «ОК». Перезагрузите устройство. Чтобы вернуть уведомления, удалите созданный параметр. Выполняйте только те операции с реестром, которые описаны выше (они позволят лишь отключить уведомления брандмауэра) – случайное повреждение системных данных может необратимо нарушить работоспособность ОС.
Если есть опасения, можно создать резервную копию реестра (меню «Файл», опция «Экспорт») – это откроет возможность возвращать его в работоспособное условие.
Другие файрволы для Windows 10
Альтернативных вариантов для вашего компьютера и данных множество. Из них выделяются несколько самых лучших. Эти программы имеют внушительный стаж, к тому же они пользуются популярностью во всех «компьютерных» кругах. Если вы хотите на сто процентов обезопасить себя, воспользуйтесь такими антивирусами, как:
- Kaspersky;
- Avast;
- Norton;
- Eset Nod32;
- или, в конце концов, McAffee.
Фотогалерея: варианты антивирусных программ для Windows 10
- Avast antivirus — относительно недорогая антивирусная программа
- Eset nod32 antivirus считается одним из самых «умных» и «интеллектуальных» решений безопасности
- Kaspersky antivirus — один из лидеров на российском рынке антивирусных программ
- McAffee antivirus — продукт, вызывающий споры на протяжении всего его существования, но с базовой защитой он также справится
- Norton antivirus -простой и удобный антивирус для домашнего компьютера
Эти фирмы всегда на слуху. Они отвечают не только за контроль данных, но и за оперативную и эффективную борьбу с программами-вирусами, которые вы можете подхватить в интернете. В том случае, если же вы всё-таки скачали вредоносную программу, с вероятностью 99% один из этих антивирусов сможет обезвредить её. Самым дорогим по стоимости программным обеспечением из перечисленных выше будет являться антивирус Касперского, но его цена обусловлена проверенным качеством. Как правило, стоимость антивирусных приложений напрямую зависит от широты их функциональности и эффективности.
Если же на такие мелочи, как антивирусы, не тратить деньги, всегда можно воспользоваться свободно распространяемыми (то есть бесплатными) программными продуктами. Например, 360 total security. Эта программа поможет обезопасить себя от различных угроз, таких, как фишинг (кража данных), кейлоггинг (вирусы, передающие данные всех введённых логинов и паролей злоумышленникам) и от различного рода червей. К тому же, этот софт показывает незащищенное соединение в интернете и даёт советы, стоит ли доверять определённому сайту или нет. Бесплатных антивирусов много, среди них 360 total security считается одним из лучших по оценкам пользователей ПК. Впрочем, попробуйте сами!
Брандмауэр Windows лучше всегда держать включённым во избежание проникновения на компьютер вредоносных программ. Если же вы всё-таки его отключаете, удостоверьтесь, что никаких угроз для безопасности на данный момент не существует, и только потом действуйте!
В операционной системе Windows разработчики предусмотрели встроенную утилиту, которая предназначена для защиты системы от вторжения и влияния на компьютер вредоносного программного обеспечения. Брандмауэр представляет собой стандартный аналог антивирусной программы. Многие рекомендуют использовать оба варианта параллельно, чтобы повысить уровень защиты персонального компьютера. Однако, зачастую данная служба мешает работе многих других программ или игр. В таких случаях пользователи отключают работу брандмауэра. В данной статье вы узнаете, как включить защитный брандмауэр в Windows 7, 8 и 10.
Как включить или отключить брандмауэр в Windows 10
Включение и отключение вшитого файервола можно произвести в нескольких интерфейсах управления системы, потому у каждого пользователя будет способ на свой вкус. Всего есть четыре официальных инструмента для управления брандмауэром:
- «Панель управления»;
- терминал командной строки;
- среда служб Windows;
- реестр операционной системы;
- через управление вшитым антивирусом «Защитник Windows».
В каждом из вышеупомянутых инструментов можно полностью отключить или включить файервол.
Через «Панель управления»
«Панель управления» — это важный узел настройки компонентов Windows. Брандмауэр входит в этот перечень, потому отключение можно провести в среде управления компьютером.
- В меню «Пуск» открываем папку «Служебные», а в ней щёлкаем по пункту «Панель управления». Через меню «Пуск» открываем «Панель управления»
- В интерфейсе «Панели управления» делаем отображение в виде значков, затем открываем апплет «Брандмауэр Защитника Windows». Среди значков «Панели управления» выбираем апплет «Брандмауэр Защитника Windows»
- Далее переходим в среду «Включение и отключение». Открываем ссылку «Включение и отключение брамауэра Защитника Windows»
- Затем действуем по обстоятельствам:
- для отключения брандмауэра ставим тумблеры у красных щитков;
- для включения возле зелёных щитков, в обоих случаях сохраняем изменения кнопкой OK. Переставляем тумблеры в соответствующее положение и нажимаем OK
Через консоль командной строки
«Командная строка» — это уникальный инструмент для осуществления самых разнообразных операций в Windows. Включение и отключение компонентов проходит при помощи введения специальных команд в консоль.
- Для открытия управляющей консоли щёлкаем правой кнопкой мыши по значку Windows в левом нижнем углу, в открывшемся меню выбираем пункт «Командная строка (администратор)». В меню Windows выбираем «Командная строка (администратор)»
- В терминале вводим команды и запускаем их клавишей Enter:
- netsh advfirewall set allprofiles state off — для отключения файервола;
- netsh advfirewall set allprofiles state on — для включения. Вводим специальные команды для включения и отключения брандмауэра
Через оператор services.msc
Оператор services.msc создан для управления специальными программами Windows — службами. Они отвечают за работу устройств, компонентов и связь между ними и Windows. Брандмауэр защитника — это одна из служб, её можно отключить и вместе с ней отключится файервол.
- В поиске Windows прописываем services.msc и открываем лучшее соответствие. В поиске Windows прописываем services.msc и открываем лучшее соответствие
- В списке служб находим «Брандмауэр защитника» и двойным щелчком по строке открываем её свойства. Дважды щелкаем по строке «Брандмауэра защитника» и открываем свойства
- Во вкладке «Общие» меняем фильтр «Тип запуска» на «Отключена», затем сохраняем изменения кнопкой OK.Меняем тип запуска службы на «Отключена» и сохраняем изменения
- Перезагружаем ПК, чтобы все изменения вошли в силу.
При помощи реестра
При помощи редактора реестра системы также можно включить или отключить брандмауэр.
- Нажимаем комбинацию клавиш Win+R, вводим команду regedit и щёлкаем OK.Нажимаем комбинацию клавиш Win+R, вводим команду regedit и щёлкаем OK
- В активном окне редактора нажимаем Ctrl+F, в окне поиска набираем EnableFirewall и кликаем «Найти далее».В активном окне редактора нажимаем Ctrl+F, в окне поиска набираем EnableFirewall и кликаем «Найти далее»
- Дважды щёлкаем по строке EnableFirewall и задаём поле значение 1 — для включения брандмауэра, 0 — для выключения, затем сохраняем изменения через OK.Задаем параметр для работы брандмауэра и сохраняем изменения
- Перезагружаем ПК.
В интерфейсе «Защитника Windows»
Ещё одной возможностью для быстрого отключения файервола системы является интерфейс антивируса «Защитник Windows». Так как брандмауэр является составной частью системы безопасности, управление ним частично сосредоточено в этой программе.
- Щёлкаем значок щитка в панели значков и открываем «Защитник Windows».Щёлкаем значок щитка в панели значков и открываем «Защитник Windows»
- Открываем вкладку «Брандмауэр и безопасность сети», затем переходим в настройку подключения, что имеет пометку «активный».Открываем вкладку «Брандмауэр и безопасность сети», затем переходим в настройку подключения, что имеет пометку «активный»
- Переводим единственный тумблер на странице в необходимое положение для включения или отключения файервола.Переводим тумблер в нужное положение и закрываем окно
Как полностью отключить брандмауэр с помощью командной строки
Начну с этого способа отключения брандмауэра Windows 10 (а не через настройки панели управления), поскольку он является самым простым и быстрым.
Все, что требуется — запустить командную строку от имени администратора (через правый клик по кнопке Пуск) и ввести команду netsh advfirewall set allprofiles state off после чего нажать Enter.
В результате в командной строке вы увидите лаконичное «Ок», а в центре уведомлений — сообщение о том, что «Брандмауэр Windows отключен» с предложением снова включить его. Чтобы вновь включить его, используйте тем же образом команду netsh advfirewall set allprofiles state on

Дополнительно, вы можете отключить службу Брандмауэр Windows. Для этого, нажмите клавиши Win+R на клавиатуре, введите services.msc, нажмите Ок. В списке служб найдите нужную, кликните по ней дважды и установите тип запуска в «Отключена».
Как отключить или включить Брандмауэр через защитник Windows
Шаг 1. Нажмите в трее двумя щелчками мыши по защитнику Windows, чтобы открыть его параметры. Или откройте «Параметры» > «Обновление и безопасность» > «Безопасность Windows» > справа «Открыть службы Безопасности Windows«. У вас откроются параметры антивируса. Перейдите «Брандмауэр и безопасность сети» и с правой стороны вы увидите три сети: домена, частная и общедоступная. В зависимости хотите вы отключить брандмауэр в Windows 10 или включить, выберите по порядку три сети.

Шаг 2. В каждой из этих сетей будет ползунок с отключением или включением брандмауэра Windows 10. Выберите с вашими потребностями.

Запуск и настройка брандмауэра
Defender Firewall включается автоматически после установки Windows. Но может быть деактивирован после изменений в настройках или после установки другой программы этого типа.
- Откройте окно параметров системы, нажмите «Сеть и интернет» и ссылку Брандмауэр Windows. В зависимости от версии операционной системы, вы можете иметь дело с тремя типами сетей – частная, публичная и сеть с доменом. Для каждой из этих сетей можно настроить брандмауэр отдельно. Чтобы запустить firewall, нажмите кнопку Включить в каждой секции. Подтвердите изменения кнопкой Да.
- Базовая настройка межсетевого экрана возможна с помощью окна настроек Windows 10. После нажатия ссылки сети можно отключить брандмауэр, перемещая ползунок Брандмауэр Windows Defender в положение Выкл. Здесь также можно блокировать все входящие подключения.
- Другие параметры отображаются при нажатии на Настройки в нижнем левом углу окна. После выбора кнопки прокрутите содержимое окна вниз до раздела. Здесь вы можете включить или отключить показ сообщений, информирующих о попытках соединения со стороны новой программы, отдельно для каждого вида сети.
- Вернитесь в главное окно брандмауэра и щелкните ссылку Разрешить запуск программы через брандмауэр. Таким образом, вы откроете окно настройки брандмауэра в старой Панели управления. При выборе ссылки Дополнительные параметры, вы получите дополнительные варианты настройки в консоли Администратора.
Разрешение для программ
После блокировки исходящих подключений необходимо дать доступ в интернет тем программам которыми пользуемся. Например браузеру Google Chrome. Для этого переходим в левой части на Правила для исходящего подключения и в колонке Действия справа нажимаем Создать правило…
В открывшемся мастере выбираем Для программы. Жмем Далее >
C помощью кнопки Обзор… указываем путь к нашей программе. (На примере браузера Google Chrome).
Если не знаете где установочный файл программы можно воспользоваться поиском в Windows 7 или нажать правой кнопкой на ярлыке программы и выбрать Свойства. В разделе Объект будет указан путь к программе.
Можно его скопировать и вставить в мастер создания правила, только убрать кавычки при необходимости.
Указав путь к программе нажимаем Далее >
На следующем шаге выбираем Разрешить подключение и Далее >
Указываем профили или сети в которых будет действовать создаваемое правило. Применяем правило для всех профилей и жмем Далее >
На следующем шаге задаем имя и при необходимости описание правила. Нажимаем Готово.
Правило создано и работает (отмечено зеленой галочкой).
Теперь мы можем в Google Chrome выходить в интернет.
Таким же образом необходимо создать правила для других программ.
Как отключить брендмауэр в Windows 10?
На самом деле, существует достаточно большое количество методов как это сделать, поэтому каждый пользователь найдёт идеальное решение для себя.
Способ №1. Отключение через командную строку (cmd)
Командная строка позволяет изменять любые установленные настройки и конфигурации в виндовс 10. Как ею пользоваться?
- Для начала, зажмите на клавиатуре клавиши “Win+R”, тем самым вызвав окно “Выполнить”.
- В появившемся поле мы должны прописать “cmd”, а затем кликнуть “ОК”.
- Откроется черное окно, которое по виду напоминает хакерское ПО из фильмов, но это есть, та самая — Командная строка.
- Теперь копируем вот эту команду: “netsh advfirewall set allprofiles state off”, а после вводим её в CMD (Командная строка).
Всё что нам остаётся, так это нажать “Enter” на клавиатуре. По завершению процесса отключения, пользователь увидит фразу “ОК”, а также в нижней части экрана появится уведомление с соответствующим сообщением.
Способ №2. Отключение с помощью утилиты
Этот способ наиболее прост, но требует загрузки дополнительного софта на ПК. Итак, приступим…
- Для начала скачиваем утилиту с официального сайта разработчика, который мы укажем ниже.
- Если вы скачали exe-файл, то придётся пройти стандартную процедуру установки приложения. Если вы загрузили Portable-версию, то просто запустите программу.
- Её функционал — предельно прост. Выделяем галочкой соответствующий пункт “Отключить брандмауэр Windows”, а затем жмём “Применить сейчас”.
Теперь пользователю следует перезагрузить систему для того, чтобы изменения вступили в силу.
Ссылка на программу
Способ №3. Добавить программу в исключения брендмауэра
Зачастую, пользователю нужно не отключать встроенный файервол, а разрешить полный доступ к подключениям какой-либо одной программе. В таком случае, гораздо лучшим решением будет не отключение файервола, а добавление утилиты в список исключений.
Нажимаем на значок поиска в панели задача и вводим в данное поле фразу “Панель управления”.
Отобразится одноимённое системное приложение виндовс 10, которое мы и открываем.
Выбираем раздел “Система и безопасность”, а затем “Брандмауэр Защитника Windows”.
В левой части экрана находим пункт “Разрешение взаимодействия с приложением или компонентом в брандмауэре Windows” и кликаем по нему.
Затем выбираем “Изменить параметры”
Обратите внимание, что для выполнения этого действия требуются права администратора.
Внизу нажимаем на “Разрешить другое приложение”.
Теперь в соответствующем поле указываем путь к утилите, которой необходим неограниченный доступ в интернет, а после кликаем “Добавить” и “ОК”.. Готово! Теперь указанное приложение сможет правильно работать, а файрвол от виндовс не будет этому препятствовать…
Готово! Теперь указанное приложение сможет правильно работать, а файрвол от виндовс не будет этому препятствовать…
Способ №4. Отключения в параметрах безопасности
Также, достаточно простой метод, не требующий от юзера особых усилий. Для начала:
- Находим в панели задач значок “Щита” (при наведении на него курсора мышки, появляется строка “Безопасность Windows <…>”) и нажимаем на него.
- Появится окно, в котором отобразятся все настройки безопасности. В колонке слева находим пункт “Брандмауэр и безопасность сети”.
- Затем, кликаем по разделу “Общедоступная сеть” (напротив него находится надпись “Активный”.
- Далее пользователь увидит “Брандмауэр Microsoft Defender”. Переводим положение флажка в состояние “ВЫКЛ.”.
Способы отключения брандмауэра Windows 10

Существует 4 основных способа отключения файервола при помощи системных утилит, встроенных в операционную систему.
Отключение защитника в самом брандмауэре
Самый легкий способ – это отключение защитника через его же интерфейс. Чтобы попасть в программу нам необходимо проделать следующие шаги:
- Кликаем правой кнопкой мыши по кнопке «Пуск», и в выпадающем контекстном меню выбираем пункт «Параметры».

- В открывшемся окне «Параметры» находим и открываем раздел «Обновление и безопасность».

- В следующем окне в меню слева жмем на строку «Безопасность Windows». В правой половине окна выбираем подраздел «Брандмауэр и защита сети».

- Откроется окно «Безопасность Windows» в котором необходимо выбрать активную сеть. У меня это «Общедоступная сеть. (активный)».

- В блоке «Брандмауэр Защитника Windows» переводим переключатель в положение «Откл.».

- Теперь можете закрыть все окна.
Отключаем брандмауэр через командную строку
Открываем командную строку от имени администратора. Кликаем правой кнопкой мыши по кнопке «Пуск», и выбираем в открывшемся списке пункт «Командная строка (администратор)». У меня вместо командной строки «Windows PowerShell (администратор)».

Введите в командной строке следующую команду. Лучше скопируйте её отсюда и вставьте.
netsh advfirewall set allprofiles state off

Нажмите на клавиатуре клавишу «Enter».
Если все сделано правильно, то ниже появится слово «ОК», а брандмауэр будет отключен.

Для его включения через эту же командную строку, необходимо ввести команду
netsh advfirewall set allprofiles state on
Отключаем брандмауэр через «Панель управления»
Тем, кто привык работать с «Панелью управления», можно отключить брандмауэр через неё. Для этого кликаем по значку «Лупа» на панели задач, пишем в сроке ввода слова «панель управления», и выбираем в выпадающем списке пункт «Панель управления».

Если у вас нет значка лупы на панели задач, то можно вызвать панель управления через окно «Выполнить». Для этого нажмите на клавиатуре комбинацию клавиш Win + R

и введите в сроке «Открыть» команду control panel, а затем нажмите кнопку «ОК» или на клавиатуре кнопку «Enter».

В открывшейся «Панели управления» выбираем режим отображения «Крупные значки», и переходим в раздел «Брандмауэр Защитник Windows».

В следующем окне в меню слева выбираем строку «Включение и отключение брандмауэра Защитника Windows».

В настройках параметров для каждого типа сети устанавливаем переключатели напротив записей «Отключить брандмауэр Защитника Windows» и жмем внизу кнопку «ОК».

Отключаем брандмауэр через средства администрирования
В Windows 10 имеется отдельное окно настроек файервола, в котором можно задать различные правила фильтрации или вовсе отключить их.
Посмотрим, как это делается.
Жмем кнопку «Пуск» и находим папку «Средства администрирования». Открываем эту папку и находим в ней пункт «Монитор брандмауэра Защитника Windows».

В центре окна находим строчку «Свойства брандмауэра Защитника Windows» и кликаем по ней.

В окне свойств напротив строки «Брандмауэр» выставляем команду «Отключить» и жмем внизу кнопку «ОК».

Отключаем службу файервола
В Windows 10 имеется собственная служба файервола, которая работает в фоновом режиме даже тогда, когда вы отключаете брандмауэр. Её можно отключить только через реестр.
Чтобы это осуществить, вызываем утилиту «Выполнить» (Win + R). В строке «Открыть» прописываем команду regedit и жмем ниже кнопку «ОК».

В древовидном списке переходим к папке:
HKEY_LOCAL_MACHINE\SYSTEM\CurrentControlSet\Services\mpssvc
Внутри неё находим файл Start. Открываем его двойным нажатием левой кнопки мыши.
Откроется небольшое окошко «Изменение параметра DWORD (32 бита)» в котором в строке «Значение» необходимо поставить цифру «4», и нажать внизу кнопку «ОК».

Теперь закрываем все окна и перезагружаем компьютер.
Если захотите вернуть все назад, то откройте реестр, найдите там вышеуказанную папку, откройте файл Start и вместо цифры «4» пропишите цифру «2».
Теперь вы знаете, как можно отключить брандмауэр, но делать это на постоянной основе не следует. Если правильно настроить файервол, то ваша система будет гарантировано защищена.
Способ №3. Командная строка
Файрвол в Виндовс 10 может быть отключён и без обращения к традиционному пользовательскому интерфейсу. Особенно эта опция полезна в случаях, когда вышеописанные инструменты «тормозят» или вовсе отказываются запускаться. Командная строка запускается практически всегда, потребляет минимум памяти — а работает в умелых руках не хуже, чем более красочные приложения.
Чтобы прервать фильтрацию трафика встроенными средствами, владельцу компьютера или ноутбука следует:
Запустить утилиту «Командная строка» из папки «Служебные» — находится она, как и в предыдущем случае, в меню Виндовс 10 «Пуск». Отсюда же можно, для дальнейшего использования, создать ярлык приложения на рабочем столе.

Другой способ — воспользоваться расположенной рядом с «флажком» иконкой поиска, и введя в ней запрос cmd, перейти к первому высветившемуся результату.

Если описываемые далее действия не принесут результата и файрвол останется включён, стоит попробовать выполнить те же шаги, но запустив программу с правами администратора. Выдаются они просто: достаточно щёлкнуть правой клавишей мыши по заголовку утилиты и выбрать соответствующую строчку.

- Для деактивации брандмауэра теперь остаётся ввести команду netsh advfirewall set allprofiles state off, после чего нажать на кнопку Enter.
- netsh — запускает рабочую среду, отвечающую за сетевые настройки.
- advfirewall — прописывает, с каким именно компонентом (файрвол в Виндовс 10) будет работать пользователь.
- set allprofiles — устанавливает настройки, приводимые далее, для всех пользовательских профилей.
- state off — команда, которая отключает приложение на неопределённое время.

Если запрос был введён правильно, через несколько мгновений пользователь увидит на экране краткое сообщение «ОК» — свидетельствующее, что операция успешно завершена.

Если в будущем появится необходимо включить брандмауэр обратно, достаточно снова ввести и применить ту же команду, сменив в ней самый последний блок с off на on.

Сразу после получения отклика системы окошко командной строки можно закрывать. В некоторых случаях для того, чтобы принятые изменения заработали, требуется перезапуск или полный цикл выключения-включения компьютера.
Как настроить брандмауэр
Настройка брандмауэра осуществляется в нескольких направлениях.
Как открыть порт в брандмауэре Windows 10
- Заходим в меню «Пуск», там нам понадобится Панель управления.
Открываем Панель управления
- Кликаем на «Система и безопасность» и нажимаем на «Брандмауэр».
Открываем Брандмауэр Windows
- В меню брандмауэра находим Дополнительные параметры.
Выбираем Дополнительные параметры
- Выбираем Правило для входящего подключения и добавляем необходимые порты.
Создаем новое правило для входящего подключения
- Нажимаем «Далее» и вписываем в строку «Тип» SQL Server.
Выбираем тип правила
- Указываем порт TCP и нужные нам порты.
Указываем необходимую информацию. В нашем случае это будет порт 433
- Выбираем нужное действие. У нас это будет «Разрешить подключение».
Выбираем «Разрешить подключение»
- В строке «Имя» вводим номер нашего порта.
В завершение настройки называем наш порт по его номеру
Видео: как открыть порты в брандмауэре Windows 10
Как добавить в исключения брандмауэра
- В «Брандмауэр Windows» заходим в раздел «Разрешить запуск программы или компонента Windows».
- В самом брандмауэре разрешаем запуск программы или компонента.
Если нужной программы в списке нет, нажимаем «Разрешить другое приложение»
- Нажимаем «Разрешить другое приложение» в правом нижнем углу.
- В открывшемся окне находим нужное нам приложение и нажимаем на «Добавить». Таким образом активируем исключение.
Видео: настройка и отключене брандмауэра в Windows 10
Как заблокировать приложение/игру в файрволе
Чтобы заблокировать приложение в бранмауэре Windows или, иными словами, запретить ему доступ в интернет, необходимо выполнить следующие действия:
- Выбираем в меню брандмауэра раздел «Дополнительные параметры».
- Кликаем на «Правила исходящих подключений» и нажимаем «Создать правило»
Создаем новое правило для приложения
- Далее выбираем тип правила «Для программы».
Так как нам необходимо исключить программу, выбираем соответствующий тип правила
- Далее система предлагает выбрать путь программы. Нажимаем кнопку «Обзор» и находим нужный файл программы.
Чаще всего для блокировки программы необходим файл в расширении «exe»
- Затем нажимаем «Далее», оставляем на месте пункт «Блокировать подключение»
Блокируем программе доступ к интернету
- Так же, как и в настройке доступа портов, оставляем все галочки на типах профилей.
Оставляем все галочки на месте
- И в конце обозначаем удобным нам образом имя заблокированной программы и нажимаем «Готово». С этот момента доступ в интернет для приложения будет заблокирован.
Видео: блокировка доступа в интернет для отдельных программ
Обновление брандмауэра
Обновление брандмауэра — вещь неоднозначная и скорее даже негативная. Дело в том, что никаких важных функций оно не несёт, но зато часто отнимает немалое количество времени. Поэтому некоторые люди предпочитают отключать автообновление файрвола.
- Зажимаем одновременно Win и R, в появившееся окошко «Выполнить» вписываем команду services.msc и нажимаем клавишу Enter. Появляется окно «Службы».
Нам понадобится Центр обновления Windows
- Выбираем «Центр обновления Windows».
- Далее кликаем на выбранном пункте правой кнопкой мыши и в контекстном меню выбираем «Остановить». Теперь файрвол не будет обновляться самостоятельно.
Firewall control
Приложение Firewall control является одной из вспомогательных программ и отвечает за безопасность данных и ограждает от утечки этих данных в сеть. Программа контролирует работу портов и позволяет выбирать, на каких условиях приложения будут подключаться к сети.
Интерфейс программы прост и лаконичен
Отзывы об этой программе в интернете положительные.
Функциональность и интерфейс высоко оценены пользователями за свою простоту, полезность и надёжность. Единственный минус Firewall control — приложение пока не русифицировано официально, но можно найти неофициальные русификаторы на просторах интернета.
Как настроить брандмауэр
Настройка брандмауэра осуществляется в нескольких направлениях.
Как открыть порт в брандмауэре Windows 10
- Заходим в меню «Пуск», там нам понадобится Панель управления.
Открываем Панель управления
- Кликаем на «Система и безопасность» и нажимаем на «Брандмауэр».
Открываем Брандмауэр Windows
- В меню брандмауэра находим Дополнительные параметры.
Выбираем Дополнительные параметры
- Выбираем Правило для входящего подключения и добавляем необходимые порты.
Создаем новое правило для входящего подключения
- Нажимаем «Далее» и вписываем в строку «Тип» SQL Server.
Выбираем тип правила
- Указываем порт TCP и нужные нам порты.
Указываем необходимую информацию. В нашем случае это будет порт 433
- Выбираем нужное действие. У нас это будет «Разрешить подключение».
Выбираем «Разрешить подключение»
- В строке «Имя» вводим номер нашего порта.
В завершение настройки называем наш порт по его номеру
Видео: как открыть порты в брандмауэре Windows 10
Как добавить в исключения брандмауэра
- В «Брандмауэр Windows» заходим в раздел «Разрешить запуск программы или компонента Windows».
- В самом брандмауэре разрешаем запуск программы или компонента.
Если нужной программы в списке нет, нажимаем «Разрешить другое приложение»
- Нажимаем «Разрешить другое приложение» в правом нижнем углу.
- В открывшемся окне находим нужное нам приложение и нажимаем на «Добавить». Таким образом активируем исключение.
Видео: настройка и отключене брандмауэра в Windows 10
Как заблокировать приложение/игру в файрволе
Чтобы заблокировать приложение в бранмауэре Windows или, иными словами, запретить ему доступ в интернет, необходимо выполнить следующие действия:
- Выбираем в меню брандмауэра раздел «Дополнительные параметры».
- Кликаем на «Правила исходящих подключений» и нажимаем «Создать правило»
Создаем новое правило для приложения
- Далее выбираем тип правила «Для программы».
Так как нам необходимо исключить программу, выбираем соответствующий тип правила
- Далее система предлагает выбрать путь программы. Нажимаем кнопку «Обзор» и находим нужный файл программы.
Чаще всего для блокировки программы необходим файл в расширении «exe»
- Затем нажимаем «Далее», оставляем на месте пункт «Блокировать подключение»
Блокируем программе доступ к интернету
- Так же, как и в настройке доступа портов, оставляем все галочки на типах профилей.
Оставляем все галочки на месте
- И в конце обозначаем удобным нам образом имя заблокированной программы и нажимаем «Готово». С этот момента доступ в интернет для приложения будет заблокирован.
Видео: блокировка доступа в интернет для отдельных программ
Обновление брандмауэра
Обновление брандмауэра — вещь неоднозначная и скорее даже негативная. Дело в том, что никаких важных функций оно не несёт, но зато часто отнимает немалое количество времени. Поэтому некоторые люди предпочитают отключать автообновление файрвола.
- Зажимаем одновременно Win и R, в появившееся окошко «Выполнить» вписываем команду services.msc и нажимаем клавишу Enter. Появляется окно «Службы».
Нам понадобится Центр обновления Windows
- Выбираем «Центр обновления Windows».
- Далее кликаем на выбранном пункте правой кнопкой мыши и в контекстном меню выбираем «Остановить». Теперь файрвол не будет обновляться самостоятельно.
Firewall control
Приложение Firewall control является одной из вспомогательных программ и отвечает за безопасность данных и ограждает от утечки этих данных в сеть. Программа контролирует работу портов и позволяет выбирать, на каких условиях приложения будут подключаться к сети.
Интерфейс программы прост и лаконичен
Отзывы об этой программе в интернете положительные.
Функциональность и интерфейс высоко оценены пользователями за свою простоту, полезность и надёжность. Единственный минус Firewall control — приложение пока не русифицировано официально, но можно найти неофициальные русификаторы на просторах интернета.








