Microsoft teams вход в учётную запись
Содержание:
- Три дополнительные функции Microsoft Teams
- Состояния присутствия в Teams
- Инструкция по установке
- Подробная информация
- Знакомство с интерфейсом и функциями Microsoft Teams
- Управление предложением Teams Exploratory
- Запрет на установку пользователями пробных версий приложений и служб
- Управление доступностью для пользователя с лицензией, включающей Teams
- Управление доступностью Teams для пользователей, уже использующих Teams Exploratory
- Управление Teams для пользователей с лицензией на Teams Exploratory
- Перевод пользователей с Teams Exploratory
- Удаление лицензии на Teams Exploratory
- Участники, роли и параметры
- Установка программы
- Teamwork
Три дополнительные функции Microsoft Teams
Вот три функции, которые делают Teams отличным средством общения как для удаленных, так и для офисных команд:
1. Живые события
- Проводите живые мероприятия для до 10 000 посетителей.
- Записывайте прямые трансляции, чтобы зрители могли смотреть их после трансляции
- Разрешите ограниченный доступ к трансляции или сделайте их общедоступными.
2. Мгновенные сообщения
Поскольку Microsoft Teams — это инструмент для совместной работы, у него есть функция обмена мгновенными сообщениями, чтобы команда оставалась на связи.Это позволяет вам:
- Проведите быстрый групповой чат или включите видеозвонок.
- Перемещайте ответы по электронной почте из почтового ящика Outlook в быстрый чат.
- Общайтесь в неформальной обстановке с помощью гифок и стикеров.
3. Интеграция приложений
Microsoft Teams интегрируется с множеством приложений для рабочего места, чтобы упростить ваше общение на различных платформах.Он интегрируется с такими приложениями, как:
- MeisterTask: диспетчер задач, созданный для сотрудничества между гибкими командами.
- Доски Azure: трекер проектов с досками канбан, досками схватки и панелями мониторинга.
- Nimble Contacts: CRM, помогающая получить доступ к информации о клиентах из Teams.
Состояния присутствия в Teams
| Настроено пользователем | Настроено в приложении |
|---|---|
| В сети | В сети |
| В сети, нет на месте. Примечание. Статус «Нет на месте» автоматически устанавливается для периодов, для которых пользователь настроил «Автоматические ответы». Если пользователь использует приложение в течение этих периодов, может отображаться двойное состояние присутствия, например «Нет на месте, в сети». | |
| Занят(а) | Занят(а) |
| Говорю по телефону | |
| На собрании | |
| Говорю по телефону, нет на месте | |
| Не беспокоить | |
| Показ презентации | |
| Продуктивная работа. Это состояние используется, когда пользователи планируют время продуктивной работы в MyAnalytics/Insights в своих календарях. | |
| Нет на месте | Отсутствую |
| Последний раз в сети в время | |
| Скоро вернусь | |
| Показывать «Не в сети» | Не в сети. Если пользователи не входят на одно из своих устройств в течение нескольких минут, используется статус «Показывать «Не в сети»». |
| Состояние неизвестно | |
| Нет на месте. Этот статус используется, когда настроен автоматический ответ. |
Примечание
Для пользователей с локальным расположением почтового ящика ожидается задержка состояния присутствия (максимум один час).
Настроенные в приложении состояния присутствия основаны на действиях пользователя («В сети», «Отсутствую»), состояниях Календаря Outlook («На собрании») или состояниях приложения Teams («Говорю по телефону», «Идет презентация»). Если вы находитесь в режиме продуктивной работы в соответствии с календарем, в Teams будет отображаться состояние Продуктивная работа. В других продуктах этот режим будет отображаться как Не беспокоить.
После того как вы заблокируете компьютер или он перейдет в режим простоя либо спящий режим, текущее состояние присутствия изменится на «Нет на месте». На мобильном устройстве состояние присутствия изменяется на «Нет на месте», если приложение Teams переходит в фоновый режим.
Пользователи получают все сообщения, отправленные им в чатах Teams, независимо от состояния их присутствия. При отправке сообщения в чате пользователю, который находится не в сети, это сообщение чата появится в Teams, когда пользователь окажется в сети. Если для пользователя указан статус «Не беспокоить», он по-прежнему получает сообщения чата, но уведомления-баннеры не отображаются.
Пользователи получают звонки в любом состоянии присутствия, за исключением состояния «Не беспокоить», при котором входящие звонки направляются на голосовую почту. Если получатель заблокировал звонящего , звонок не будет доставлен, а для звонящего присутствие вызываемого абонента отобразится как «Не в сети».
Пользователь может добавлять других пользователей в свой список приоритетного доступа, перейдя в Параметры > Конфиденциальность в Teams. Пользователи, имеющие приоритетный доступ, могут связаться с пользователем, даже если указан статус «Не беспокоить».
Двойное состояние присутствия
Для большинства пользователей способ использования функции присутствия определяется событиями в календаре или событиями устройства, например звонком. Пользователь может переопределить это состояние в пользовательском интерфейсе, задав вручную состояния с определенным сроком действия.
Инструкция по установке
Самой распространенной операционной системой для ПК является Windows, за разработку которой отвечает компания Майкрософт. Она же ответственна за программу Тимс. Но запустить ее выйдет не только на Виндовсе, но и на Мак ОС, а также на различных дистрибутивах Линукса. Причем в каждом из случаев процедура установки будет сильно разниться.
Для вашего удобства статья разделена на три отдельных инструкции. Сразу же переходите к нужной операционной системе.
Случай №1: Windows
В самом низу находится ссылка на страницу загрузки программы. Откройте ее, а затем нажмите на кнопку «Скачать Teams».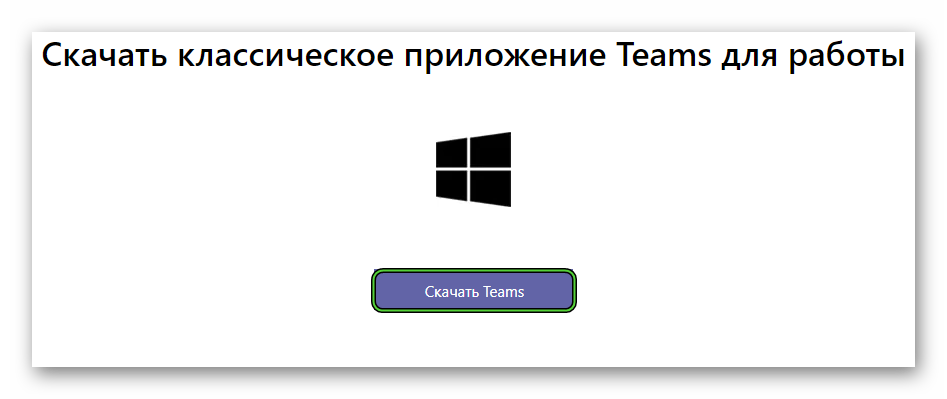 Сразу же после начнется сохранение файла Teams_windows_x64.exe или Teams_windows.exe. Откройте его после завершения процесса. В результате запустится установка Микрософт Тимс, которая будет идти в фоновом режиме и займет буквально несколько секунд. В результате программа откроется.
Сразу же после начнется сохранение файла Teams_windows_x64.exe или Teams_windows.exe. Откройте его после завершения процесса. В результате запустится установка Микрософт Тимс, которая будет идти в фоновом режиме и займет буквально несколько секунд. В результате программа откроется.
Случай №2: Mac OS
Сразу же перейдем к инструкции:
- Переходим по указанной в конце статьи ссылке.
- Нажимаем на центральную кнопку на новой странице.
- Загружаем файл с именем Teams_osx.pkg.
- Запускаем его непосредственно из браузера.
- Появится привычное окно установки программ для Mac OS. В нем кликаем на «Продолжить».
- По желанию изменяем доступность программы для разных пользователей и снова жмем «Продолжить».
- Запускаем процедуру кликом по соответствующей кнопке. Как правило, вам потребуется ввести пароль учетной записи.
Случай №3: Linux
Бесплатно скачать программу Майкрософт Тимс на компьютер с Линуксом выйдет так:
- Пройдите на страницу скачивания, воспользовавшись ссылкой по статьей.
- Выберите подходящую версию под ваш дистрибутив (предлагается DEB- и RPM-пакет).
- Сохраните и откройте полученный файл с помощью распаковщика пакетов.
- Запустите процедуру установки.
- При необходимости подтвердите ее, указав пароль суперпользователя.
Подробная информация
По ходу данной статьи мы в подробностях разберем ее особенности, системные требования, способы установки на различные устройства и другие важные аспекта. Давайте пройдемся по порядку по всем пунктам.
На официальном сайте указан лаконичный слоган: «Широкие возможности для командной работы». Эта фраза объясняет всю суть программы, ведь она предназначена для совместной работы в режиме Онлайн. Причем это относится еще к образованию и домашнему использованию.
Разработчики предусмотрели четыре основных аспекта Микрософт Тимс:
- Чаты – коллективы могут объединяться в групповых или личных переписках, обсуждая те или иные вопросы, пересылать различные файлы, обмениваться стикерами и т. д. В целом это очень напоминает функцию мессенджера.
- Вызовы – обычные голосовые общения для общения, разбора каких-либо моментов и т. д. Причем имеется возможность звонить даже на городские и мобильные номера по специальным ценам.
- Собрания – так называются видеозвонки (видеоконференции), в которых может принимать участие от двух человек до десяти тысяч. Вживую это реализовать довольно трудно, а вот в интернете легко. Предусмотрено множество дополнительных возможностей: демонстрация экрана, общий доступ и далее по списку.
- Совместная работа – MS Teams совместим с офисным пакетом Office, а значит, пользователи смогут одновременно работать в документах Word, таблицах Excel, запускать презентации PowerPoint и т. д.
В целом спектр вариаций использования программы Микрософт Тимс очень широк. Вот самые очевидные сценарии:
- Организация онлайн-занятий.
- Проведение бизнес-встреч.
- Совместная подготовка каких-либо проектов.
- Первичная консультация с врачом, когда вживую встретиться затруднительно.
- Банальная встреча с друзьями без необходимости выходить из дома. В теории, можно даже сделать совместный просмотр фильмов, сериалов или спортивных матчей.
Это ключевые особенности MS Teams, которые хотелось бы упомянуть. Теперь стоит разобраться непосредственно с установкой программы и регистрацией учетной записи.
Знакомство с интерфейсом и функциями Microsoft Teams
Предвкушая вопрос «как подключиться к microsoft teams», напомню, что для начала нужно зарегистрироваться в системе, загрузить на компьютер десктопное приложение либо открыть страницу авторизации на официальном сайте. Для входа в систему – в любой версии приложения – вводится логин (адрес электронной почты) (1) и нажать на кнопку «Вход» (2):
Затем нужно авторизоваться в учётной записи Майкрософт (1) => (2):
Для налаживании процесса взаимодействия с членами команды администратор организации в MS Teams должен пригласить в свою команду своих коллег. Это могут быть зарегистрированные пользователи Тимса и гости, которым регистрация не нужна, но они могут участвовать в решении каких-то задач группы с ограниченным функционалом – как приглашённый участник видеоконференции.
Для «вербовки» команды нужно кликнуть мышью на гиперссылку «Пригласить коллег»:
У администратора группы есть три способа «вербовки»:
- Скопировать ссылку группы и переслать её любым способом отдельным людям (1),
- Поголовная рассылка приглашения всем контактам из адресной книги Microsoft или Google,
- Выборочная отсылка письма-приглашения конкретному почтовому контакту.
Можно добавлять людей вручную, нажав на иконку «Добавить людей»:
В указанное поле нужно ввести электронный адрес контакта (зарегистрированного пользователя в MS Teams либо человека со стороны) (1) и на «Добавить» (2):
При этом указанный контакт получить по электронной почте письмо-приглашение:
Для присоединения к команде нужно нажать на кнопку «Присоединиться к Teams».
Администратор может посмотреть список членов своей команды, для этого необходимо нажать на букву «i» в правом верхнем углу окна программы:
Точно такое же приглашение приходит участникам группы, если администратор инициирует видеоконференцию.
Работая в приложении Microsoft Teams, нетрудно заметить, что разработчики учли все потребности пользователя при использовании чата.
Здесь пользователь программы может:
- Делать закладки для использования различных приложений (1),
- Позвонить другому пользователю с использованием видео (2),
- Сделать голосовой звонок пользователю (3),
- Запустить демонстрацию своего экрана (4),
- Добавлять в чат других собеседников (5).
В разделе «Команды» (1) организатор имеет возможность создавать команды (2), добавив туда участников в разрезе различных каналов (3). Канал – это что-то вроде отдельного проекта с различным составом участников:
Ещё один пункт меню – «Собрания» (1). Здесь можно как интерактивно организовать конференцию (2), так и запланировать время её проведения в будущем (3):
Все загруженные во время общения в чатах или видеконференциях файлы можно отыскать в разделе «Файлы» (1). Рабочая область отобразит списки как завершённых, так и текущих закачек. Кнопка «Открыть папку со скачанными файлами» (2) даст пользователю возможность быстро открыть системную папку «Загрузки». Также в этом разделе можно быстро перейти в облачное хранилище OneDrive (3). Это возможность использовать нужные файлы при входе с другого устройства.
Раздел «Приложения» (1) хранит полный список приложений, доступных к использованию. А если перейти в пункт меню с тремя точками (2), то там будут отображены последние приложения (3), которые использовались в процессе работы.
Важно! и всё-таки начинать работу в программе необходимо с настройки своего профиля в MS Teams, так как это «лицо» администратора группы. Для настройки профиля необходимо кликнуть мышью на иконку человечка в правом верхнем углу.
Управление предложением Teams Exploratory
Предложение Teams Exploratory предназначено для активации отдельными пользователями, и вы не можете активировать его от имени сотрудников, являющихся конечными пользователями.
Предложение Teams Exploratory включает лицензию на Exchange Online, но она должна быть назначена пользователю администратором. Если у пользователя нет лицензии на Exchange, а администратор еще не назначил лицензию на Exchange Online, пользователь не сможет планировать собрания в Teams и использовать другие функции Teams.
Администраторы могут отключить возможность использования Teams Exploratory для пользователей в своей организации с помощью переключателя Пробные версии приложений и служб.
Запрет на установку пользователями пробных версий приложений и служб
Вы можете отключить возможность установки пробных версий приложений и служб, чтобы пользователи не могли использовать Teams Exploratory.
-
В Центре администрирования Microsoft 365 выберите Параметры > Параметры организации, щелкните Службы и нажмите Приложения и службы, лицензированные для отдельных пользователей.
-
Снимите флажок Разрешить пользователям устанавливать пробные версии приложений и служб.
Примечание
Если ваша организация не имеет права на использование Teams Exploratory, параметр Разрешить пользователям устанавливать пробные версии приложений и служб будет отсутствовать.
Управление доступностью для пользователя с лицензией, включающей Teams
Пользователь, которому назначена лицензия, включающая Teams, не имеет права на использование Teams Exploratory. Если план обслуживания Teams включен, пользователь может выполнить вход в систему и использовать Teams. Если план обслуживания отключен, пользователь не может выполнить вход в систему и возможности Teams Exploratory ему недоступны. У вас должны быть права администратора.
Отключение доступа к Teams:
-
В Центре администрирования Microsoft 365 выберите Пользователи > Активные пользователи.
-
Установите флажок рядом с именем пользователя.
-
В правой части строки Лицензии на продукты щелкните ссылку Изменить.
-
В области Лицензии на продукты установите переключатель в положение Выкл.
Управление доступностью Teams для пользователей, уже использующих Teams Exploratory
Если пользователь использует предложение Teams Exploratory, вы можете отключить его, удалив лицензию или план обслуживания. У вас должны быть права администратора.
Чтобы отключить лицензию на Teams Exploratory, выполните указанные ниже действия.
-
В Центре администрирования Microsoft 365 выберите Пользователи > Активные пользователи.
-
Установите флажок рядом с именем пользователя.
-
В правой части строки Лицензии на продукты щелкните ссылку Изменить.
-
В области Лицензии на продукты установите переключатель для лицензии на это предложение в положение Выкл.
Примечание
Переключатель для Teams Exploratory отобразится после того, как первый пользователь в организации запустит это предложение.
Управление Teams для пользователей с лицензией на Teams Exploratory
Управление пользователями, у которых есть лицензия Teams Exploratory, аналогично управлению пользователями с обычной платной лицензией. Дополнительные сведения см. в разделе Управление параметрами Teams в организации.
Перевод пользователей с Teams Exploratory
Чтобы перевести пользователей с Teams Exploratory, у вас должны быть права администратора. Дополнительные сведения см. в разделе Перевод пользователей с пробной версии Teams Exploratory.
Примечание
Если срок действия лицензии на Teams Exploratory закончится и пользователь сразу не перейдет на подписку, включающую Teams, он потеряет доступ к Teams после 30 дней льготного периода. Еще через 30 дней данные удаляются. Пользователь по-прежнему будет существовать в Azure Active Directory. После назначения новой лицензии пользователю, чтобы повторно включить функции Teams, содержимое продолжит существовать, если пользователь будет добавлен в течение льготного периода.
Удаление лицензии на Teams Exploratory
-
Если вы хотите удалить эту лицензию с помощью PowerShell, см. статью Использование PowerShell в Office 365 для удаления лицензий из учетных записей пользователей
-
Если вы хотите удалить эту лицензию на портале администрирования, см. статью Удаление пользователя из организации
Участники, роли и параметры
Участники команды
После активации Teams для всей организации владельцы команд могут приглашать в команду любых сотрудников организации. Владельцы команд в Teams могут легко добавлять сотрудников организации по их именам. В зависимости от параметров организации, людей из-за пределов организации можно добавлять в команды в качестве гостей. Дополнительные сведения: Гостевой доступ в Microsoft Teams.
Владельцы команд также могут создавать команды на основе существующих групп Microsoft 365. Все изменения участников группы будут автоматически синхронизированы с Teams.
Роли команды
В Teams есть две основные роли:
- Владелец команды — пользователь, создающий команду. Владельцы команды могут назначить любого участника совладельцем уже при приглашении или в любой момент после добавления в команду. Наличие нескольких владельцев позволяет распределить обязанности по управлению параметрами и составом команды, в том числе по отправке приглашений.
- Участники команды — пользователи, которых владельцы пригласили присоединиться к своим командам.
Кроме того, если настроена модерация, владельцы и участники команд могут использовать возможности модераторов для канала. Модераторы могут создавать записи в канале и решать, могут ли участники команды отвечать на существующие сообщения канала. Владельцы команд могут назначать модераторов в канале. (Владельцы команд по умолчанию обладают возможностями модератора.) Модераторы в канале могут добавлять или удалять других модераторов в этом канале. Дополнительные сведения см. в статье Настройка модерации канала в Microsoft Teams.
Примечание
При добавлении владельца команды он также добавляется в качестве участника, за исключением случаев, когда команда создается в Центре администрирования Teams или когда команда добавляется в новую или существующую группу Microsoft 365.
Параметры команды
Владельцы команд могут управлять настройками всей команды непосредственно в Teams. Настройки включают в себя возможность добавлять изображение команды, устанавливать разрешения для участников команды с целью создания стандартных и частных каналов, добавления вкладок и соединителей, @упоминания всей команды или канала, а также использования GIF-файлов, наклеек и мемов.
Администраторы Teams в Microsoft 365 имеют доступ к глобальным параметрам системы в Центре администрирования Teams. Они могут затрагивать настройки и значения по умолчанию, которые владельцы видят у себя в параметрах команды. Например, вы можете включить во всех командах канал по умолчанию «Общий» для объявлений, обсуждений и ресурсов, общих для всей команды.
По умолчанию создавать команды разрешено всем пользователям. Чтобы изменить эту настройку, см. раздел Назначение ролей и разрешений в Teams.
Один из ключевых пунктов в программе освоения Teams, который нужно запланировать заранее, — это информирование пользователей о том, как Teams может улучшить их повседневную совместную работу. Поговорите с людьми и помогите им выбрать бизнес-сценарии, в которых они сейчас не используют возможности совместной работы в полной мере. Соберите их вместе в одном канале и создайте подходящие вкладки, которые помогут им выполнять задачи. Одним из наиболее эффективных вариантов использования Teams является обеспечение взаимодействия между организациями.
Примечание
Когда вы создаете новую команду или закрытый канал в Microsoft Teams, автоматически создается сайт команды в SharePoint. Чтобы изменить описание сайта или классификацию для этого сайта команды перейдите в раздел параметров в Microsoft Teams для соответствующего канала.
Узнайте больше об управлении сайтами команд, подключенных к Microsoft Teams.
Установка программы
Бесплатно скачать Майкрософт Тимс получится на следующие устройства: компьютеры и ноутбуки с операционной системой Windows, Mac OS и Linux, на Android-смартфоны и планшеты, iPhone и iPad.
Если вы хотите ознакомиться с системными требованиями для этой программы, то перейдите на специальную статью на нашем сайте.
Мы рассмотрим каждый случай по отдельности.
Инструкция для Windows
В данном случае процедура установки будет самой простой. Выполните следующие шаги:
- Перейдите на .
- Щелкните ЛКМ на пункт «Скачать Teams».
- Согласитесь с загрузкой exe-файла.
- Затем откройте его.
- Подождите несколько секунд.
За это время программа распакуется и сама откроется. Вам останется только войти в учетную запись или завести новую.
Инструкция для Mac OS
На компьютерах и ноутбуках фирмы Apple порядок действий будет чуть сложнее. Действуйте по такому алгоритму:
- Откройте .
- Нажмите на отмеченную кнопку:
- Согласитесь со скачиванием файла с именем Teams_osx.pkg.
- После завершения скачивания откройте его.
- Отобразится приветственное окно инсталляции. В нем кликните на кнопку «Продолжить».
- Выберите тип доступа для пользователей и опять кликните «Продолжить».
- Запустите установку программы с помощью соответствующей кнопки.
- Подождите, пока она не будет завершена.
Инструкция для Linux
В случае с различными дистрибутивами Линукс имеется два различных способа инсталляции: через установочный пакет (DEB или RPM) или через Терминал (его еще называют командной строкой). Мы разберем только первый из них. А если вам нужны оба, то перейдите на отдельную статью «Microsoft Teams для Linux».
Пошаговая инструкция:
- Откройте .
- Щелкните ЛКМ по подходящему установочному файлу. Например, в случае с Ubuntu лучше брать DEB-пакет.
- Скачайте его и откройте с помощью предусмотренного распаковщика пакетов.
- Нажмите на кнопку запуска процедуры.
- Укажите пароль от root-пользователя.
- Дождитесь завершения процесса.
Инструкция для Android
Скачать МС Тимс на телефонах и планшетах с платформой Андроид можно через специальный магазин приложений под названием Play или Play Маркет». Здесь все довольно просто:
- Откройте этот магазин, тапнув на его значок на рабочем столе или в меню всех приложений.
- Активируйте область поиска, находящуюся в самом верху.
- Напечатайте на экранной клавиатуре Microsoft Teams.
- Нажмите на верхнюю ссылку в отобразившемся списке подсказок.
- Запустите установку приложения.
- Если появится такая необходимость, предоставьте для него нужные разрешения.
Инструкция для iPhone и iPad (iOS)
На мобильных устройствах Apple главным источником программ выступает App Store. Для загрузки МС Тимс сделайте следующее:
- Откройте магазин App Store любым удобным способом.
- В нижней части экрана легко заметить панель с вкладками. Перейдите на вкладку «Поиск».
- Активируйте текстовое поле по центру.
- Напечатайте на экранной клавиатуре Microsoft Teams.
- Тапните на значок увеличительного стекла.
- Перейдите на страницу приложения из списка результатов.
- Запустите и подтвердите его установку.
Teamwork
Every team is different; there’s no one-size-fits-all approach to collaboration. Microsoft 365 and Office 365 are designed to meet the unique needs of every team, empowering people to communicate, collaborate, and achieve more with purpose-built, integrated applications.
When deciding which Microsoft 365 or Office 365 apps and services to use, think about the work your organization does and the types of conversations your teams need to have.
-
Teams, as the hub for teamwork, is where people — including people outside your organization — can actively connect and collaborate in real time to get things done. Have a conversation right where the work is happening, whether coauthoring a document, having a meeting, or working together in other apps and services. Teams is the place to have informal chats, iterate quickly on a project, work with team files, and collaborate on shared deliverables.
-
SharePoint for sites, portals, intelligent content services, business process automation, and enterprise search. SharePoint keeps content at the center of teamwork, making all types of content easily shareable and accessible across teams. Tight integration with Outlook, Yammer, and Teams enables seamless content collaboration across conversation experiences.
-
OneDrive for Business for storing files and sharing them with people that a user invites. Content that a user saves to OneDrive for Business is private until the user shares it with others, making it the best option for storing personal and draft documents that are not intended to be shared or not ready to be shared.
-
Yammer to connect people across the organization. Drive company-wide initiatives, share best practices, and build communities around common topics of interest or areas of practice. Crowdsource ideas to foster open discussions with people across the company.
-
Office apps are all the familiar tools that people know and use regularly, including Word, Excel, PowerPoint, and OneNote.






