Как заблокировать сайт на любом компьютере
Содержание:
- Как заблокировать компьютер
- Как включить экран блокировки в Windows 10
- Горячие клавиши с использованием клавиши Windows
- Применяем комбинацию клавиш
- Как заблокировать компьютер от ребенка: действия с учетными данными и паролями
- Как выглядит экран блокировки на Windows
- Блокировка сайта на компьютере при помощи изменений DNS — серверов — блокируем вредоносные и сайты для взрослых
- Используем Яндекс.DNS для блокировки
- Восстановление доступа к ноутбуку через командную строку
- Как заблокировать экран компьютера?!
- Как защитить паролем сообщения Telegram в Windows?
- Применение специального программного обеспечения
- Как отключить пароль в Windows 10 в разделе «Электропитание»
- Как на iPhone защитить паролем сообщения Telegram?
- Способы блокировки
- Блокируем сайт с помощью роутера
- Как заблокировать компьютер от посторонних
Как заблокировать компьютер
Последние версии операционной системы Windows позволяют нескольким людям пользоваться одним компьютером, используя различные учетные записи, при этом возможно настроить интерфейс, установить необходимые программы, создать максимальные удобства в работе для каждого отдельного пользователя. Это своеобразная страховка, чтобы кто-то другой не испортил результаты работы, не прочел личную или служебную информацию, т.к. каждую учетную запись персонального компьютера можно заблокировать на время отсутствия хозяина. Актуально это не только на предприятиях, где физический доступ к компьютеру имеет много посторонних людей, но также и в домашних условиях.
1
- придумайте пароль и введите его дважды в соответствующие строки, заглавные и прописные буквы учитываются;
- добавьте подсказку для пароля, которая будет доступна всем, кто попытается войти в систему;
- нажмите «Создать пароль»;
- чтобы отметить папки и файлы как личные данные, нажмите «Да, сделать их личными», в противном случае — «Нет».
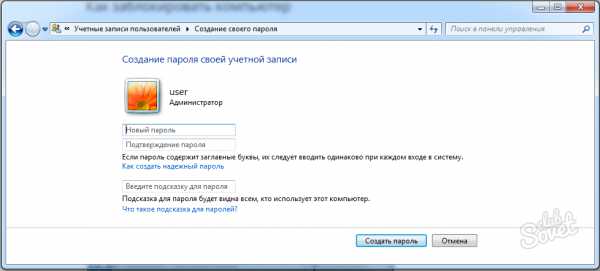
2
- ограничения по времени: можно создать график доступа на неделю;
- доступ к отдельным игровым приложениям;
- блокировка отдельных программ.

3

4
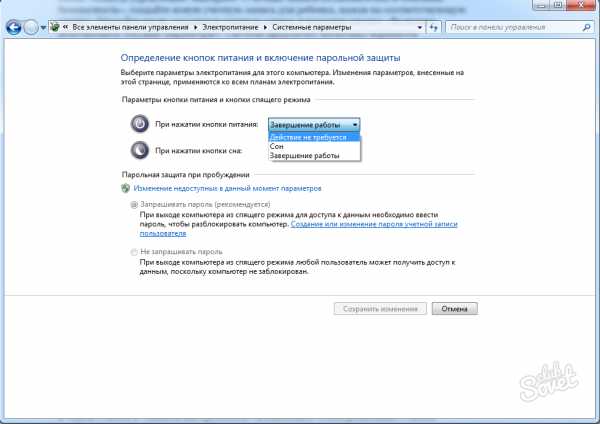
Предложенные варианты блокировки компьютера можно использовать комплексно или отдельно в зависимости от ситуации.
Как включить экран блокировки в Windows 10
В некоторых случаях необходимо поставить экран блокировки в Windows 10 например чтобы сменить пользователя или вам нужно отойти и вы не хотите чтобы в ваш компьютер заглядывали другие люди. Если у вас на компьютере установлен пароль то когда включится блокировка системы Windows 10 вам чтобы снова войти в систему понадобится ввести этот пароль.
Виндовс 10 экран блокировки
Запускается блокировка компьютера Windows 10 несколькими способами.
Как быстро включить экран блокировки в windows 10
При этом способе окно блокировки Windows 10 запускается сразу.
Блокировка экрана Windows 10 горячие клавиши WIN+L
Для этого достаточно на клавиатуре нажать одновременно сразу две клавиши WIN+L.
Как заблокировать экран Windows 10 горячими клавишами
Нажимаете одновременно на клавиатуре сразу три клавиши Ctrl+Alt+Del.
Горячая клавиша блокировки Windows 10
После этого откроется окно со списком.
Чтобы блокировать виндовс 10 в этом окне из списка нужно выбрать пункт Заблокировать.
Как заблокировать Windows 10 через Пуск
Нажимаете на панели задач кнопку Пуск и в открывшемся меню найдите значок своей учётной записи.
Как поставить блокировку на компьютер Windows 10
Наведите курсор на этот значок и нажмите любую кнопку мыши. Откроется дополнительное меню в котором нужно выбрать пункт Заблокировать и сразу произойдёт блокировка учетной записи Windows 10.
Блокировка рабочего стола Windows 10 через Диспетчер задач
Наводите курсор на любое свободное место на панели задач и нажимаете правую кнопку мыши. Откроется контекстное меню в котором выбираете пункт Диспетчер задач.
Как заблокировать рабочий стол в windows 10
В Диспетчере задач переходите на вкладку Пользователи и выбираете там пользователя, а затем нажимаете кнопку Отключить.
Откроется небольшое окошко в котором нужно будет подтвердить отключение выбранного пользователя нажав на кнопку Отключить пользователя.
Как установить экран блокировки Windows 10 командой
На клавиатуре одновременно нажимаете клавиши WIN+R.
Картинки с блокировки Windows 10
Откроется окно выполнить. В это окно вписываете команду rundll32.exe user32.dll, LockWorkStation и чтобы поставить на блокировку Windows 10 нажимаете ОК или клавишу Enter на клавиатуре.
Горячие клавиши с использованием клавиши Windows
| Клавиши | Действие |
|---|---|
| Клавиша с логотипом Windows | Открытие или закрытие меню «Пуск» |
| Windows +A | Открытие Центра поддержки |
| Windows + B | Установка фокуса в области уведомлений |
| Windows + C |
Открытие Кортаны в режиме прослушивания Примечание
|
| Windows +Shift+C | Вызов меню чудо-кнопок |
| Windows +D | Отображение и скрытие рабочего стола |
| Windows +Alt+D | Отображение и скрытие даты и времени на рабочем столе |
| Windows + E | Открытие проводника |
| Windows + F | Открытие Центра отзывов и создание снимка экрана |
| Windows + G | Открытие меню запущенной игры |
| Windows + H | Запуск диктовки |
| Windows + I | Открытие раздела «Параметры» |
| Windows + J | Установка фокуса на подсказке Windows, когда она доступна.
Устанавливает фокус на подсказке Windows при ее отображении. Нажмите сочетание клавиш повторно, чтобы установить фокус на элементе, отображающемся на экране, с которым связана подсказка Windows. |
| Windows +K | Вызов быстрого действия «Подключение» |
| Windows +L | Блокировка компьютера или смена учетной записи |
| Windows +M | Свертывание всех окон |
| Windows +O | Фиксация ориентации устройства |
| Windows +P | Выбор режима отображения презентации |
| Windows +R | Открытие диалогового окна «Выполнить» |
| Windows +S | Открытие окна поиска |
| Windows +T | Циклическое переключение между приложениями на панели задач |
| Windows +U | Открытие Центра специальных возможностей |
| Windows +V | Циклическое переключение между уведомлениями |
| Windows + SHIFT+V | Циклическое переключение между уведомлениями в обратном порядке |
| Windows + X | Открытие меню быстрых ссылок |
| Windows + Y | Переключение ввода между Windows Mixed Reality и рабочим столом |
| Кавиша Windows + Z | Отображение команд, доступных в приложении в полноэкранном режиме |
| Windows + точка (.) или точка с запятой (;) | Открытие панели эмодзи |
| Windows + запятая (,) | Временное включение показа рабочего стола при наведении |
| Windows +PAUSE | Отображение диалогового окна «Свойства системы» |
| Windows +CTRL+F | Поиск компьютеров (при наличии сети) |
| Windows +SHIFT+M | Восстановление свернутых окон на рабочем столе |
| Windows + цифра | Открытие рабочего стола и запуск приложения, закрепленного на панели задач с указанным цифрой порядковым номером. Если приложение уже работает — переключение на это приложение. |
| Windows +SHIFT+цифра | Открытие рабочего стола и запуск нового экземпляра приложения, закрепленного на панели задач с указанным цифрой порядковым номером |
| Windows + CTRL+цифра | Открытие рабочего стола и переключение на последнее активное окно приложения, закрепленного на панели задач с указанным цифрой порядковым номером |
| Windows +ALT+цифра | Открытие рабочего стола и списка переходов для приложения, закрепленного на панели задач с указанным цифрой порядковым номером |
| Windows + CTRL + SHIFT + цифра | Открытие рабочего стола и нового экземпляра приложения, расположенного в данном месте панели задач, от имени администратора |
| Windows +TAB | Открытие представления задач |
| Windows +СТРЕЛКА ВВЕРХ | Развертывание окна |
| Windows +СТРЕЛКА ВНИЗ | Удаление текущего приложения с экрана или сворачивание окна рабочего стола |
| Windows +СТРЕЛКА ВЛЕВО | Развертывание приложения или окна рабочего стола до левого края экрана |
| Windows +СТРЕЛКА ВПРАВО | Развертывание приложения или окна рабочего стола до правого края экрана |
| Windows +HOME | Свертывание всех окон, кроме активного окна рабочего стола (восстановление всех окон при вторичном нажатии) |
| Windows +SHIFT+СТРЕЛКА ВВЕРХ | Растягивание окна рабочего стола до верхнего и нижнего краев экрана |
| Windows +SHIFT+СТРЕЛКА ВНИЗ | Восстановление или свертывание активных окон рабочего стола по вертикали с сохранением ширины |
| Windows +SHIFT+СТРЕЛКА ВЛЕВО или СТРЕЛКА ВПРАВО | Перемещение приложения или окна на рабочем столе с одного монитора на другой |
| Windows +ПРОБЕЛ | Переключение языка ввода и раскладки клавиатуры |
| Windows +CTRL+ПРОБЕЛ | Возврат к ранее выбранному языку ввода |
| Windows + CTRL + ВВОД | Запуск экранного диктора |
| Windows + знак «плюс» (+) | Запуск экранной лупы |
| Windows + косая черта (/) | Запуск реконверсии IME |
| Клавиша Windows + CTRL + V | Показ прямых подключений |
Применяем комбинацию клавиш
Какие именно кнопки придется нажимать, зависит от марки устройства. К примеру, панель из строя можно вывести путем использования клавиш Win+L. Иной вариант – Num Lock+Fn.
На некоторые модели ноутбуков изготовителями устанавливаются специальные программки, поддерживающие использование разных сочетаний клавиш. Работоспособными могут оказаться комбинации: Fn+F6, Fn+F11.
Особенности устройств марки Asus
Блокировать клавиатуру в ноутбуке Asus можно, используя Fn вместе с F7, F12 или клавишей Pause. Возможен и иной вариант: Win+F+любое число от 1 до 12.
Какой бы марки у Вас ни был портативный компьютер, смотрите инструкцию. Часто там можно найти информацию о “горячих” клавишах. Если панель уже заблокирована, а в инструкции о способах разблокировки ничего не прописано, нужно обратиться в службу технической поддержки, которая и поможет решить проблему.
Использование клавиш для разблокировки тачпада
Сенсорная панель может заблокироваться случайно. Путем нажатия клавиш F7+Fn вызываем пиктограмму, которая отобразится на дисплее. Здесь нужно изучить свой компьютер. Зачастую, изготовители устройств на кнопках панели изображают пиктограммы цветом, аналогичным тому, который имеет клавиша Fn. Зная, как трактуются те или иные символы, Вы запросто сможете разобраться в использовании сочетаний, а вопрос блокировки клавиатуры будет решен предельно просто.
Как заблокировать компьютер от ребенка: действия с учетными данными и паролями
Еще одна простая методика состоит в том, чтобы ограничить доступ детям к ПК за счет создания пароля входа в систему. Метод, правда, далеко не самый лучший, поскольку вам постоянно придется выходить из системы, чтобы вместо привычного «Рабочего стола» на экране отображалось окно требования ввода парольной комбинации, тем не менее и такой способ многим пригодится.
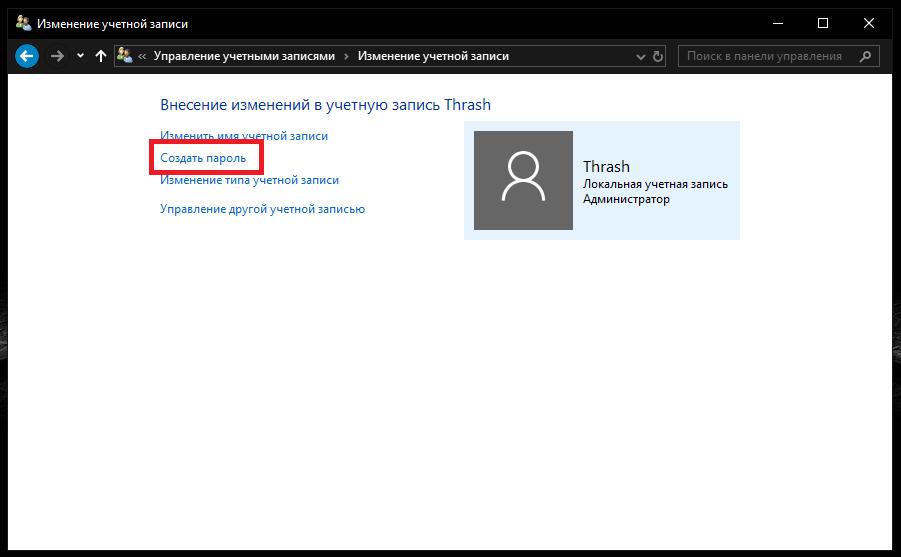
Для выполнения требуемых действий войдите в раздел изменения своей учетной записи, кликнув по аватару в меню «Пуск» или вызвав его из «Панели управления», затем создайте и подтвердите пароль. В Windows 10 аналогичные действия можно выполнить в разделе учетных записей, который находится в меню параметров.
Соответственно, нужно придумать достаточно сложную комбинацию, чтобы ребенок подобрать ее не смог. Но и вы не забудьте ее где-нибудь записать, а то при утере пароля и сами не войдете в систему.
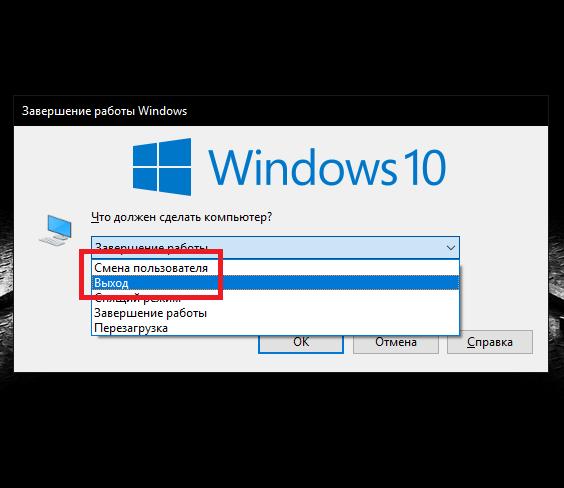
Теперь остается просто выйти из системы, используя для этого, например, выход или смену пользователя через меню «Пуск» или выбор аналогичного действия при использовании комбинации Alt + F4.
Если у вас возникают вопросы по поводу того, как заблокировать компьютер от ребенка при включении, такая методика является оптимальной. Понятно, что при отсутствии пароля в систему войти будет проблематично, правда, если знать, как сбросить пароль, сделать это можно совершенно элементарно. Но тут придется только надеяться, что у вашего ребенка таких знаний нет.
Как выглядит экран блокировки на Windows
Элемент являет собой заставку, появляющуюся при загрузке и после некоторого периода отсутствия активности (время выставляется в настройках). На «Десятке» реализация функции более интересна, картинки каждый раз меняются, но могут и повторяться, кроме красивого фона добавлены и различные элементы (отображаются дата, время, заряд батареи и пр.). Решить, какие иконки требуется отображать, пользователь может также на своё усмотрение. Так, отсутствие активности некоторое время приводит к появлению экрана блокировки, после чего пользователь может нажать мышью в любой области или любую клавишу, за этим последует появление экрана входа в учётную запись. Доступен и выбор аккаунтов, если их несколько, потребуется также ввод данных авторизации. Для учётной записи, не требующей пароль, потребуется просто нажать кнопку «Войти», используя мышь, клавишу пробел или Enter.
Блокировка сайта на компьютере при помощи изменений DNS — серверов — блокируем вредоносные и сайты для взрослых
Domain Name Server (DNS) – это своего рода переводчик для браузеров. Названия, которые мы привыкли видеть в адресной строке, вроде vk.com или mail.ru, ничего не значат для браузера. Браузер ищет сайты по их IP-адресам, а DNS помогает понять ему, какой адрес принадлежит тому или иному сайту.
Мы можем изменить DNS компьютера и заставить его работать по другим адресам. Вот как это сделать:
- Зайдите в “Панель управления”.
- Найдите и откройте раздел под названием под названием “Центр управления сетями и общим доступом”.
- В открывшемся окне нажмите на ссылку подключения (“Беспроводная сеть (название)” или “Подключение по локальной сети”).
- Перед вами появится новое окошко, здесь нажмите на кнопку “Свойства”.
- Затем в появившемся списке найдите строчку “Протокол Интернета версии 4 (TCP/IPv4)” и дважды кликните по ней.
- Внизу нового окна поставьте выбор “Использовать следующие адреса DNS- серверов” и введите адреса “153.192.60” и“198.153.194.60” в соответствующие строки.
- Затем сохраните всё, нажав “OK”.
Адреса, которые мы ввели, это адреса сервиса под название “NORTONDNS”. Теперь прежде чем переправить вас на тот или иной сайт его будут проверять, и если там есть материалы для взрослых или если сайт небезопасен, его будут блокировать.
К сожалению, данный метод может не сработать, если ваш DNS настраивается автоматически.
Используем Яндекс.DNS для блокировки
Еще одним довольно надежным и простым вариантом для закрытия конкретных сайтов является специализированный сервис Яндекс.DNS со своим «семейным» режимом. Он поможет найти все нежелательное содержимое при попытке его активации и поставит своего рода «заглушку».
Для подключения сервиса и блокировки определенных веб-сервисов делаете следующее:
- Нажимаете сочетание Win + R ;
- В открывшемся окошке вписываете наименование файла ncpa.cpl;

Находите свое интернет подключение, кликаете правой кнопочкой мышки, выбираете «Свойства», затем «IP версии 4»:
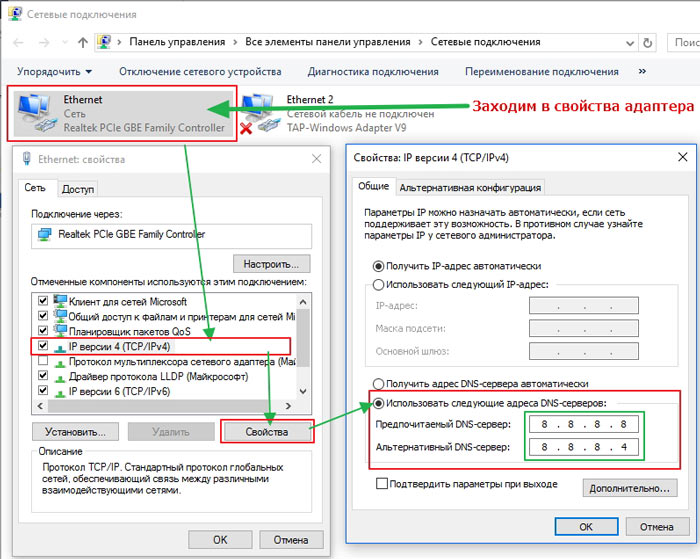
Только в разделе «ДНС-сервер» указываете Яндекс.DNS:
Предпочитаемый — 77.88.8.3 Альтернативный — 77.88.8.7

Сохраняете все изменения.
Автоматически изменения вступают в силу. К слову, режимов есть три – семейный, базовый, а также безопасный. Подробнее узнать о них можно на официальном ресурсе Yandex.DNS.
Восстановление доступа к ноутбуку через командную строку
Обойти защиту ноутбука также можно через командную строку. Для этого необходимо:
- Включить ПК и войти в безопасный режим с поддержкой командной строки.
- В интерпретаторе команд ввести net user MyLogin NewPassword, где MyLogin – название вашего аккаунта (его можно посмотреть при загрузке ноутбука), а NewPassword – ваш новый входной ключ.
- Перезапустить ноутбук и в графе ввода пароля вписать только что заданное значение.
Применение загрузочного диска
Еще одним встроенным в ОС средством, позволяющим сбросить пароль, который юзер забыл, является использование загрузочного диска с Windows. При этом подойдет только та сборка операционной системы, которая установлена на проблемном ноутбуке.
Чтобы взломать утерянный пароль, нужно делать следующее:
- Войдите в БИОС и в разделе Boot напротив 1st Boot Device установите CD/DVD. Сохраните изменения и покиньте BIOS.
- Вставьте в привод диск с Windows и перезапустите ноутбук.
- В окне установки нажмите «Восстановить систему».
- Чтобы обойти входной ключ, в окне выбора способа загрузки нажмите «Командная строка», а затем введите regedit.
- Попав в редактор реестра, выделите HKEY_LOCAL_MACHINE, а затем во вкладке «Файл» активируйте «Загрузить куст».
- Далее откройте файл SAM и перейдите в раздел, путь к которому указан на изображении.
- Кликните два раза ЛКМ по значению F. Чтобы сбросить входной пароль, в открывшейся таблице в строке 38 поменяйте 11 на 10 и нажмите Ok. Если изменить другое значение, можно вывести систему из строя, поэтому экспериментировать не нужно.
- Внеся требуемые изменения, перейдите в меню «Файл», нажмите «Выгрузить куст», а затем согласитесь с данной операцией, кликнув «Да».
После этого перезапустите ноутбук и вытащите загрузочный диск с DVD привода. Если все сделано правильно, во время загрузки ОС пароль вводить не потребуется, то есть вам удалось его сбросить.
Самостоятельно узнать пароль, установленный на ноутбуке, нельзя. Однако его можно обойти, и сделать это совсем не сложно. Поэтому если вы забыли входной ключ, воспользуйтесь одним из средств восстановления.
Как заблокировать экран компьютера?!
Как заблокировать экран монитора?
Часто люди не очень задумываются о личной информации, которая хранится в их компьютере. На работе, дома ,отойдя от компьютера по личным делам, а на рабочем столе остаются открытыми документыи файлы частного характера. И любой “нехороший” человек с удовольствием заглянет и поинтересуется содержимым, и даже скопирует информацию.
Чтобы этого не случилось, можно просто заблокировать экран монитора. Вот несколько способов, которые помогут вам уберечь свою информацию от чужих глаз: Способ номер 1: Нажатием сочетания клавиш Win + L. Способ номер 2: Нажатием сочетания клавиш Ctrl + Alt + Del, а затем нажатием кнопки “Блокировать компьютер”.
Способ номер 3: Создаём на рабочем столе ярлык . Как это сделать: 1. Кликнуть на рабочем столе правой кнопкой мыши и выбрать “Создать”-”Ярлык”
2
2. У вас появится поле > в котором наберите: rundll32.exe user32.dll, LockWorkStation и жмите кнопку “Далее”
3. Введите (любое ) имя ярлыка, далее жмите кнопку “Готово”
У вас появится ярлык на рабочем столе для блокировки экрана компьютера, значок ярлыка можно поменять на свой.
Как защитить паролем сообщения Telegram в Windows?
В Windows вы тоже можете добавить буквенно-цифровой код доступа для защиты сообщений Telegram. Вот как это сделать.
1. Откройте приложение Telegram на своем ПК с Windows.
2. Щелкните по значку меню с тремя полосами в правом верхнем углу окна и выберите «Настройки».
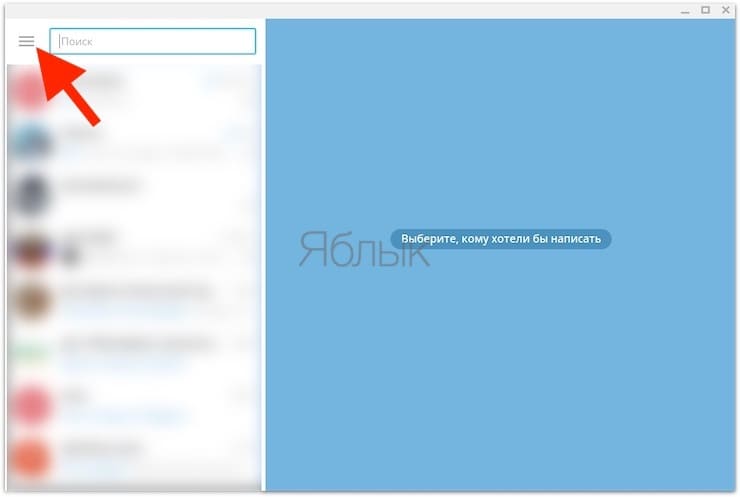
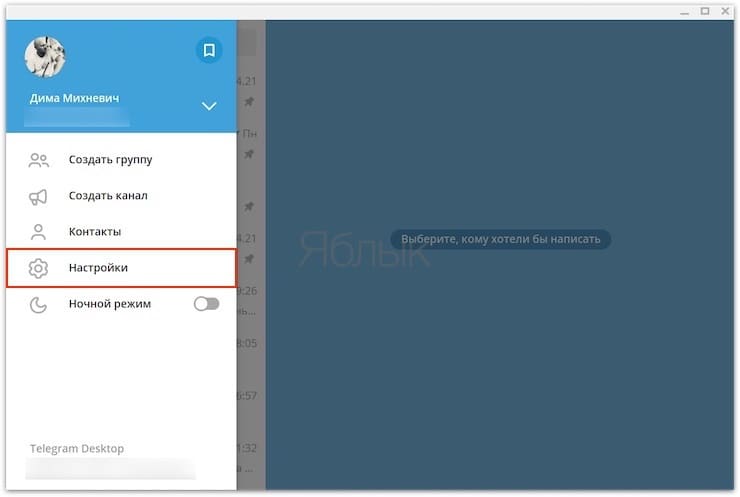
3. В настройках выберите «Конфиденциальность».
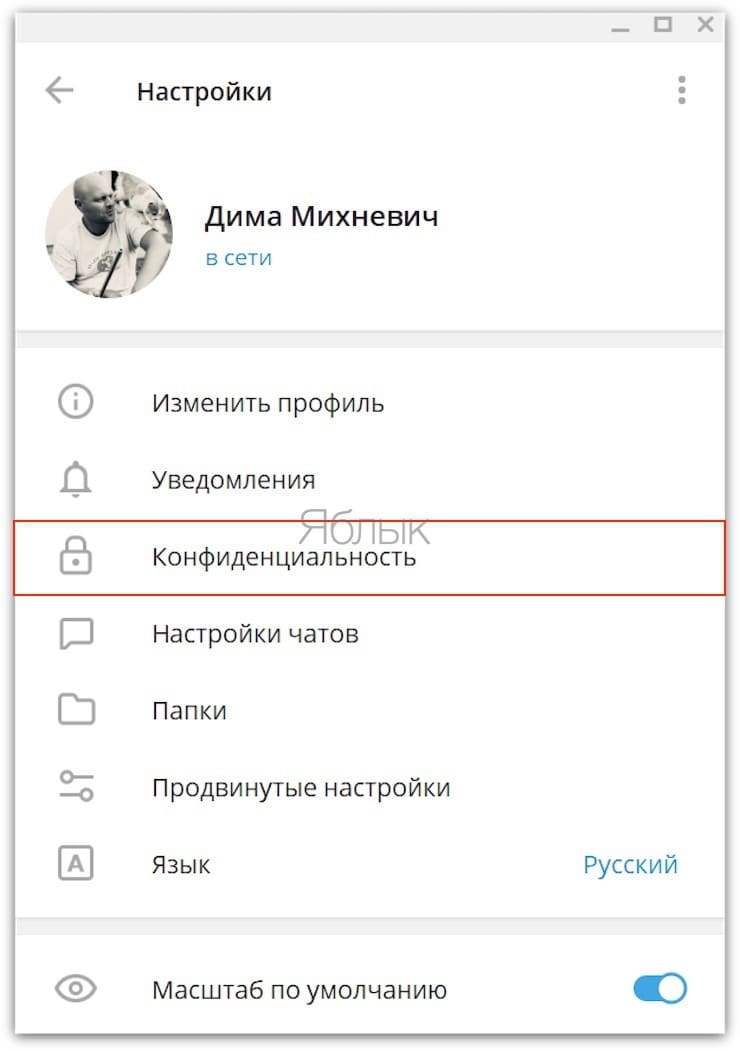
4. Прокрутите вниз до раздела «Код-пароль» и нажмите на «Включить код-пароль для приложения».
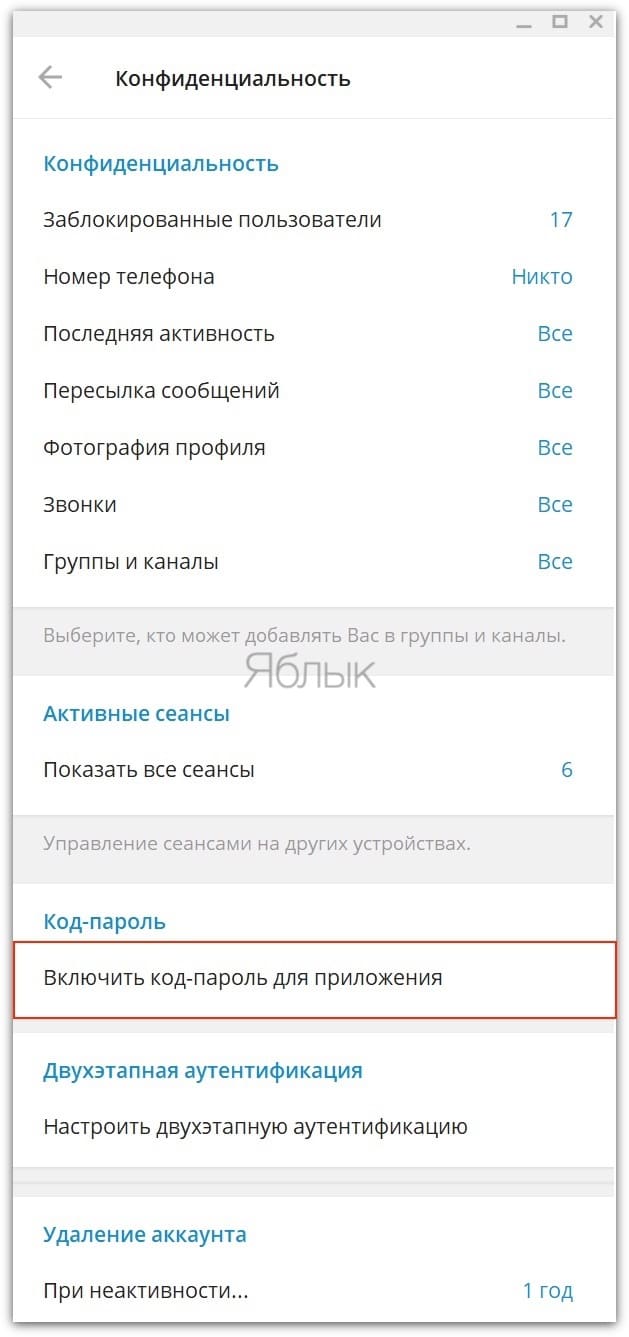
5. Введите буквенно-цифровой код и нажмите после окончания кнопку «Сохранить»
Обратите внимание, что в разделе «Код-пароль» теперь появится еще два параметра
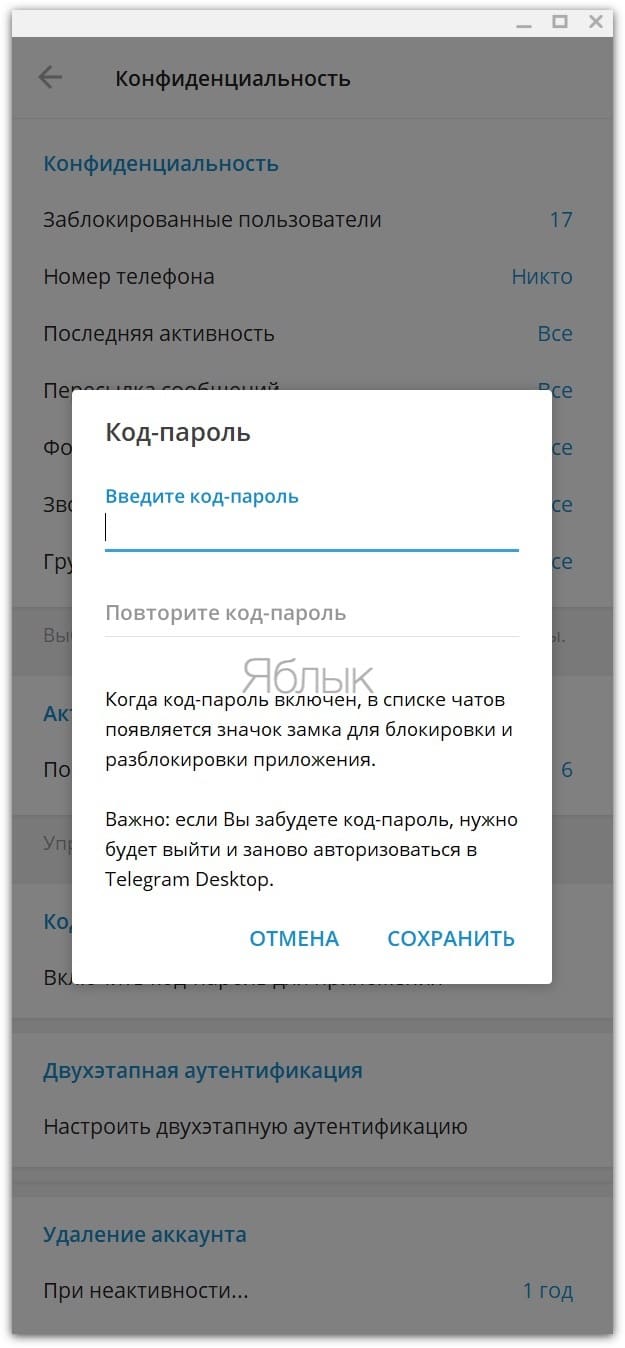
6. В разделе «Код-пароль» выберите продолжительность автоблокировки при неактивности, чтобы Telegram мог автоматически блокироваться, при вашем отсутствии через 1 минуту, 5 минут, 1 час или 5 часов. После этого нажмите клавишу Esc, чтобы выйти из настроек.
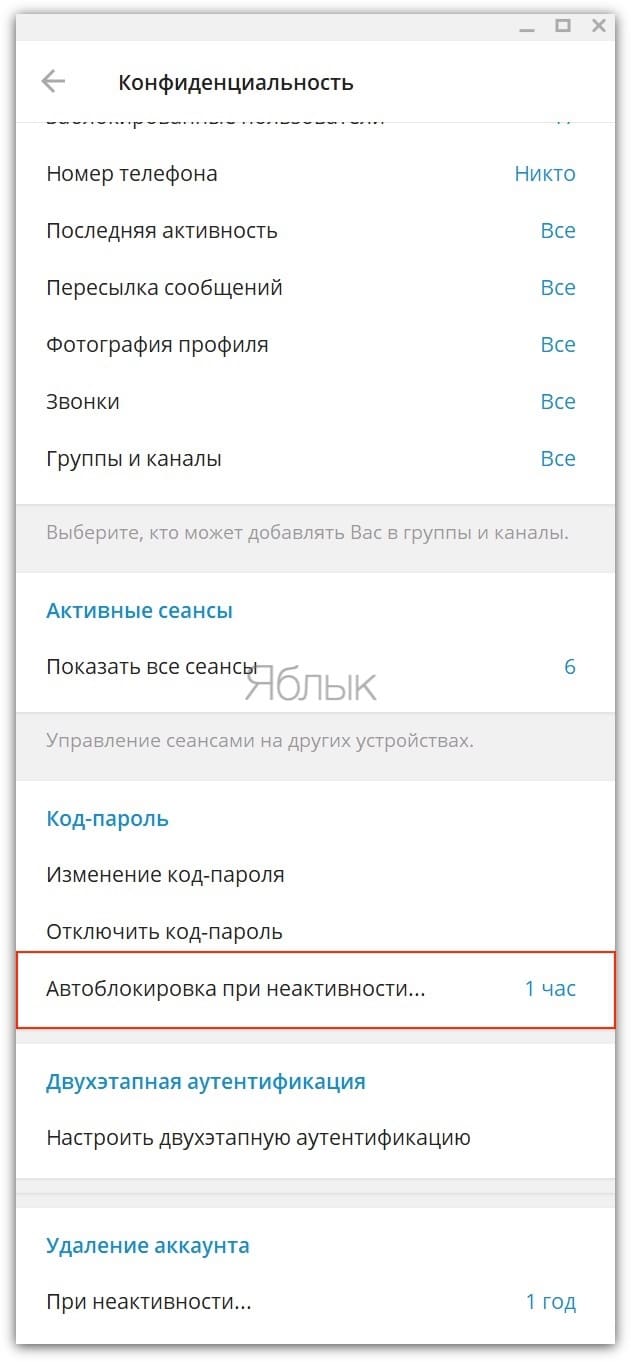
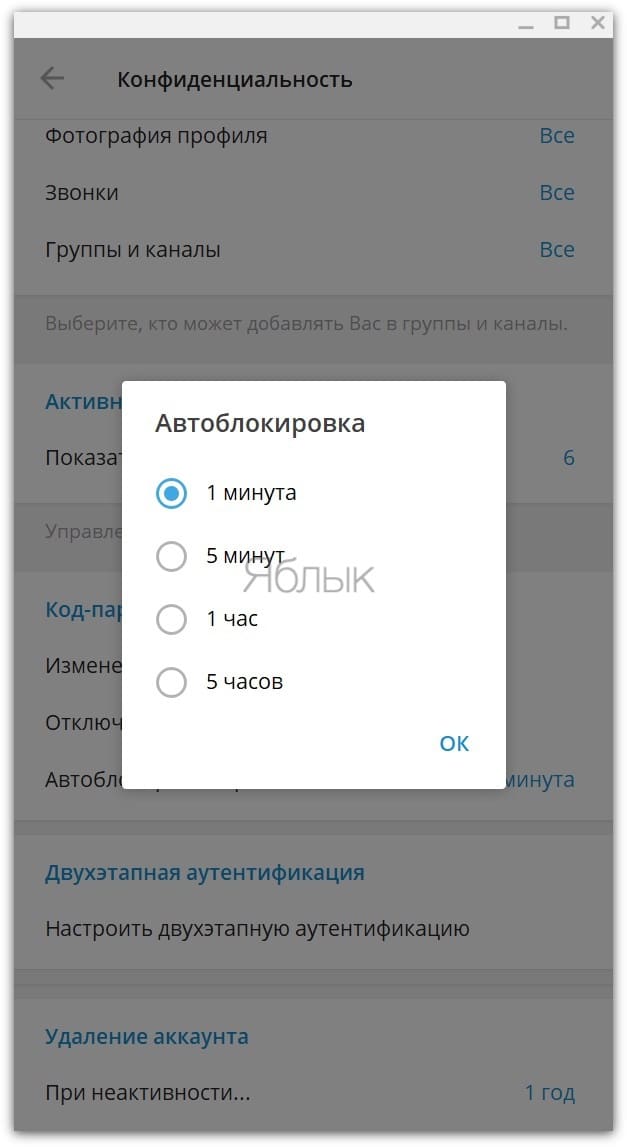
После включения опции с парольным доступом в приложении Telegram в Windows, значок замка в разблокированном состоянии появится рядом с панелью поиска в правом верхнем углу окна.
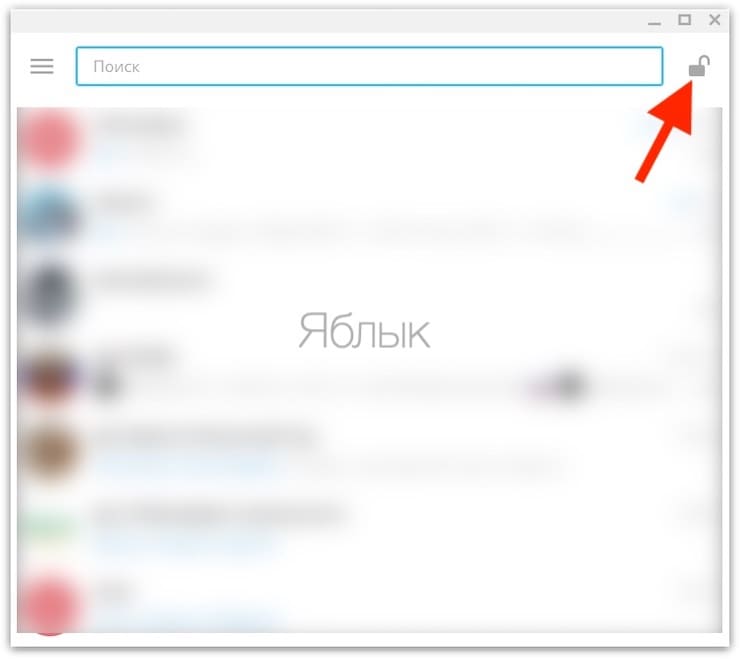
Щелкните по этому значку, чтобы заблокировать приложение Telegram, когда вы его не используете, или вам надо отойти на какое-то время от компьютера.
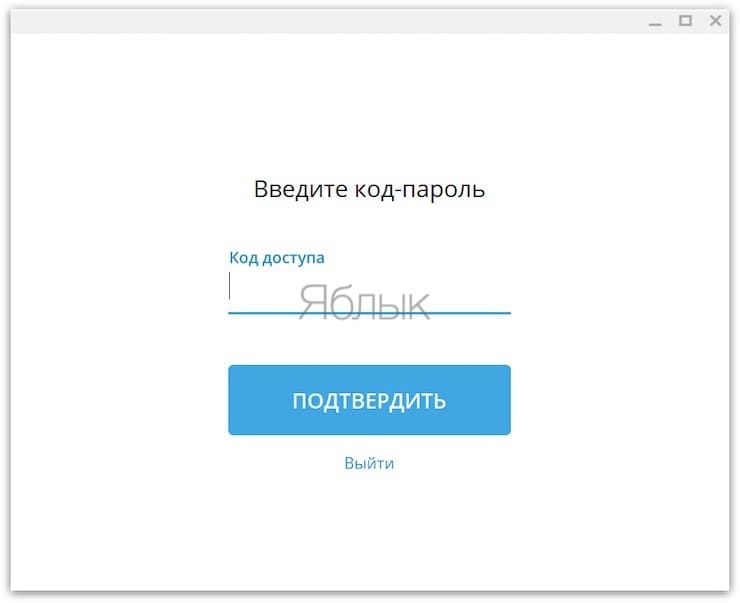
Применение специального программного обеспечения
Специальный софт можно найти в Интернете или купить в магазине диск с дистрибутивом. С поставленными задачами справятся программы:
Софт Toddler Keys
В использовании данная программа очень удобна. Это объясняется совместимость ПО со всеми версиями Windows. Поэтапно процесс блокировки панели этим методом выглядит так:
- Инсталлируем ПО;
- Запускаем, после чего сможем видеть значок “TK” в трее;
- Щелкаем на значке правой кнопкой манипулятора, в контекстном меню жмем “Lock Keyboard”.
Важно: установив утилиту, следует снять галочки напротив пунктов меню “Lock Driver Doors” и “Disable Power Button”. Игнорирование соответствующих настроек приведет не только к блокировке клавиатуры, но и к деактивации функции открытия дисковода
Еще нюанс: двойной щелчок на значке в трее заблокирует работу не только панели клавиш, но также экран и мышь. Что делать в такой ситуации? Ввести пароль, который отобразится на дисплее.
Программа Block
Преимущества: русскоязычный интерфейс, простота в управлении, незаметная для детей блокировка, доступ к гибким настройкам, возможность убрать значок с трея. Используя утилиту, можно установить блокировку загрузки ноутбука. Это не позволит непослушному малышу включить устройство незаметно для родителей.
Хотя бы потому, что большинство из нас не знает даже базовых, основных клавиатурных сокращений. Ну, правда, что вы знаете кроме ctrl+c и ctrl+v?
Меж тем, исследования показывают (и любой программист подтвердит), что шорт-каты могут ускорить вашу скорость работы на компьютере в несколько раз!
Вот основные горячие сочетания клавиш. Мы уверяем: они действительно сэкономят вам тысячи часов жизни!
Никто не любит, чтобы его босс читал его разговоры в чатах или могу заметить «стыдную» вкладку на вашем мониторе. В конце концов, вы ведь тоже не хотите, чтобы кто-то заглядывал в ваш монитор, пока вы ушли заваривать кофе? Это быстрое сочетание клавиш мгновенно заблокирует ваш компьютер, и вы сможете полноценно насладиться перерывом:
Версия для Windows: кнопка «Пуск» (вторая слева снизу) + L. Версия для Mac: Cmd + Alt + Eject.
2. Как мгновенно открыть случайно закрытую вкладку?
К сожалению, такое бывает часто: закрывал окна в браузере и случайно удалил лишнее. Вместо того, чтобы искать ее в истории, воспользуйтесь этими «исправителями» вашей невнимательности:
Для Windows: Ctrl + Shift + T Для Mac: Command + Z (Safari) и Ctrl + Shift + T (для Google Chrome).
3. Что делать, если компьютер «завис» ?
Как заблокировать компьютер, если вам надо отойти? Бывает такое, что сидишь себе в Photoshop, а он раз — и «повесил» весь компьютер. И тот ни на что не реагирует. Обычно пользователи тут же нажимают Ctrl + Alt + Del для перезагрузки. Но это далеко не лучший выход.
Гораздо лучше воспользоваться шорт-катами: которые остановят только эту одну противную программу:
Для Windows: Ctrl + Shift + Esc Версия для Mac: Cmd + Option + Shift + Esc.
Подержите эти кнопки 3 секунды подряд, и зависшая программа закроется, а вы сможете работать дальше и не терять все изменения во всех своих документах.
Для тех, кто не понимает, как называются его кнопки для «Маков», показываем: Как заблокировать компьютер, если вам надо отойти?
4. Как быстро жонглировать окнами?
Вы все еще используете мышку, чтобы перейти от одного окна к другому? Эээ…. Вообще-то все намного проще.
Для Windows: Alt+Tab Для Mac: Cmd + Tab
Как показывает практика, это сочетание сэкономит вам миллионы минут:
Для Windows: Alt + D Версия для Mac: Cmd + L
6. Что делать, если босс подкрался сзади?
Как заблокировать компьютер, если вам надо отойти? Бывает, что работать вам просто лень. И вы разглядываете статьи. И у вас еще с десяток других окон. Как быстро сделать вид, что вы работаете?
Эти шорткаты быстро убирают окна браузера и возвращают на экран Word или Excel:
Версия для Windows: Windows + D Версия для Mac : Fn + F11
7. Как сделать скриншот не всего экрана, а только нужной его части?
Все пользователи Windows привыкли нажимать «Print Screen», когда им нужно что-то показать товарищам. Но бывает так, что на экране открыто слишком много, а обрезать снимок — долго и утомительно.
Как отключить пароль в Windows 10 в разделе «Электропитание»
Ещё один способ, который избавляет пользователя от пароля при включении функции сна на персональном компьютере. Стоит учитывать, что данный способ недоступен на всех устройствах. Для этого:
- В левом нижнем углу экрана используем кнопку поиска, вводим «Панель управления» и открываем её.
- В правом верхнем углу окна вводим «Электропитание» и при помощи левой кнопки мыши переходим в следующее меню.
- Возле выбранной схемы электропитания нажимаем на кнопку «Настройки схемы электропитания» и щёлкаем на «Изменить дополнительные параметры питания».
- Используем кнопку «Изменить параметры, которые сейчас недоступны» и в самом верхнем указанном пункте в списке выбираем «Нет» рядом с разделом «Требовать введения пароля при пробуждении».
Как на iPhone защитить паролем сообщения Telegram?
Добавление пароля к сообщениям Telegram на iPhone – это безопасный способ предотвратить нежелательный доступ к информации. Этот метод можно считать дополнительным уровнем безопасности помимо разблокировки приложения Telegram с помощью Face ID или Touch ID.
1. Откройте приложение Telegram на своем iPhone и нажмите значок настроек в виде шестеренки в правом нижнем углу.
2. Перейдите по пути: «Конфиденциальность» → «Код-пароль и Face ID» для последних моделей iPhone. Старые модели iPhone без поддержки Face ID имеют элемент «Код-пароль и Touch ID».
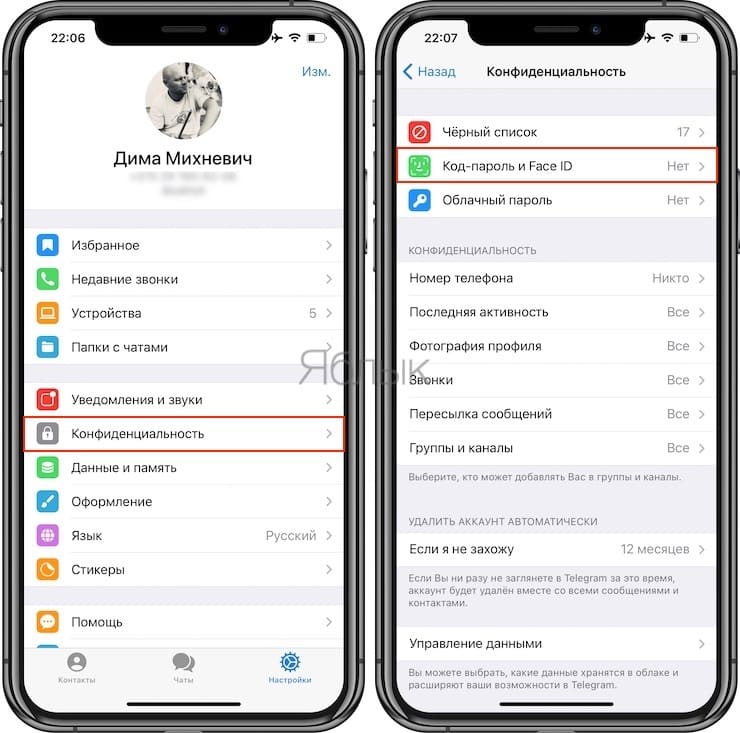
3. Нажмите «Включить пароль» и введите цифровой код для блокировки приложения Telegram.
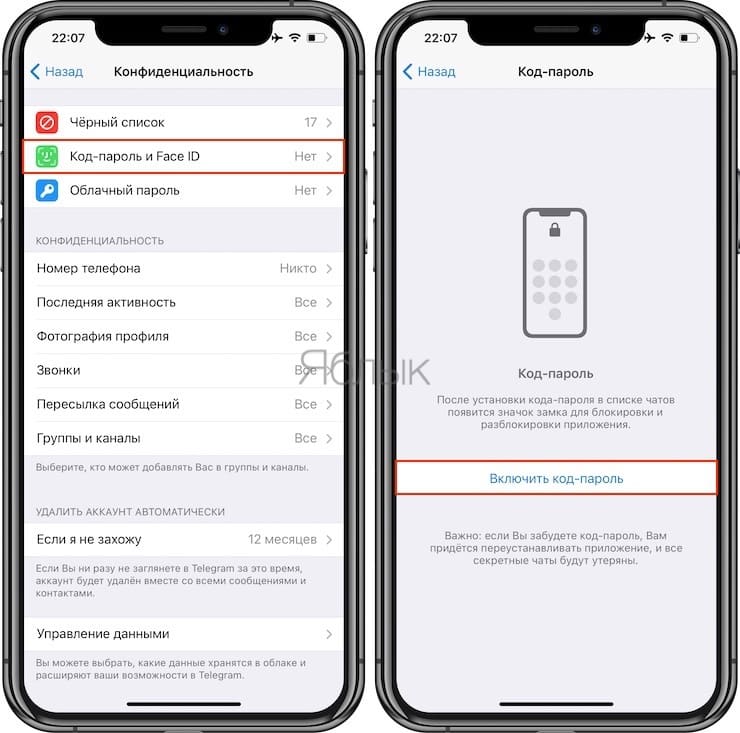
Вы можете изменить параметры пароля, если хотите переключиться между четырехзначным или шестизначным вариантом паролем.
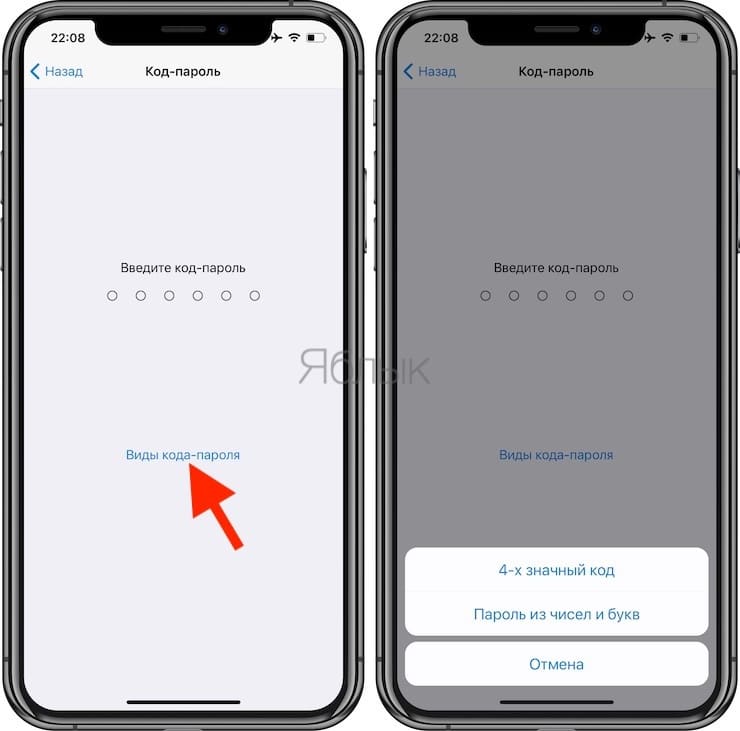
4. На следующем экране выберите параметр «Автоблокировка» и выберите продолжительность: 1 минуту, 5 минут, 1 час или 5 часов. Вы также можете в этом окне отключать или включать переключатель «Разблокировка с Face ID» или «Разблокировка с Touch ID».
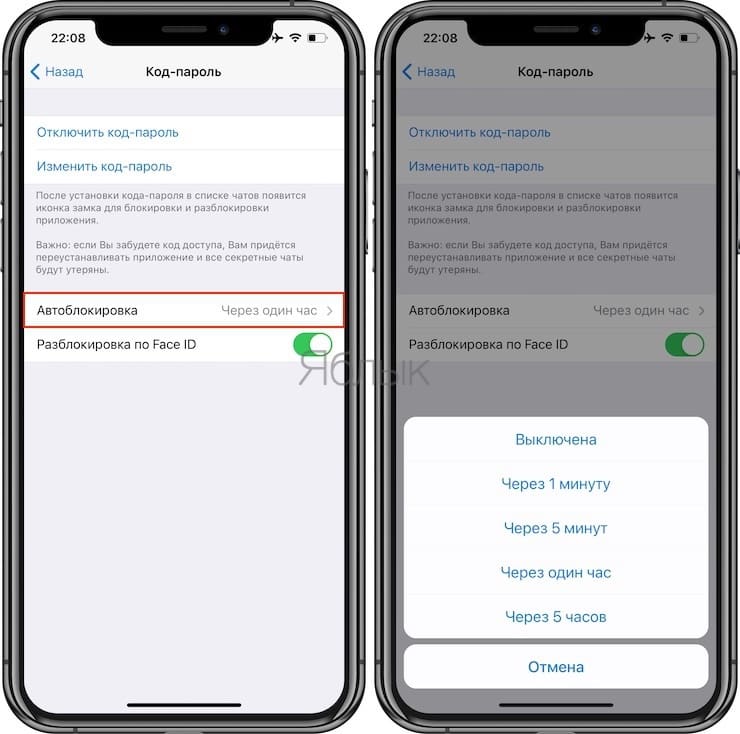
При включенной автоблокировке приложение Telegram будет автоматически блокироваться, если вы не используете его.
После включения пароля для Telegram в верхней части главного экрана рядом со списком чатов появится значок разблокировки. Вы можете нажать на него, чтобы заблокировать окно сообщений Telegram.
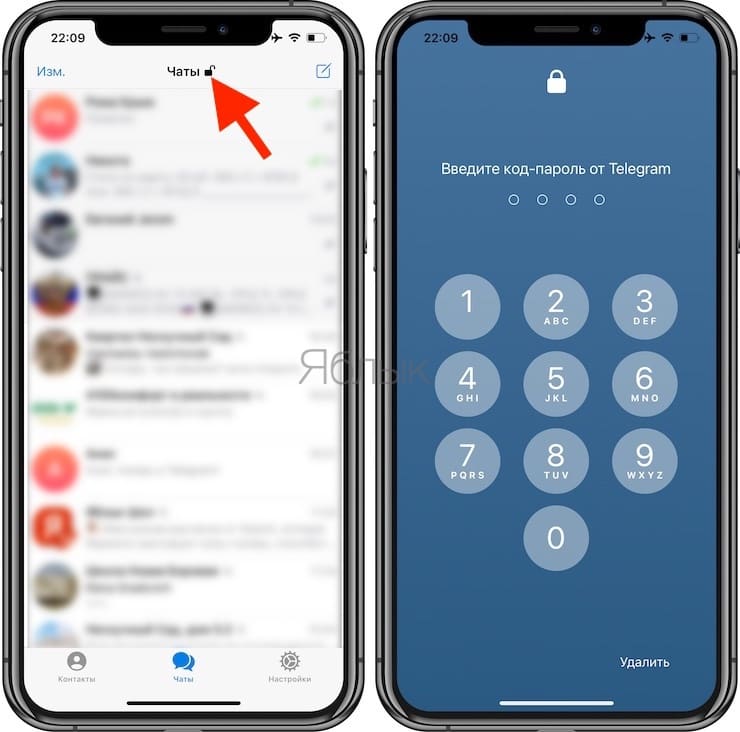
Впоследствии вы можете разблокировать приложение Telegram, используя код доступа, Face ID или Touch ID.
Способы блокировки
Доступ к рабочему столу
Наиболее простой способ скрыть рабочий стол, окна и документы от посторонних (на время пока вы отойдете от ПК) — воспользоваться ПИН-кодом (его легко установить в параметрах ОС).
Как установить ПИН-код (пароль) в Windows 10 : нажать Win+i, в параметрах открыть вкладку «Учетные записи / варианты входа» и кликнуть по меню «ПИН-код» .
Универсальный способ поставить пароль на учетную запись : нажать Win+R, использовать команду control userpasswords2 и в появившемся окне задать пароль.

Параметры — учетные записи — ПИН-код
Теперь чтобы проверить, как работает «наша защита» — нажмите сочетание клавиш Win+L (либо просто перезагрузите компьютер).
Перед вами должно появиться окно с предложением ввести пароль (как у меня в примере ниже ). Пока ПИН-код (пароль) не будет введен — доступ к рабочему столу вы не получите.

Требуется ввести ПИН-код
Доступ к диску / флешке / папке
В Windows 10 Pro есть встроенная функция (BitLocker) для быстрого шифрования и установки пароля на диски и флешки. Это хороший способ скрыть от посторонних свою конфиденциальную информацию (и, кстати, достаточно надежный!).
Делается это просто : подключаем внешний диск/флешку к компьютеру, копируем на нее документы (которые нужно защитить).
Далее заходим в «Мой компьютер» и кликаем по нужному диску ПКМ — в меню активируем опцию «Включить BitLocker» .

После указываем, что нам необходимо зашифровать диск и установить пароль (для снятия блокировки). Пример ниже

Использовать пароль для снятия блокировки диска
Всё! Теперь при каждом подключении такого диска/флешки — Windows будет спрашивать пароль для расшифровки информации на нем.
Если в вашей ОС BitLocker отсутствует — можно воспользоваться сторонними продуктами: Protected Folder, Anvide Seal Folder, USB Safeguard, TrueCrypt, CyberSafe, Rohos Disk и т.д.
Мне в этом плане импонирует утилита Protected Folder (ссылка на офиц. сайт). После ее установки и запуска — вам останется лишь добавить в ее окно нужные папки и диски, которые вы хотите скрыть. Удобно?!
Protected Folder — скриншот главного окна
Доступ к сайтам (веб-страничкам)
В Windows есть один системный файл, позволяющий легко блокировать доступ к любым ресурсам в Интернет. Речь идет о файле HOSTS (расположен в папке C:WindowsSystem32driversetc ).
Так вот, если его открыть в блокноте, ввести строки (как в моем примере ниже ) и сохранить — то браузеры перестанут открывать странички с этих ресурсов (в мое случае: vk.com, mail.ru).

Редактируем файл HOSTS

Не удается получить доступ
Заблокировать можно не только доступ к конкретным веб-ресурсам, но и ограничить доступ к Интернету отдельным программам. Например, можно заблокировать таким образом все сетевые игры.
В этом плане очень удобна утилита NetLimiter: достаточно в окне статистики поставить галочку запрета исходящего/входящего трафика. См. пример ниже.

Блокировка входящих и исходящих пакетов // NetLimiter
Кроме этого, для решения этой задачи можно использовать встроенный в Windows брандмауэр. О том, как его настроить — см. заметку ниже.
Ряд антивирусов сегодня идут со встроенной функцией родительского контроля. В этом плане можно порекомендовать антивирус Касперского .
В опциях программы можно ограничить как время работы за ПК, так и заблокировать запуск определенных программ и сайтов. Весьма удобно!

Антивирус Касперского — родительский контроль
Кстати, в Windows 10 можно создать учетную запись ребенка с определенными ограничениями. О том, как это сделать — рассказывал в одной из своих прошлых заметок.
Доступ к играм (блокировка от детей)
Использовать опции рекомендованного выше антивируса Касперского. Он это достаточно легко сможет сделать.
Если речь идет о сетевых играх — можно заблокировать доступ для них к сети Интернет через настройки роутера или с помощью NetLimiter (). Т.е. игра сама запуститься, а выйти в Интернет не сможет.
Папки с играми (куда они установлены) можно скрыть (зашифровать) с помощью спец. программ. В результате чтобы запустить игру — сначала необходимо будет расшифровать папку, куда она установлена. Хороший вариант (если не учесть, что игру можно переустановить. )
Есть одна спец. утилита Game Protector, предназначенная для блокировки запуска программ и игр. Работать с ней очень просто: достаточно указать нужную вам игру и установить пароль. Всё!

Выбираем игру, ставим пароль, нажимаем кнопку «Protect» — Game Protector
Далее при запуске заблокированной программы — появится окно с предложением ввести пароль. Если пароль введен не будет — программа не запуститься. Удобно?!

Какое окно появится при запуске игры
На сим пока всё, дополнения приветствуются!
Блокируем сайт с помощью роутера
Самый сложный, но и наиболее надежный способ.
- Единственный вариант получить доступ к маршрутизатору — знать пароль.
- Мало кто способен понять, что сайт заблокирован именно этим способом, разобраться с его настройками и найти в них нужный параметр.
- Содержимое блокируется также на уровне браузера и файла с хостами.
- Достаточно указать данные сайта лишь один раз, и доступ к нему нельзя будет получить ни на одном устройстве из вашей домашней подсети.
Разберем процедуру в общем виде для любого роутера.
- Заходим в настройки.
Для этого нам нужно в адресной строке любого браузера ввести адрес устройства. - После того, как окно откроется и загрузится, ввести логин и пароль. На большинстве устройств нужная нам информация пишется на этикетке, которая крепится к нижней части устройства. В некоторых случаях этикетка располагается сбоку. Пароль и логин по умолчанию чаще всего один – admin
- Если пароль и логин поменяли и не запомнили на что именно, можно использовать функцию сброса настроек роутера (нажав кнопку “Reset”). После нажатия нужно подождать несколько минут, пароль и логин сбросятся до стандартных (скорее всего это будет “admin”).
- Ищем дополнительные настройки роутера, переходим в раздел, который отвечает за фильтрацию URL, находим пункт для фильтрации/блокировки.
- Добавляем новый список исключений и вставляем URL-адреса.
- Сохраняем.
После этих действий браузер просто не сможет загрузить ресурс. Однако, сообщения о блокировке не покажет.
Как заблокировать компьютер от посторонних
Это самый распространенный метод блокировки ПК. Для начала, войдем в панель управления через кнопочку «Пуск» (в Windows 8 нажимаем горячие клавиши Win + X). Войдя в панель управления, вверху справа выбираем «Категория». Далее, выберем «Добавление и удаление учетных записей».

Вы увидите, какие учетные записи у вас есть. Выбираете учетную запись «Администратор», кликнув по ней.

Затем жмете «Создание пароля».

В новом окошке вам предложат ввести пароль. Скажу сразу, выберите простенький, чтобы не забыть самим. Иначе могут возникнуть проблемы.
Далее, вам нужно его подтвердить. При этом, учитываются заглавные буквы. Если у вас все же имеются опасения, что вы можете забыть пароль, вам необходимо ввести в третью строку подсказку для этого пароля, которую вы придумаете сами. Но учтите, её увидят все пользователи. Нажимаем «Создать пароль».

Могу вас поздравить, ваш компьютер защищен паролем! Также добавлю, что моя вторая учетная запись «Гость» отключена, а это значит, что во врем загрузки ОС, её не будет видно. Если вы желаете полностью заблокировать компьютер от детей, вам, если у вас включена другая учетная запись, на неё также желательно установить пароль.
Кроме этого, вы можете поменять ярлычок вашей учетной записи, нажав на ссылочку изменение рисунка.

Вам предложат несколько ярлычков, выберем понравившийся и нажмем «изменение рисунка».
Наш рисунок на ярлычке изменился. Если вы решили удалить пароль, это довольно просто. Жмете по ссылочке «Удаление пароля»:
Входим в новое окно, где в рабочую строку вводим ваш пароль, затем жмем «Удалить пароль». Пароль успешно удален.
Советую почитать мою статью — Как полностью восстановить данные с диска?









