Как удалить учетную запись госуслуги?
Содержание:
- Как временно удалить аккаунт в Инстаграм
- Восстановление учетной записи Google
- Как временно заблокировать аккаунт
- Через телефон
- Как удалить удалённый аккаунт Гугл — когда первый метод не помог
- Сброс настроек Hard Reset/Factory reset
- Как удалить или поменять профиль
- Удаление объявлений
- Через компьютер
- Краткая инструкция: как поменять аккаунт на телефоне Самсунг
- Как восстановить аккаунт Google ребенка
- Что такое Google-аккаунт
Как временно удалить аккаунт в Инстаграм
Если вы пришли к такому мнению, что страница в Инстаграм вам больше не нужна и вы решили её удалить, всё же рекомендуем не делать это сразу, а воспользоваться временной приостановкой действия аккаунта – деактивировать её.
При временной блокировке страницы, удаление происходит без потери самого аккунта и всего что в нём было опубликовано.
Важно: Удаления себя из Инстаграм не поможет, если нужно быстро замести следы, так как фото, видео, переписка и другие данные, могут оставаться на серверах Инстаграм в течении неопределенного количества времени и будут восстановлены, например, по решению суда
Как с телефона временно удалить инстаграм–аккаунт
Чтобы временно удалить профиль в Инстаграм с мобильного телефона на операционной системе Android или IOS, нужно выполнить следующие действия:
- Запустите на своём устройстве мобильный браузер (Safari, Google Chrome, любой другой);
- Войдите в свою учетную запись на сайте instagram.com (используйте логин и пароль для аккаунта который хотите отключить);
- В правом нижнем углу нажмите на аватарку профиля, чтобы перейти на страницу аккаунта;
- Войдите в меню «Редактировать профиль»;
- В самом низу страницы находится надпись «Временно отключить мой аккаунт», нажмите на неё;
- Выберете вариант, почему вы решили временно заблокировать страницу, например: «Просто нужен перерыв»;
- Введите действующий пароль;
- Нажмите на надпись «Временно отключить аккаунт».
После выполнения всех вышеописанных действий временно отключенная страница станет недоступна ни кому из пользователей Инстаграм.
Как временно удалить аккаунт на компьютере
Процедура временной блокировки инстаграм–аккаунта на компьютере, похожа на процедуру для мобильного телефона, но всё же различается расположением элементов от мобильной версии Инстаграм.
- Откройте браузер и перейдите на сайт instagram.com;
- Войдите в аккаунт который нужно временно удалить, используя логин и пароль от страницы;
- Кликните на фото профиля и нажмите на меню «Профиль»;
- После перехода на страницу аккаунта, нажмите кнопку «Редактировать профиль»;
- Листайте страницу до самого низа и нажмите на надпись «Временно отключить мой аккаунт»;
- Укажите причину, почему вы решили отключить свой аккаунт;
- Введите действующий пароль.
Имейте ввиду, что восстановить аккаунт после временной блокировки можно только спустя несколько часов. То есть, заблокированный профиль нельзя восстановить сразу после блокировки.
Временная блокировка профиля
Восстановление учетной записи Google
Для восстановления аккаунта требуется адрес запасной электронной почты или привязанный к нему номер телефона. Кроме того, необходимо вспомнить ответ на секретный вопрос, указанный во время регистрации.
Для стандартного восстановления аккаунта нужно открыть эту ссылку
Далее необходимо проделать следующее:
Выбрать вкладку «Забыли адрес эл.почты?», потом нажать «Далее». Используют этот способ в том случае, если не помнят адрес электронной почты.

Далее потребуется указать привязанный запасной адрес электронной почты или телефон. Ниже будет подробно разобрано восстановление с помощью телефона.

- В открывшейся форме нужно указать код, поступивший на смартфон в SMS.
- После чего требуется указать новый пароль, отвечающий установленным Google требованиям.
Если известен адрес аккаунта, то необходимо указать его на начальном этапе восстановления. После чего откроется новое окно, где попросят дать ответ на секретный вопрос или указать телефон/запасной адрес электронной почты, для получения кода подтверждения.
При восстановлении доступа могут появиться проблемы в работе аккаунта, потому что информация долго обновляется. Для устранения этого требуется просто выйти из аккаунта и через некоторое время войти в него.
Как временно заблокировать аккаунт
Переходим к основной теме сегодняшней инструкции. Для временно удаления профиля из интернет площадки фейсбук, человеку придется воспользоваться конкретным алгоритмом действий. Ниже я вас познакомлю с правильным порядком действий.
Через телефон
Начнем со способа для приложения Facebook. Чтобы временно заблокировать профиль через смартфон, придется проделать такой ряд действий:
- В самом низу приложения находится панель с разделами. Жмите один раз по иконке в виде трех линий.
- Спускайтесь в самый низ программы. Там будет строчка со значком в виде шестеренки. Называется она «Настройки и конфиденциальность». Щелкните по ней один раз, затем кликните по графе «Настройки».
- Когда вас перебросит на вкладку с различными настройками интернет площадки, найдите раздел «Ваша информация на Facebook». Немного ниже будет пункт «Управление аккаунтом». Именно по этому пункту вам придется клацнуть.
- После этого, нажимайте по разделу «Деактивация и удаление».
- Должна открыться новая вкладка в приложении. Выбирайте вариант «Деактивация аккаунта» и жмите по кнопке «Продолжить с отключением аккаунта». Перед этим, рекомендую вам ознакомиться с пояснением под пунктом «Деактивация аккаунта».
- Чтобы подтвердить, что именно вы является хозяином профиля, введите пароль от своей странички в предоставленный пункт. Затем, щелкните по кнопке «Продолжить».
- Перед вами появится форма для временного удаления аккаунта. Первое, что вам придется сделать – выбрать причину, по который вы хотите заблокировать свою страничку. Выбирайте любую строку и клацайте по разделу «Продолжить».
- Страница немного изменит свой вид. Внимательно ознакомьтесь с каждым пунктом и выполняйте действия согласно указанным рекомендациям. Когда все действия закончены, кликните по строчке «Деактивировать аккаунт».
- Вот, собственно, и все. Когда вы проделаете весь представленный ряд действий выше, ваш аккаунт на интернет площадке Facebook будет деактивирован.
Через компьютер
Для персонального компьютера актуален такой алгоритм действий по временному удалению профиля:
- Откроем сайт интернет площадки Facebook и авторизуемся в своем профиле. Клацнем левой кнопочкой мыши по стрелке вниз, которая располагается в верхней правой части страницы полной версии соц. сети.
- Затем, нажимаем левой кнопкой мыши по иконке в виде шестеренки с подписью «Настройки и конфиденциальность». После этого, щелкаем той же кнопкой мыши по разделу «Настройки».
- Таким образом, пользователь сможет попасть на вкладку со всеми настройками интернет площадки Facebook. В левой части страницы найдите пункт «Ваша информация на Facebook» и кликните ЛКМ по нему.
- После открытия новой вкладки, спуститесь в самый низ страницы. Вам понадобится последняя графа – «Деактивация и удаление». В правой части нужной строчки будет пункт «Посмотреть». Именно по нему вам понадобится щелкнуть левой клавишей мышки.
- Так как вы хотите временно удалить свой профиль из интернет площадки, то выбирайте раздел «Деактивация аккаунта». После чего, вам придется кликнуть левой кнопкой мышки по графе внизу страницы «Продолжить с отключением аккаунта».
- В целях безопасности, система социальной сети попросит вас ввести пароль от своего профиля. Вводите его в соответствующую графу, а затем клацаете левой кнопкой вашей мышки по пункту «Продолжить».
- Вас перебросит на страницу с большой формой по деактивации профиля. Изначально, вам обязательно нужно будет выбрать причину, по которой вы хотите уйти из соц. сети. Ознакомьтесь со всеми вариантами, и выберите подходящий. Если вам ничего не подходит, то вы можете клацнуть левой кнопочной мыши по разделу «Другое» и ввести свое пояснение.
- Затем, можете спуститься немного вниз. Если вы были администратором какой-либо страницы, то вам сообщат, что при деактивации аккаунта, страницы больше не будут видимы. Прямо с данной вкладки вам предложат редактировать список администраторов ваших страниц. После чего, останется заполнить лишь два пункта. Самостоятельно выбираете, нужно ли вам получать письма в электронном виде, а так же, оставлять вам аккаунт в Messenger или нет. Рекомендую ознакомиться вам со всеми пояснения под пунктами. Когда вы все это сделаете, нажмите левой кнопкой мышки по строке «Деактивировать».
- Система попросит вас вновь подтвердить свои действия. В открывшемся окошке будет содержаться некоторая информация по временному удалению профиля, ознакомьтесь с ней. Если вы согласны с описанными последствиями, то нажимайте по кнопке «Деактивировать».
- Закончили. Процесс по деактивации профиля требует от пользователя выполнение многих действий. Но, если вы будете следовать всем действия из инструкции выше, то проблем не возникнет.
Через телефон
Многие пользователи считают, что удалить учетную запись в Google Play сложно. Связано это с тем, что в самом приложении нет функции, позволяющей выполнить эту операцию. Однако эта процедура на самом деле простая. Нужно лишь помнить, что все данные привязываются к устройству, значит, деактивацию можно осуществить другим путем.
ВАЖНО! При удалении аккаунта с телефона пользователь будет деавторизован сразу во всех приложениях сервиса Google (YouTube, Play Игры, Gmail и др.).
Удалить аккаунт в Плей Маркете можно несколькими способами, которые подробно описаны ниже.
Способ №1. В меню «Настройки»
Важно помнить, что Play Market поддерживается на мобильных устройствах с операционной системой Android. Чтобы удалить учетную запись с телефона на андроиде, нужно последовательно выполнить следующие действия:
1) зайти в меню «Настройки»;. 2) открыть раздел «Аккаунты Google»;
2) открыть раздел «Аккаунты Google»;
3) кликнуть в правом углу экрана на три точки;
4) выбрать строку «Удалить аккаунт»;
5) на всплывшем окне появится уведомление о том, что все сообщения, контакты и иные сведения, относящиеся к учетной записи, будут удалены с телефона. Чтобы подтвердить действие и завершить процедуру, нужно повторно нажать на кнопку «Удалить аккаунт» (эта кнопка располагается в правом нижнем углу всплывшего окна).
При отключении учетной записи желательно не забывать пароль, чтобы в случае необходимости была возможность вновь привязать его к мобильному устройству. Если удаление произведено успешно, то в Play Market пользователь увидит сообщение о добавлении аккаунта.
Способ №2. Смена пароля
Этот способ менее удобный, но все же действующий. Для этого нужно:
1) зайти в «Настройки»;
2) открыть раздел «Google Аккаунты» (на некоторых телефонах на платформе андроид после входа в «Настройки» нужно кликнуть на раздел «Аккаунты», а уже потом в предложенном списке найти и открыть раздел «Google»;
3) выбрать строку «Безопасность и вход» (или «Аккаунт Google»);
4) кликнуть на поле с паролем;
5) указать текущий пароль;
6) ввести новый пароль дважды (для подтверждения новых сведений);
7) нажать «Изменить пароль».
Эта процедура позволит удалить аккаунт Google (в том числе и в Play Market) на смартфоне.
Способ №3. Сброс настроек
Один из самых быстрых способов удаления учетной записи в Плей Маркете. Для этого потребуется:
- открыть «Настройки»;
- затем кликнуть на «Общие настройки»;
- найти строку «Восстановление и сброс»;
- выбрать «Сброс настроек».
ВНИМАНИЕ! Данный способ желательно использовать в крайнем случае. Связано это с тем, что при сбросе настроек с памяти телефона удаляются все данные, не только аккаунты Google
Чтобы их восстановить, понадобится время. Более того, некоторые сведения восстанавливаются крайне затруднительно. В связи с этим по мере возможности лучше воспользоваться другими способами.
Способ №4. С помощью прав Root
Если у пользователя имеются права Root, предоставляющие полный доступ к телефону (в том числе и к системным папкам с файлами), то для удаления аккаунта можно выполнить следующие действия:
- с помощью файлового менеджера открыть папку «Data»;
- кликнуть на подкаталог system;
- найти файл accounts.db и задержать на нем палец, чтобы открылось функциональное меню;
- в появившемся меню выбрать пункт «Удалить»;
- перезагрузить смартфон.
После этого все аккаунты Google удалятся.
Как удалить удалённый аккаунт Гугл — когда первый метод не помог
Иногда случается, что, при удалении своей почты в Google появится ошибка. То есть, когда вы удаляете учетную запись на телефоне, процесс проходит не полностью, и получается зависание гаджета до тех пор, пока телефон не выключишь. При этом, Google аккаунт остаётся на месте.
Что в этом случае можно сделать? Давайте рассмотрим. Этот случай подойдет, если вы на телефоне решили поменять свой аккаунт на другой.
Необходимо запустить работу почтового ящика, коснувшись его пальцем (изображение конверта).
Выбираем вверху слева настройки почтового ящика (3 линии). Затем, тапнем по кнопочке «Добавить аккаунт».
Затем, необходимо выбрать «Google».
Далее, исходим из того, есть ли у вас иной аккаунт Гугл? Если да, то тапнем по кнопке «Существующий». Если у вас учетная запись была единственной, в этом случае нажимаем «Новый».
С первым случаем всё понятно, поэтому, рассмотрим вариант, когда у вас учетные данные одни и необходимо создать новые.
Нужно вновь войти в настроечки почтового ящика Gmail. В настойках вы увидите два аккаунта, старый и новый. При этом, скорее всего, старый аккаунт будет основным. Новый, второстепенным. Итак, тапнем по значку новой почты.
Затем, нажимаем на шестерёнку «Управление аккаунтами». В настройках аккаунта удаляем старую авторизацию. В этом деле трудностей возникнуть не должно. Вновь созданная учётная запись становится единственной. Но, вся информация о прежнем аккаунте должна остаться.
Разумеется, на различных версиях смартфона и операционной системы данный действия могут чуть-чуть отличаться. Смысл данной операции похож в различных прошивках Андроид.
Сломан ваш ПК и у вас пропала возможность на нём нормально работать?Это не проблема.Нужно обратиться в наш центр по ремонту компьютеров. Мы проведём диагностику и устраним неисправность.Для нас является важным, чтобы ваш ПК продолжал отлично функционировать, и чтобы ничто не отвлекало вас от занятия любимым делом:Наше предложение:1 Бесплатный выезд специалиста;2 Бесплатный анализ компьютера у вас дома;3 Мы даём гарантию после ремонта до трёх лет;4 Выдаём чек с гарантийным талоном.Вам достаточно оставить заявку, и мы предоставим вам скидку на 15%
Сброс настроек Hard Reset/Factory reset
К заводскому сбросу настроек стоит прибегнуть только в исключительных ситуациях, когда остальные способы оказались недейственными. Система безопасности Factory reset помогает защитить телефон на базе Андроид при включении в том случае, если владелец утратил доступ к мобильному устройству. Протекция срабатывает автоматически, не позволяя вернуться к аппаратным настройкам (Hard Reset), если не был введен действующий пароль от Google.
Чтобы сбросить учетную запись и удалить данные на смартфоне, нужно следовать указаниям инструкции:
- Зайти в системные настройки (пиктограмма в виде шестеренки).
- Раскрыть подпункт «Архивация и сброс» Может называться иначе на различных моделях.
- Кликнуть по надписи «Сброс данных».
- Чтобы профиль был удален из памяти телефона, нажать на кнопку внизу для согласия.
Как удалить или поменять профиль
Аккаунт на Юле можно отредактировать, изменить пароль, геолокацию, вставить новый аватар, но быстро удалить его не получится.
Положительное решение по удалению информации принимается в случае, если владелец контента сможет доказать авторские права на размещенную и затем удаленную публикацию и написать официальное письмо «Отзыв согласия на обработку персональных данных» уполномоченному представителю площадки. Поэтому сервис может продолжать обработку данных без согласия субъекта.
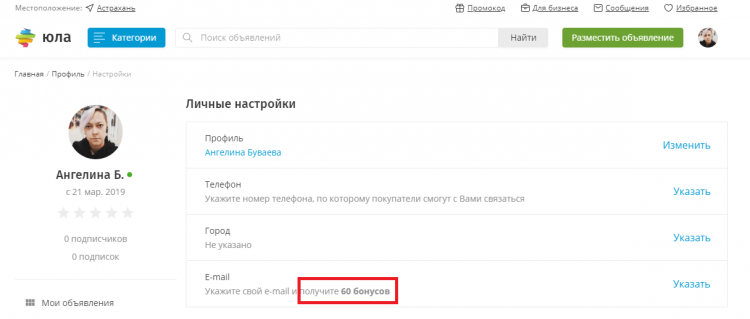
Редактирование профиля на Юле.
Чтобы обезопасить себя, перед удалением профиля необходимо выполнить следующее:
- Вручную очистить указанные в личном кабинете персональные данные:
- телефон;
- адрес;
- электронную почту.
- В поле «Адрес» изменить адрес пользователя. При включенной геолокации он не меняется, поэтому лучше записать любой несуществующий, не имеющий отношения к местоположению адрес заявителя.
- В разделе «Банковские карты» удалить привязку к карточкам во избежание утечки информации.
- В разделе «Уведомления» отключить подписку на рассылку Push и СМС-сообщений от Юлы.
- В пункте «Доставка» отредактировать данные или исключить их из списка.
- Отправить запрос на удаление аккаунта в службу поддержки.
- Зайти на личную страницу в социальную сеть, если она привязана к доске объявлений, в раздел «Настройки», затем «Настройки приложений». Из перечня подключенных программ убрать Юлу.
- Закрыть вкладки.
Удаление объявлений
Товар считается проданным на доске объявлений, если он отправлен покупателю через службу доставки или забран контрагентом лично, сумма заказа перечислена на банковскую карту или получена наличными при осуществлении сделки в одном городе. В таком случае продавец может убрать объявление с ленты Юлы и удалить его.
Если продажа происходила иным способом или пользователь передумал продавать, он также имеет право снять товар с публикации.
Как удалить объявление с компьютера
Порядок действий по снятию заявки о продаже товаров с публикации, используя стационарный компьютер, выглядит так:
- Перейдите по адресу youla.ru.
- Войдите в систему.
- После авторизации нажмите на профиль в правом верхнем углу.
- Во всплывающем окне выберите пункт «Мои объявления».
- На новой странице показаны активные, проданные и архивированные объявления пользователя. Нажмите на раздел «Продаю», выберите публикацию. Откроется описание товара.
- С правой стороны от названия найдите опцию «Снять с публикации».
- В открывшейся форме укажите причину, по которой объявление потеряло актуальность:
- «Я продал на Юле»;
- «Я продал в другом месте»;
- «Другая причина».
Вне зависимости от причины действие публикации будет приостановлено. Если товар был продан на сайте, объявление перемещается в раздел «Продано», где можно выбрать покупателя, оставить отзыв о его участии в сделке и окончательно удалить заявку.
При указании другой причины она оказывается в разделе «Архив» и становится неактивной. В дальнейшем ее можно отредактировать, поменять описание или цену, сменить фотографию и выставить на публикацию.
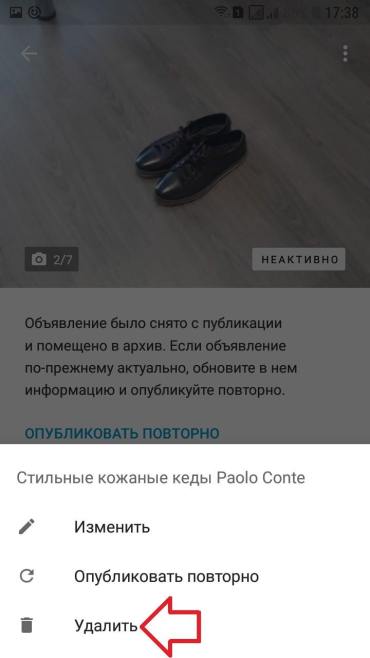
Удаление объявления на Юле с телефона.
Удаление объявления с телефона или планшета
Чтобы удалить объявление на смартфоне или планшете, требуется:
- Авторизоваться в мобильном приложении.
- Найти фото пользователя и открыть страницу.
- В разделе «Мой профиль» выбрать активное объявление для его удаления.
- В верхнем углу экрана с правой стороны нажать на троеточие.
- Выбрать опцию «Снять с публикации» и указать причину.
- Нажать на кнопку «Удалить объявление».
- Подтвердить действие.
Удаление объявления из архива
Можно в архивированные объявления внести изменения и восстановить их, если они не заблокированы модератором, или окончательно очистить папку «Архив». Для этого нажимают на троеточие, размещенное с правой стороны объявления. В новом окне нажимают «Удалить» и подтверждают.
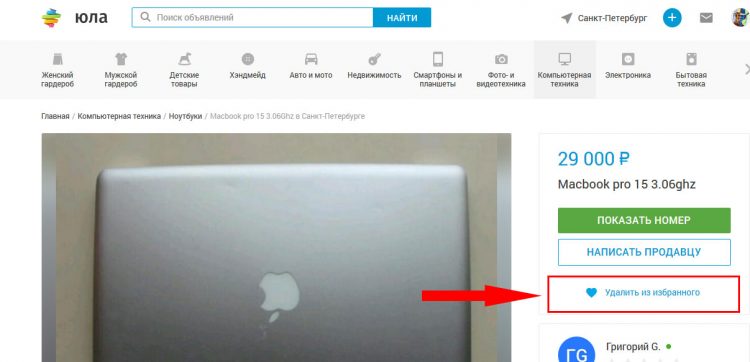
Удаление товара из раздела «Избранное» на Юле.
Через компьютер
Начнем с использования официального сайта YouTube через браузер на ПК. Пользователь может как удалить канал отдельно, оставив учетную запись, так и избавиться от Ютуба вместе с профилем Google. Рассмотрим все варианты, доступные владельцам персональных компьютеров и ноутбуков.
Удаление канала
Рассмотрим процедуру удаления канала:
- Откройте сайт https://www.youtube.com/ и авторизуйтесь.
- Через основное меню зайдите в настройки.
- Перейдите к разделу «Расширенные настройки».
- В самом низу найдите строку «Удалить канал» и нажмите по активной ссылке.
- Подтвердите процедуру, выбрав вариант «Я хочу навсегда удалить свой контент».
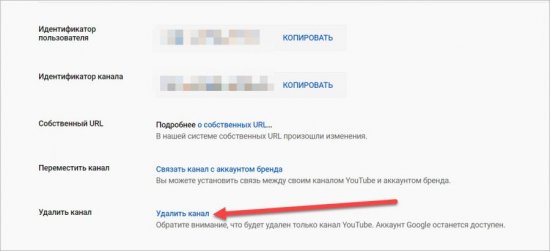
Если выбрать второй вариант, то вы можете скрыть свой канал, а затем снова открыть к нему доступ другим пользователям. При этом весь опубликованный контент сохранится.
Как убрать сервис полностью
Второй вариант – это исключение Ютуба из списка сервисов в настройках Гугла. После выполнения этой процедуры ваша учетная запись будет активна, но войти на видеохостинг с ее помощью уже не получится – придется заново привязывать сервис. Рассмотрим операцию подробнее:
1. Сначала зайдите на сайт https://www.google.com/ и через правый верхний угол авторизуйтесь.
2. Кликните на иконку пользователя и зайдите в раздел «Управление аккаунтом Google».
3. Переключитесь к разделу «Данные и персонализация».
4. В блоке настроек «Скачивание, удаление и планирование» нажмите на пункт «Удаление сервиса или аккаунта».
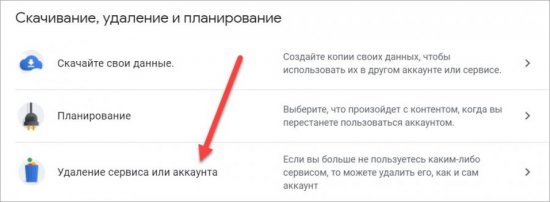
5. Нажмите на ссылку «Удалить сервис». Сайт попросит подтвердить авторизацию вводом пароля.
6. Напротив строки с названием сервиса нажмите кнопку с иконкой корзины. Выберите вариант полного удаления или скрытия сервиса.
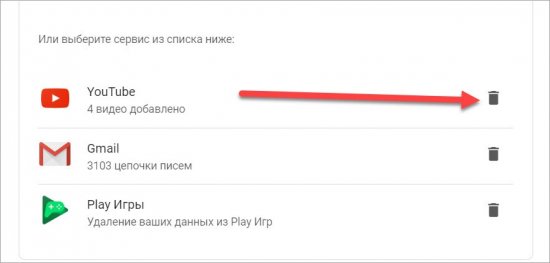
Если вы хотите сохранить информацию с канала, то перед уничтожением воспользуйтесь кнопкой «Скачать данные». Если вы уничтожите аккаунт без сохранения данных, то восстановить их не получится! Об этом сервис предупреждает перед выполнением операции.
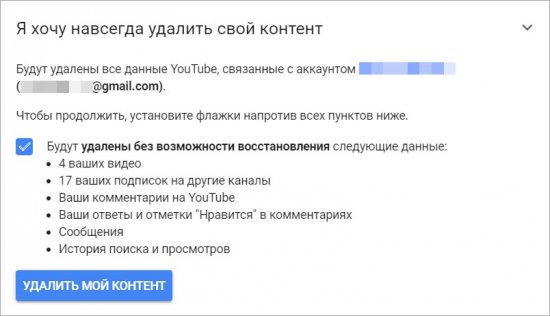
Третий вариант удаления аккаунта на Ютубе – полное уничтожение почтового ящика Гугл. Порядок действий почти такой же, как и в случае с предыдущим вариантом:
- Перейдите к разделу «Удаление сервиса или аккаунта» с помощью предыдущей инструкции (1-4 пункты).
- Теперь нажмите кнопку «Удалить аккаунт». Подтвердите владение с помощью пароля.
- Ознакомьтесь с информацией на странице. Будет удален весь контент, а также вы потеряете доступ ко всем сервисам и сайтам, на которых регистрировались с помощью почты Gmail. Предварительное скачайте важные данные по специальной кнопке.
- Ниже расположен список контента, закрепленного за учетной записью (фото, видео, письма, файлы в облачном хранилище и прочее). Поставьте галочки в пунктах согласия и нажмите на синюю кнопку. Еще раз подтвердите процедуру паролем.
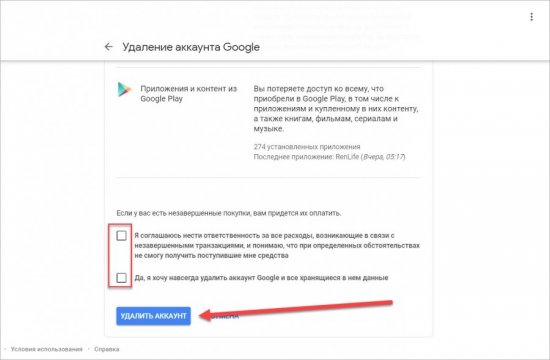
Готово! Теперь вы умеете полностью или частично удалять профиль YouTube, а вместе с ним и почту. Хорошо обдумайте данный шаг, если к ящику привязано множество важных сервисов и соцсетей. Иначе вам придется восстанавливать доступ к каждому сайту по отдельности.
Вашего аккаунта больше нет, а значит, остается стереть сведения о логине и пароле с компьютера. Для этого нужно воспользоваться настройками основного браузера. Процедура схожа во всех обозревателях, поэтому остановимся на примере популярного Chrome:
- Запустите браузер и через основное меню зайдите в настройки.
- В блоке «Автозаполнение» нажмите на пункт «Пароли».
- В списке менеджера паролей найдите YouTube или Google. Через кнопку с тремя точками откройте меню и выберите «Удалить».
- Подтвердите удаление еще раз.
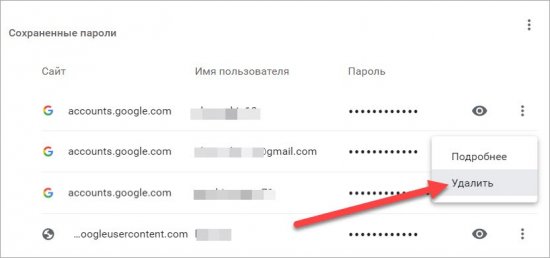
Теперь на странице авторизации или на сайте YouTube не будут появляться логин и пароль от удаленной учетной записи.
Краткая инструкция: как поменять аккаунт на телефоне Самсунг
Как на телефоне Самсунг поменять аккаунт? Достаточно нескольких простых действий:
- Выйти из аккаунта Самсунг.
- Удалить с телефона профиль Гугл.
- Войти в нужную учётную запись Google (или создать новую).
- Войти в свой Samsung Account (или создать новый).
- Дождаться, пока данные будут импортированы на смартфон.
Подробное описание и инструкции по каждому шагу приведены далее.
Как выйти из аккаунта Самсунг
Чтобы выйти из профиля, откройте меню или экран приложений. Телефон должен быть подключён к интернету. Затем выполите такие действия:
Перейдите в «Настройки».
Выберите пункт, в котором есть фраза «Учётные записи». Полное название может отличаться в зависимости от версии системы.
Снова выберите пункт «Учётные записи», если он есть в меню.
Выберите аккаунт, который хотите отвязать от данного смартфона.
В устройствах с Андроид 10 и более новыми версиями необходимо зайти в «Личные данные», затем нажать на три точки в углу и выбрать «Выйти». Затем подтвердить действие.
В устройствах до версии Андроид 10 после выбора своего Samsung Account нажмите «Удалить учётную запись», если такая кнопка есть. Или перейдите в меню, нажав три точки в углу экрана, надпись Опции или значок меню в нижней части. Выберите «Удалить учётную запись» в меню. На экране, который появится, подтвердите действие.
Введите пароль записи, чтобы выйти из неё.
Удаление Samsung Account с девайса — не значит полного удаления. Все ваши данные доступны в облаке, и вы можете получить к ним доступ с другого устройства или с ПК. Теперь вы можете поменять привязку. Но если телефон вам не принадлежал, то сначала нужно выполнить следующий шаг.
Как удалить с телефона профиль Гугл
Если вы только хотите поменять разные Samsung Account на своём девайсе, то этот пункт выполнять не нужно. Поменять профиль Гугл требуется только для устройств, которые вам подарили или которые вы купили.
Чтобы «отвязать» устройство от Гугл, выполните действия, которые повторяют инструкцию предыдущего шага:
- Перейдите в «Настройки».
- Откройте «Учётные записи».
- Выберите Google Account, который нужно отвязать от устройства.
Нажмите «Удалить учётную запись».
Подтвердите действие.
Если это последняя запись Google на телефоне, то необходимо ввести пароль.
Так же, как и в случае с другими профилями, его удаление с телефона не означает полного стирания. Данные будут сохранены в облаке Google. Теперь вы можете поменять привязку. Как это сделать, описано ниже.
Как войти в профиль Google
Чтобы изменить Гугл аккаунт на андроиде Самсунг, выполните такие действия:
- Зайдите в Настройки.
- Перейдите в «Учётные записи».
- Нажмите на «Добавить».
Выберите из вариантов Google.
- Подтвердите действие.
- Введите почту, а затем пароль. Почта должна быть gmail. На этом этапе можно поменять профиль на уже созданный или создать новый.
Подтвердите действия на следующих появляющихся сообщениях. Этап с добавлением платёжных данных можно пропустить.
Теперь ваш девайс уже «полностью ваш». Вам удалось поменять профиль Гугл, и теперь всё, что осталось — войти в профиль Samsung Account.
Как войти в Samsung Account
Чтобы изменить аккаунт в телефоне Самсунг на новый, нужно придерживаться очередности — сначала удалить старый, потом добавить новый. На одном смартфоне может быть активен только один профиль Самсунг. Его добавление повторяет предыдущие шаги. Чтобы войти в Samsung Account:
- Перейдите в Настройки.
- Откройте «Учётные записи».
- Выберите «Добавить аккаунт».
- Выберите из предложенных вариантов Samsung Account.
Войдите в свою учётную запись, используя электронную почту и пароль, либо создайте новую.
Если требуется, введите одноразовый пароль, который придёт в СМС-сообщении.
Завершение
На завершающем этапе, когда вам удалось поменять профиль, оставьте телефон на 5-10 минут, чтобы он синхронизировал все данные с облаком. Затем перезагрузите аппарат. Теперь вы можете пользоваться новым устройством, будто это ваш предыдущий гаджет. Все настройки, контакты, приложения были перенесены на него.
Как восстановить аккаунт Google ребенка
Если вы удалите аккаунт ребенка, у вас останется ограниченное количество времени на его восстановление, прежде чем данные аккаунта, включая электронные письма и фотографии, будут удалены.
Примечание. Это можно сделать только в том случае, если аккаунт Google для ребенка создали вы и ребенку ещё не исполнилось 13 лет (возрастное ограничение может быть другим в зависимости от страны).
Чтобы восстановить аккаунт ребенка:Важно! Если вы удалили аккаунт Google ребенка и семейную группу, восстановить аккаунт ребенка нельзя.
- Откройте страницу g.co/YourFamily
При необходимости войдите в родительский аккаунт.
в веб-браузере.
- Нажмите на значок меню Восстановить аккаунт ребенка Восстановить.
Что такое Google-аккаунт
Важно понимать, что такое Google-аккаунт. Далеко не всем ясно, с чем придется иметь дело
Поэтому изучаемый вопрос может не пригодиться некоторым пользователям.
Google-аккаунт — это не что иное, как профиль человека на сервисах от Google. Он, как правило, представляет собой авторизованный в системе адрес электронной почты. Используется для большинства сервисов на одноименном сайте. Чаще всего «Гугл»-аккаунт применяется при работе с Play Market.
Тем не менее многие интересуются, как удалить аккаунт «Гугл» на «Андроиде». Что для этого потребуется? О каких приемах должен знать каждый обладатель мобильного устройства с операционной системой Android?







