Microsoft teams: вход в личный кабинет сервиса
Содержание:
- Инструкция по установке
- Возможности Teams на Windows
- Входим в аккаунт Тимс
- Установка программы
- Инструкция по подключению
- Функционал личного кабинета
- Управление предложением Teams Exploratory
- Запрет на установку пользователями пробных версий приложений и служб
- Управление доступностью для пользователя с лицензией, включающей Teams
- Управление доступностью Teams для пользователей, уже использующих Teams Exploratory
- Управление Teams для пользователей с лицензией на Teams Exploratory
- Перевод пользователей с Teams Exploratory
- Удаление лицензии на Teams Exploratory
- Возможности Teams на ПК
- Что такое всплывающий чат в Microsoft Teams?
- Преимущества МС Тимс
- Настройка дистанционного обучения
- Проверка гостевого доступа
- Три дополнительных совета по использованию Microsoft Teams
- Подробная информация
Инструкция по установке
Самой распространенной операционной системой для ПК является Windows, за разработку которой отвечает компания Майкрософт. Она же ответственна за программу Тимс. Но запустить ее выйдет не только на Виндовсе, но и на Мак ОС, а также на различных дистрибутивах Линукса. Причем в каждом из случаев процедура установки будет сильно разниться.
Для вашего удобства статья разделена на три отдельных инструкции. Сразу же переходите к нужной операционной системе.
Случай №1: Windows
В самом низу находится ссылка на страницу загрузки программы. Откройте ее, а затем нажмите на кнопку «Скачать Teams».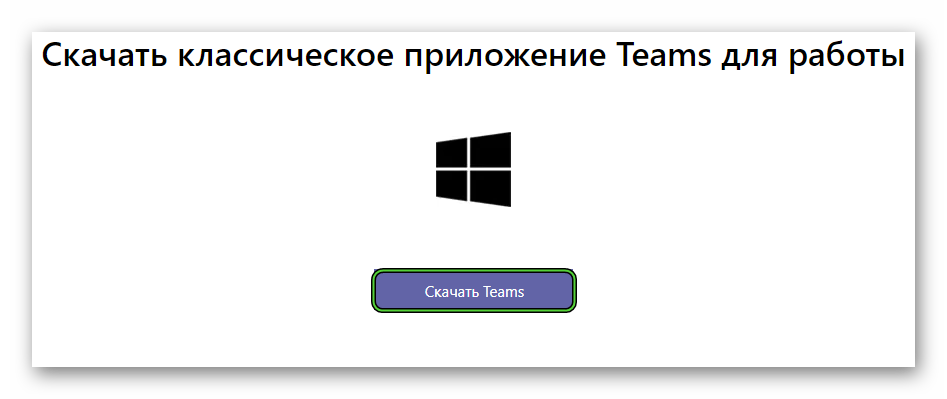 Сразу же после начнется сохранение файла Teams_windows_x64.exe или Teams_windows.exe. Откройте его после завершения процесса. В результате запустится установка Микрософт Тимс, которая будет идти в фоновом режиме и займет буквально несколько секунд. В результате программа откроется.
Сразу же после начнется сохранение файла Teams_windows_x64.exe или Teams_windows.exe. Откройте его после завершения процесса. В результате запустится установка Микрософт Тимс, которая будет идти в фоновом режиме и займет буквально несколько секунд. В результате программа откроется.
Случай №2: Mac OS
Сразу же перейдем к инструкции:
- Переходим по указанной в конце статьи ссылке.
- Нажимаем на центральную кнопку на новой странице.
- Загружаем файл с именем Teams_osx.pkg.
- Запускаем его непосредственно из браузера.
- Появится привычное окно установки программ для Mac OS. В нем кликаем на «Продолжить».
- По желанию изменяем доступность программы для разных пользователей и снова жмем «Продолжить».
- Запускаем процедуру кликом по соответствующей кнопке. Как правило, вам потребуется ввести пароль учетной записи.
Случай №3: Linux
Бесплатно скачать программу Майкрософт Тимс на компьютер с Линуксом выйдет так:
- Пройдите на страницу скачивания, воспользовавшись ссылкой по статьей.
- Выберите подходящую версию под ваш дистрибутив (предлагается DEB- и RPM-пакет).
- Сохраните и откройте полученный файл с помощью распаковщика пакетов.
- Запустите процедуру установки.
- При необходимости подтвердите ее, указав пароль суперпользователя.
Возможности Teams на Windows
Тимс для Виндовс создан с целью облегчить корпоративное общение по сети, обучение и прочие собрания. Мессенджер поможет собраться большой группе людей по видеосвязи с возможностью быстро передавать друг другу файлы или обмениваться документами
Важной особенностью Microsoft Teams является синхронизация общих документов в режиме онлайн. В групповом чате возможно создать документ и его сможет редактировать каждый участник одновременно, что поможет при коллективных задачах
Помимо собраний, доступны личные сообщения и звонки. Коллег можно пригласить в сеть с помощью ссылки, через контакты по мобильному номеру телефона или письмом на электронную почту. В личных сообщениях доступны аналогичные функции, такие как:
- Текстовый чат с возможностью отправлять картинки, эмодзи, gif и стикеры;
- Стандартный голосовой звонок;
- Видеозвонок;
- Быстрый обмен документами из пакета приложений Office, такие как Word, Excel и так далее.
Для нормальной работы через Microsoft Teams на Windows 10 необходимо иметь следующие минимальные характеристики:
- Windows 7 и новее;
- Компьютер с тактовой частотой от 2,0 ГГц;
- От 4 гигабайт оперативной памяти;
- Разрядность архитектуры 32 бит или 64 бит (x86 или x64);
- Процессор с поддержкой Advanced Vector Extensions 2 (AVX2) для дополнительного функционала;
- Полный набор инструментов Office 365 для синхронизации документов в реальном времени;
- Разрядность архитектуры 32 бит или 64 бит (x86 или x64);
- Стабильное интернет-соединение от 1 Мбит/сек для запуска;
- Не менее 10 Мбит/сек для видео-конференций с видеосвязью HD.
Работать с программой возможно не только с компьютера на Windows, но и с других платформ, таких как Android, IOS, MacOS. В данной статье идет речь только по версию на Windows 10, но все версии мессенджера работают примерно одинаково и между ними можно проводить конференции.
Входим в аккаунт Тимс
Сейчас давайте рассмотрим компьютерную версию приложения. Имейте ввиду, что вы можете скачать её и на телефон. Скачать классическое приложение нажимаем кнопочку скачать и дожидаемся, когда приложение загрузится.
Теперь, когда установщик скачен можно его запускать и дожидаться конца установки. Сразу, как только программа установилась вам будет предложено форма для входа и это еще одно удобство. Набираем свой логин, который вы зарегистрировали нажимаем «Вход». Теперь нужно ввести ваш пароль.
Нас приветствует программа Teams все готово. Дело в том, что вам будет достаточно только один раз набрать свой логин и пароль и дальнейшем запрашивать больше не будут. Так что каждый раз, как вы будете подключаться к разным урокам, в разные дни, вы будете сразу попадать на урок минуя форма входа.
Не зависимо от того, где вы работаете или преподаете, мы рады что вы здесь — добро пожаловать в Teams. Внизу слева появляется окошечко, которое предлагает нам ознакомиться со всевозможными инструкциями. Настоятельно рекомендую обязательно инструкции почитать, потому что помимо проведения онлайновых уроков teams очень-очень много всего, что вы можете использовать на своих уроках.
Обязательно зайдите вот по этой ссылке перейти к обучающим видео ролику. здесь есть несколько коротеньких видеороликов которые расскажут о основных приемах работы, что вы можете делать в рамках Microsoft Teams. Ещё одна очень важная вещь — краткое руководство по Teams для образования.
Установка программы
Бесплатно скачать Майкрософт Тимс получится на следующие устройства: компьютеры и ноутбуки с операционной системой Windows, Mac OS и Linux, на Android-смартфоны и планшеты, iPhone и iPad.
Если вы хотите ознакомиться с системными требованиями для этой программы, то перейдите на специальную статью на нашем сайте.
Мы рассмотрим каждый случай по отдельности.
Инструкция для Windows
В данном случае процедура установки будет самой простой. Выполните следующие шаги:
- Перейдите на .
- Щелкните ЛКМ на пункт «Скачать Teams».
- Согласитесь с загрузкой exe-файла.
- Затем откройте его.
- Подождите несколько секунд.
За это время программа распакуется и сама откроется. Вам останется только войти в учетную запись или завести новую.
Инструкция для Mac OS
На компьютерах и ноутбуках фирмы Apple порядок действий будет чуть сложнее. Действуйте по такому алгоритму:
- Откройте .
- Нажмите на отмеченную кнопку:
- Согласитесь со скачиванием файла с именем Teams_osx.pkg.
- После завершения скачивания откройте его.
- Отобразится приветственное окно инсталляции. В нем кликните на кнопку «Продолжить».
- Выберите тип доступа для пользователей и опять кликните «Продолжить».
- Запустите установку программы с помощью соответствующей кнопки.
- Подождите, пока она не будет завершена.
Инструкция для Linux
В случае с различными дистрибутивами Линукс имеется два различных способа инсталляции: через установочный пакет (DEB или RPM) или через Терминал (его еще называют командной строкой). Мы разберем только первый из них. А если вам нужны оба, то перейдите на отдельную статью «Microsoft Teams для Linux».
Пошаговая инструкция:
- Откройте .
- Щелкните ЛКМ по подходящему установочному файлу. Например, в случае с Ubuntu лучше брать DEB-пакет.
- Скачайте его и откройте с помощью предусмотренного распаковщика пакетов.
- Нажмите на кнопку запуска процедуры.
- Укажите пароль от root-пользователя.
- Дождитесь завершения процесса.
Инструкция для Android
Скачать МС Тимс на телефонах и планшетах с платформой Андроид можно через специальный магазин приложений под названием Play или Play Маркет». Здесь все довольно просто:
- Откройте этот магазин, тапнув на его значок на рабочем столе или в меню всех приложений.
- Активируйте область поиска, находящуюся в самом верху.
- Напечатайте на экранной клавиатуре Microsoft Teams.
- Нажмите на верхнюю ссылку в отобразившемся списке подсказок.
- Запустите установку приложения.
- Если появится такая необходимость, предоставьте для него нужные разрешения.
Инструкция для iPhone и iPad (iOS)
На мобильных устройствах Apple главным источником программ выступает App Store. Для загрузки МС Тимс сделайте следующее:
- Откройте магазин App Store любым удобным способом.
- В нижней части экрана легко заметить панель с вкладками. Перейдите на вкладку «Поиск».
- Активируйте текстовое поле по центру.
- Напечатайте на экранной клавиатуре Microsoft Teams.
- Тапните на значок увеличительного стекла.
- Перейдите на страницу приложения из списка результатов.
- Запустите и подтвердите его установку.
Инструкция по подключению
Самый просто способ входа заключается в использовании ссылки-приглашения от организатора. Он подходит вообще для всех пользователей, даже когда у человека нет аккаунта или установленной программы, так что мы разберем его в первую очередь.
Суть в том, что создатель конференции может отправлять специальное приглашение другим пользователям в виде ссылки. Чтобы ее получить, он должен в главном окне нажать на иконку «Показать участников», потом на кнопку «Отправка приглашения» и «Копировать ссылку на…».А потом достаточно отправить ее нужному человеку.
Эта же функция имеется и в мобильном приложении.
Процесс входа
Так вот, для подключения вам нужно открыть полученную ссылку и подтвердить вход. И тут процедура несколько разнится для ПК и мобильных устройств.
Инструкция для ПК:
- В браузере согласитесь с запуском MS Teams.
- По желанию отключите микрофон или камеру с помощью соответствующих ползунков.
- Нажмите на «Присоединиться сейчас».
- Дождитесь разрешения на вход, если это потребуется.
Если же у вас отсутствует программа на компьютере, то зайти можно прямиком из браузера (причем без аккаунта Тимс). Для этого:
- Откройте ссылку-приглашение.
- Откажитесь от любых предложений, которые могут появиться.
- Нажмите на кнопку «Продолжить в этом браузере».
- Введите имя, которое будут видеть другие участники.
- При необходимости отключите звук или видео.
- Кликните по пункту «Присоединиться сейчас».
- Дождитесь согласия от администратора.
Инструкция для мобильного приложения:
- Откройте полученную ссылку.
- Выберите приложение Teams для запуска, если это потребуется.
- В новом окошке можно отключить видео (камеру), микрофон или звук устройства. А в конце нажмите «Присоединиться».
А если вы планируете самостоятельно организовать конференцию и пригласить туда других пользователей в качестве участников, то ознакомьтесь с нашей статьей.
Дополнение
Существуют и другие способы входа в конференцию Майкрософт Тимс. Они далеко не такие распространенные, так что разберем их вкратце:
- Через вкладку «Собрания» в программе или на мобильном приложении, если встреча была заранее запланирована и отмечена в календаре. Напротив нужной записи легко найти кнопку подключения.
- Из вкладки «Чаты», когда встреча уже запущена, а ее создатель и пользователь входа в одну организацию.
- Из раздела команды, если она была запущена оттуда.
- Через личное приглашение, которое можно отправить из конференции другому сотруднику.
Функционал личного кабинета
Microsoft Teams отлично подойдёт для выполнения занятий в онлайн-режиме, а также проведения дистанционных бизнес-встреч, общих подготовительных работ по конкретным проектам.
Среди основных преимуществ сервиса можно выделить:
- Наличие чатов. Пользователи имеют возможность переписываться между собой в личных сообщениях либо групповых чатах. Помимо этого, участники могут отправлять друг другу разные файлы, меняться стикерами и так далее.
- Совершение вызовов. Пользователь может совершать обычные голосовые звонки на любые номера для дружеского и делового общения.
- Проведение видеоконференции. С помощью данной опции можно создавать групповое видео-занятие, в процессе которого можно подключить такие вспомогательные опции, как демонстрация экрана, общий доступ и др.
- Совместная деятельность. Сервис снабжен офисным пакетом Office 365, за счет чего пользователи могут контактировать между собой и все время работать в Word-документах и Excel-таблицах, просматривать готовые презентации PowerPoint.

Управление предложением Teams Exploratory
Предложение Teams Exploratory предназначено для активации отдельными пользователями, и вы не можете активировать его от имени сотрудников, являющихся конечными пользователями.
Предложение Teams Exploratory включает лицензию на Exchange Online, но она должна быть назначена пользователю администратором. Если у пользователя нет лицензии на Exchange, а администратор еще не назначил лицензию на Exchange Online, пользователь не сможет планировать собрания в Teams и использовать другие функции Teams.
Администраторы могут отключить возможность использования Teams Exploratory для пользователей в своей организации с помощью переключателя Пробные версии приложений и служб.
Запрет на установку пользователями пробных версий приложений и служб
Вы можете отключить возможность установки пробных версий приложений и служб, чтобы пользователи не могли использовать Teams Exploratory.
-
В Центре администрирования Microsoft 365 выберите Параметры > Параметры организации, щелкните Службы и нажмите Приложения и службы, лицензированные для отдельных пользователей.
-
Снимите флажок Разрешить пользователям устанавливать пробные версии приложений и служб.
Примечание
Если ваша организация не имеет права на использование Teams Exploratory, параметр Разрешить пользователям устанавливать пробные версии приложений и служб будет отсутствовать.
Управление доступностью для пользователя с лицензией, включающей Teams
Пользователь, которому назначена лицензия, включающая Teams, не имеет права на использование Teams Exploratory. Если план обслуживания Teams включен, пользователь может выполнить вход в систему и использовать Teams. Если план обслуживания отключен, пользователь не может выполнить вход в систему и возможности Teams Exploratory ему недоступны. У вас должны быть права администратора.
Отключение доступа к Teams:
-
В Центре администрирования Microsoft 365 выберите Пользователи > Активные пользователи.
-
Установите флажок рядом с именем пользователя.
-
В правой части строки Лицензии на продукты щелкните ссылку Изменить.
-
В области Лицензии на продукты установите переключатель в положение Выкл.
Управление доступностью Teams для пользователей, уже использующих Teams Exploratory
Если пользователь использует предложение Teams Exploratory, вы можете отключить его, удалив лицензию или план обслуживания. У вас должны быть права администратора.
Чтобы отключить лицензию на Teams Exploratory, выполните указанные ниже действия.
-
В Центре администрирования Microsoft 365 выберите Пользователи > Активные пользователи.
-
Установите флажок рядом с именем пользователя.
-
В правой части строки Лицензии на продукты щелкните ссылку Изменить.
-
В области Лицензии на продукты установите переключатель для лицензии на это предложение в положение Выкл.
Примечание
Переключатель для Teams Exploratory отобразится после того, как первый пользователь в организации запустит это предложение.
Управление Teams для пользователей с лицензией на Teams Exploratory
Управление пользователями, у которых есть лицензия Teams Exploratory, аналогично управлению пользователями с обычной платной лицензией. Дополнительные сведения см. в разделе Управление параметрами Teams в организации.
Перевод пользователей с Teams Exploratory
Чтобы перевести пользователей с Teams Exploratory, у вас должны быть права администратора. Дополнительные сведения см. в разделе Перевод пользователей с пробной версии Teams Exploratory.
Примечание
Если срок действия лицензии на Teams Exploratory закончится и пользователь сразу не перейдет на подписку, включающую Teams, он потеряет доступ к Teams после 30 дней льготного периода. Еще через 30 дней данные удаляются. Пользователь по-прежнему будет существовать в Azure Active Directory. После назначения новой лицензии пользователю, чтобы повторно включить функции Teams, содержимое продолжит существовать, если пользователь будет добавлен в течение льготного периода.
Удаление лицензии на Teams Exploratory
-
Если вы хотите удалить эту лицензию с помощью PowerShell, см. статью Использование PowerShell в Office 365 для удаления лицензий из учетных записей пользователей
-
Если вы хотите удалить эту лицензию на портале администрирования, см. статью Удаление пользователя из организации
Возможности Teams на ПК
Нужно разобраться, как пользоваться ее основными функциями:
- Выбор команды и канала. В левой стороне окна программы есть пункт «Teams» (Команды), где и нужно выбрать нужную. В нее входят люди, диалоги, файлы и прочие данные, которые можно просматривать.
- Начало нового диалога. Когда нужно поделиться свежими идеями с другими, можно самостоятельно начать новый диалог. Для этого нужно в списке выбрать нужную команду, затем канал в ней (если не один из имеющихся каналов не подходит — создать новый). Под названием команды нажать «+» и найти окно «Новый разговор». Далее нужно написать свое сообщение и нажать Enter для отправки.
- Ответы на сообщения. Чтобы написать сообщение в уже существующем диалоге, нужно найти нужный чат и выбрать «Ответить». После этого остается только написать сообщение и нажать «Enter». Если нужно дать ответ конкретному пользователю, это можно заделать через значок @, после которого должно следовать имя пользователя. Так человек получит персональное уведомление и сможет позже найти диалог.
- Отправка файлов. Чтобы ее осуществить, нужно выбрать разговор на канале и над полем для ввода сообщений выбрать «Вложить».
- Поиск определенных сообщений, людей и файлов. Для этих целей есть соответствующая строка. В нее нужно вписать фразу или имя, которое нужно найти. После нажатия на значок поиска выселятся подходящие файлы и разговоры. Для удобства пользователей существует возможность фильтрации под собственные потребности.
- Отслеживание происходящего. Чтобы пользователь не упустил обращение к себе или сообщение в начатой им беседе, все уведомления отображаются в веб-канале активности. Чтобы их не упустить, нужно кликнуть на «Действия». В результате откроются все уведомления. Для удобства можно нажать на «Фильтр» и выбрать только те, что интересуют.
В целом microsoft teams достаточно простое в использовании приложение. С ним разберется даже не опытный пользователь.
Что такое всплывающий чат в Microsoft Teams?
Растущее количество обновлений в Microsoft Teams в основном связано с внезапным увеличением числа пользователей, которые начали использовать Teams для удаленного сотрудничества. Microsoft сообщила о росте числа пользователей примерно на 200% за последний месяц или около того. Есть школы и компании, которые используют Microsoft Teams для удаленного мониторинга своих сотрудников и учащихся, а также для проведения занятий и вебинаров.
Во время этих сеансов сложно отслеживать ваши текстовые чаты в Microsoft Teams, поскольку ваш экран занят видеопотоком других участников собрания. Новая всплывающая функция помогает преодолеть это препятствие, позволяя открывать чат вашей команды в отдельном окне. Это позволит вам поддерживать важные разговоры, пока вы находитесь на собрании или посещаете веб-семинар в Microsoft Teams.
Следуйте приведенному ниже пошаговому руководству, чтобы узнать, как открыть окно чата в Microsoft Teams с последним обновлением.
Преимущества МС Тимс
Стоит отметить, что использование подобного софта обеспечивает массу плюсов. Можно выделить наиболее весомые достоинства:
- Высокая эффективность взаимодействия людей. Предоставляется уникальное пространство, в рамках которого можно реализовывать подавляющее количество рабочих операций. Например, можете совместно составить план работ, разработать какой-либо документ.
- Есть встроенные инструменты для связи по видео и аудио, что очень актуально на данный момент. Нет необходимости в том, чтобы пользоваться дополнительными сервисами.
- Стабильная работа. Программа разрaботана лучшими специалистамии. С ней не возникает проблем в процессе взаимодействия. Всё работает стабильно и без каких-либо нареканий.
- Понятный и современный интерфейс. Чтобы что-то найти, не потребуется обращаться за помощью, так как всё осваивается на интуитивном уровне.
- Минимальные требования к системе. Даже на слабых ПК программа будет работать без сбоев, обеспечивая пользователю комфорт.
Настройка дистанционного обучения
Закрываем нашу программу и видим сообщение о том, что microsoft Teams все еще запущена то есть вот здесь в нижней правой части экрана значок будет присутствовать и вы можете двойным кликом быстро открывать себе teams. Кроме того, там будут появляться напоминание если вы их себе какие-то запланируйте. Установщик можно удалять, если хотите можете оставить себе ярлык на рабочем столе.

Теперь давайте перейдем в электронный журнал и посмотрим, как подключиться к дистанционному уроку на примере Московской электронной школы. Добро пожаловать в электронный журнал МЭШ, переходим на расписание с помощью колокольчика и видим расписание уроков. на текущую неделю дистанционные уроки будут отмечены буквой Д напротив урока. Соответственно очные уроки отмечены буковкой О.
Давайте перейдем на страницу сегодняшнего дистанционного урока перед нами привычный вид журнала для того чтобы попасть виртуальный класс дистанционного урока нужно выбрать дату на которую этот урок запланирован например 28. В окне урока мы видим что добавилось надпись дистанционный урок и специальную ссылку перейти виртуальный класс на которую и нажимаем.
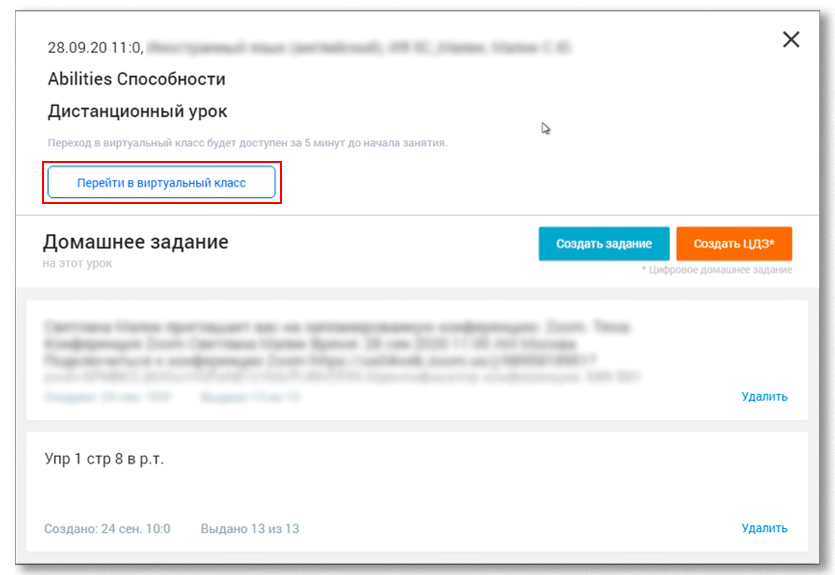 Прежде всего посмотрите на появившейся сверху окно она появится только в том случае если вы уже заранее установили приложение. Это окно позволяет вам автоматически переходить в приложении и открывать нужный урок уже там. Для вашего удобства мы рекомендуем ставить галочку всегда разрешать, для того чтобы следующий раз это окно не появлялась и в целом вопрос о том как вы хотите присоединиться к собранию Teams не задавался.
Прежде всего посмотрите на появившейся сверху окно она появится только в том случае если вы уже заранее установили приложение. Это окно позволяет вам автоматически переходить в приложении и открывать нужный урок уже там. Для вашего удобства мы рекомендуем ставить галочку всегда разрешать, для того чтобы следующий раз это окно не появлялась и в целом вопрос о том как вы хотите присоединиться к собранию Teams не задавался.
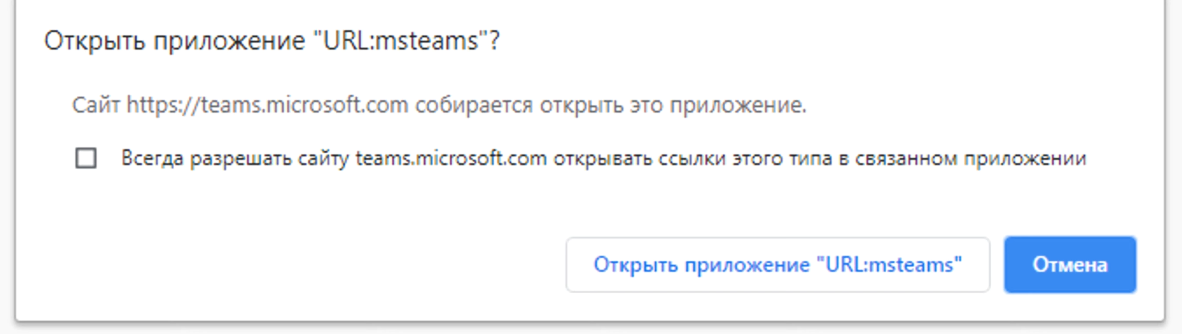
Проверка гостевого доступа
Чтобы создать проверку доступа участников группы или пользователей, назначенных приложению, можно использовать Azure AD. Создание повторяющихся проверок доступа может сэкономить ваше время. Если необходимо регулярно проверять пользователей, имеющих доступ к приложению, команде или группе, можно определить частоту этих проверок.
Можно выполнять проверку гостевого доступа самостоятельно, просить гостей выполнить проверку их участия или просить владельца приложения или лицо, принимающее бизнес-решения, выполнить такую проверку. Для выполнения проверок гостевого доступа используйте портал Azure. Дополнительные сведения см. в статье Управление гостевым доступом с помощью проверок доступа Azure AD.
Три дополнительных совета по использованию Microsoft Teams
Программа может стать мощным инструментом для повышения производительности вашей команды. Вот несколько советов, чтобы извлечь из этого максимальную пользу.
A. Часто используйте команды с косой чертой
Microsoft Teams поддерживает команды с косой чертой для упрощения работы конечных пользователей. Команды косой черты ускоряют выполнение важных задач, таких как отправка сообщений или просмотр чьей-либо активности. Введите их в командную панель, чтобы опробовать их:
- / goto — Перейти к каналу или команде Teams
- / упомянуть — быстро отслеживать свои упоминания
- / available — Установить статус доступности
Б. Работа с файлами в библиотеке документов
Microsoft Teams позволяет работать с общими файлами Word, Excel или PowerPoint, не покидая своего интерфейса. Вот несколько вещей, которые вы можете сделать с помощью функции обмена файлами в Teams:
- Загрузить файлы в общее хранилище файлов;
- Редактировать файлы в приложениях для группы;
- Сотрудничайте в реальном времени;
- Делитесь файлами с участниками за пределами вашей организации.
C. Получите максимальную отдачу от мобильного приложения Microsoft Teams
Мобильное приложение Microsoft Teams поможет вам оставаться на связи, где бы вы небыли. Его мощные возможности могут поддерживать большинство функций настольных приложений, таких как:
- Аудио и видеоконференцсвязь;
- Совместное использование или просмотр файлов;
- Присоединение к разным командам и каналам;
- Планирование встреч на ходу.
Подробная информация
По ходу данной статьи мы в подробностях разберем ее особенности, системные требования, способы установки на различные устройства и другие важные аспекта. Давайте пройдемся по порядку по всем пунктам.
На официальном сайте указан лаконичный слоган: «Широкие возможности для командной работы». Эта фраза объясняет всю суть программы, ведь она предназначена для совместной работы в режиме Онлайн. Причем это относится еще к образованию и домашнему использованию.
Разработчики предусмотрели четыре основных аспекта Микрософт Тимс:
- Чаты – коллективы могут объединяться в групповых или личных переписках, обсуждая те или иные вопросы, пересылать различные файлы, обмениваться стикерами и т. д. В целом это очень напоминает функцию мессенджера.
- Вызовы – обычные голосовые общения для общения, разбора каких-либо моментов и т. д. Причем имеется возможность звонить даже на городские и мобильные номера по специальным ценам.
- Собрания – так называются видеозвонки (видеоконференции), в которых может принимать участие от двух человек до десяти тысяч. Вживую это реализовать довольно трудно, а вот в интернете легко. Предусмотрено множество дополнительных возможностей: демонстрация экрана, общий доступ и далее по списку.
- Совместная работа – MS Teams совместим с офисным пакетом Office, а значит, пользователи смогут одновременно работать в документах Word, таблицах Excel, запускать презентации PowerPoint и т. д.
В целом спектр вариаций использования программы Микрософт Тимс очень широк. Вот самые очевидные сценарии:
- Организация онлайн-занятий.
- Проведение бизнес-встреч.
- Совместная подготовка каких-либо проектов.
- Первичная консультация с врачом, когда вживую встретиться затруднительно.
- Банальная встреча с друзьями без необходимости выходить из дома. В теории, можно даже сделать совместный просмотр фильмов, сериалов или спортивных матчей.
Это ключевые особенности MS Teams, которые хотелось бы упомянуть. Теперь стоит разобраться непосредственно с установкой программы и регистрацией учетной записи.







