Как зарегистрировать аккаунт в хамачи
Содержание:
- Как создать сервер при помощи Хамачи
- Играем с друзьями с помощью Hamachi
- Как правильно настроить Hamachi ?
- FREELAN
- Как установить Hamachi для Windows 10, 8, 7
- Регистрируемся в программе Hamachi
- Использование программы Hamachi
- Установка Hamachi
- Подключение к серверу Hamachi
- В мобильном приложении
- Как мне правильно зарегистрироваться в Hamachi?
- Нужно ли мне создавать учетную запись, чтобы использовать хамачи?
- Как настроить Hamachi?
- Как мне присоединиться к миру Minecraft с Hamachi?
- Как пользоваться LogMeIn Hamachi?
- Можете ли вы доверять хамачи?
- Хамачи показывает ваш IP?
- Как мне выгнать кого-нибудь из моей сети Hamachi?
- Как разрешить Hamachi через брандмауэр?
- Как играть в кооперативе в Cry of Fear?
- Как работает Hamachi VPN?
- Как Hamachi работает с Minecraft?
- Для чего используется LogMeIn Hamachi?
- LogMeIn Hamachi работает как VPN?
- Преимущества и особенности Hamachi
Как создать сервер при помощи Хамачи
Для работы нам потребуется непосредственно программа Hamachi, сервер популярной компьютерной игры и ее дистрибутив. Сначала мы создадим новую виртуальную локальную сеть, после настроим сервер и проверим результат.
Создание новой сети
- 1. После загрузки и установки Хамачи, видим небольшое окно. На верхней панели переходим во вкладку «Сеть» – «Создать новую сеть», заполняем необходимые данные и осуществляем подключение.

Установка и настройка сервера
- 2. Рассматривать установку сервера будем на примере Counter Strike, хотя принцип во всех играх похожий. Скачаем пакет файлов будущего сервера и распакуем в любую, отдельную папку.

3. Затем отыщем там файл «Users.ini». Чаще всего он расположен по следующему пути: «cstrike» – «Addons» – «amxmodx» – «configs». Открываем при помощи блокнота или другого, удобного текстового редактора.

4. В программе Хамачи копируем постоянный, внешний IP-адрес.

5. Вставляем его самой последней строкой в «User.ini» и сохраняем изменения.

6. Открываем файл «hlds.exe», который запускает сервер и корректируем некоторые настройки.

7. В появившемся окне, в строке «Server Name», придумаем имя для нашего сервера.

8. В поле «Map» выбираем подходящую карту.

9. Тип подключения «Network» меняем на «LAN» (для игры по локальной сети, включая Хамачи и другие подобные программы).

10. Установим количество игроков, которое не должно превышать 5 для бесплатной версии Hamachi.

11. Запустим наш сервер при помощи кнопки «Start Server».

12. Здесь нам потребуется снова выбрать нужный тип подключения и на этом предварительная настройка окончена.

Запуск игры
13. Установим игру к себе на компьютер и запустим ее. Выберем «Найти сервер», и перейдем во вкладку локальные. Выберем нужный из списка и начнем игру.

Если все сделали правильно, через несколько секунд сможете наслаждаться увлекательной игрой в компании своих друзей.
Мы рады, что смогли помочь Вам в решении проблемы.
Опишите, что у вас не получилось. Наши специалисты постараются ответить максимально быстро.
Играем с друзьями с помощью Hamachi
Здравствуйте уважаемые читатели моего блога. Многие из нас, которые любят поиграть на компьютере, зачастую хотят играть с друзьями. Так как гораздо интереснее и веселее проходить кампанию в какой-либо игре или же разделиться и играть друг против друга. В этом нам поможет небольшая, но очень полезная программа.
Hamachi — это программа, позволяющая создавать виртуальную частную сеть (VPN). Таким образом программа позволяет через интернет создать локальную сеть с другим компьютером, как если бы он был подключён к вам напрямую кабелем (локальная сеть). Так вы получаете все возможности локальной сети — можете играть в различные игры с друзьями (даже, если у вас пиратская версия игры), создавать чаты, передавать друг другу файлы и т.д.
Для большинства пользователей Hamachi нужен для того, чтобы играть в компьютерные игры по сети с друзьями. Например, если у вас пиратская версия игры, не позволяющая официально играть через мультиплеер, то вы (и ваш друг, с которым хотите играть) просто устанавливаете Hamachi.
А теперь я вам расскажу как всё осуществить.
Для начала скачиваем программу. Скачав и установив программу, вам предложат придумать логин. Далее вам автоматически присвоят IP. Этот IP будет постоянным, и именно по нему будут вас искать другие игроки в сети.
Далее вам будет необходимо создать новую сеть или подключиться к существующей сети (например к сети вашего друга). Чтобы создать сеть, нужно во вкладке «Сеть» выбрать «Создать новую сеть». В поле идентификатора придумайте и укажите название вашей будущей сети; придумайте и впишите пароль, который потом скажете друзьям.
После того, как вы создали сеть, она появится у вас в списке. Вы сообщаете своим друзьям название сети и пароль, а они подключаются к ней. Чтобы подключиться к сети, необходимо во вкладке «Сеть» выбрать «Подключиться к существующей сети», затем ввести название сети и пароль к ней.
Итак, у вас есть сеть и подключенные к ней ваши друзья. Теперь поговорим о том как играть с друзьями с помощью всего этого. В разных играх по-разному осуществляется процесс создания игрового сервера. В большинстве случаев создать сервер можно прямо в игре.
Когда вы и ваш друг запустите игру, ищите пункт меню: «Мультиплеер», «Онлайн» и т.п. Там ищите названия «LAN или Локальная сеть». Когда вы создадите сервер, то ваши друзья должны будут подключиться к нему, введя ваш IP-адрес (который был вам присвоен в Хамачи при установке).
Если же нет поля ввода IP адреса, т.е сразу происходит поиск сетей, то, возможно что ваша сеть будет не видна. Чтобы она появилась в списке, делаем следующее. Идем в Панель управления\Сеть и Интернет\Центр управления сетями и общим доступом. Нажимаем «Изменение параметров адаптера» в левом меню.
Далее кликаем правой кнопкой мыши на «Hamachi» и переходим в «Свойства». Там выбираем «Протокол интернета версии 4 (IP версии 4)» -> Свойства -> Дополнительно и в «Метрика интерфейса» выставляем значение 10. После этих манипуляций вы должны появиться в списке локальных сетей в игре.
Если вы сделали всё правильно, но вас выкидывает при подключении, то поищите в настройках фаервола/брандмауэра (если он у вас установлен) пункт «Исключения» и укажите вашу игру. Тогда вы подтвердите, что соединение доверенное и вы сможете играть. Если же это не получается, то отключите фаервол/брандмауэр.
При использовании Хамачи, у вас могут возникать ошибки и появляться различные индикаторы. Вот список:
- Если рядом с именем другого пользователя стоит зеленая точка или звезда, то связь с ним установлена.
- Если зеленая точка мигает, то связь в процессе установки.
- Если вокруг зеленой точки появляется светлый круг, это значит, что идет обмен информацией с этим пользователем.
- Если рядом с именем пользователя стоит желтая точка, это значит, что прямое соединение установить не удалось.
- Если рядом с именем пользователя стоит синяя стрелка вниз, это значит, что не удалось установить прямое подключение, и связь идет через сервер Hamachi, что приводит к высокому времени ответа и низкой пропускной способности.
- Если имя пользователя вдруг стало желтеть, а потом и темнеть, это значит, что связь с ним потеряна.
Если у вас какие-либо проблемы, то попробуйте сначала проделать следующее:
- Обновите хамачи. Часто проблемы возникают из-за разных версий.
- Отключите антивирусы и фаерволы. Отключите на время, чтобы проверить.
- Отключите Брандмауэр Windows. Если у вас есть хороший фаервол, то брандмауэр вам вообще не нужен.
- Отключите фаервол на маршрутизаторе (если он имеется).
- Для Windows Vista и 7 необходимо сделать сеть хамачи «домашней сетью».
Как правильно настроить Hamachi ?
Несмотря на старания разработчиков Хамачи сделать данную программу максимально «дружелюбной» и простой, у многих пользователей все же возникают трудности с её настройкой. Следуя написанным ниже инструкциям, вы сможете без труда правильно настроить Hamachi для игры или работы.
Общая настройка Hamachi на Windows В данной статье мы рассмотрим, как настроить Hamachi 2.2.0.541 – самую последнюю версию программы на сегодняшний день. В примере демонстрируется настройка Hamachi для Windows 7, так как данная ОС наиболее распространена сегодня.
В общем случае, Hamachi не требует какой-либо дополнительной настройки, все, что вам нужно – установить программу, запустить её, нажать на кнопку «включение» (рис.1).
Что делать, если Hamachi не подключается? Во-первых, следует проверить, все ли в порядке интересующей вас сетью. Для этого, введите в поисковик «тестовая сеть hamachi» и попробуйте подключиться по любым реквизитам из появившихся в поисковой выдачи.
Если Hamachi не подключается ни к одной сети, нажмите «система» -> «параметры» (рис.9).
Учтите, что при использовании прокси, проблемы с подключением могут быть обусловлены именно им.
FREELAN

FreeLan — еще один простой VPN инструмент. Он бесплатный, с открытым исходным кодом и доступен для Windows, Linux и Mac. Вы можете настроить программу для создания различных типов сетей. Кроме того, есть возможность создать клиент-серверную сеть для совместного использования, P2P-сервер для совместного использования и игр, а также их комбинацию.
Этот инструмент требует немного больше технических знаний, поскольку он не имеет пользовательского интерфейса. Вместо этого нужно будет вручную изменить конфигурационный файл для запуска приложения. На официальном сайте есть руководство о том, как это сделать.
Однако это все еще мощное VPN-приложение, но менее технически подкованным пользователям будет сложно его использовать.
Как установить Hamachi для Windows 10, 8, 7
Если задумались над тем, как установить download Хамачи, то прочитайте представленную инструкцию очень внимательно. Рассмотрим установку на Виндовс 7, на других версиях действия будут аналогичными.
- Скачайте установочный файл Hamachi для Windows. Это не займет много времени, просто перейдите вниз страницы, а затем нажмите на ссылку.
- Выполните запуск утилиты, выберите язык установки. После чего нажмите на кнопку «Далее».
- Посмотрите на версию устанавливаемого ПО, после чего кликните «Далее».
- Ознакомьтесь с лицензионным соглашением, после чего жмите на кнопку «Принимаю».
- Укажите путь к папке, куда будет установлен софт. Можно оставить все так, как есть.
- Дождитесь завершения процесса. Иногда требуется выполнить перезагрузку, если у вас окошко будет недоступно, то просто нажмите на клавишу «Готово».
- Поздравляем, Установка успешно выполнена.
Минимум необходимых настроек при первом запуске
Когда в первый раз запустите программу, стоит придерживаться следующего алгоритма, чтобы все правильно настроить:
- Запустите утилиту, после чего выберите на рабочем пространстве кнопку «Включить».
- В строке «Имя» нужно будет ввести идентификатор (Наименование), после чего нажать «Создать».
- Когда вам будет присвоен IP-адрес, перейдите в категорию «Система», а затем выберите параметры.
- Когда перед вами возникнет параметрическая панель, нажмите на клавишу «Параметры».
- Зайдите в «Дополнительное», чтобы отключить использование прокси-сервера.
- Найдите в списке описания параметр «Локальный адрес», а затем в 1 строке поставьте значение 1337. Когда это будет выполнено, нажмите «Установить».
- Во 2 строке необходимо выставить параметр 7777. После этого можно нажать «ОК».
Процесс настройки завершен, утилита готова к работе. Если возникли какие-то проблемы, то стоит проверить настройки сети брандмауэра, а также прописать вручную IP-адреса. Подробнее о настройке программы вы можете прочитать в статье на этом ресурсе.
Регистрируемся в программе Hamachi
Изначально Hamachi распространяется бесплатно, однако если вы хотите получить расширение слотов и дополнительные преимущества, потребуется приобрести одну из доступных подписок. Здесь уже точно необходимо создание личного профиля, на который и будет установлена лицензия. Давайте поочередно разберем два метода регистрации.
Способ 1: Регистрация в бесплатной версии
Окно программы
Установка данного программного обеспечения не займет у вас много времени, а вся процедура выполняется точно так же, как в ситуации с другими приложениями. Сразу по завершении инсталляции можно запустить Hamachi, чтобы выполнить следующие действия:
- При первом запуске отобразится запрос на вход или появится ошибка «Login Error», где нужно нажать на кнопку «Регистрация».
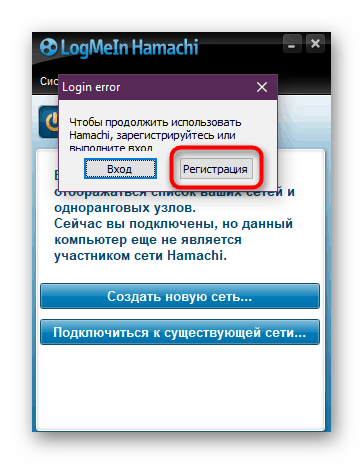
Дождитесь появления нового окна. Здесь вводится электронная почта и указывается пароль.
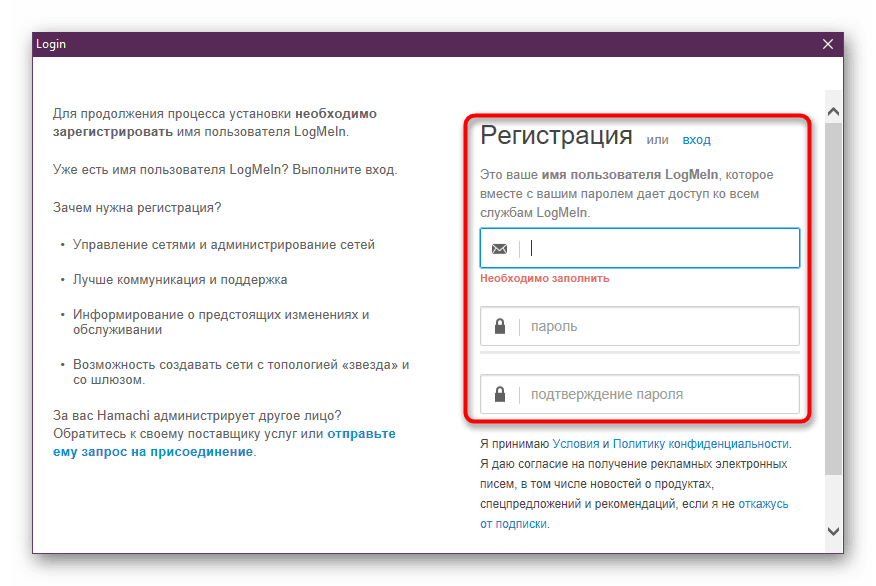
После появится кнопка «Создать учетную запись».
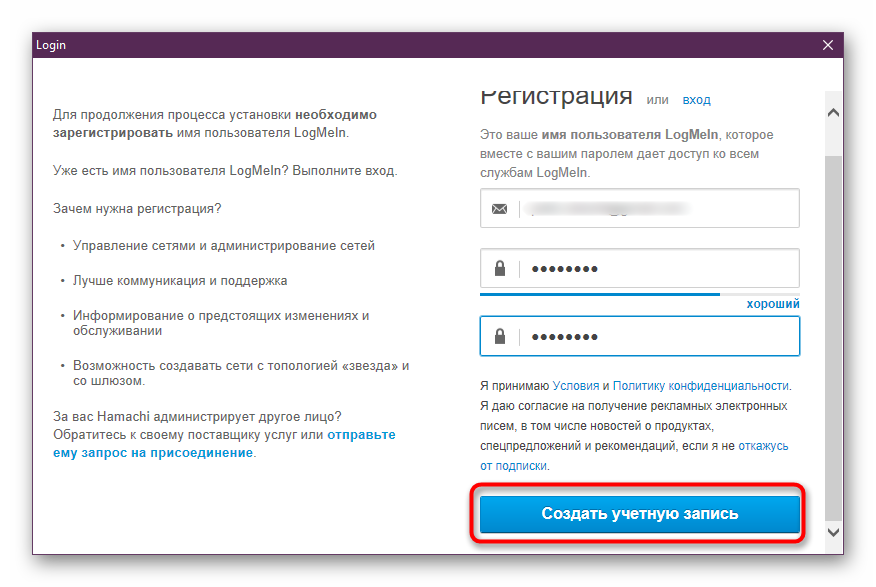
Обратите внимание, что по умолчанию на указанную почту будут приходить рекламные письма. Если вы не хотите их получать, нажмите на надпись «откажусь от подписки»и отметьте галочкой появившийся пункт
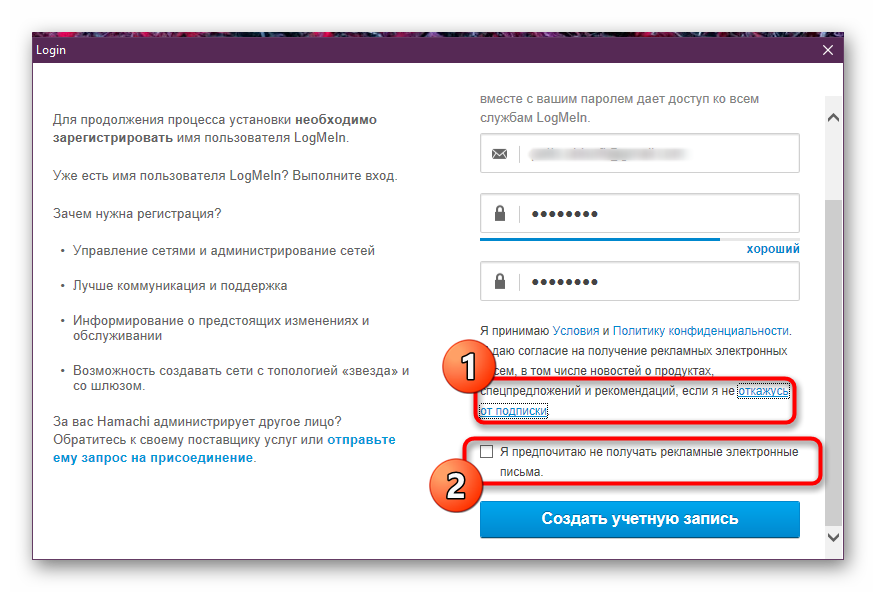
Когда регистрация будет успешно завершена на экране отобразятся общие настройки учетной записи, которые можно изменить.
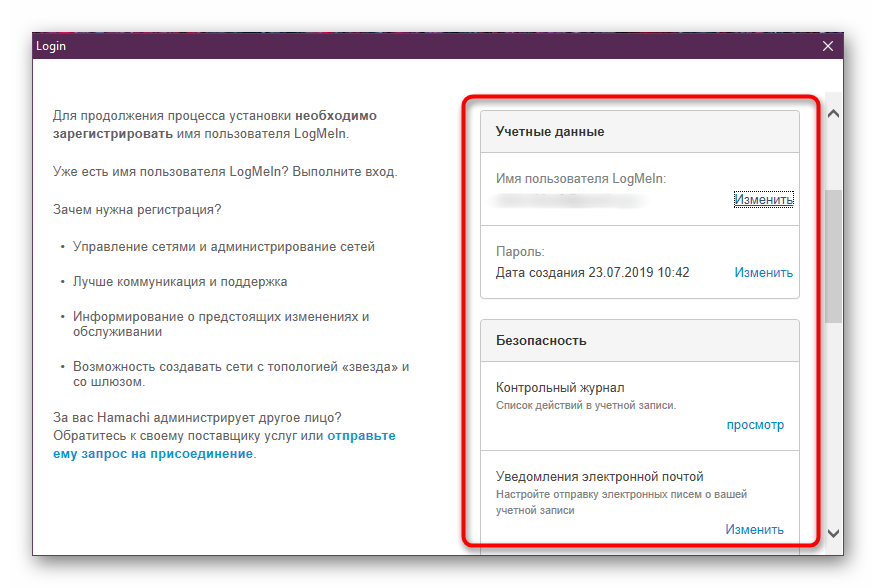
Параллельно на электронную почту придет письмо с подтверждением аккаунта. Необходимо перейти по указанной там ссылке. Если вы не сделаете это в течение недели, профиль будет удален.
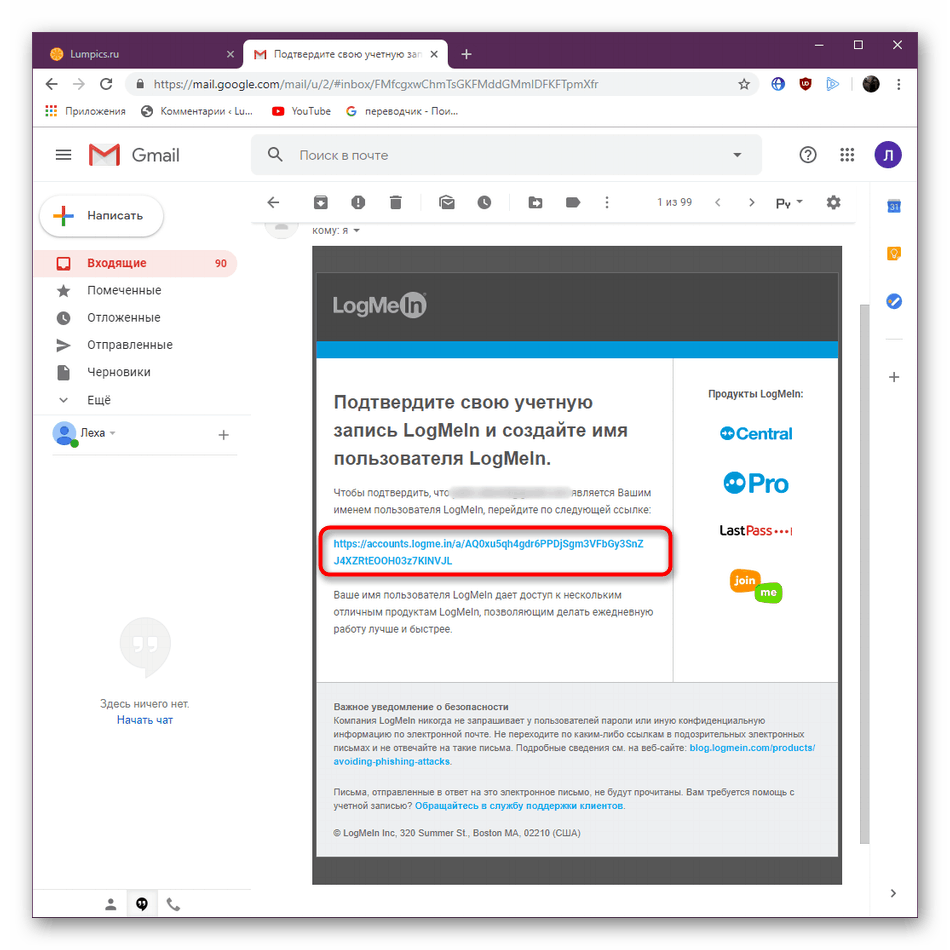
У некоторых пользователей нет возможности или просто отсутствует надобность использовать саму программу для регистрации. Тогда проведение этой же операции доступно и на официальном сайте, что выглядит следующим образом:
- Перейдите по указанной выше ссылке, чтобы попасть на главную страницу сайта разработчика. Здесь нажмите на кнопку «Sigh Up», которая расположена справа вверху.
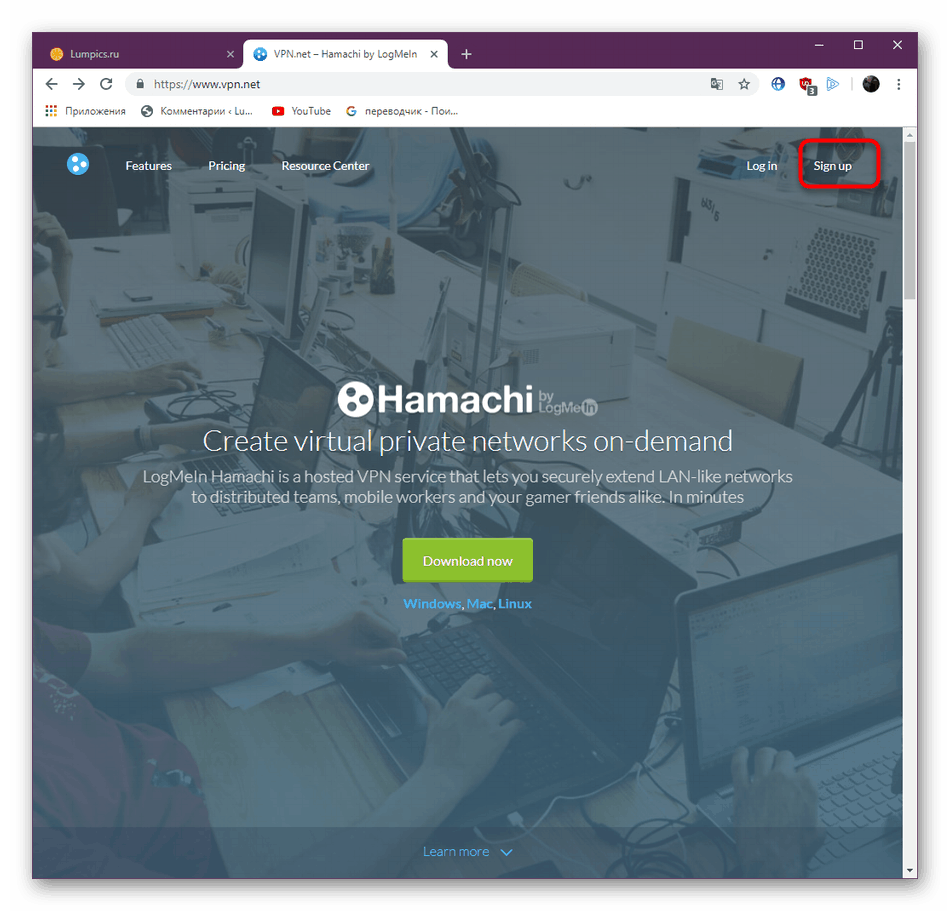
Введите те же данные, о которых шла речь в предыдущей инструкции. Помимо этого, доступен вход через аккаунт Rescue (софта от этого же производителя).
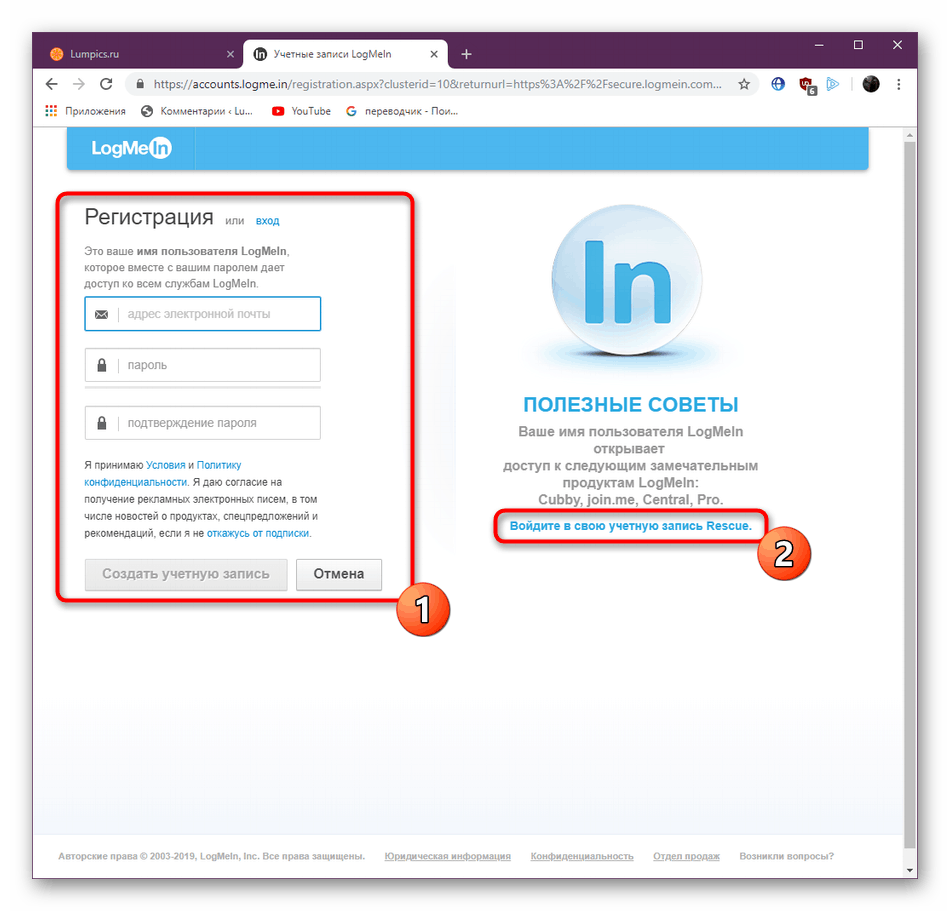
Если у вас есть профиль на Rescue, но вы не вошли в него, сделайте это после автоматического перехода на сайт.
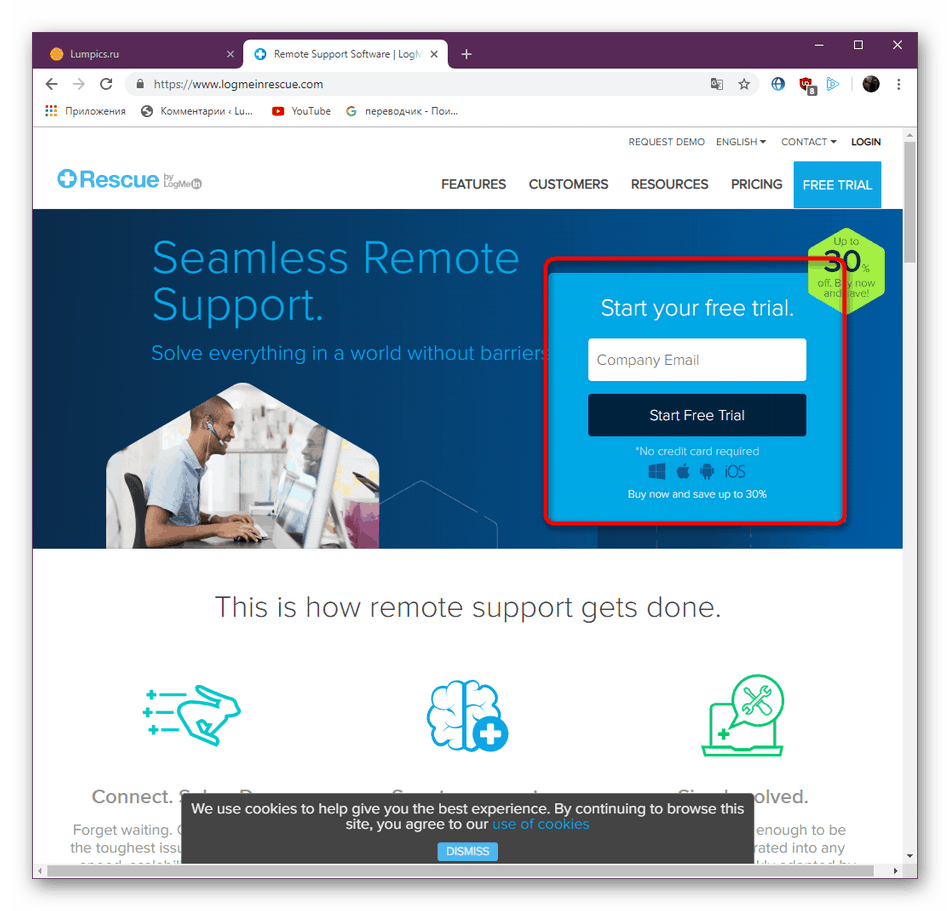
Все остальные действия осуществляются точно так же, как в случае с окном в программе — вы подтверждаете электронный адрес, а затем происходит автоматическое перенаправление на личную страницу, которая откроется на официальном сайте. Там и осуществляются все настройки и управление Hamachi.
Способ 2: Регистрация при приобретении подписки
Если вы собираетесь сразу приобретать одну из доступных подписок Hamachi, то проще будет пройти регистрацию на шаге покупки, чтобы не выполнять дополнительных действий и потратить немного меньше времени. При этом следует сразу же активировать почту, чтобы платеж прошел, поэтому убедитесь в том, что вы можете сейчас войти на используемый почтовый сервис. Далее потребуется следовать такой инструкции:
- На официальном сайте VPN.net перейдите в раздел «Pricing».
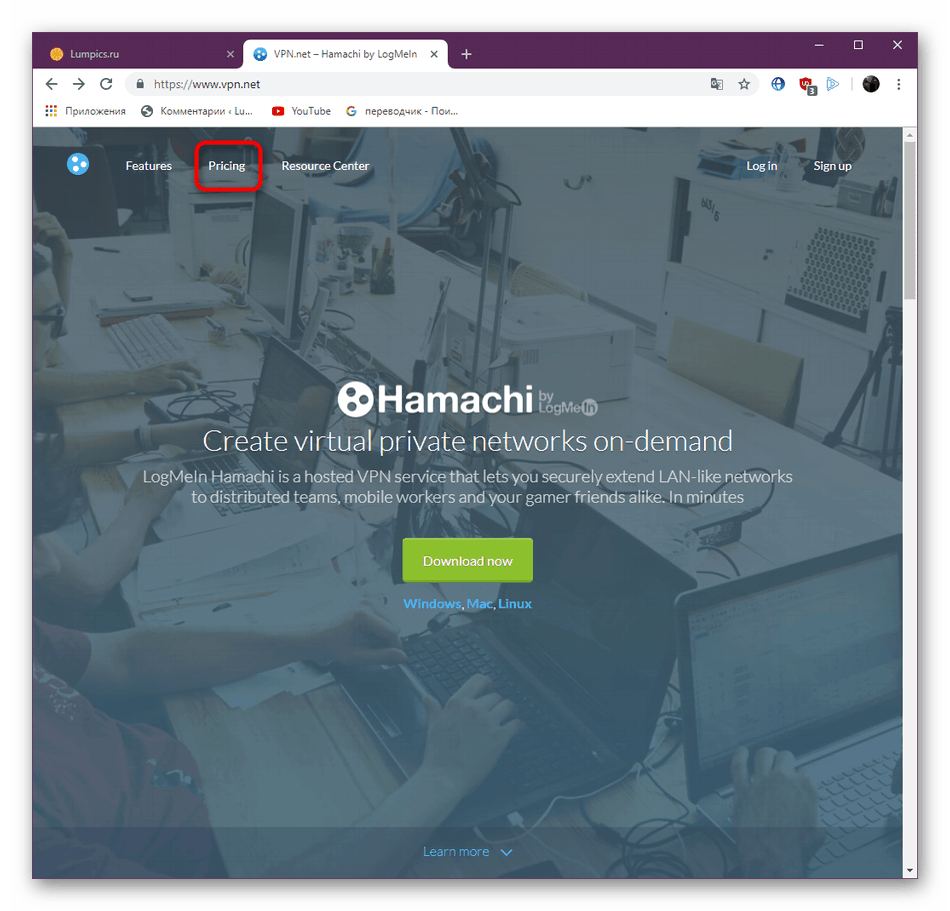
Здесь выберите один из тарифных планов, который будет подходить именно вам.
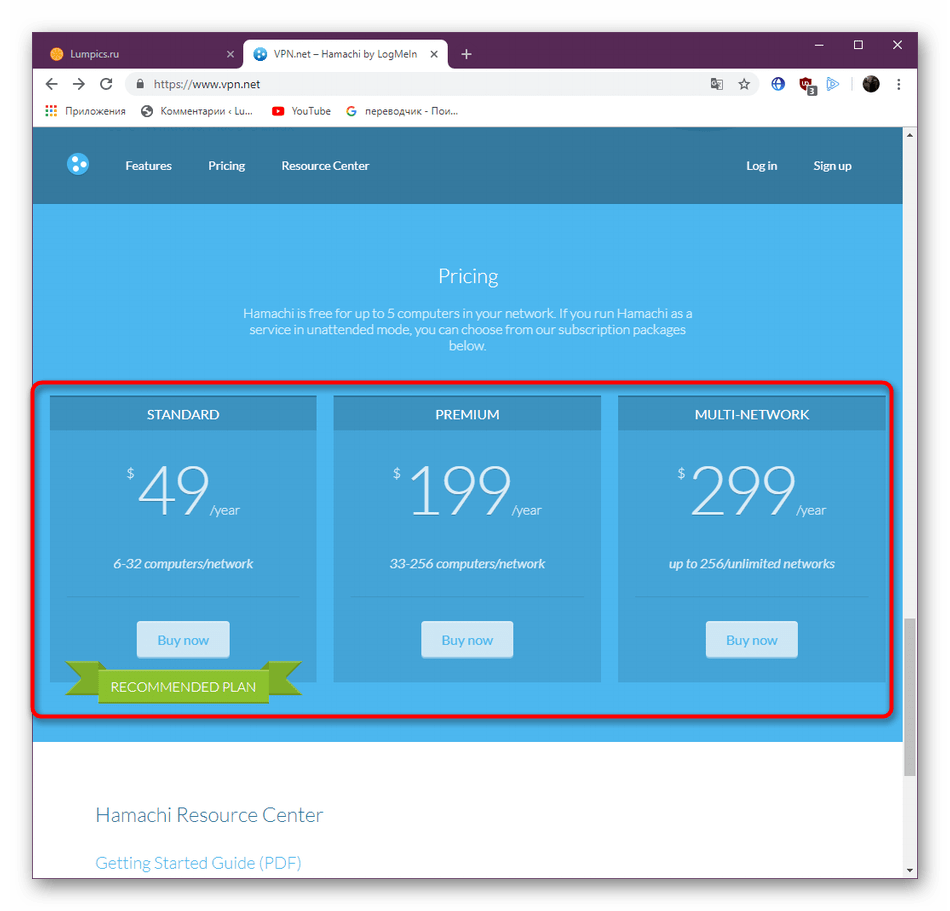
В новой вкладке убедитесь в том, что количество копий и версия указана верно, а затем нажмите на «Продолжить».
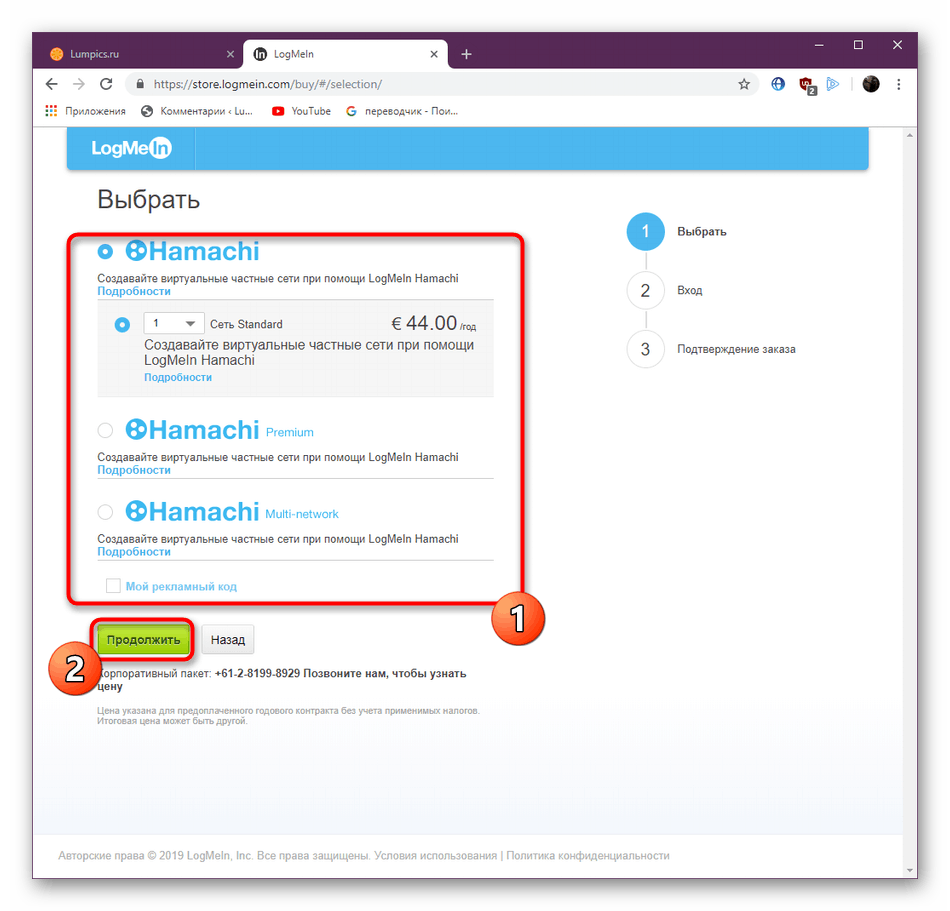
Пройдите процедуру регистрации точно так же, как это было показано в методе выше.
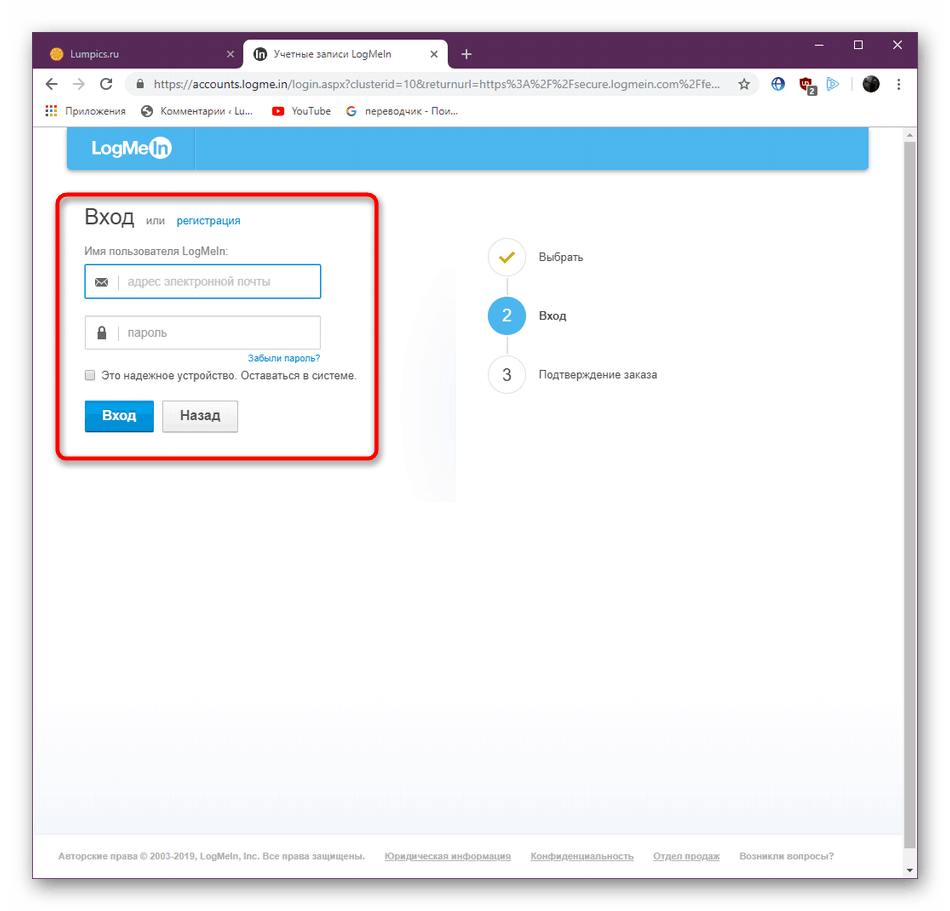
Заполните основную платежную информацию и переходите далее.
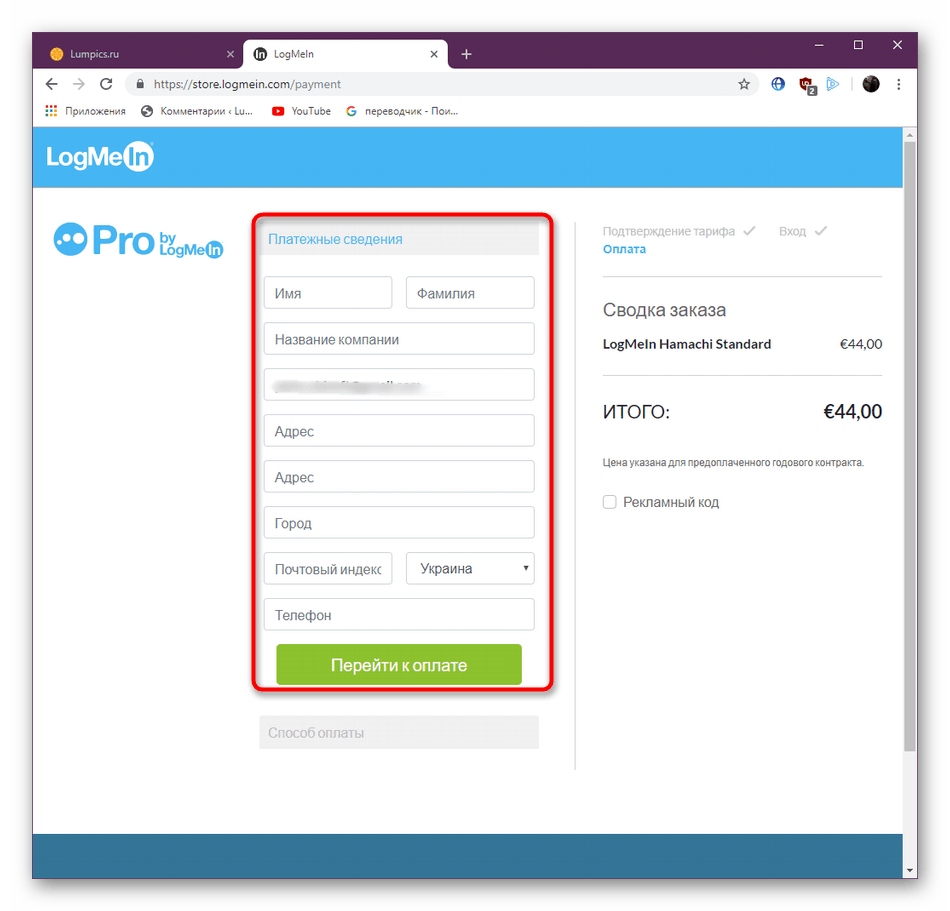
Выберите доступный способ оплаты. Сейчас присутствует только платежная карта (Visa / MasterCard) или PayPal.
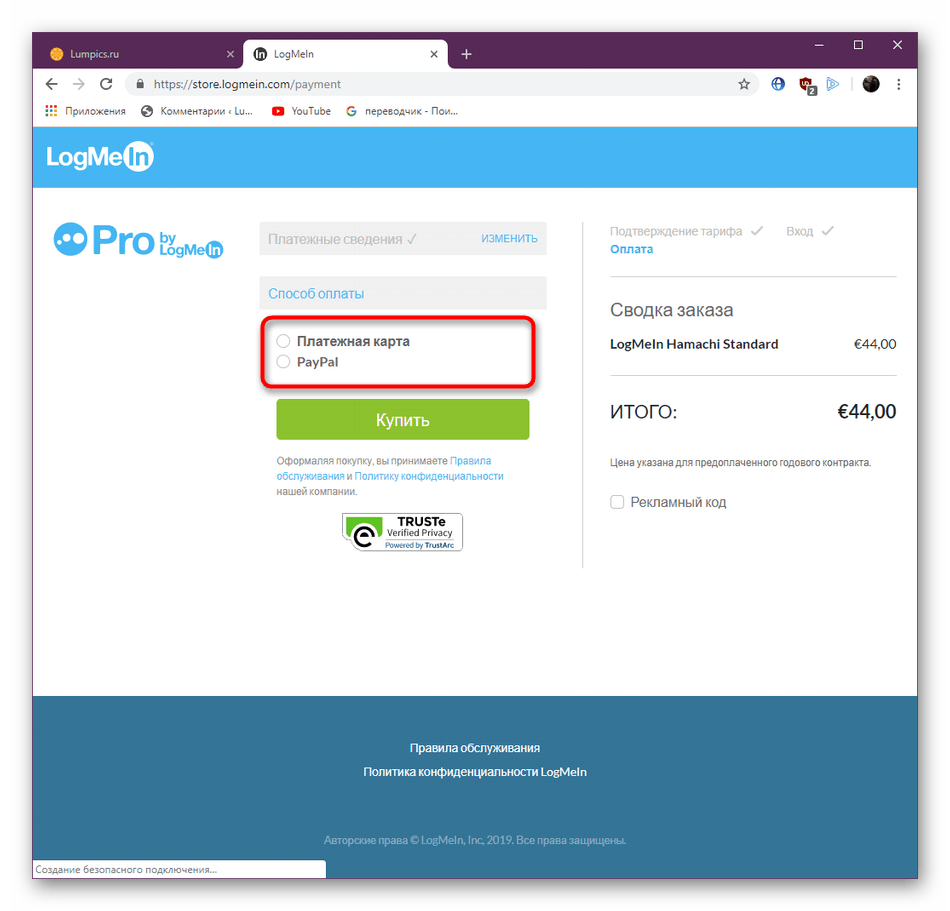
Заполните данные для оплаты и кликните на «Купить».
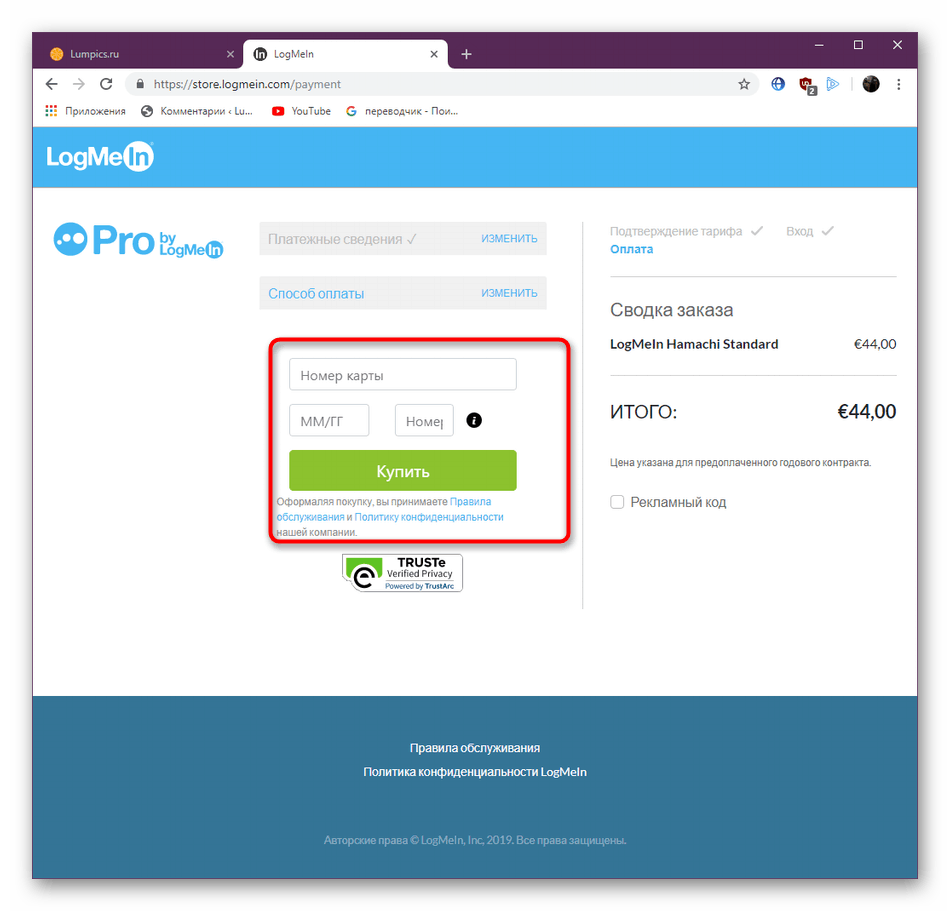
Затем платежку нужно будет подтвердить, что уже зависит от типа используемого банка. Прохождение оплаты обычно осуществляется в течение часа, однако это может затянуться до пяти рабочих дней, что тоже связано с банком. При возникновении каких-либо трудностей сразу же обращайтесь в службу поддержки.
После успешного входа в Hamachi можно смело переходить к использованию. Если вы начинающий пользователь, настоятельно рекомендуем ознакомиться с кратким руководством, где расписаны основные инструменты и функции, которые точно пригодятся во время взаимодействия с данным софтом. Там же вы найдете описания решений популярных неполадок, возникающих при запуске или использовании этого приложения.
Подробнее: Как использовать Hamachi
Теперь вы знакомы с доступными методами регистрации в Hamachi. Осталось только подобрать оптимальный вариант, чтобы быстро и без каких-либо проблем создать новую учетную запись.
Использование программы Hamachi

Программа Hamachi — отличный инструмент для создания виртуальных сетей. Достаточно часто ее используют геймеры, желающие создать отдельный сервер для игры с друзьями. Разобраться в данном софте смогут даже новички, однако для этого придется приложить небольшие усилия. В рамках этой статьи мы бы хотели поговорить о работе в Хамачи, представив вспомогательные руководства.
Регистрация
В первую очередь новые пользователи Hamachi сталкиваются с процедурой регистрации. Практически всегда она происходит без проблем, а с заполнением личной информации разберется даже начинающий юзер. Однако иногда во время авторизации возникают непредвиденные проблемы. Узнать всю информацию по поводу регистрации и решения трудностей вы можете в другой нашей статье, перейдя по указанной ниже ссылке.

Настройка для игры по сети
После успешного входа в профиль еще нельзя так просто присоединиться к необходимой сети, ведь сама программа и операционная система до сих пор не настроены правильно. В Windows потребуется изменить параметры адаптера, через «Центр управления сетями и общим доступом», а в Хамачи выставляется шифрование и прокси-серверы. Все это уже детально расписал другой наш автор в материале далее.

Подключение
После успешного запуска и входа в собственный профиль можно подключиться к уже существующей сети. Для этого нажмите на «Подключиться к существующей сети», введите «Идентификатор» (название сети) и пароль (если его нет, то оставляем поле пустым). Часто свои сети есть у крупных геймерских сообществ, а еще обычные игроки делятся сетями в сообществах или на форумах, зазывая людей в ту или иную игру.

В игре достаточно найти пункт сетевой игры («Multiplayer», «Online», «Connect to IP» и так далее) и просто указать свой IP, отображающийся вверху программы. У каждой игры свои особенности, но в целом процесс подключения идентичен. Если вас сразу же выбивает с сервера, значит либо он заполнен, либо программу блокирует ваш брандмауэр, антивирус или межсетевой экран. Запустите используемый софт и добавьте Hamachi в исключения.
Создание собственной сети
Одна из главных задач Hamachi — эмуляция локальной сети, что делает возможным не только прямой обмен данными, но и присоединение к одному локальному серверу в любой игре. Клиентская сеть создается буквально в пару кликов, от юзера требуется лишь указать название и задать пароль. После вся полученная информация передается другим пользователям и они соединяются с созданным сервером. Владелец же обладает всеми нужными параметрами — изменение конфигурации и управление подключенными компьютерами.

Создание сервера компьютерной игры
Как уже было сказано ранее, многие обладатели рассматриваемого софта используют его в качестве локального сервера для игры с друзьями. Тогда, помимо собственной сети, потребуется создать и сам сервер с учетом особенностей необходимой игры. Перед началом обязательно должен быть загружен соответствующий пакет с файлами сервера, где в дальнейшем изменяется конфигурационный файл. Мы предлагаем ознакомиться с этой процедурой на примере Counter-Strike в статье ниже.

Увеличение доступных слотов сети
К сожалению, в Хамачи имеется ограничение на количество доступных слотов в сети. В бесплатной версии одновременно можно подключить только пятерых человек, однако при приобретении определенной версии подписки их количество изменяется на 32 или 256. Конечно, необходимо такое расширение не всем, поэтому разработчики предоставляют право выбора — использовать ПО бесплатно, но с пятью слотами, или приобретать дополнительные места в нужном количестве.

Удаление программы
Иногда надобности в использовании рассматриваемого приложения больше не остается, поэтому многие принимают решение полностью удалить Hamachi из компьютера. Делается это по тому же принципу, как и с другим программным обеспечением, но со своими особенностями, ведь этот софт добавляет ключи в реестр и устанавливает драйвер. Все это тоже потребуется очистить, чтобы полностью избавиться от следов в системе.

Решение частых проблем
Во время работы юзеры могут столкнуться с возникновением различного рода неприятностей. Существует ряд проблем, которые появляются чаще остальных, и для каждой из них есть свое решение
Обратите внимание на представленные ниже материалы, чтобы узнать о перечне ошибок. Возможно, одна из присутствующих инструкций окажется полезной и в вашей ситуации
Выше мы подробно описали использование Hamachi. Остается только самостоятельно выполнить все указанные действия, чтобы закрепить знания об этом ПО.
Установка Hamachi
Скачать Hamachi бесплатно для того, чтобы наладить полноценное сетевое подключение между компьютерами, используя только доступ в интернет, и настроить ее на нормальную работу может любой желающий. Тем более, если вам нужна версия не для коммерческого использования, то получить ее можно бесплатно. Процесс установки прост до безобразия – скачиваете файл, и запускаете его на своем компьютере. Во время установки программа Hamachi спросит, нужна ли вам коммерческая версия. Она практически не имеет отличий, но в отличие от обычной стоит денег. Можно, конечно, и заплатить, если вы желаете поддержать разработчиков. После того, как все установлено, необходимо запустить программу. Кстати, если вы все время хотите работать в сетевом режиме, настройте автозапуск, чтобы сразу после включения ПК вы имели доступ к сетевым ресурсам.

Подключение к серверу Hamachi
И теперь второй человек, предварительно установив программу и зарегистрировавшись, просто заходит на ваш сервер, используя наш идентификатор и пароль
Нажимаем “Сеть
” -> “Подключиться к существующей сети ” и вводим наши данные

Если всё прошло удачно, то наш друг окажется в списке нашего сервера Hamachi:
Теперь нам надо проверить – работает ли соединение между компьютерами? Для этого просто нажимаем правой клавишей мыши ( ПКМ
) на нашего друга и выбираем пункт “Проверить доступность “
Откроется консоль и начнется отправка/приём пакетов. Если всё хорошо – то будет примерно такое:

Если же у вас видно
то связи между компьютерами нет, есть проблемы и основные из них – это Брандмауэр
иАнтивирус – их надо отключить.
Переходим в Панель управления, меняем Просмотр
: на “Мелкие значки ” и выбираем “Брандмауэр Windows “

Слева находим и нажимаем на “Включение и отключение брандмауэра Windows
“

И тут просто выключаем брандмауэр в обоих частях

После отключения брандмауэра и антивируса – пробуем еще раз проверять соединение с другом, по идее – всё должно заработать
В мобильном приложении
У LogMeIn есть официальное мобильное приложение. Через него нельзя пользоваться возможностями Хамачи, однако можно зарегистрироваться в данной системе. Сначала необходимо установить программу LogMeIn на смартфон или планшет. Если у вас устройство на Android, то перейдите по этой ссылке https://play.google.com/store/apps/details?id=com.logmein.ignitionpro.android&hl=ru. Владельцы iPhone могут скачать приложение отсюда https://apps.apple.com/ru/app/logmein/id479229407. И можете найти софт самостоятельно по названию через поиск в соответствующем каталоге. После установки следуйте руководству:

Мобильная версия позволяет удаленно управлять устройствами и работать с файловой системой с помощью фирменного проводника.
Создание профиля LogMeIn для использования серверов Hamachi занимает буквально 1-2 минуты при наличии электронной почты. Зарегистрироваться можно с персонального компьютера или мобильного устройства вне зависимости от платформы. Для использования Хамачи необходимо стабильное подключение к интернету и изучение базового руководства по возможностям и настройкам софта.
Как мне правильно зарегистрироваться в Hamachi?
Нужно ли мне создавать учетную запись, чтобы использовать хамачи?
Для работы вам не нужна учетная запись Hamachi, но регистрация учетной записи позволяет сохранить сеть. Чтобы вы оба могли играть вместе, просто попросите своего кузена присоединиться к созданной вами сети, найдя имя сети или IP-адрес.
Как настроить Hamachi?
Как добавить сеть Hamachi
- На веб-сайте LogMeIn перейдите на страницу Сети> Мои сети. В LogMeIn Central перейдите на страницу Сети> Мои сети. …
- На странице «Мои сети» нажмите «Добавить сеть». …
- Назовите сеть в поле Имя сети. …
- Выберите тип сети. …
- Введите описание сети (необязательно).
- Щелкните Продолжить.
Как мне присоединиться к миру Minecraft с Hamachi?
- Создайте мир Minecraft для одного игрока.
- Нажмите Escape и нажмите кнопку Open to LAN.
- Установите параметры и откройте сеть LAN.
- Сообщите другим игрокам пятизначный номер порта, который появится в окне чата; это можно сделать через окно чата Hamachi или другой метод чата. (#####)
Как пользоваться LogMeIn Hamachi?
На Windows или Mac
- На веб-сайте LogMeIn переключитесь в сетевой режим и нажмите «Добавить клиента». В LogMeIn Central переключитесь в режим «Сеть» и нажмите «Добавить клиента» на вкладке «Компьютеры» («Мои сети»). …
- Выберите «Установить Hamachi на этот компьютер» и нажмите «Продолжить».
- Щелкните Установить Hamachi. …
- Следуйте инструкциям на экране.
Можете ли вы доверять хамачи?
Это так же безопасно, как и человек, использующий его. Hamachi создает LAN-соединения через Интернет, вот и все. Если вы не доверяете этому человеку принести свой компьютер к вам домой, не доверяйте ему и Хамачи. … Сам по себе Hamachi не является вирусом или вредоносной программой.
Хамачи показывает ваш IP?
Нет, в основном это то же самое, что и IP-адрес в частной сети; он не доступен в общедоступном Интернете. Адресное пространство 5. x.x.x, которое назначает вам Hamachi, в настоящее время официально является диапазоном публичных адресов, и такие адреса назначаются новому узлу в Интернете.
Как мне выгнать кого-нибудь из моей сети Hamachi?
Выселить участника из неприсоединенной сети
- На клиенте щелкните правой кнопкой мыши члена сети, которого вы хотите удалить из сети.
- Щелкните Выселить.
- Подтвердите, что вы хотите удалить выбранного участника сети.
Hamachi бесплатен для 5 компьютеров в вашей сети.
Как разрешить Hamachi через брандмауэр?
Разрешите сетевому адаптеру Hamachi проходить через брандмауэр следующим образом: В Windows перейдите в Панель управления> Система и безопасность> Брандмауэр Windows. В брандмауэре Windows в левой части окна щелкните Дополнительные параметры. Откроется окно Брандмауэр Windows с расширенной безопасностью.
Как играть в кооперативе в Cry of Fear?
Cry of Fear — Как играть в кооперативном режиме в 2019 году?
Скачать Hamachi (если у вас его нет) …
Создайте сеть или присоединитесь к уже созданной сети. …
Откройте Cry of Fear и подключитесь или создайте свой собственный сервер
…
Если при подключении возникает ошибка, хост должен отключить брандмауэр. …
Наслаждайтесь игрой
…
3 мысли о «Cry of Fear — Как играть в кооперативном режиме в 2019 году?»
Как работает Hamachi VPN?
Hamachi — это VPN-клиент. Он создает виртуальную частную сеть поверх общедоступной сети, такой как Интернет. … Затем вы создаете виртуальную сеть по имени, назначая ей пароль. Теперь любой, у кого есть клиент Hamachi, может присоединиться к вашей сети, подключившись к ней по имени и введя пароль.
Как Hamachi работает с Minecraft?
Присоединитесь к сети Hamachi на обоих компьютерах. Нажмите Open to LAN на одном (хосте). Присоединитесь к hamachi-ip: порт в опции прямого подключения Minecraft, где port — это порт, указанный хостом Minecraft при нажатии Open to LAN, а IP — это IP-адрес Hamachi хост-устройства. .
Для чего используется LogMeIn Hamachi?
LogMeIn Hamachi — это виртуальная сетевая служба, которую можно настроить за считанные минуты и которая обеспечивает безопасный удаленный доступ к вашей бизнес-сети в любом месте, где есть подключение к Интернету.
LogMeIn Hamachi работает как VPN?
LogMeIn Hamachi — это приложение для виртуальной частной сети (VPN), написанное Алексом Панкратовым в 2004 году. … В настоящее время оно доступно как производственная версия для Microsoft Windows и macOS, как бета-версия для Linux, так и как системная версия на основе VPN. клиент совместим с Android и iOS.
Преимущества и особенности Hamachi
Одним из главных преимуществ этой программы является возможность скачать ее бесплатно. Стоит отметить, что в том случае, если пользователь решит скачать Hamachi бесплатно, он будет иметь возможность создать виртуальную персональную сеть, состоящую из пяти подключенных устройств. Среди других преимуществ и особенностей Хамачи стоит выделить:
- отсутствие необходимости применения дополнительного оборудования;
- сочетание VPN-сети с различными протоколами (SSL, IP-sec и др.);
- безопасная передача зашифрованных данных;
- наличие онлайн-чата;
- возможность скачать и использовать ПО на любых мобильных и компьютерных устройствах;
- наличие доступа к программному обеспечению в любом месте и в любое время.
LogMeIn Hamachi является удобной и необходимой программой в первую очередь для геймеров, которые скачав это ПО, получат возможность создать персональную сеть, независящую от официальных серверов некоторых игровых приложений.










