Как правильно создать учетную запись майкрософт с пк или смартфона
Содержание:
- Один логин для всех программ
- Создание аккаунта в Windows 8
- Способ 4 – Создание аккаунта Microsoft на Android
- Управление псевдонимами учетной записи Майкрософт
- Способ 3 – Добавление нового аккаунта с помощью телефона на Windows Phone
- Windows 8 и Windows 10
- Создание учетной записи пользователя в Windows 10
- Что такое неуправляемый клиент
- Техническая поддержка
- Добавление нового пользователя
- Почему корпорация Майкрософт переходит на управляемые рабочие или учебные учетные записи для входа в службу VLSC
- Регистрация личного кабинета
- Кто может получить доступ к центру поддержки корпоративных лицензий (VLSC)Who can access the Volume License Service Center (VLSC)
- Доверенные ПК
- В чем разница между учетной записью Microsoft и обычной учетной записью в Windows?
- Регистрация учётной записи майкрософт на телефоне
- Способ 3 – Добавление нового аккаунта с помощью телефона на Windows Phone
- Создание учетной записи в Майкрософт
Один логин для всех программ
Если вы пользуетесь несколькими сервисами данного разработчика, вам просто будет удобно сделать всего одно имя для входа. Нет нужды запоминать и записывать огромное количество паролей – используйте единый аккаунт для входа в Windows, Скайп, облачное хранилище, Office и в магазин приложений.
Учетная запись Майкрософт используется для входа в такие службы, как Outlook.com (почта), SkyDrive (облачное хранение файлов)
, Windows Phone (операционная система для телефона), Xbox LIVE (игровая приставка), Windows 8.1 (операционная система для компьютеров\ ноутбуков\ планшетов). Если вы используете адрес электронной почты и пароль для входа в эти и другие службы, у вас уже есть учетная запись Майкрософт, но вы в любое время можете зарегистрировать новую.
В чем преимущества использования учетной записи Майкрософт:
Синхронизация личных параметров — тем, настроек языка, избранных элементов браузеров и данных большинства приложений — на всех используемых компьютерах под управлением Windows 8.1
и Windows RT 8.1
.
Возможность приобретать приложения в Магазине Windows
и использовать их на компьютерах под управлением Windows 8.1
и Windows RT 8.1.
Автоматическое обновление контактных данных и статусов друзей из Outlook.com, Facebook, Twitter, LinkedIn и подобных служб.
Доступ к фотографиям, документам и другим файлам и обмен ими из мест типа SkyDrive
, Facebook и Flickr.
Для того, что бы создать учетную запись на рабочем столе Windows 8.1 переместите курсор мыши в верхний правый угол или нажмите сочетание клавишь +
и выберите «Параметры».
Нажмите «Изменение параметров компьютера
«.
В открывшемся окне вы поймете под какой учетной записью вы зашли на компьютер: под локально или учетной записью Майкрософт.
Локальная учетная запись:
Учетная запись Майкрософт:
Для того что бы зайти под учетной записью Майкрософт или создать ее нажмите «Подключиться к учетной записи Майкрософт
«.
в поле Адрес электронной почты
введите уникальное имя и выберите домен: outlook.com, hotmail.com или live.ru. Так же вы можете использовать существующую почту, для этого нажмите «Либо использовать существующий адрес электронной почты
» и введите используемый вами электронный ящик.
Ниже введите ваше фамилию и имя и нажмите «Далее
«.
В следующем окне необходимо ввести дату рождения и выбрать два способа из трех для восстановления пароля. Для восстановления можно использовать либо сотовый телефонный номер, либо указать другой электронный адрес или выбрать ответ на вопрос. В данном примере я указал второй электронный адрес и ответ на вопрос.
После этого укажите символы в поле и нажмите «Далее
«.
Выберите способ получения кода для подтверждения создания учетной записи. В моем случае имеется один вариант — указанный ранее электронный ящик.
На указанный электронный адрес для восстановления пароля придет письмо с кодом, его необходимо ввести в поле.
Письмо с кодом.
Следующим шагом выбираем будем ли пользоваться облачным хранилищем SkyDrive
. Рекомендую оставить эту функцию и нажать «Далее
«.
Затем будет предложено перейти на вашем компьютере/ ноутбуке в учетную запись Майкрософт. Нажимаем «Переключиться
«.
В итоге вы находитесь на компьютере/ ноутбуке под вашей учетной записи Майкрософт.
Теперь вы можете пользоваться всеми преимуществами учетной записи Майкрософт.
Какие преимущества дает учетная запись.
Стоит заметить, что доступ к компьютеру с Windows 10 можно получить с помощью не только локальной учетной записи, но и учетной записи Майкрософт. Несмотря на то что учетная запись Microsoft значительно упрощает работу в Windows 10, каждый из двух типов учетных записей имеет в операционной системе свое назначение.
-
Учетная запись Майкрософт
. Является обязательной для получения доступа к большинству служб Microsoft; она состоит из почтового адреса и пароля. Пользователи, обладающие такой учетной записью, могут сохранять свои рабочие файлы в специальном онлайн-хранилище Microsoft — OneDrive. Кроме того, она применяется при загрузке приложений из электронного магазина и для осуществления родительского контроля. -
Локальная учетная запись
. Прекрасно подходит для людей, предпочитающих использовать традиционное программное обеспечение, устанавливаемое в Windows и запускаемое с рабочего стола. Тем не менее с ее помощью вы не получите доступа к облачной службе OneDrive. Вы также не сможете использовать ее для загрузки приложений из электронного магазина Windows. См. статью: Как создать пользователя в Windows 10
Создание аккаунта в Windows 8
В Windows 8 (а также в Windows X) присутствует интегрированный инструмент, с помощью которого можно создать учетку Microsoft. Для того чтобы это сделать, выполните несколько простых действий по инструкции:
- Откройте меню «Параметры ПК» (через меню «Пуск», сайд-меню или поиск).
- Перейдите в раздел, который называется «Пользователи».
- Кликните по кнопке «+ Добавить пользователя».
- Если вы хотите использовать существующий почтовый адрес – введите его в текстовое поле. Вы также можете создать новый адрес с помощью соответствующей гиперссылки.
- Придумайте адрес, который будет использоваться в качестве логина.
- Укажите свои пароль, имя и регион, в котором вы находитесь. Нажмите «Далее».
- На этом этапе вам потребуется указать свой возраст, номер телефона. Кроме того, вы можете придумать секретный вопрос для восстановления доступа и предоставить запасной адрес почты. Нажмите «Далее».
- Кликните по кнопке «Готово».
- Откройте свой почтовый ящик и найдите в нем сообщение для активации нового аккаунта.
Способ 4 – Создание аккаунта Microsoft на Android
К Android тоже можно без проблем привязать профайл .
Все типы учетных записей владельца гаджета хранятся в настройках телефона.
Вы можете привязать аккаунты любой почты, социальных сетей, облачных сервисов, Гугла и Майкрософта.
Следуйте инструкции:
- Зайдите в Google Play и найдите приложение Microsoft Authenticator;
- Официальная страница программы указана на рисунке ниже. Установите ПО на свой телефон;
Рис.15
Рис.16
Рис.17
Рис.18
Рис.19
После успешной авторизации все контакты, которые привязаны к вашей учетке, добавятся в память смартфона.
Также, синхронизируется информация One Drive и приложения MS Office.
Если вы установите любое ПО Майкрософта, не нужно будет каждый раз выполнять вход в аккаунт.
Достаточно на странице входа выбрать поле «Microsoft Authenticator» и ввести код, который появится в приложении:

Рис.20
Управление псевдонимами учетной записи Майкрософт
При добавлении псевдонима учетной записи Microsoft вы можете изменить способ входа в систему и информацию о Вас, которая отобразится получателям. Псевдоним – это что-то типа ника учетной записи – это может быть адрес электронной почты, номер телефона или имя пользователя Skype. Он использует тот же почтовый ящик, список контактов и параметры учетной записи, что и основной псевдоним. Вы можете войти в аккаунт с любого псевдонима, а вам нужно запомнить только один пароль для всех.
Вот некоторые ситуации, в которых стоит использовать псевдонимы:
- Вы меняете имя, создаете свой собственный бизнес или просто хотите попробовать что-то новое.
- Регистрируете новый адрес электронной почты, но не хотите лишиться всех данных и настроек.
- Хотите удобно использовать несколько псевдонимов, которые имеют общие подписки и пользуются одной и той же папкой «Входящие».
- Вы хотите создать псевдоним, с помощью которого можно войти в систему вашей учетной записи, чтобы можно было дать его внешней компании, не беспокоясь о несанкционированном доступе к вашим данным.
Примечания:
- Вы не можете добавить псевдоним, который уже связан с другой учетной записью Майкрософт. Псевдонимы нельзя использовать для совместного использования информации между двумя учетными записями Microsoft – с 2013 года нет возможности подключения учетных записей Майкрософт.
- Существующие адреса @hotmail.com, @live.com, @outlook.com и @msn.com не могут быть добавлены в качестве псевдонимов.
По умолчанию псевдонимом является основной адрес электронной почты или номер телефона, с помощью которого вы входите в свою учетную запись Microsoft. Базовый псевдоним отображается, как основное имя учетной записи в разделе «Сведения профиля». Псевдоним можно изменить в любой момент.
Остальные псевдонимы представляют собой вспомогательные элементы. Вы можете определить, чьи дополнительные адреса можно использовать для входа в учетную запись Microsoft.
В каждом календарном году Вы вы можете добавить (поменять) псевдоним десять раз. Здесь речь идёт не о максимальном количестве в 10 псевдонимов, а о любом изменении. Если Вы добавите, а затем удалите псевдоним, это будет учитываться в годовом лимите.
- Перейдите на веб-страницу учетной записи Майкрософт.
- Перейдите на закладу Сведения.
- Выберите пункт Управление входом в учетную запись Microsoft.
- Нажмите Добавить адрес электронной почты или Добавить номер телефона.
- Следуйте инструкциям, чтобы настроить и проверить новый псевдоним. Если вы выбираете пункт Добавить e-mail, то вы можете использовать ваш адрес электронной почты или создать новый адрес в службе Outlook.com.
Изменение основного псевдонима
Основной псевдоним появляется на устройствах, таких как Xbox, Surface и Windows Phone, и является адресом электронной почты, используемым службой OneDrive при публикации фотографий и документов. Вы можете изменить базовый псевдоним не чаще, чем два раза в неделю.
- Перейдите на веб-сайт учетной записи Майкрософт.
- Откройте раздел Сведения.
- Выберите пункт Управление входом в продукты компании Microsoft.
- Выберите параметр сделать основным рядом с псевдонимом, который вы хотите установить в качестве основного.
Удаление псевдонима учетной записи
- Перейдите на страницу учетной записи Майкрософт.
- Откройте раздел Сведения.
- Выберите пункт Управление входом в продукты компании Microsoft.
- Выберите опцию Удалить рядом с псевдонимом, который вы хотите удалить.
Примечания:
- Если вы удаляете адрес электронной почты в домене, отличном от Microsoft (например, @gmail.com), то, как правило, его можно сразу добавить как псевдоним для другой учетной записи Майкрософт.
- Если удалить адрес электронной почты с доменом @outlook.com его можно будет использовать для создания нового аккаунта или псевдонима через 30 дней.
- Удаленные адреса электронной почты других доменов Microsoft (например, @hotmail.com, @live.com или @msn.com) не могут быть добавлены снова, как псевдоним для любой учетной записи Майкрософт.
Способ 3 – Добавление нового аккаунта с помощью телефона на Windows Phone
Учетку можно использовать на своем смартфоне независимо от операционной системы.
Так как для мобильных устройств существуют полноценные клиенты Skype, One Drive, One Note и других программ, использование аккаунта поможет лучше организовать все данные и синхронизировать их с компьютером.
Рассмотрим, как создать и авторизоваться в аккаунте с помощью телефона на Windows Phone.
Выполните такие действия:
- Откройте окно «Параметры»;
- Перейдите во вкладку «Учетные записи»;
Рис.14
Рис.14 – Авторизация
Детальное создание учетки с телефона Windows Phone:
https://youtube.com/watch?v=VGYY52wKfOI%26
Windows 8 и Windows 10
Начиная с Windows 8 разработчики включили возможность объединить множество ваших устройств под одним аккаунтом. Предположим, у вас есть персональный компьютер и ноутбук. Вы устанавливаете на них операционные системы, после чего вам необходимо по отдельности настраивать каждую из них. На каждом устройстве придется настраивать все программы и внешний вид системы.
Однако вы можете воспользоваться созданным аккаунтом Майкрософт. Войдите в систему с его помощью и сохраните свои настройки. А потом, если захотите, синхронизируйте остальные устройства.
Создайте заметку или напоминание на одном ПК. Когда придет время, вам напомнит именно то устройство, которое вы используете в данный момент. Это похоже на синхронизацию в браузерах, только реализовано в масштабах ОС Windows.
Создание учетной записи пользователя в Windows 10
Технический уровень : Средний
В данной статье я расскажу о том, как создать учетную запись пользователя в Windows 10 различными способами.
Если у вас не получается создать учетную запись одним из способов, попробуйте другой)
На скриншотах в данной статьи ОС Windows 10 Build 1703
Создание учетной записи пользователя с помощью «Параметров» Windows 10
Это самый простой способ создания учетной записи пользователя в Windows 10.
Необходимо открыть пуск-Параметры :
В параметрах нужно открыть раздел «Учетные записи»
Далее нужно выбрать раздел «Семья и другие люди» и в нем нажать «Добавить пользователя этого компьютера»
Далее можно добавить:
-учетную запись Microsoft нового пользователя
-локальную учетную запись, нажав «у меня нет данных для входа этого человека».
В своей статье я покажу как создать локальную учетную запись.
Нажимаем на «у меня нет данных для входа этого человека» :
В следующем окне нужно будет ввести имя пользователя, пароль для его учетной записи (два раза) и подсказку, по которой пользователь сможет вспомнить свой пароль.
Поля раздела «обеспечьте безопасность» не являются обязательными, и если вы уверены, что новому пользователю не нужен пароль, их можно не заполнять.
Внимание! Создание учетной без пароля снижает безопасность ПК! Если у учетной записи нет пароля, доступ к ней сможет получить любой пользователь, который физически окажется рядом с вашим ПК. Теперь нужно нажать кнопку «далее»
Теперь нужно нажать кнопку «далее».
Учетная запись будет создана, на экране снова отобразится меню » Параметры учетной записи».
По умолчанию, новый созданный пользователь имеет права «обычного пользователя».
Но если вы хотите сделать его администратором компьютера, вам нужно в разделе «Семья и другие люди» нажать на имя нового пользователя :
И далее нажать на «Изменить тип учетной записи».
Откроется окно, в котором вы можете выбрать тип учетной записи «Администратор» и нажать ОК :
Всё! Локальная учетная запись пользователя с правами Администратора создана.
Зайти в неё можно кликнув в меню пуск по аватару своей учетной записи и затем нажать на имя новой учетной записи :
Создание учетной записи пользователя в Windows 10 с помощью командной строки.
Иногда не получается создать учетную запись пользователя используя меню «Параметры», в таких случаях можно попробовать воспользоваться командной строкой.
Самый простой способ открытия командной строки, в строке поиска ввести CMD и затем нажать правой кнопкой на «командная строка» и выбрать «Запустить от имени администратора» :
Откроется командная строка от имени администратора.
В ней нужно ввести :
net user имя_пользователя пароль /add
net user имя_пользователя /add
Первый способ создает учетную запись пользователя с паролем, второй без пароля.
Учетная запись создается с правами «обычного пользователя».
Чтобы предоставить созданному нами пользователю права администратора нужно ввести команду :
net localgroup Администраторы имя_пользователя /add
Примечание:
В англоязычных версиях Windows, вместо «Администраторы» нужно писать «Administrators».
Таким образом мы создали локальную учетную запись нового пользователя с правами администратора.
Создание учетной записи пользователя в Windows 10 с помощью оснастки «Локальные пользователи и группы»
Внимание! Данный способ не подходит для Windows 10 Home и Windows 10 Home SL!
В данных редакция ОС нет этой оснастки.
После ввода необходимой для запуска оснастки команды в этих редакциях появляется окно :
Итак! У вас Windows 10 Pro или Windows 10 Корпоративная (если вы представитель организации).
В данных редакциях ОС есть оснастка «Локальные пользователи и группы».
Чтобы её открыть нужно в строке поиска ввести команду :
И выбрать то, что появится в результатах поиска
Теперь в окне, которое открылось, нужно выбрать папку пользователи, и нажать на странице отображения этой папки правой кнопкой мыши, затем выбрать «Новый пользователь» :
Откроется окно добавления нового пользователя, в нем обязательно поле только одно «Пользователь»:
Нужно заполнить как минимум его и нажать кнопку создать.
Пользователь будет создан, но окно не закроется. Для закрытия нужно нажать на кнопку закрыть.
Пользователь будет создан с правами «обычный пользователь».
Чтобы дать ему права администратора (если это нужно), требуется нажать на имя нового пользователя правой кнопкой мыши, и выбрать «Свойства».
После этого в вкладке «Членство в группах» нужно нажать на кнопку «Добавить» :
Затем нужно ввести название группы Администраторы и нажать ОК.
Примечание:
В англоязычных версиях Windows, вместо «Администраторы» нужно писать «Administrators».
Всё! Учетная запись нового пользователя с правами администратора создана.
Что такое неуправляемый клиент
Неуправляемый клиент Azure AD (иногда называемый «вирусным клиентом») является клиентом без глобального администратора и может возникнуть, когда пользователи подписываются в облачную службу и для них автоматически создается удостоверение в Azure AD на основе своего домена электронной почты.
Центр поддержки корпоративных лицензий, который позволяет пользователям выполнять вход с помощью неуправляемого клиента, но теперь требует использования управляемых клиентов. это связано с тем, что мы переносим возможности корпоративного лицензирования на более современные платформы и можем использовать один и тот же идентификатор пользователя и пароль для доступа к продуктам майкрософт, а также службы, приобретенные по-разному, включая поставщиков решений корпоративного лицензирования, поставщиков облачных служб и (или) непосредственно от корпорации майкрософт в центре администрирования Microsoft 365.
Дополнительные сведения о вирусных клиентах см. в статье самостоятельная регистрация для пользователей, прошедшие проверку по электронной почте.
Техническая поддержка
Если во время использования сервиса возникают проблемы, неполадки, то пользователи могут воспользоваться разделом «Помощь». В нем можно найти необходимую информацию относительно используемого продукта. В специальной форме нужно написать свой вопрос, и менеджеры компании постараются быстро решить возникшие сложности и проблемы.
The following two tabs change content below.
Никита Аверин
В 2017 году окончил ФГБОУ ВО «Саратовский государственный технический университет им. Гагарина Ю.А.», г. Саратов, по направлению подготовки «Информатика и вычислительная техника». В настоящее время являюсь администратором сайта kabinet-lichnyj.ru. (Страница автора)
Последние записи автора — Никита Аверин
- «Интеркомтел»: авторизация, вход в личный кабинет и его функционал — 24.04.2021
- Коптево Нет: регистрация личного кабинета, вход, функционал — 24.04.2021
- МКНЦ имени А.С. Логинова – вход в личный кабинет пациента — 24.04.2021
Добавление нового пользователя
Помимо владельца, компьютером могут пользоваться другие члены его семьи: жена, дети, родители и так далее. Для этого в Виндовс 10 была придумана функция «Семья и другие люди». Она позволяет добавить локального пользователя, связанного с основным аккаунтом, которого можно контролировать, или полноправного администратора ПК. Делается это так:
- В меню «Пуск» нажимается кнопка «Параметры», выглядящая как шестерёнка.
- В открывшемся окне следует выбрать пункт «Учётные записи».
- После — «Семья и другие люди».
Если добавить пользователя как члена семьи, становятся доступны опции контроля за этой записью. Администратор может запрещать пользоваться компьютером в определённое время, ограничивать список доступных для просмотра веб-ресурсов и запуск приложений. Эта функция полезна, когда требуется ограничить своего ребёнка и в то же время контролировать его действия в сети.
Изменить права этой учётной записи пользователь, вошедший под ней, не имеет возможности. У него не получится изменить её, настроить, убрать или восстановить ограниченный доступ. Сменить пароли или имя, а также удалить её тоже не получится. Это полностью подконтрольная администратору ПК запись.
При добавлении нового пользователя следует выбрать пункт «Добавить нового пользователя». При этом он не будет добавлен в семью, и ограничения, которые наложены на её членов, не коснутся такого аккаунта. Однако по клику «Настройка ограниченного доступа» можно выбрать степени свободы его привилегий по отношению к основной записи, и что он может сделать с системой. Например, присвоить или убрать у него права удаления и изменения других записей. Чтобы произвести некоторые из действий, потребуется однократно выйти и обратно войти в учётку.
Почему корпорация Майкрософт переходит на управляемые рабочие или учебные учетные записи для входа в службу VLSC
Корпорация Майкрософт постоянно перемещает возможности корпоративного лицензирования на современные платформы, такие как M365 Admin Center, требующие рабочих или учебных учетных записей. переход на рабочие или учебные учетные записи означает, что пользователи могут иметь единый идентификатор входа для управления локальным программным обеспечением, интерактивными службами и подписками, такими как Visual Studio в центре поддержки корпоративных лицензий и на других сайтах майкрософт.
К другим преимуществам рабочих или учебных учетных записей относятся:
- Лучшая в своем классе проверка подлинности и авторизация, и это лучший вариант защиты корпоративных ресурсов, приобретенных в рамках программ корпоративного лицензирования Майкрософт.
- Учетные записи более безопасны, так как отдельные пользователи более легко определяются как относящиеся к Организации, а доступ пользователей удаляется после того, как они больше не являются частью Active Directory своей организации.
- Забытые пароли могут быть сброшены глобальным администратором организации или самостоятельным сбросом пароля, если глобальный администратор допускает его.
Регистрация личного кабинета
Регистрация личного кабинета происходит по такому алгоритму:
- Нужно зайти на главную страницу официального сайта по адресу https://account.microsoft.com/Account.
- В правом верхнем углу есть три картинки. Крайняя правая стилизованный образ человечка. При наведении курсора всплывает надпись «Войдите в учётную запись».
- При нажатии на картинку откроется форма входа в аккаунт. Нужно найти слова «Нет учётной записи? Создайте её».
- Откроется форма для создания учётной записи. Можно использовать номер телефона (нужно нажать соответствующие слова) или адрес электронной почты. Сервис может сам подобрать адрес электронной почты, для этого надо нажать ссылку со словами «Получить новый адрес электронной почты».
- Потом следует нажать кнопку «Далее».
- Затем нужно придумать пароль из букв и цифр, ввести комбинацию в соответствующую строку.
- Подтверждает процесс регистрации пароль, который приходит на электронную почту или по СМС на телефон. Это зависит от выбранного способа регистрации.
После проведённой регистрации страница перезагрузится автоматически, на экране появится личный кабинет.
Кто может получить доступ к центру поддержки корпоративных лицензий (VLSC)Who can access the Volume License Service Center (VLSC)
- Вы перечисляются в качестве контакта для соглашений в форме программы корпоративного лицензирования с юридическим пакетом.You are listed as a contact for the agreements in a legal Volume Licensing Program form. К типам контактов относятся: основное контактное лицо, корреспондентский, сетевой администратор, менеджер по программе Software Assurance, диспетчер веб-служб и/или диспетчер подписок.Contact types include Primary Contact, Notices Correspondent, Online Administrator, Software Assurance Manager, Online Services Manager, and/or Subscriptions Manager.
- Администратор с доступом к соглашениям назначает вам разрешение.An Administrator with access to the agreements assigns you permission.
Доверенные ПК
Строго говоря, концепция доверенного ПК не является новинкой, поскольку она больше относится к аспектам управления учетной записи Microsoft, нежели к Windows 8. Однако в новой ОС Microsoft появились возможности, которые работают только на доверенных ПК.
Зачем делать свой ПК доверенным?
Главный смысл доверенного ПК в том, чтобы упростить ряд действий, связанных с изменением и синхронизацией конфиденциальных данных.
С одной стороны, только между доверенными ПК с Windows 8 можно синхронизировать учетные данные.

С другой стороны, с доверенного ПК можно изменять большинство параметров учетной записи без двухэтапной аутентификации, хотя в некоторых случаях она все равно может понадобиться.
Какие ПК стоит делать доверенными?
Здесь стоит принять во внимание два аспекта:
- Это должен быть ваш личный компьютер, а не общественный или рабочий.
- Я не рекомендую вам делать доверенным ПК, который покидает пределы вашей квартиры, ибо потеря или кража может иметь неприятные последствия.
Основной домашний ПК вполне можно сделать доверенным.
Можно ли войти в систему с учетной записью Microsoft без подключения к Интернету?
Конечно! Подключение к Интернету необходимо только в момент создания учетной записи Microsoft или перехода на работу в ней с локальной учетной записи.
Учетные данные кэшируются локально, как и при работе в доменной среде, поэтому подключение к Интернету на момент входа не требуется.
В чем разница между учетной записью Microsoft и обычной учетной записью в Windows?
Когда Вы пользуетесь учетной записю Microsoft вы на своем компьютере получаете доступ :
- OneDrive — «облачное» хранилище файлов, музыки, видео, документов — нужных Вам файлов со всех устройств;
- OneNote — приложения для заметок вместо бумажной записной книжки. Можно на компьютере заранее составлять планы покупок, поездок, планы на день и так далее. Информация хранится в Интернете, Вы пошли в магазин, достали телефон посмотрели, отметили;
- Доступ к Вашей электронной почте, контактам мобильного со всех устройств под Вашей учетной записью везде, где есть Интернет;
- Возможность вести календарь и планировать день — можно на компьютере спланировать день, неделю, месяц ,год. Ваш мобильный телефон

напомнит Вам об этом. Вы никогда не забудете поздравить близких или коллег с Днем Рождения, где бы Вы не находились. Учетная запись Microsoft позволяет пользоваться Скайпом, синхронизировать контакты, пользоваться всеми сервисами от Майкрософт
Ваши личные настройки рабочего стола, тема оформления меняются на всех Ваших устройствах Windows. Если Вы изменили их на каком то одном — изменения произойдут и на остальных устройствах.
Короче говоря, с учетной записью Майкрософт Ваш компьютер превращается в полноценное мобильное устройство, его можно без проблем синхронизировать с Вашим мобильным телефоном, планшетом. Ваши привычные «компьютерные» приложения устанавливаются и на мобильный телефон. В результате, Вы пользуясь телефоном, ведёте ранее спланированные дела, просматриваете напоминания, документы.
Можно телефоном сделать фотографию — она сама сразу попадает в Ваш офис на компьютер. Что такое обычная учетная запись, как создать для нее пароль, как настроить вход без ввода пароля от учетной записи на компьютере — читайте здесь и здесь.
Регистрация учётной записи майкрософт на телефоне
Создание аккаунта на телефоне под управлением Windows существенно упрощается в том случае, если вы уже пользуетесь службами OneDrive или Outlook. В этом случае вам всего лишь понадобится ввести уже зарегистрированный электронный адрес.
Если же вы ещё не пользовались никакой из вышеупомянутых служб, посетите сайт live.com, где вы сможете создать новый аккаунт. Для этого необходимо найти на сайте пункт создания новой записи (чаще всего он носит название «Don’t have a Microsoft account? Sign up now»), и следовать дальнейшим инструкциям. Как и в способах, описанных для ПК, вы сможете выбрать имя учётной записи Майкрософт и установить пароль для доступа к ней.
Чтобы подключить зарегистрированный таким образом аккаунт к смартфону, необходимо войти в его настройки и найти там пункт «Почта+учётные записи». Кликните «Добавить службу» и выберите «Учётная запись Майкрософт». Теперь введите электронный адрес и пароль, указанные вами при регистрации.
Способ 3 – Добавление нового аккаунта с помощью телефона на Windows Phone
Учетку можно использовать на своем смартфоне независимо от операционной системы.
Так как для мобильных устройств существуют полноценные клиенты Skype, One Drive, One Note и других программ, использование аккаунта поможет лучше организовать все данные и синхронизировать их с компьютером.
Рассмотрим, как создать и авторизоваться в аккаунте с помощью телефона на Windows Phone.
Выполните такие действия:
- Откройте окно «Параметры»;
- Перейдите во вкладку «Учетные записи»;
Рис.14
Рис.14 – Авторизация
Кликните на «Добавить службу» и заполните информацию нового аккаунта.
Детальное создание учетки с телефона Windows Phone:
Создание учетной записи в Майкрософт
Для того чтобысоздать учетную запись Майкрософтдостаточно воспользоваться пошаговой иллюстрированной инструкцией.
Учетная запись Майкрософт регистрация windows 8представлена алгоритмом последовательных действий пользователя ПК и глобальной сети.
Изначально необходимо активировать панель изменения параметров компьютера. Перед вами появиться такое окно:
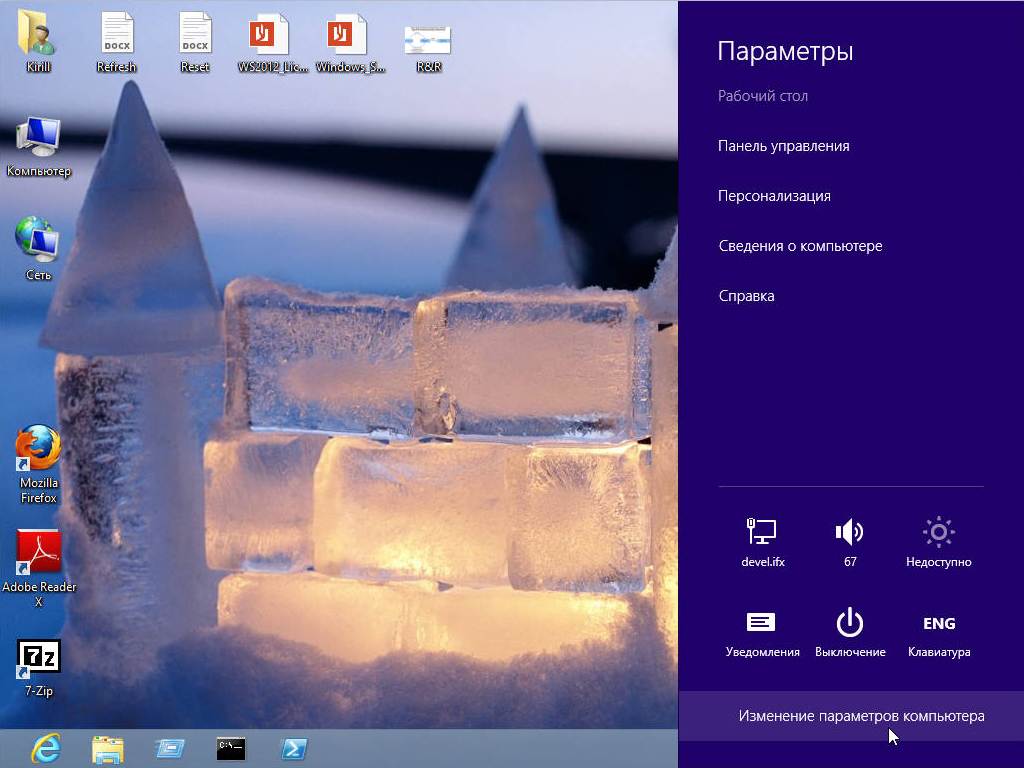
После нажатия на выбранную область вы увидите следующее изображение, на котором нужно выбрать верхнюю строку.
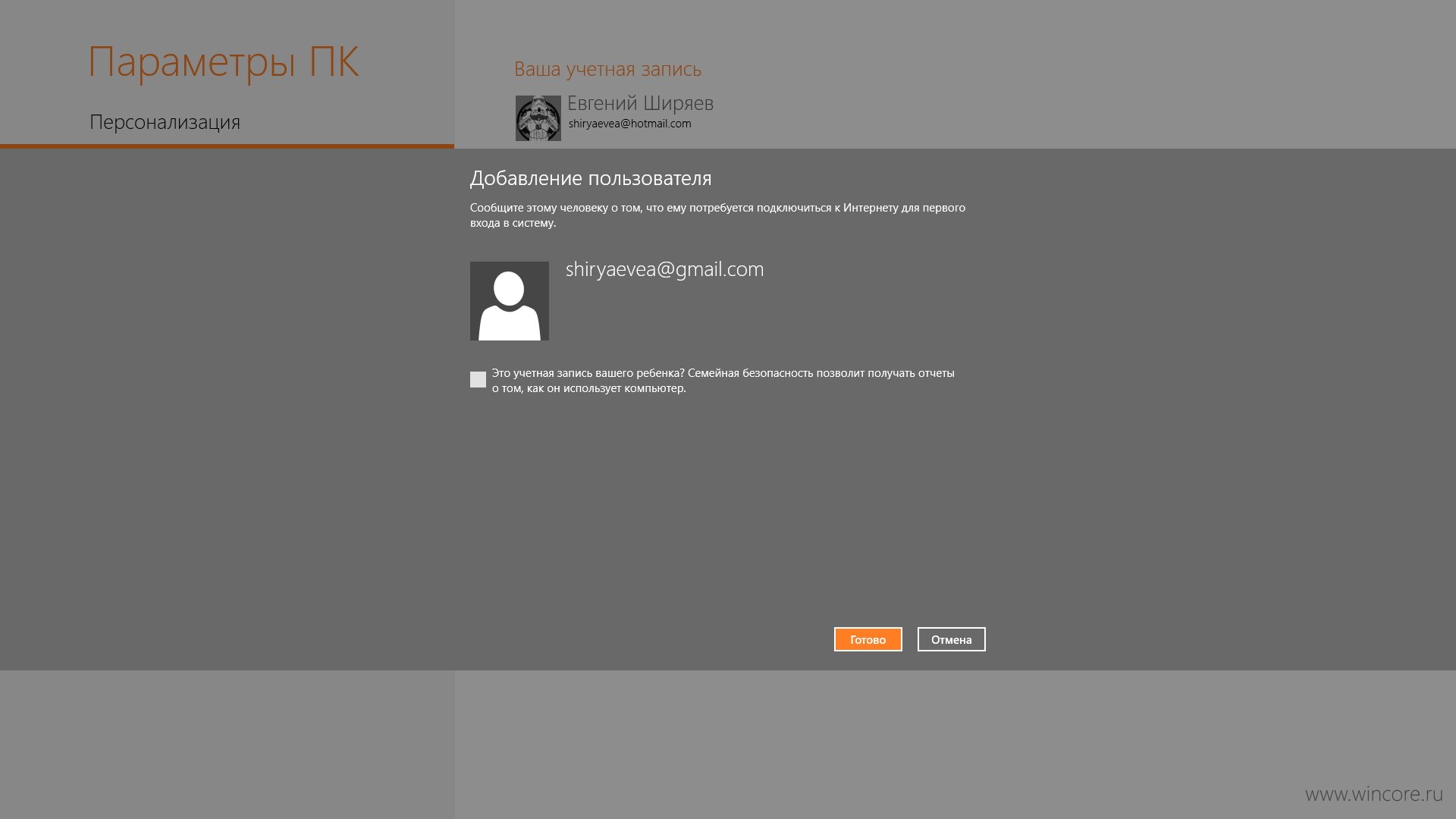
Во время создания учетной записи пользователю будет предложена еще и локальная учетная запись, хотя для большинства потребителей более приемлем первый вариант.
Он позволяет нормально работать с обновленной операционной системой, синхронизировать параметры Windows 8 и пользоваться комплексом веб-приложений «Windows Live», изначально предусмотренным программным обеспечением от создателей продукта.
Локальная учетная запись такие опции, к сожалению, не поддерживает. Учетная запись – это ваш профиль в системе, благодаря которому вы сможете оперировать любыми взаимосвязанными между собою приложениями.
Приложение для с родными и близкими
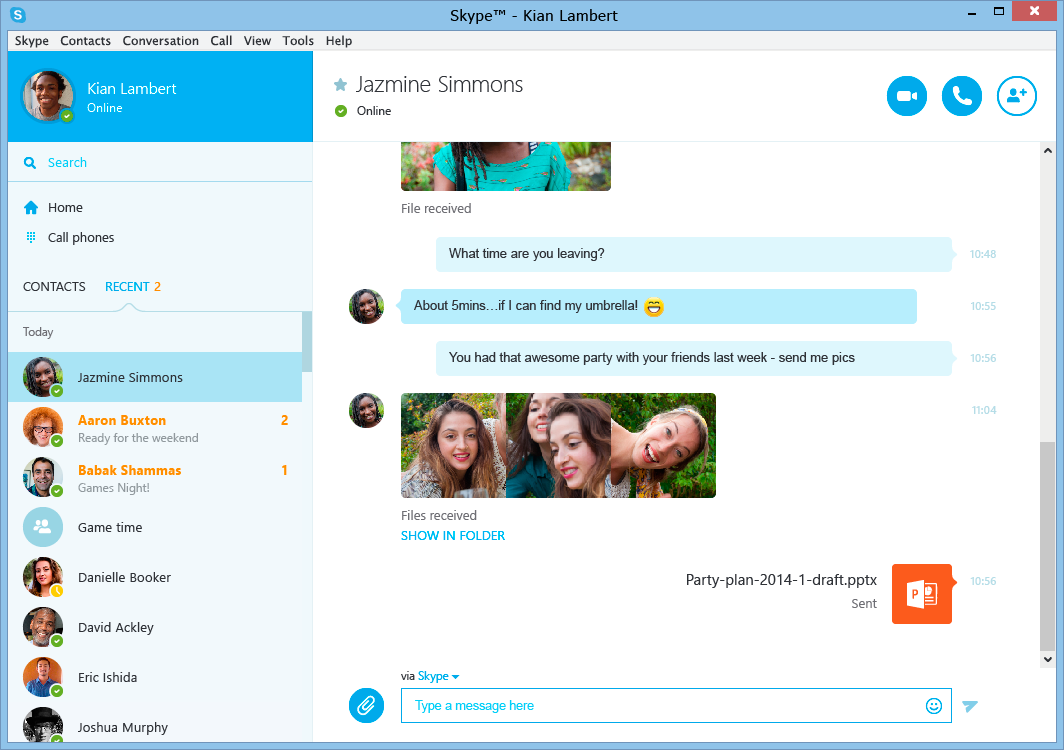
Один из наиболее приемлемых способов хранить файлы в облачном сервисе SkyDrive:
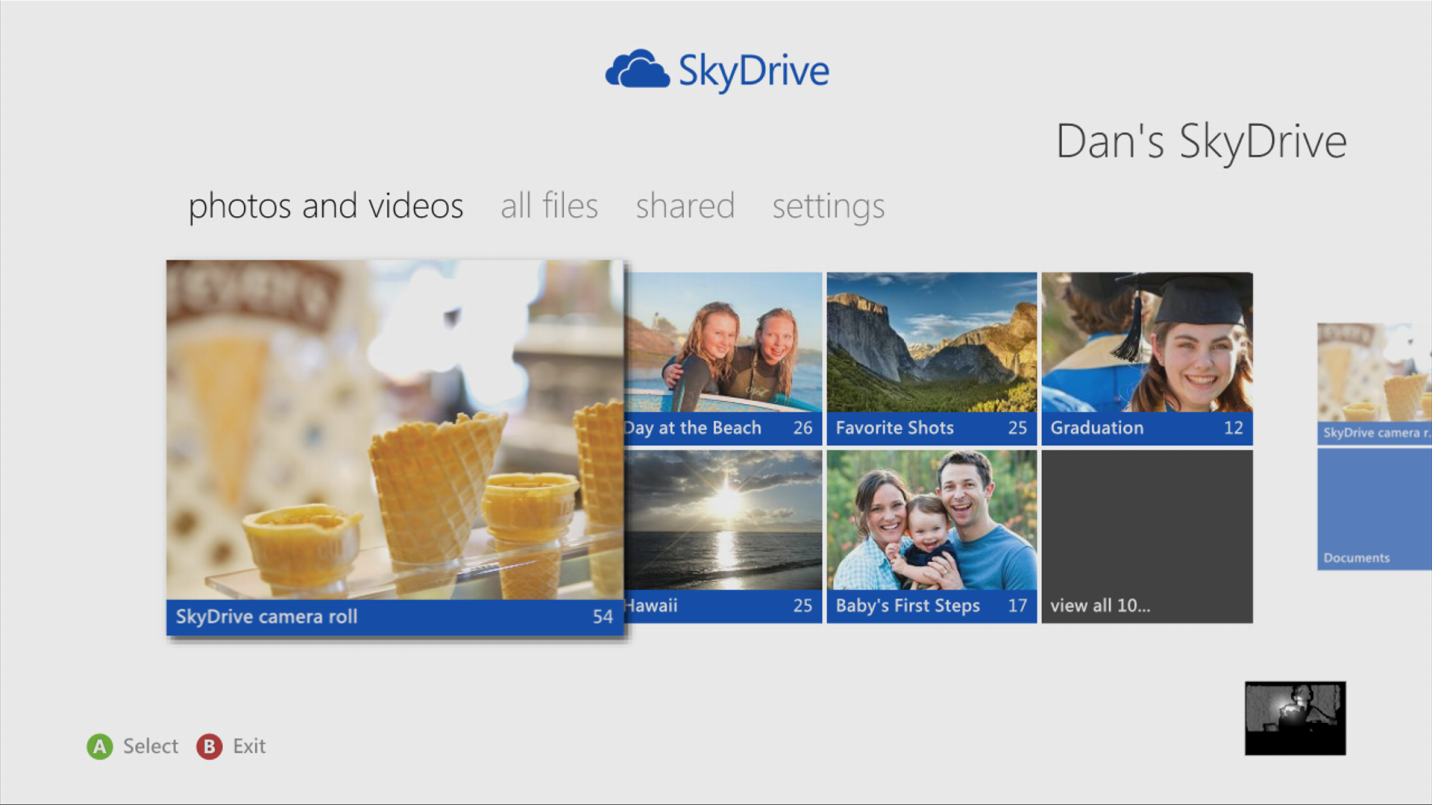
Получать или отправлять сообщения посредством применения почтовой системы Hotmail:
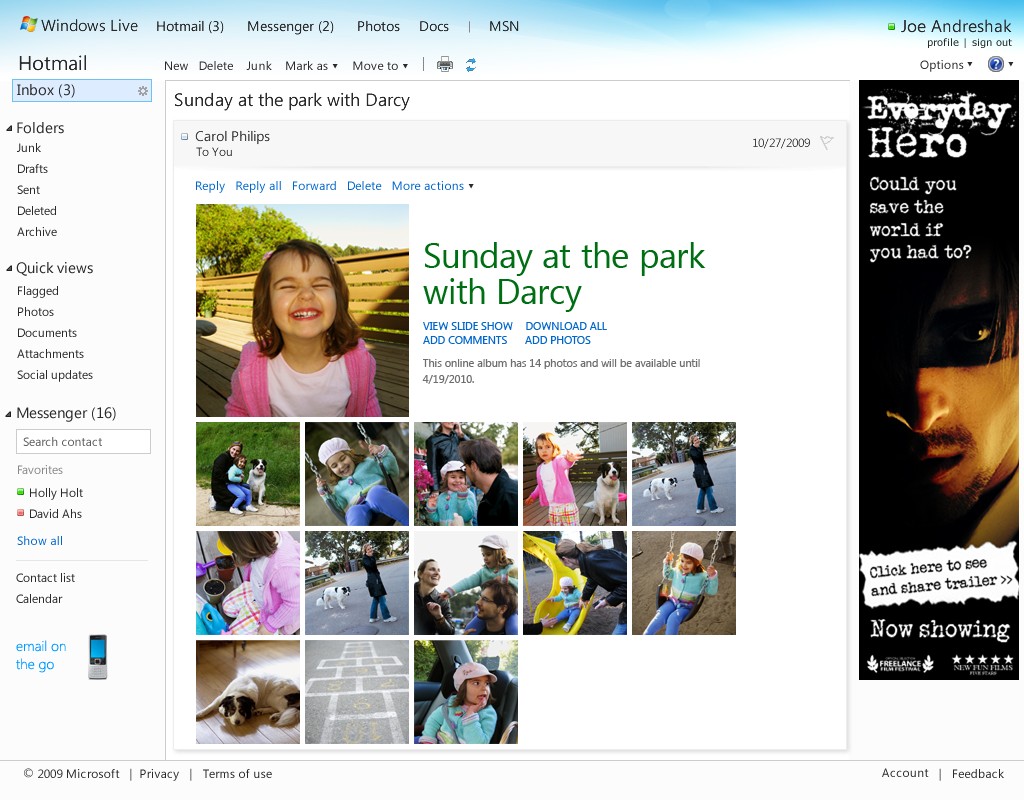
Пользоваться преимуществами крупнейшего информационного портала MSN, сервисом онлайн-игр на Xbox Live, магазином различных приложений для Windows Phone:
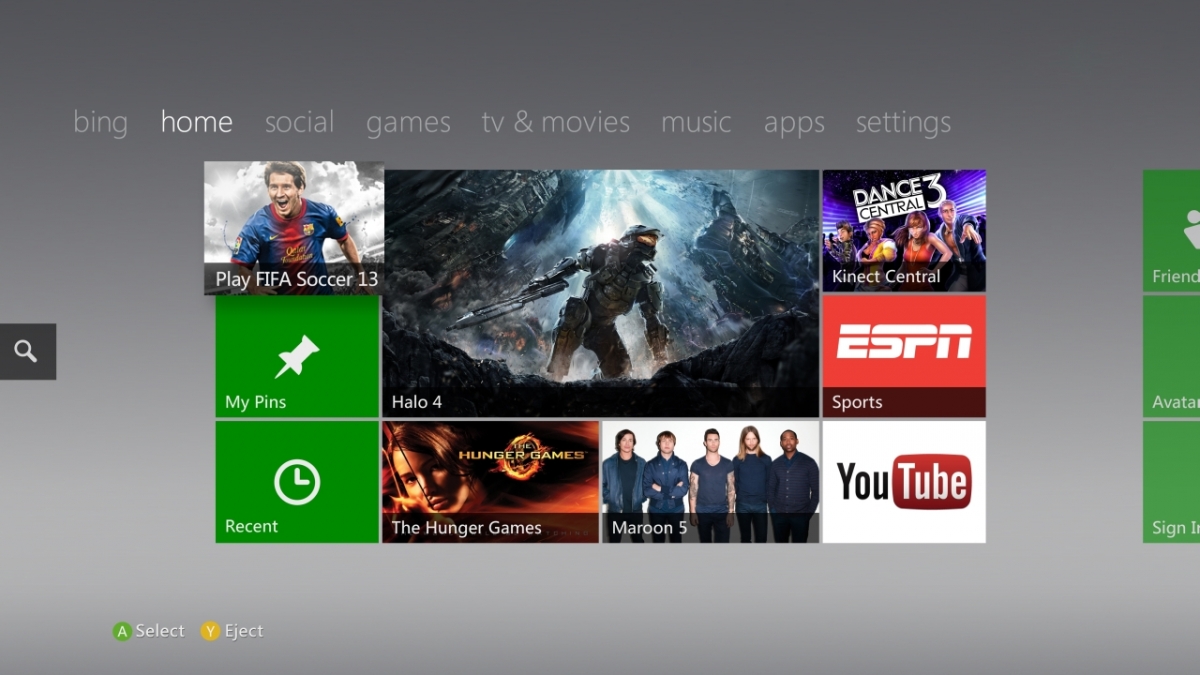
Преимущества учетной записи очевидны.
Итак, мы выбрали строку «ДОБАВИТЬ ПОЛЬЗОВАТЕЛЯ».
После этого юзеру необходимо ввести имя, адрес своей электронной почты или адрес дополнительного почтового ящика, который был предварительно создан специально для этих целей.
После этих несложных манипуляций вводиться капча, которая подтверждает, что действия выполняются человеком, а не роботом, и нажимается клавиша «ПРИМЕНИТЬ». Визуально сам процесс выглядит следующим образом.
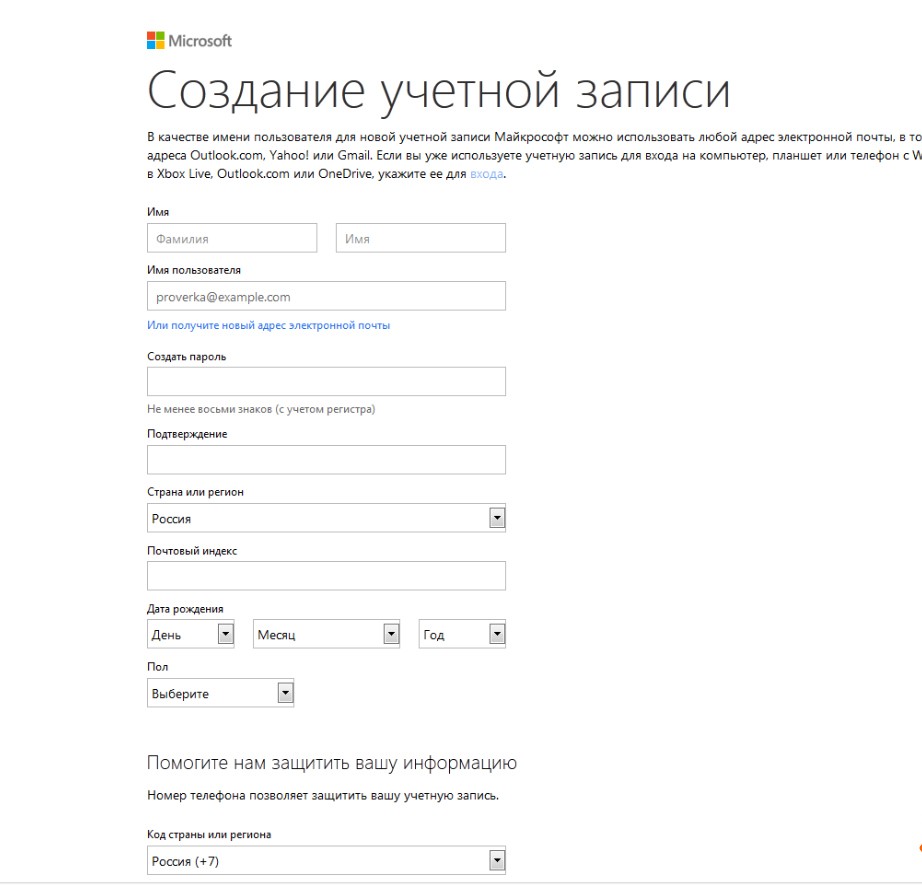
Далее всплывает окно со следующим сообщением, в котором вам необходимо подтвердить, что выбранный адрес почты принадлежит именно вам. Для этого следует зайти в свой почтовый ящик, в папку «ВХОДЯЩИЕ СООБЩЕНИЯ».
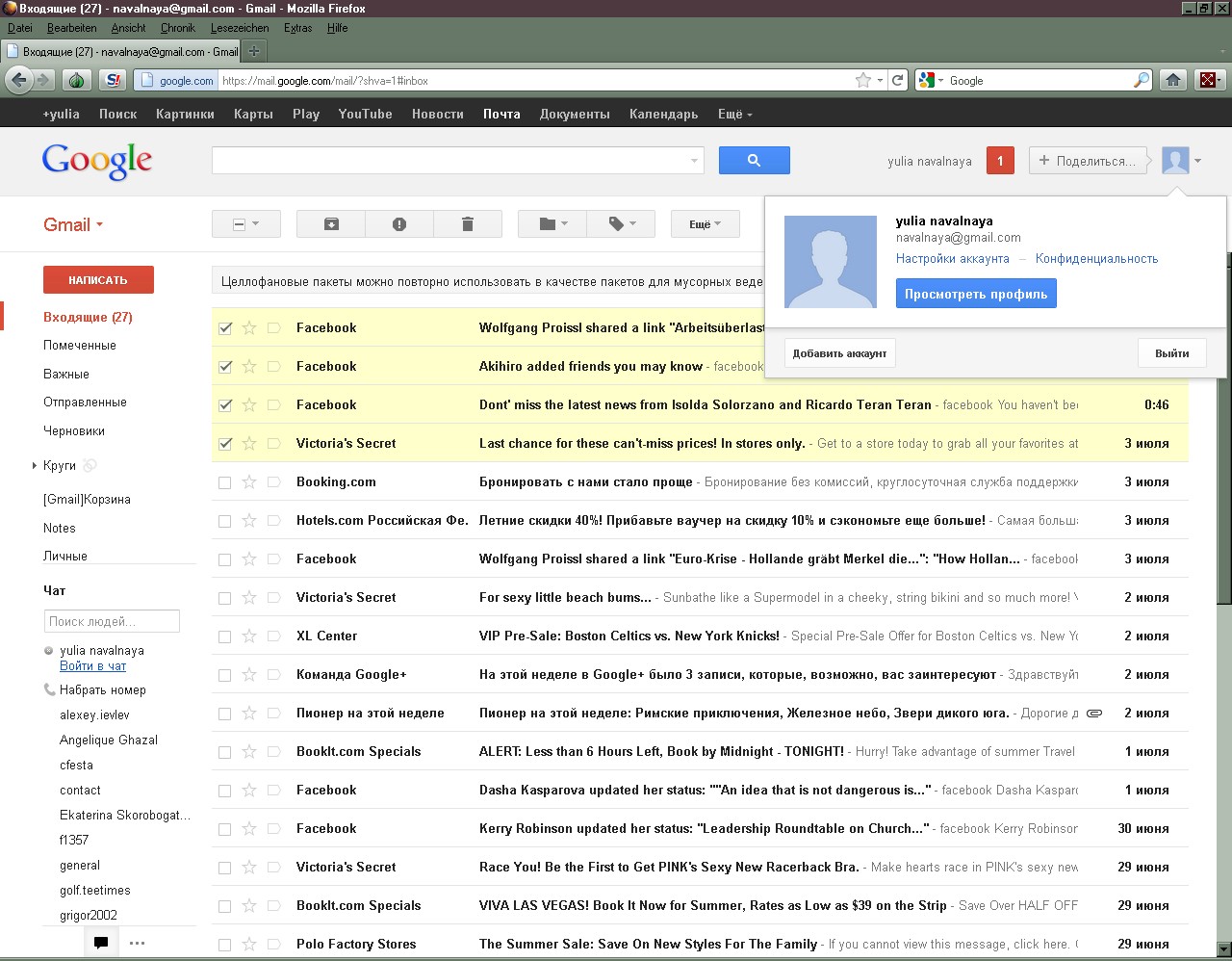
В этой папке вы увидите письмо, подтверждающее вашу учетную запись, в котором необходимо ввести код, высланным при помощи смс на ваш номер телефона.
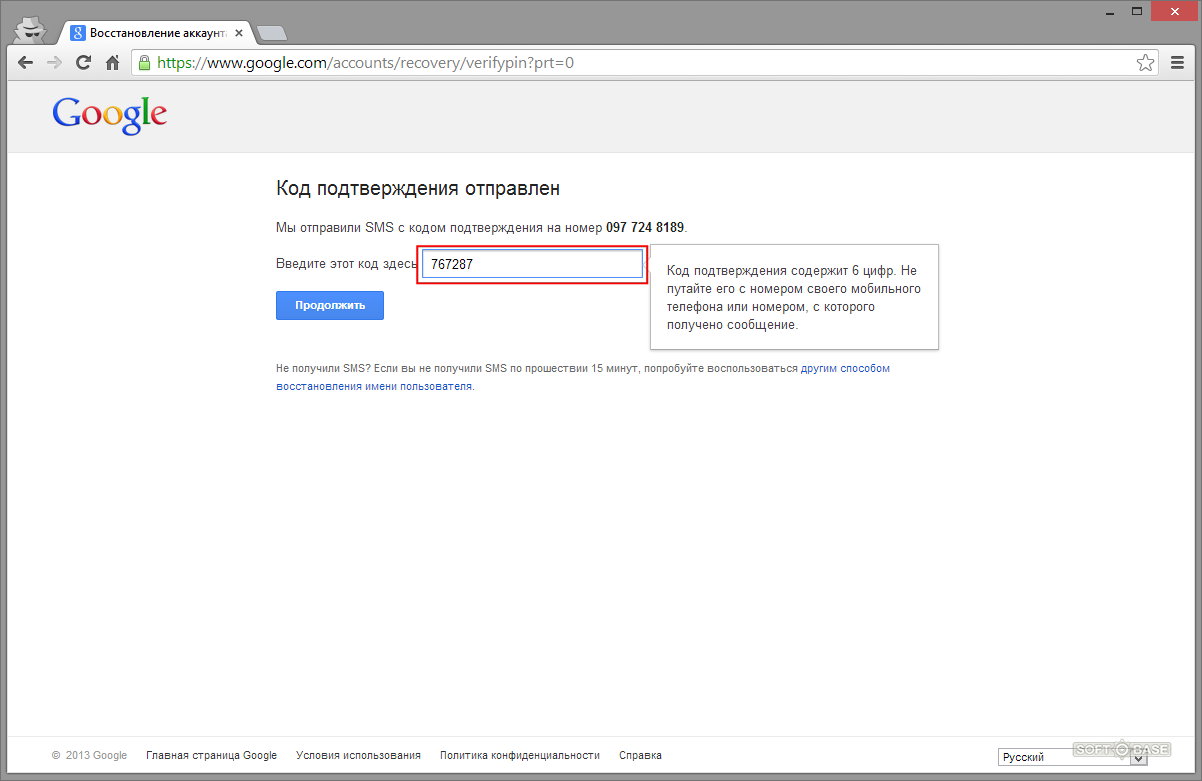
После нажатия на клавишу «ПОДТВЕРДИТЬ», вы будете проинформированы об успешном завершении первого этапа операцииучетная запись Майкрософт регистрация, после которого можно переходить к настройкам параметров интерфейса учетной записи и компьютера.
Обратите внимание! На своем ПК пользователю следует перейти к вкладке «ПАРАМЕТРЫ» и выбрать опцию «ИЗМЕНЕНИЕ ПАРАМЕТРОВ КОМПЬЮТЕРА», чтобы настроить интерфейс своей учетной записи, воспользоваться специальными возможностями, синхронизировать параметры, создать домашнюю группу, загрузить предварительно выбранную фотографию профиля и активировать центр доступных обновлений, которые впоследствии оптимизируют работу приложения
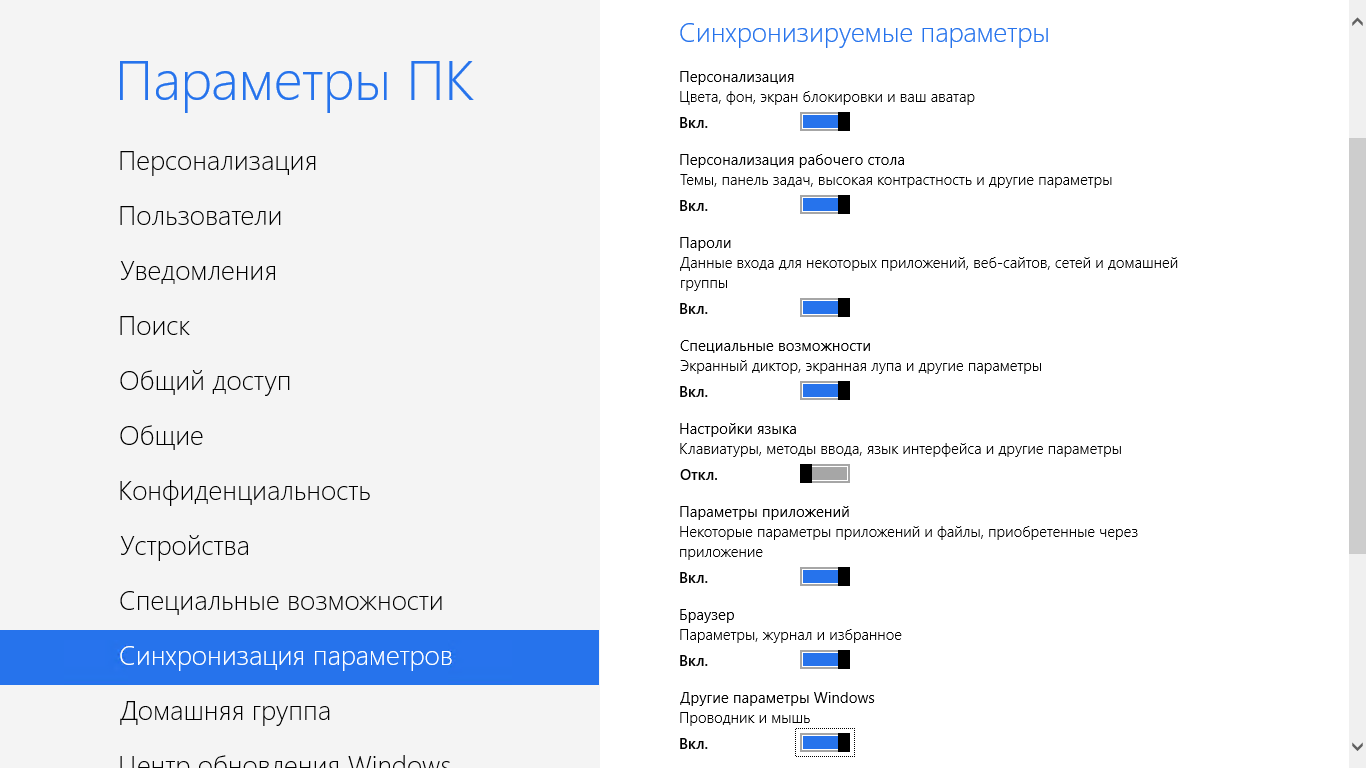
Итак, мы ознакомились с пошаговой инструкциейкак создать учетную запись Майкрософт.







