4 метода обрезки gif без потери качества
Содержание:
- Где обрезать GIF онлайн
- Images to GIF
- Как сделать гифку в фотошопе
- Изменить размер GIF (уменьшить, увеличить), разложить на кадры онлайн при помощи редактора GIF Resizer
- GIF Maker — Создать гифку онлайн
- GIF из записи экрана
- Другие опции
- Создать gif онлайн быстрее, чем оффлайн.
- Способ 1: EzGIF
- Как обрезать гифку в фотошопе
- Способ 2: Animizer
- Метод 3. Уменьшение размеров
- Алгоритм сокращения цветов
- Создание GIF анимации онлайн теперь проще.
- Как создать гифку из изображений
- Требование GIF кроппер
- Animated GIF:
- Конвертируем видео в гиф онлайн
- Быстрые и удобные Инструменты Редактирования
- Способ 1: EzGIF
Где обрезать GIF онлайн
С помощью представленных онлайн-сервисов вы можете буквально в несколько кликов выполнить кадрирование GIF-изображения без повреждения анимации. Все подобные сервисы примерно одинаковы, поэтому рассмотрим алгоритм взаимодействия с ними только на примере двух вариантов.
Вариант 1: ToolSon
ToolSon – это агрегатор бесплатных онлайн-приложений для выполнения всякой мелочи, в том числе и обрезки GIF-изображений.
Инструкция для данного сервиса выглядит так:
Вариант 2: IloveIMG
Это многофункциональный онлайн-редактор изображений, где предусмотрено множество операций над картинками самых разных форматов, в том числе и GIF.
Инструкция по работе с данным сервисом выглядит следующим образом:
На главной странице редактора обратите внимание на блок «Обрезать изображение». Нажмите на него
На примере этих двух сервисов вы поняли, как делать обрезку изображений GIF-формата онлайн. Если решите использовать какие-то другие сайты, то алгоритм работы с ними будет похож на описанный в инструкциях выше.
Images to GIF
How do I make a GIF from images?
- Upload images. Click the upload button and select as many images as you want. To select multiple images you can use SHIFT, CMD, or CTRL, or tap and hold if using a mobile device. You can always add more later!
- Arrange images. Drag and drop the images you selected until you get them ordered correctly. The Sort Images button will sort your images alphabetically (click twice for reverse order).
- Adjust options. Adjust the Delay until the animation speed of your GIF looks normal. Remember to check «private» if you’re not going to share it online.
- Generate. After making your GIF, you can download it and share the link with friends. If you’re logged in, your gif creation will be stored on your images page.
What can I do with this online GIF maker?
You can make slideshows from photos you’ve taken, create custom animations from your own creative drawings or clipart, or stitch together frames that you’ve extracted from a video. Endless possibilities! Our image-to-gif maker allows you to make unlimited high quality animated GIFs online for free, with lots of customization options, and with no limit on the number of images.
Which image formats can I upload?
Our GIF creator currently supports PNG, JPG/JPEG, and GIF files, as well as any other image file formats supported by your web browser, often including SVG, WebP, TIFF, BMP, and more.
Something not working? Do you have suggestions to make the GIF maker better? send feedback!
голоса
Рейтинг статьи
Как сделать гифку в фотошопе
Эта программа позволит создать gif онлайн, не переживая по поводу наличия на картинке различных водяных знаков. Adobe Photoshop считается достаточно непростой программой, но при должном желании вы без труда справитесь с поставленной задачей. При этом совсем необязательно устанавливать ПО на компьютер: можно воспользоваться онлайн версией. Для начала работы скачайте к себе на компьютер видео, из которого хотите создать гифку онлайн. Если ролик длинный, предварительно вырежьте нужную вам часть. Это можно сделать в абсолютно любом видео редакторе. Общая продолжительность не должна превышать двух-трех секунд. В противном случае файл будет слишком тяжелым.
- Откройте файл в фотошопе. Для этого нажмите «Файл» —> «Импортировать» —> «Кадры видео в слои».
- Усовершенствуйте настройки, добиваясь того, чтобы итоговый размер изображения был не больше нескольких мегабайтов. После выберите «Файл» —> «Сохранить для Web».
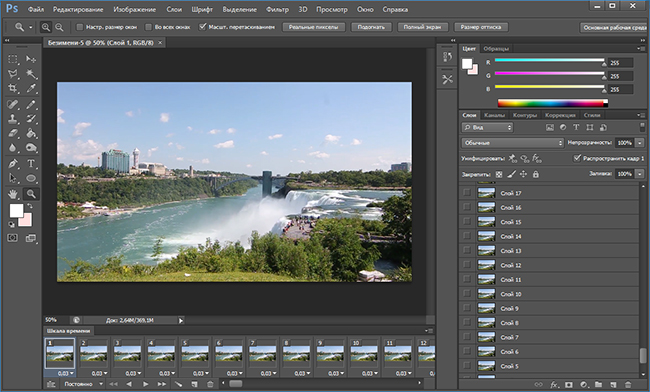
Создать гифку можно в фотошопе
Вот и все. Теперь у вас есть качественная гифка без ненужных логотипов и вотермарков. Создания GIF анимации в Photoshop – эффективный способ, позволяющий производить действительно качественный контент.
Изменить размер GIF (уменьшить, увеличить), разложить на кадры онлайн при помощи редактора GIF Resizer
Формат GIF является весьма распространенным на просторах интернета. Причины столь
высокой популярности просты: файлы формата GIF имеют весьма хороший алгоритм сжатия,
поддерживают прозрачность и дают возможность создать как простую, так и сложную
анимацию и рекламные баннеры.
Но, вместе с тем, существует и парочка проблем, основная из которых – необходимость
изменить размер GIF. Из этого вытекает вопрос: как уменьшить или увеличить размер
GIF? Как осуществить редактирование GIF? К примеру, обрезать файл? В случае, если
мы работаем с обычным JPG файлом, таких проблем не возникает – ведь в любом, даже
самом простом редакторе, мы при помощи пары щелчков можем изменить размер изображения
или выполнить обрезку ненужной части. Как же редактировать GIF? Ведь большинство
редакторов позволяет работать только с неподвижными изображениями.
Для решения этой проблемы мы предлагаем вам наш уникальный редактор – GIF Resizer.
С его помощью мы сможете быстро и просто изменить размер GIF файла – уменьшить или
увеличить его по необходимости. Для этого выполните несколько простых действий:
- Нажмите на кнопку «Изменения размера».
- Добавьте GIF-файл при помощи кнопки «Обзор».
- Введите нужную вам высоту и ширину.
- Нажмите «Применить».
Несколько секунд – и размер GIF анимации стал таким, как вы хотели!
GIF Maker — Создать гифку онлайн
«GIF Maker» позволяет мгновенно создавать свои собственные анимированные GIF-файлы, комбинируя отдельные изображения в виде кадров. Получаемые гифки имеют высокое качество и не содержат водяных знаков или атрибутов, что делает этот инструмент идеальным для разработчиков и создателей контента.Чтобы создать GIF, вы можете загрузить последовательность изображений GIF, JPG, PNG, BMP, TIFF и других типов, ZIP-архив с изображениями и даже смешать различные форматы и размеры — они будут автоматически конвертированы. Вы также можете загружать анимированные изображения в формате GIF или WebP, они будут разделены и время задержки сохранится. Таким образом, GIF Maker также можно использовать для редактирования, сокращения или объединения существующих GIF-файлов.
Как сделать GIF?
Нажмите кнопку «Выбрать файлы» и выберите изображения, которые вы хотите использовать в качестве кадров.Вы можете нажать и удерживать клавишу Ctrl, чтобы выбрать несколько файлов.Когда изображения загружены, можно отрегулировать скорость анимации и порядок кадров перед созданием GIF.Загруженные картинки отобразятся в виде таблицы, с возможностью перетаскивания для изменения порядка. Для каждого кадра можно выбрать свой delay- задержку.
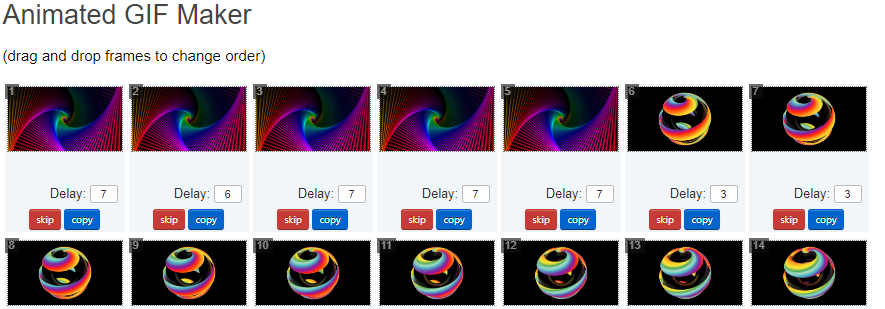
Если исходные изображения разного размера то появится кнопка Resize, после нажатия на которую все картинки будут подогнаны по размеру.
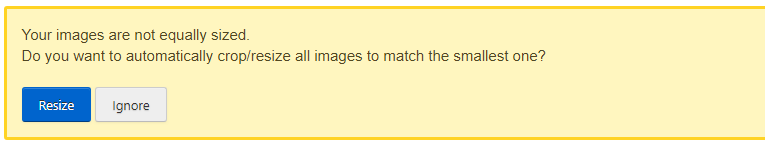
После создания GIF вы можете изменить его размер, обрезать и оптимизировать его или использовать любые другие инструменты.
Советы по созданию GIF
Время задержки (delay) составляет одну сотую (1/100) секунды между кадрами;большее значение сделает вашу анимацию медленнее. Вы можете контролировать скорость для всего GIF, установив «delay» внизу, или настроить задержку для отдельных кадров с помощью поля ввода «delay» рядом с каждым кадром.Включите опцию «Crossfade frames», если вы хотите создать плавный переход с постепенным исчезновением между изображениями. Полезно для создания фото слайд-шоу. Увеличенные параметры «Frame count» — «Количество кадров» и более короткие параметры «Fader delay» — «Задержка фейдера» приведут к более плавной анимации, но значительно увеличат размер файла, поскольку GIF Мейкер должен генерировать больше дополнительных кадров между каждым из исходных изображений. Поиграйте с этими значениями, чтобы найти баланс.
GIF из записи экрана
Licecap
Licecap — программа, которая может записывать экран в формате GIF. Для этого нужно:
1. Указать нужный размер экрана и нажать на кнопку Record.

Укажите размер экрана и нажмите на кнопку Record
2. Указать папку на компьютере, куда нужно сохранить видео, и нажать на кнопку «Сохранить».

Выберите папку, куда сохранится видео, и нажмите на кнопку «Сохранить»
3. Чтобы остановить запись, нужно нажать на кнопку Stop. После этого на экране ничего не произойдёт. Но в папке, выбранной в предыдущем шаге, появится запись экрана в формате GIF.

Остановите запись с помощью кнопки Stop
Плюсы:
- Простой и интуитивно понятный интерфейс.
- Бесплатная программа.
- Не требует подключения к интернету.
Минусы:
Нужна установка программы на компьютер.
ScreenToGif
ScreenToGif — программа со встроенным редактором для записи экрана, видео с веб-камеры или скетчборда. Записанное видео можно сохранять в формате GIF.
Чтобы создать гифку, нужно:
1. Выбрать, откуда нужно записать видео — с экрана, веб-камеры или доски. В качестве примера видео создано из записи экрана.

Выберите, какое видео вам нужно создать — с экрана, веб-камеры или доски
2. Указать нужный размер экрана и нажать на кнопку «Запись».

Нажмите на кнопку «Запись», чтобы начать скринкастинг
3. Нажать на кнопку «Стоп», чтобы остановить запись видео.

Нажмите на кнопку «Стоп», чтобы остановить запись видео
4. После завершения записи автоматически откроется видеоредактор. В нём, например, видео можно повернуть и обрезать, добавить надпись, рамку, тень, фигуру.

С помощью редактора вы можете отредактировать записанное видео
5. Чтобы сохранить видео в GIF-формате, нужно в разделе «Файл» нажать кнопку «Сохранить как».

Сохраните видео в формате GIF с помощью кнопки «Сохранить как»
6. В открывшемся меню выбрать папку, куда гифка сохранится, и нажать на кнопку «Сохранить». Она сохранится на компьютер.

Чтобы сохранить гифку, выберите папку, куда нужно сохранить файл, и нажмите на значок «Сохранить»
Плюсы:
- Простой, интуитивно понятный интерфейс.
- Большие возможности для редактирования GIF. Например, можно вставить водяной знак, рисовать на записи экрана, добавить текст.
- Можно рисовать поверх записанного видео.
- Захватывает любую часть экрана не только в браузере, но и в любом другом месте экрана.
- Бесплатная программа.
- Не требуется подключения к интернету.
- Есть записи гифок с веб-камеры.
- С помощью встроенного инструмента «Белая доска» можно создавать собственные рисунки и записывать их в GIF.
Минусы:
Другие опции
- Web Snap (Web-оснастка) помогает предотвратить размытие в браузере. Делается это путём привязки некоторых цветов к безопасным web-цветам. Чем больше web-цветов, находящихся в GIF, тем меньше браузером будет использоваться сглаживание. При значении 0% цвета будут не затронуты, а при значении 100% все цвета в изображении изменятся для Web-безопасности.
- Lossy (Потери) – данная опция контролирует степень потерь визуальной информации, которая способна уменьшать размер файла.
- Если в изображении содержится прозрачность, то поставьте галочку возле опции Transparency (Непрозрачность) для сохранения прозрачных пикселей. Убрав галочку, тем самым частично или в полной мере прозрачные пиксели заполнятся матовым цветом.
- При активной опции Interlaced (Чересстрочно) файлы формата GIF в браузере будут загружаться в несколько проходов.
Создать gif онлайн быстрее, чем оффлайн.
Когда человек задается вопросом «как создать gif анимацию», то он, как правило, находит в Интернете множество вариантов программ, которые надо скачивать на компьютер, устанавливать, разбираться в них и так далее. В результате, через пару часов он все-таки получает не только нужную анимацию, но и головную боль, красные глаза и плохое настроение.
В прежние времена, когда бесплатные онлайн сервисы не могли предоставить качественные услуги конструтора анимации, выбора особенно не было. Но теперь все изменилось. В данный момент на этой странице находится онлайн приложение, которое не просто работает без установки и регистрации, но еще и намного удобнее любого стационарного софта.
Способ 1: EzGIF
EzGIF — продвинутый онлайн-сервис, предоставляющий массу различных инструментов, подходящих для редактирования GIF-анимаций. Вы можете работать как со всем проектом, так и с каждым кадром отдельно, редактируя содержимое под свои нужды.
- При переходе на главную страницу EzGIF нажмите по кнопке «Выбрать файлы», чтобы указать, с каким GIF будет происходить дальнейшее редактирование.

В открывшемся окне Проводника отыщите соответствующий объект и выберите его для добавления.

Далее в той же вкладке щелкните по «Upload and make a GIF».

Рассмотрим каждый инструмент по очереди, начав с «Crop». Выберите эту опцию, если хотите обрезать лишние края GIF. Для удобства можно самостоятельно выделить активную область, трансформируя отобразившийся прямоугольник, взяв его за точки.

Опуститесь ниже, чтобы отобразились остальные параметры обрезки. Вы можете задать размер самостоятельно, указать пропорции или сделать так, чтобы онлайн-сервис автоматически обрезал лишнее. Если настройка завершена, кликните по «Crop Image» для сохранения изменений.

Выберите второй раздел «Resize», чтобы изменить общий размер полотна.

Под картинкой с анимацией отыщите поля, отвечающие за редактирование высоты и ширины. Задайте необходимое значение для каждого параметра, а также укажите один из доступных методов изменения размера. Подтвердите действие, кликнув по «Resize Image».

Следом идет второй инструмент «Rotate». Он отвечает за поворот изображения в разные стороны. Останавливаться на нем не будем, поскольку в присутствующих настройках этого инструмента разберется любой, без проблем повернув анимацию на необходимое количество градусов.

Выберите раздел «Optimize», если хотите сжать размер ГИФ без потери качества или пожертвовать ей ради уменьшения занимаемого файлом пространства.

Под самой картинкой настраивается сжатие: перемещайте ползунок и следите за результатом. Достигнув нужного результата, щелкните по «Optimize GIF», чтобы сохранить изменения.

Далее идет набор разных инструментов «Effects».

Для него существует целый набор самых разных параметров, рассмотрим их по очереди. Сначала идет перечень ползунков, позволяющих настроить яркость, контрастность, насыщенность и передачу цветов. Регулируйте их, смотря на результат в окне предпросмотра.

Используйте «Color presets», активируя находящиеся там пункты путем установки возле них галочек, чтобы выбрать одну из цветовых заготовок или вовсе сделать анимацию черно-белой.

Дополнительно EzGIF предлагает задействовать и самые разные фильтры, превращающие изображение в нечто другое путем полного изменения палитры цветов или наложения дополнительных эффектов. Ознакомьтесь с их действием, по очереди активируя каждый пункт, чтобы понять, какой из них подойдет именно для вашего проекта. По завершении нажмите на «Apply Selected», чтобы применить выбранное.

Если вы выберете инструмент «Speed» и опуститесь ниже картинки, сможете самостоятельно изменить скорость воспроизведения анимации. Она сразу же начнет проигрываться в основном окне, поэтому слежение за результатом происходит в режиме реального времени.

EzGIF предоставляет опцию и для добавления текста к каждому существующему кадру анимации. Для этого здесь есть специально отведенный инструмент под названием «Write».

После его выбора перейдите к первому кадру. Впишите в отведенное поле текст, настройте его размер, положение и цвет. Если вас устраивает результат, кликните по «Set», чтобы применить его.

То же самое осуществляется и со всеми остальными кадрами, входящими в анимацию
Просто опускайтесь ниже и обращайте внимание на нумерацию, чтобы найти подходящие элементы.

К текущей картинке можно добавить дополнительные элементы, например, наложить водяной знак. На верхней панели выберите «Overlay».

Под изображением переходите к выбору файла, который будет на нем размещен, а затем задайте для него положение и размер.

Иногда бывает необходимо обрезать анимацию, например, отделив лишние первые или заключительные кадры. В этом поможет инструмент «Cut».

Используйте форму ниже, чтобы назначить начальный и конечный кадр — это самый удобный алгоритм обрезки, не занимающий у пользователя много времени.

Последний раздел «Frames» позволяет работать с каждым кадром отдельно, выводя их все на экран. Можете выбрать для каждого из них задержку, скопировать или вырезать из проекта.

Если работа с проектом завершена и вы готовы его сохранить, щелкните по кнопке «Save».

GIF-анимация сразу же будет скачана на локальное хранилище и доступна для просмотра. Внимательно ознакомьтесь с ней, чтобы удостовериться в качестве редактирования.

Как обрезать гифку в фотошопе
Пользователи социальных сетей или форумов часто обмениваются файлами формата GIF, которые представляют собой короткую зацикленную анимацию. Иногда они создаются не очень аккуратно и остается лишнее место или же требуется просто обрезать изображение. В таком случае рекомендуем прибегнуть к использованию специальных онлайн-сервисов.
Обрезаем GIF-анимацию онлайн
Кадрирование осуществляется буквально в несколько шагов, а справится с этим даже неопытный юзер, не обладающий специальными знаниями и навыками
Важно лишь подобрать правильный веб-ресурс, на котором бы присутствовали необходимые инструменты. Давайте рассмотрим два подходящих варианта
ToolSon – ресурс бесплатных онлайн-приложений, позволяющий всячески взаимодействовать с файлами разных форматов и редактировать их под свои нужды. Работать здесь можно и с GIF-анимацией. Весь процесс выглядит так:
Перейти на сайт ToolSon
Теперь вы можете использовать новую кадрированную анимацию в своих целях, загружая ее на различные ресурсы.
Способ 2: IloveIMG
Многофункциональный бесплатный сайт IloveIMG позволяет совершать множество полезных действий с изображениями разных форматов. Доступна здесь и возможность работы с GIF-анимацией. Чтобы обрезать необходимый файл, вам потребуется выполнить следующее:
Перейти на сайт IloveIMG
- На главной странице IloveIMG перейдите к разделу «Обрезать изображение».
Как видите, в кадрировании GIF-анимации нет ничего сложного. Инструменты для осуществления этой задачи присутствуют во многих бесплатных сервисах. Сегодня вы узнали о двух из них и получили детальные инструкции по работе.
Способ 2: Animizer
Animizer — более простой онлайн-сервис, в функциональность которого входит не так много опций. Однако из-за этого он может показаться более удобным для юзеров, которые и не нуждаются в огромном количестве разных инструментов.
- Откройте главную страницу Animizer, где щелкните по кнопке «Выбрать».

В Проводнике отыщите необходимый для редактирования GIF-элемент.

Кликните на кнопку «Перейти к редактору», которая стала активной сразу же после выбора картинки.

Разберем основные возможности этого онлайн-сервиса, начав с «Добавить кадры»: нажмите по кнопке «Загрузить», если хотите соединить несколько GIF или прикрепить к текущей анимации еще несколько кадров.

Остальные основные функции не требуют развернутого описания. Благодаря переключению маркеров вы можете отключить передачу цветов, настроить прозрачный фон, задать цвет переднего плана, цвет фона, установить скорость анимации и вручную изменить размер холста.

Откройте «Доп.настройки», чтобы перейти к редактированию каждого кадра, настроить соблюдение пропорций, инвертирование цветов, обратную анимацию и количество проигрываний.

При редактировании отдельного кадра доступно его отключение и установка времени воспроизведения.

По завершении настройки GIF щелкните по кнопке «Создать анимацию», применив тем самым изменения.

Поднимитесь выше и начните скачивание файла.

Обязательно проверьте его перед публикацией куда-либо, чтобы убедиться в корректности воспроизведения.

Метод 3. Уменьшение размеров
Easy GIF Animator — это мощный редактор GIF, предназначенный для создания анимированных изображений, баннеров, кнопок и GIF. С его помощью вы можете легко изменить размер GIF, сохранив соотношение сторон. Кроме того, он предоставляет обширные возможности редактирования для оптимизации файлов GIF.
Теперь давайте узнаем, как уменьшить размер GIF с помощью Easy GIF Animator.
Шаг 1. Загрузите Easy GIF Animator из Интернета и установите его на свой компьютер.
Шаг 2. После запуска перейдите в файл > открыто чтобы импортировать GIF.
Шаг 3. Щелкните значок Изменить размер анимации в правом нижнем углу.
Шаг 4. Вот два варианта — Размер в пикселях и Размер в процентах . Выберите один и введите желаемое значение в поля для изменения размера GIF. Когда вы закончите, нажмите кнопку Хорошо кнопку, чтобы сохранить изменения.
Шаг 5. Перейдите к файл > Сохранить как загрузить измененный файл GIF.
Особенности:
Встроенный редактор изображений
Создавайте привлекающий внимание анимированный текст. Добавьте переходы и визуальные эффекты. Конвертируйте видео в GIF
Изменяйте кадры анимации или рисуйте новые картинки. С легкостью создавайте прозрачные области вашего изображения и управляйте ими. Сохраните анимацию в формате файла SWF или AVI
Конвертируйте видео в GIF. Изменяйте кадры анимации или рисуйте новые картинки. С легкостью создавайте прозрачные области вашего изображения и управляйте ими. Сохраните анимацию в формате файла SWF или AVI.
Связанная статья: Как конвертировать SWF в GIF
Алгоритм сокращения цветов
- Perceptual (Перцепционный) предназначен для создания пользовательской таблицы цветов, отдавая предпочтение тем тонам, которые чётко распознаёт глаз человека.
- Selective (Селективный) создаёт таблицу цветов, аналогичную Перцепционной таблице, но созданную на ключевых оттенках изображения. В этом алгоритме предпочтение отдаётся web-цветам. В Photoshop он установлен по умолчанию.
- Adaptive (Адаптивный) предназначен для создания пользовательской таблицы цветов спектра, преобладающих в изображении. К примеру, для изображения, в котором больше всего преобладает синих и зелёных цветов, будет создана таблица из синих и зелёных оттенков. Большинство оттенков изображения собирается в определённой области спектра.
- Restrictive (Ограниченный) применяет стандартную палитру, состоящую из 216 безопасных web-цветов. Этот параметр гарантирует, что ни один браузер не применит дизеринг к цветам изображения с 8 битовой глубиной цвета. Если изображение имеет менее чем 216 цветов, то неиспользуемые цвета удалятся из таблицы.
- Custom (Заказная) палитра цветов выбранных пользователем.

Создание GIF анимации онлайн теперь проще.
Мы тщательно проанализировали все достоинства и недостатки существующих программ для создания gif анимации и постарались сделать наш конструктор более эффективным и удобным для пользователя. В результате был реализован наилучший, на наш взгляд, интерфейс приложения, позволяющий приступить к работе без лишней головной боли, а также инновационный механизм изменения порядка кадров в анимации, благодаря которому создать гиф с кадрами нужной последовательности стало в разы проще.
Благодаря использованию технологиги ajax, создание гиф анимации происходит без обновления страницы. Это ускоряет достижение поставленной перед приложением задачи и устраняет ненужное мелькание страниц, медленную загрузку и т.д. По сути, Gifius.ru — это полноценная программа для создания gif анимации онлайн, ничем не уступающая своим декстопным аналогам.
Как создать гифку из изображений
Adobe Photoshop
Adobe Photoshop — профессиональная программа для работы с изображениями. Но в ней также можно создавать гифки.
Чтобы сделать анимированную GIF, нужно:
1. Создать проект.
2. Загрузить туда все изображения, которые будут участвовать в анимации. Учтите, у каждого изображения должен быть собственный слой.
3. В меню «Окно» включить отображение панели «Шкала времени».

Включите отображение панели «Шкала времени»
4. Создать нужную анимацию с помощью кнопки «Создать временную шкалу для видео».

Чтобы создать анимацию, нажмите кнопку «Создать временную шкалу для видео»
5. Сохранить анимацию в формате GIF с помощью пункта меню «Сохранить для Web».

Сохранить анимацию в формате GIF можно с помощью пункта меню «Сохранить для Web»
Плюсы:
- Если умеете пользоваться Photoshop, можете создать практически любую GIF из изображений.
- GIF будет без водяных знаков.
- Можно создавать GIF без подключения к интернету.
Минусы:
- Вы должны хорошо знать программу и уметь работать в ней.
- Высокая стоимость Photoshop. Нет смысла покупать, если он вам нужен только для создания GIF.
Gifovina
Gifovina — бесплатный онлайн-сервис, с помощью которого тоже можно создавать GIF из изображений.
Как сделать анимированную гифку:
1. Загрузить через «Добавить кадры» все изображения, которые будут участвовать в анимации.

Чтобы добавить изображения в приложение, нажмите на кнопку «Добавить кадры»
2. В меню справа выбрать нужный размер, длительность кадров, анимацию (например, наезд слева направо).

В правой части экрана укажите нужный размер, длительность кадров и анимацию
3. Добавить, если нужно, фигуру и надпись в ней.

В верхней части экрана, если нужно, выберите фигуру и сделайте в ней надпись
4. Нажать кнопку «Готово», чтобы завершить создание анимации.

Сохраните анимацию, нажав на кнопку «Готово»
Плюсы:
- Интуитивно понятный интерфейс.
- Бесплатный сервис.
- Не нужно устанавливать программу на компьютер. Сервис работает в браузере.
Минусы:
- Мало возможностей для создания анимации.
- Надпись можно добавить только на фигуре, например на выноске или пузыре.

В сервисе Gifovina надпись можно добавить только на фигуре, например на выноске или пузыре
Требование GIF кроппер
В общем, обрезка изображения — довольно простая задача. Однако, если вам нужно обрезать GIF-изображения, ситуация становится довольно сложной. Как вы, возможно, уже знаете, GIF-изображения — это анимированные изображения (на них есть движущиеся изображения). Таким образом, обрезка одного из них может быть несколько труднее по сравнению с обрезкой неподвижного изображения (например, JPEG).
Если вы выполните небольшой онлайн-поиск на GIF кропперах, то сможете найти множество сторонних инструментов. Некоторые из этих инструментов даже доступны в виде онлайн-решений. Итак, в этой статье мы расскажем о наиболее эффективных и простых в использовании инструментах обрезки GIF для вашей справки.
PS: Вот лучший оптимизатор изображений — Optimizilla и лучший MKV в MP4 конвертер для вашей справки.
Animated GIF:
Online GIF maker
GIF maker allows you to instantly create your animated GIFs by combining separated image files as frames.
Produced GIFs are of high quality and free of watermarks or attribution, making this tool ideal for developers and content creators.
To make a GIF, you can upload a sequence of GIF, JPG, PNG, BMP, TIFF, HEIC, AVIF, and other types of images, ZIP archive containing images, and even mix different formats and sizes — they will be converted automatically.
You can also upload animated GIF, WebP, or APNG images, they will be split and delay times preserved. That way GIF maker can also be used to edit, shorten, or merge together existing GIFs.
How to make a GIF?
Press the «Choose files» button above and select the images you want to use as frames.You can press and hold the ctrl/command key to select multiple files.
When the images are uploaded, you can adjust animation speed and frame order before making the GIF.After generating the GIF, you can resize, crop, and optimize it or use any of the other tools we provide.
Tips for GIF creation
- You can control the speed for the whole GIF by setting a «Delay time» at the bottom
or adjust the delay for individual frames with a «Delay» input box right next to each frame.Delay time is in one-hundredths (1/100) of a second between frames — a larger value causes the animation to appear slower.It’s not advisable to set delay time lower than 2 because some browsers will ignore such values and default to slower animation speed. - By default, all frames will be sorted in alphabetical order by filename (and will keep the original order if you upload existing animation), you can drag and drop them inside the GIF animator area to rearrange.
- Enable the «Crossfade frames» option, if you want to create a smooth, fading transition between images.
Useful for creating photo slideshows.
Greater «Frame count» and shorter «Fader delay» parameters will result in smoother animation,
but will significantly increase file size because the GIF maker has to generate more additional frames
between each of the original frames. Play around with those values to find the balance for your needs. - If you upload differently sized images, 2 additional options will appear: to automatically resize and crop them all to match the smallest dimensions, or to choose the alignment (e.g. top-left or center). You can also manually enter top/left coordinates in pixels for each frame.
- If you want to create GIF images from a video, use the Video to GIF tool instead.
- To make a GIF out of a sprite sheet, use the sprite cutter tool.
Конвертируем видео в гиф онлайн
Вы можете переформатировать ролик прямо в браузере. Для этого нужен простой онлайн-сервис. Платформы позволят быстро сгенерировать анимацию и вывести ее в популярном формате на компьютер или облачное хранилище.
Gifs

Чтобы воспользоваться видеоконвертером:
- Перейдите на сайт YouTube и найдите необходимую публикацию. После «www.» вставьте «gif» в адресную строку. Вы будете автоматически перенаправлены на сервис с выбранным роликом.
- В нижней части страницы выберите время начало сохраняемого фрагмента и его завершения. Используйте «Trim Video». На левой панели представлены инструменты для кадрирования картинки, размытия, поворота, коррекции освещения, размещения стикеров и надписей.
- Экспортируйте результат, нажав «Create». Откроются настройки. Введите название. Затем вы можете скачать итог или скопировать ссылку.
️ Плюсы:
- загрузка видеоматериала с Ютуб;
- добавление текста и стикеров;
- регулирование освещения и цвета;
- формирование ссылки на итог;
- не требует загрузки.
Минусы:
Быстрые и удобные Инструменты Редактирования
Имеются все базовые функции: Вырезать, Изменить Размер и Обрезать. Эти функции работают со всеми форматами изображений, даже с анимированными GIF и прозрачными PNG-файлами.
С помощью инструмента «Текст» вы сможете добавлять текст к изображениям. Кроме того, добавление текста в анимированные изображения выполняется очень быстро и легко. С помощью дополнительных опций вы можете добавить рамку вокруг вашего текста и создать дуговой текст. С функцией «Тени» вы можете добавить различные виды теней и размытия текста.
Объедините два изображения вместе или смешайте несколько изображений между собой. С настройкой непрозрачности вы сможете смешивать изображения так, как вам удобно. Это все настолько быстро и легко, что даже запуск Photoshop займет больше времени.
Добавьте анимацию на статический фон или падающий снег на вашу картинку. Ваше воображение является пределом для создания красивых динамических изображений.
Сделайте изображение прозрачным с помощью инструмента «Прозрачность». Сделайте фон вашего изображения прозрачным, просто нажав на то место, которое хотите сделать прозрачным. Или полностью удалите прозрачность с вашего изображения.
Добавьте Текст на ваше Изображение, а также тени и прозрачный фон. Кому теперь нужен Photoshop?!
Добавьте падающий дождь на ваше изображение. Чувствуете как стало влажно?
Вы даже можете теперь загрузить свои собственные шрифты в редактор и использовать их для вашего текста. Просто выберите и загрузите свой собственный шрифт на своем устройстве.
Прекратите уже читать и начните редактировать!
Способ 1: EzGIF
EzGIF — продвинутый онлайн-сервис, предоставляющий массу различных инструментов, подходящих для редактирования GIF-анимаций. Вы можете работать как со всем проектом, так и с каждым кадром отдельно, редактируя содержимое под свои нужды.
- При переходе на главную страницу EzGIF нажмите по кнопке «Выбрать файлы», чтобы указать, с каким GIF будет происходить дальнейшее редактирование.

В открывшемся окне Проводника отыщите соответствующий объект и выберите его для добавления.

Далее в той же вкладке щелкните по «Upload and make a GIF».

Рассмотрим каждый инструмент по очереди, начав с «Crop». Выберите эту опцию, если хотите обрезать лишние края GIF. Для удобства можно самостоятельно выделить активную область, трансформируя отобразившийся прямоугольник, взяв его за точки.

Опуститесь ниже, чтобы отобразились остальные параметры обрезки. Вы можете задать размер самостоятельно, указать пропорции или сделать так, чтобы онлайн-сервис автоматически обрезал лишнее. Если настройка завершена, кликните по «Crop Image» для сохранения изменений.

Выберите второй раздел «Resize», чтобы изменить общий размер полотна.

Под картинкой с анимацией отыщите поля, отвечающие за редактирование высоты и ширины. Задайте необходимое значение для каждого параметра, а также укажите один из доступных методов изменения размера. Подтвердите действие, кликнув по «Resize Image».

Следом идет второй инструмент «Rotate». Он отвечает за поворот изображения в разные стороны. Останавливаться на нем не будем, поскольку в присутствующих настройках этого инструмента разберется любой, без проблем повернув анимацию на необходимое количество градусов.

Выберите раздел «Optimize», если хотите сжать размер ГИФ без потери качества или пожертвовать ей ради уменьшения занимаемого файлом пространства.

Под самой картинкой настраивается сжатие: перемещайте ползунок и следите за результатом. Достигнув нужного результата, щелкните по «Optimize GIF», чтобы сохранить изменения.

Далее идет набор разных инструментов «Effects».

Для него существует целый набор самых разных параметров, рассмотрим их по очереди. Сначала идет перечень ползунков, позволяющих настроить яркость, контрастность, насыщенность и передачу цветов. Регулируйте их, смотря на результат в окне предпросмотра.

Используйте «Color presets», активируя находящиеся там пункты путем установки возле них галочек, чтобы выбрать одну из цветовых заготовок или вовсе сделать анимацию черно-белой.

Дополнительно EzGIF предлагает задействовать и самые разные фильтры, превращающие изображение в нечто другое путем полного изменения палитры цветов или наложения дополнительных эффектов. Ознакомьтесь с их действием, по очереди активируя каждый пункт, чтобы понять, какой из них подойдет именно для вашего проекта. По завершении нажмите на «Apply Selected», чтобы применить выбранное.

Если вы выберете инструмент «Speed» и опуститесь ниже картинки, сможете самостоятельно изменить скорость воспроизведения анимации. Она сразу же начнет проигрываться в основном окне, поэтому слежение за результатом происходит в режиме реального времени.

EzGIF предоставляет опцию и для добавления текста к каждому существующему кадру анимации. Для этого здесь есть специально отведенный инструмент под названием «Write».

После его выбора перейдите к первому кадру. Впишите в отведенное поле текст, настройте его размер, положение и цвет. Если вас устраивает результат, кликните по «Set», чтобы применить его.

То же самое осуществляется и со всеми остальными кадрами, входящими в анимацию. Просто опускайтесь ниже и обращайте внимание на нумерацию, чтобы найти подходящие элементы.

К текущей картинке можно добавить дополнительные элементы, например, наложить водяной знак. На верхней панели выберите «Overlay».

Под изображением переходите к выбору файла, который будет на нем размещен, а затем задайте для него положение и размер.

Иногда бывает необходимо обрезать анимацию, например, отделив лишние первые или заключительные кадры. В этом поможет инструмент «Cut».

Используйте форму ниже, чтобы назначить начальный и конечный кадр — это самый удобный алгоритм обрезки, не занимающий у пользователя много времени.

Последний раздел «Frames» позволяет работать с каждым кадром отдельно, выводя их все на экран. Можете выбрать для каждого из них задержку, скопировать или вырезать из проекта.

Если работа с проектом завершена и вы готовы его сохранить, щелкните по кнопке «Save».

GIF-анимация сразу же будет скачана на локальное хранилище и доступна для просмотра. Внимательно ознакомьтесь с ней, чтобы удостовериться в качестве редактирования.








