Функция расцепить в excel примеры
Содержание:
- Как создать в Excel ссылку на иной лист
- Как сделать текст столбиком в excel?
- Функция СЦЕПИТЬ в Excel
- Объединение текстовой строки и вычисляемой формулы
- Сцепить диапазон ячеек в Excel при помощи оператора & (амперсанд) вместо функции СЦЕПИТЬ
- Вставка и настройка функции
- Как объединить данные из двух ячеек (столбцов) в одну ячейку в Excel?
- Как сцепить дату и текст в Excel
- Функция «СЦЕПИТЬ» в отношение к ссылке
- Функция СЦЕПИТЬ в Excel, включая примеры
- Редактирование функции
Как создать в Excel ссылку на иной лист
Ссылка на иной лист в Excel понадобится, если Для вас необходимо употреблять в расчетах для формулы значения, которые находятся на остальных листах документа Excel.
В формуле Excel она будет смотреться последующим образом: Лист1!А1 – заглавие листа, символ восклицания, адресок ячейки. Если в заглавии листа употребляются пробелы, то его необходимо взять в одинарные кавычки: ‘Итоговые суммы’ – ‘Итоговые суммы’!А1.
К примеру, рассчитаем значение НДС для продуктов. Таблица, в какой будет рассчитываться формула, находится на Листе1, значение НДС находится на листе с заглавием Все константы.
На листе Все константы для расчета формулы нам нужно будет значение, записанное в ячейке В1.
Возвращаемся на Лист1. В ячейку С6 пишем формулу для расчета НДС: ставим «=», потом выделяем ячейку В6 и делаем ссылку на ячейку В1 с другого листа. Чтоб формула верно посчитала значения в остальных ячейках, делаем ссылку на ячейку В1 абсолютной: $В$1, и растягиваем ее по столбцу.
Если поменять заглавие листа Все константы на Все константы1111, то оно автоматом обменяется и в формуле. Буквально также, если на листе Все константы поменять значение в ячейке В1 с 20% на 22%, то формула будет пересчитана.
Для того чтоб сослаться на другую книжку Excel в формуле, возьмите ее заглавие в квадратные скобки. К примеру, создадим ссылку в ячейке А1 в книжке с заглавием Книга1 на ячейку А3 из книжки с заглавием Ссылки. Для этого ставим в ячейку А1 «=», в квадратных скобках пишем заглавие книжки с расширением, потом заглавие листа из данной для нас книжки, ставим «!» и адресок ячейки.
Как сделать текст столбиком в excel?
Сегодня давайте рассмотрим как разбить текст по столбцам. Это можно сделать в несколько кликов пользуясь стандартными возможностями разбиения текста в Excel либо можно «вырезать»»разделять» текст в различные столбцы при помощи формул (это мы рассмотрим в последующих статьях).
Необходимость разбить текст по столбцам может потребоваться нам, например, при разбиении ФИО на Фамилию Имя и Отчество (в разные ячейки) или в других ситуациях (пример с ФИО самый распространенный случай).
Наши данные для разбиения:

Данные для разбиения
Выделим данные для разбиения по столбцам — можно выделить весь столбец целиком.
Перейдем по ленте на вкладку «Данные» и выберем иконку «Текст по столбцам» — откроется диалоговое окно:

Так как наши ФИО записаны через пробел, то укажем разделителем пробел:

Кликаем «Готово» (в нашем примере можно не переходить далее по всем шагам мастера разбиения). Получили текст разбитый по столбцам:

Результат разбиения текста
Обратную ситуацию, когда разбитый текст по столбцам необходимо склеить и записать в одну ячейку мы уже рассматривали в этой Статье.
Спасибо за внимание. Перенос текста в ячейке Excel
Ни одна таблица не обходится без текста. Текст в рабочей таблице используется в основном для заголовков и различных спецификаций и примечаний. В Excel текст выравнивается по левому краю ячеек. Если текст длинный и не умещается в одной ячейке, то он выходит за её пределы и занимает пространство соседних клеток с правой стороны. Но как только вы введете какое-то значение или текст в соседние клетки, то остальная часть текста, которая находилась в предыдущей клетке становиться не видна. Для того, что бы в ячейке отображался весь текст необходимо либо раздвинуть ячейку с длинным текстом (что не всегда удобно), либо сделать перенос текста в ячейке Excel
Перенос текста в ячейке Excel. Ни одна таблица не обходится без текста. Текст в рабочей таблице используется в основном для заголовков и различных спецификаций и примечаний. В Excel текст выравнивается по левому краю ячеек. Если текст длинный и не умещается в одной ячейке, то он выходит за её пределы и занимает пространство соседних клеток с правой стороны. Но как только вы введете какое-то значение или текст в соседние клетки, то остальная часть текста, которая находилась в предыдущей клетке становиться не видна. Для того, что бы в ячейке отображался весь текст необходимо либо раздвинуть ячейку с длинным текстом (что не всегда удобно), либо сделать перенос текста в ячейке Excel.
Функция СЦЕПИТЬ в Excel
Excel СЦЕПИТЬ функция используется для объединения двух или более текстовых элементов из нескольких ячеек в одну.
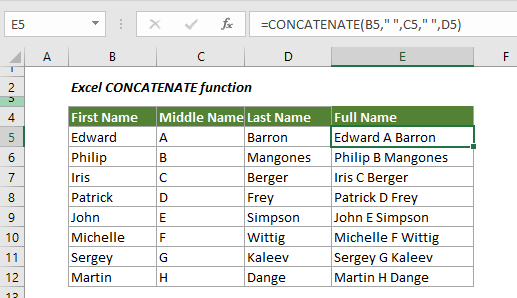
аргументы
Текст 1 (Обязательно): первый текстовый элемент, который нужно присоединить.
Текст 2 (Необязательно): дополнительный текстовый элемент, который нужно присоединить.
Текстовые аргументы могут быть:
- Текстовое значение
- Ссылка на ячейку
- Число
Функция Примечание
1. Вы можете комбинировать до 255 текстовых аргументов одновременно. 2. #NAME? Ошибка возникает при включении текста в функцию без двойных кавычек.
Примеры
В этом разделе представлены примеры функции СЦЕПИТЬ, чтобы показать вам, как ее использовать в Excel.
Пример 1: объединить имя и фамилию
Как показано на скриншоте ниже, как объединить имя, отчество и фамилию в одну ячейку? Функция CONCATENATE поможет решить проблему.
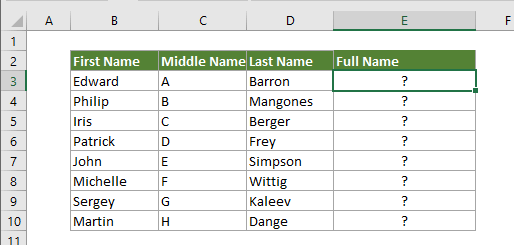
1. Выберите пустую ячейку, скопируйте в нее приведенную ниже формулу и нажмите Enter ключ. А затем перетащите Заполнять Обрабатывание вниз, чтобы получить все полные имена. = СЦЕПИТЬ (B3; C3; D3)
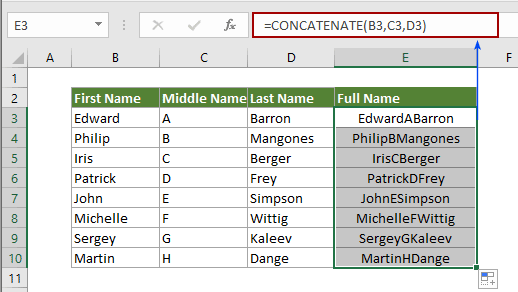
Заметки: Вы можете видеть, что в полном имени нет разделителя. Если вы хотите объединить тексты и разделить их определенным разделителем, например пробелом, примените формулу ниже. Вы можете изменить «» на «или другой разделитель по своему усмотрению. = СЦЕПИТЬ (B3; «»; C3; «»; D3)

Пример 2: объединение ячеек с разрывом строки (новая строка)
В большинстве случаев вам может потребоваться объединить ячейки с переносами строк. В этом разделе будет показан метод достижения этой цели.
1. Выберите пустую ячейку, скопируйте в нее приведенную ниже формулу и нажмите Enter ключ, а затем перетащите Заполнять Обрабатывание вниз, чтобы получить все объединенные тексты. =CONCATENATE(B3,CHAR(10),C3,CHAR(10),D3,CHAR(10),E3)
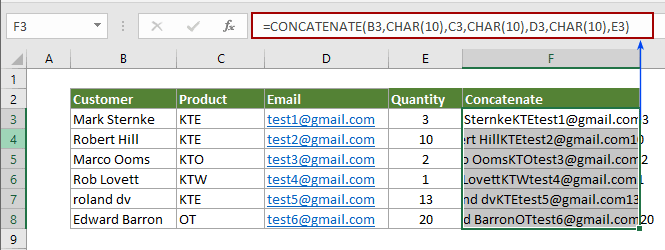
Примечание: CHAR (10) представляет разрыв строки в Excel.
2. Продолжайте выделять все ячейки результатов, перейдите на вкладку «Главная» и нажмите кнопку «Перенести текст». Смотрите скриншот:

Затем соединенные тексты разделяются переносом строки.
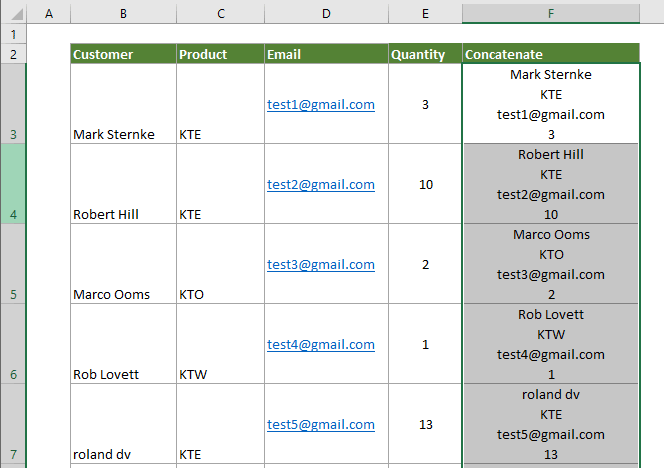
Другие статьи CONCATENATE:
Полужирный текст части при объединении двух столбцов в Excel На листе Excel после объединения двух значений ячеек с формулами вы можете выделить часть текста в объединенной ячейке формулы жирным шрифтом. В этой статье есть метод, который поможет вам это сделать.Нажмите, чтобы узнать больше …
Объедините столбцы ячеек и сохраните цвет текста в Excel Как все мы знаем, при конкатенации или объединении столбцов ячеек в один столбец форматирование ячеек (например, цвет шрифта текста, форматирование чисел и т. Д.) Будет потеряно. В этой статье я расскажу о некоторых хитростях, позволяющих объединить столбцы ячеек в один и максимально упростить сохранение цвета текста в Excel. Нажмите, чтобы узнать больше …
Объединяйте значения ячеек до тех пор, пока не найдет пустую ячейку в столбце Предположим, у вас есть список значений, который включает некоторые пустые ячейки, и теперь вы хотите объединить каждый набор данных между пустыми ячейками в ячейку и перечислить объединенные значения в другом столбце. Попробуйте метод, описанный в этой статье. Нажмите, чтобы узнать больше …
Объединить ячейки из другого листа / разных листов в Excel В общем, мы применяем функцию СЦЕПИТЬ для объединения ячеек из одного листа. Но иногда вам может потребоваться объединить ячейки из разных листов в Excel. В этой статье показаны два метода, которые помогут вам сделать это легко. Нажмите, чтобы узнать больше …
Объединить диапазон / ячейки с запятой, пробелом, разрывом строки в Excel В этой статье говорится о объединении строки / столбца в одну ячейку с разделением запятой или пробелом, а также о объединении диапазона в одну строку / столбец / ячейку с разделением содержимого каждой ячейки любыми разделителями, такими как запятая, пробел, разрыв строки и т. д. в Excel. Нажмите, чтобы узнать больше …
Объединение текстовой строки и вычисляемой формулы
Чтобы сделать результат, возвращаемый каким-то расчётом, более понятным для ваших пользователей, вы можете связать его с текстовым пояснением. Оно объяснит, как следует оценивать получившееся.
Например, вы можете использовать следующую формулу для возврата текущей даты:
Чтобы вычисления с этой функцией всегда давали правильные результаты, запомните следующие простые правила:
- Для ее работы требуется как минимум один текстовый аргумент.
- В одной формуле вы можете соединить до 255 элементов, всего 8 192 символа.
- Результатом всегда является текст, даже если все исходные элементы являются числами.
- Она не распознает массивы. Каждая ссылка должна быть указана отдельно. Например, вы должны написать
вместо
Сцепить диапазон ячеек в Excel при помощи оператора & (амперсанд) вместо функции СЦЕПИТЬ
Амперсанд — это своеобразный знак “+” для текстовых значений, которые нам нужно соединить. Найти амперсанд можно на клавиатуре, возле циферки “7”, ну по крайней мере, на большинстве клавиатур там он и находится. А если его нет, значит, внимательно посмотрите куда его перенесли. А так данный вариант похож, как и функция СЦЕПИТЬ, за исключением специфики орфографии и об этом не стоит забывать, так, к примеру, функция СЦЕПИТЬ сама ставит кавычки, а вот при использовании амперсанда вы прописываете их вручную. Но вот в возможности склеить значения в ячейках Excel по скорости, использование 2 варианта самое оптимальное.
Рассмотрим несколько примеров по использувании функции СЦЕПИТЬ в Excel:
Пример №1:
Нам надо сцепить текстовые значения, а именно ФИО сотрудников выгруженное с другой программы (зачастую выгруженные таблицы базы данных), но разбросанное в разных ячейках. Задача на первый взгляд легка, так оно, конечно, и есть, за исключением того, что нам надо фамилия и инициалы сотрудников, то есть сократить имя и по отчеству. И это можно сделать если использовать сочетание функций, а именно функция, которая, позволяет извлекать из текста первые буквы — функция ЛЕВСИМВ, в таком случае мы получим фамилию с инициалами в одной формуле.
Пример №2:
Нам надо сцепить разрозненную информацию о договорах его номер и дату заключения. К примеру, у нас есть “Договор на транспортные перевозки” “№23” “02.09.2015” и нам надо получить все данные одним предложением “Договор на транспортные перевозки №23 от 02.09.2015 года”. Но при использовании возможности сцепить диапазон ячеек с помощью функции СЦЕПИТЬ, мы не сможем получить нужный нам результат так будет произведена склейка текстовых значений, а нас есть дата. Соответственно, данные будут исковерканы. Для получения результата необходимо использовать дополнительно функцию ТЕКСТ. Она позволит, назначить для даты соответствующий формат «ДД.ММ.ГГГГ», соответственно формату мы получим данные двузначные для дней “ДД” и месяца “ММ” и четырёхзначное для года “ГГГГ”. Таким образом, мы сможем получить правильный конечный результат.
Функции СЦЕПИТЬ / СЦЕП
Второй способ – использование функции СЦЕПИТЬ. Она, по сути, имитирует работу оператора конкатенации, но от нас не требуется вводить его вручную. Части соединяемого текста нужно указать в качестве аргументов функции, например:
=СЦЕПИТЬ(A1;A2;A3)
=СЦЕПИТЬ(“До дедлайна осталось “;A1)
=СЦЕПИТЬ(A1;” “;A2)
Минус у данного способа тот же, что и у предыдущего – нужно вручную вводить разделители при необходимости. Кроме того, функция СЦЕПИТЬ требует указания каждой ячейки по отдельности. Ее наследница, функция СЦЕП, которая появилась в новых версиях Excel, умеет соединить весь текст в указанном диапазоне, что гораздо удобнее. Вместо того, чтобы кликать каждую ячейку, можно выделить сразу весь диапазон, например:
=СЦЕП(A1:B10)
Формула выше склеит последовательно текст из 20 ячеек диапазона A1:B10. Склеивание происходит в следующем порядке: слева направо до конца строки, а потом переход на следующую строку.
Кроме того, данную функцию можно использовать как формулу массива, передавая ей в качестве аргумента условие для соединения строк. Например, формула
={СЦЕП(ЕСЛИ(A2:A10=”ОК”;B2:B10;””))}
соединит между собой только те ячейки столбца B, рядом с которыми в столбце A указано “ОК”.
Вставка и настройка функции
Как мы знаем, при объединении нескольких ячеек в одну, содержимое всех элементов за исключением самой верхней левой стирается. Чтобы этого не происходило, нужно использовать функцию СЦЕПИТЬ (СЦЕП).
- Для начала определяемся с ячейкой, в которой планируем объединить данные из других. Переходим в нее (выделяем) и щелкаем по значку “Вставить функцию” (fx).
- В открывшемся окне вставки функции выбираем категорию “Текстовые” (или “Полный алфавитный перечень”), отмечаем строку “СЦЕП” (или “СЦЕПИТЬ”) и кликаем OK.
- На экране появится окно, в котором нужно заполнить аргументы функции, в качестве которых могут быть указаны как конкретные значения, так и ссылки на ячейки. Причем последние можно указать как вручную, так и просто кликнув по нужным ячейкам в самой таблице (при это курсор должен быть установлен в поле для ввода значения напротив соответствующего аргумента). В нашем случае делаем следующее:
- находясь в поле “Текст1” щелкаем по ячейке (A2), значение которой будет стоять на первом месте в объединенной ячейке;
- кликаем по полю “Текст2”, где ставим запятую и пробел (“, “), которые будут служит разделителем между содержимыми ячеек, указанных в аргументах “Текст1” и “Текст3” (появится сразу же после того, как мы приступим к заполнению аргумента “Текст2”). Можно на свое усмотрение указывать любые символы: пробел, знаки препинания, текстовые или числовые значения и т.д.
- переходим в поле “Текст3” и кликаем по следующей ячейке, содержимое которой нужно добавить в общую ячейку (в нашем случае – это B2).
- аналогичным образом заполняем все оставшиеся аргументы, после чего жмем кнопку OK. При этом увидеть предварительный результат можно в нижней левой части окна аргументов.
- Все готово, нам удалось объединить содержимое всех выбранных ячеек в одну общую.
- Выполнять действия выше для остальных ячеек столбца не нужно. Просто наводим указатель мыши на правый нижний угол ячейки с результатом, и, после того как он сменит вид на небольшой черный плюсик, зажав левую кнопку мыши тянем его вниз до нижней строки столбца (или до строки, для которой требуется выполнить аналогичные действия).
- Таким образом, получаем заполненный столбец с новыми наименованиями, включающими данные по размеру и полу.
Аргументы функции без разделителей
Если разделители между содержимыми ячеек не нужны, в этом случае в значении каждого аргумента сразу указываем адреса требуемых элементов.
Правда, таким способом пользуются редко, так как сцепленные значения сразу будут идти друг за другом, что усложнит дальнейшую работу с ними.
Указание разделителя в отдельной ячейке
Вместо того, чтобы вручную указывать разделитель (пробел, запятая, любой другой символ, текст, число) в аргументах функции, его можно добавить в отдельную ячейку, и затем в аргументах просто ссылаться на нее.
Например, мы добавляем запятую и пробел (“, “) в ячейку B16.
В этом случае, аргументы функции нужно заполнить следующим образом.
Но здесь есть один нюанс. Чтобы при копировании формулы функции на другие ячейки не произошло нежелательного сдвига адреса ячейки с разделителем, ссылку на нее нужно сделать абсолютной. Для этого выделив адрес в поле соответствующего аргумента нажимаем кнопку F4. Напротив обозначений столбца и строки появятся символы “$”. После этого можно нажимать кнопку OK.
Визуально в ячейке результат никак не будет отличаться от полученного ранее.
Однако формула будет выглядет иначе. И если мы решим изменить разделитель (например, на точку), нам не нужно будет корректировать аргументы функции, достаточно будет просто изменить содержимое ячейки с разделителем.
Как ранее было отмечено, добавить в качестве разделителя можно любую текстовую, числовую и иную информацию, которой изначально не было в таблице.
Таким образом, функция СЦЕП (СЦЕПИТЬ) предлагает большую вариативность действий, что позволяет наилучшим образом представить объединенные данные.
Как объединить данные из двух ячеек (столбцов) в одну ячейку в Excel?
В Excel мы можем объединить две ячейки в одну, но объединенная ячейка сохраняет только содержимое первой ячейки. Как мы можем объединить данные из двух ячеек или столбцов в одну строку без потери данных, как показано на скриншоте ниже? Теперь эта статья может вам помочь.

Объединить данные из ячеек в одну по формуле
Здесь у нас есть одна формула, которая может быстро объединить две ячейки в одну, но сохранить оба содержимого.
Выберите одну ячейку, в которую вы поместите результат, введите эту формулу = A1 & «» & B1, A1 и B1 — это ячейки, которые вы хотите объединить, «» — это разделитель между содержимым двух ячеек, нажмите клавишу Enter и перетащите маркер заполнения вниз, чтобы применить формулу к ячейкам.

Объедините данные из ячеек в одну с помощью функции «Сохранить как» и «Найти и заменить»
Кроме того, вы можете скопировать ячейки и вставить их в текстовый файл, а затем выполнить некоторые операции для решения задачи.
1. Скопируйте ячейки, которые вы хотите объединить, и вставьте их в текстовый файл.

2. Затем нажмите Ctrl + H ключи для включения Replace функция, в Find what текстовое поле, введите символ табуляции, в Заменить текстовое поле введите используемый разделитель. Вы можете ввести символ табуляции в документ Word, а затем вставить его в текстовое поле.
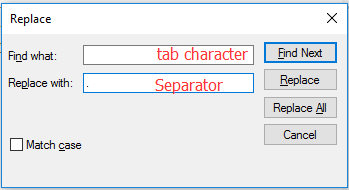
3. Нажмите Replace All. Символы табуляции в текстовом файле были заменены указанными разделителями. Закрой Replace Диалог.

4. Скопируйте тексты и вставьте их обратно в Excel.

Объединяйте данные из ячеек в одну без потери данных, комбинируя столбцы и строки
Если вы обычно объединяете данные из ячеек в одну, описанные выше методы не подходят. Kutools for ExcelАвтора Combine Columns and Rows Утилита может быстро объединить ячейки на основе строк или столбцов в одну ячейку по мере необходимости.
| Kutools for Excel, с более чем 300 удобные функции, облегчающие вашу работу. |
После установки Kutools for Excel, сделайте следующее:(Бесплатная загрузка Kutools for Excel прямо сейчас!)
1. Выберите используемые ячейки и щелкните Kutools > Слияние и разделение > Combine Rows, Columns or Cells without Losing Data. Смотрите скриншот:

2. В появившемся диалоговом окне выполните следующие действия:
1 Отметьте вариант, на основе которого вы хотите объединить ячейки;
2 Отметьте или введите используемый разделитель;
3 укажите место, где вы хотите разместить результат;
4 Выберите один вариант о результате

3. Нажмите Ok. Затем ячейки были объединены без потери данных.
| Предположим, вы работаете с листом, который содержит несколько повторяющихся записей, и теперь вам нужно объединить / объединить строки на основе одного и того же значения и выполнить некоторые вычисления, такие как сумма, среднее значение, количество повторяющихся строк. С этим Расширенные ряды комбинирования of Kutools for Excel, вы можете быстро объединить одинаковые значения / данные или повторяющиеся строки в соответствующие ячейки. Нажмите, чтобы получить полнофункциональную бесплатную пробную версию через 30 дней! |
 |
| Kutools for Excel: с более чем 300 удобными надстройками Excel, вы можете попробовать бесплатно без ограничений в течение 30 дней. |
Как сцепить дату и текст в Excel
В этом уроке расскажу как сцепить дату и текст в Excel. Допустим, у вас есть несколько ячеек, одна из которой дата. Необходимо получиться ячейку, в которой будет храниться запись “Договор №150 от 28.12.2015” при условии, что вид документа, его номер и дата будут храниться в разных ячейках.
Если мы будем соединять подобные ячейки через обычную функцию “Сцепить”, то в ячейке вместо даты отобразится просто число, потому что даты хранятся в формате чисел.
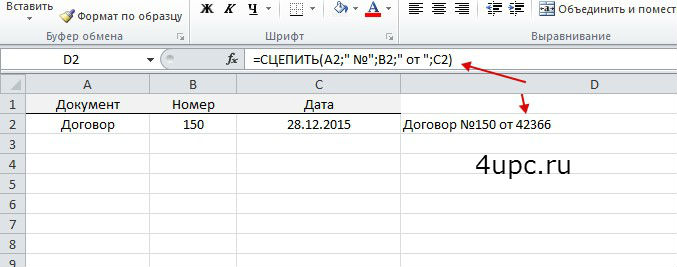
Так как формат у даты числовой, то для того, чтобы решить нашу задачу, нам понадобиться специальная функция, которая поможет отформатировать число и преобразовать дату в текст. Это функция “Текст”, которую мы встроим в функция “Сцепить”.
Получается, что вместо ячейки с датой мы начинаем вводить название новой функции “Текст”, у которой будет два аргумента.
- Первый – ячейка со значением, которое необходимо преобразовать;
- Второй – формат, в котором преобразованные данные необходимо вывести.
Если с первым все понятно, то второй можно использовать по разному. В нашем примере формат будет “ДД.ММ.ГГГГ”- это говорит о том, что при выводе информации день и месяц надо вывести в виде двух чисел, а год в виде четырехзначного числа. Пример, 01.02.2015. Конечно в вашем случае это может быть другой формат.
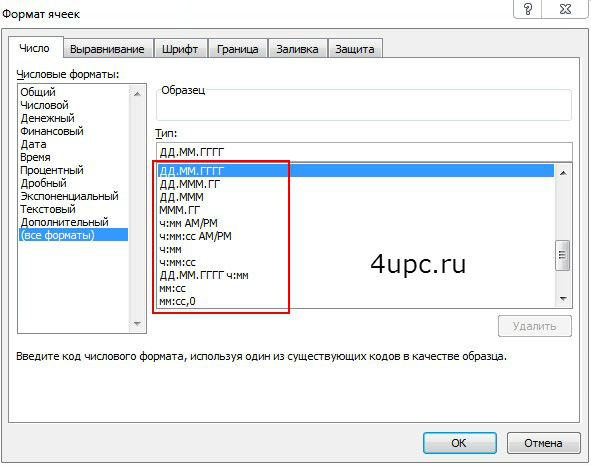
Вся двойная функция будет выглядеть следующим образом:=СЦЕПИТЬ(A2;” №”;B2;” от “;ТЕКСТ(C2;”ДД.ММ.ГГГГ”))

Только в этом случае получиться нужным нам результат.
Более подробно о форматах вывода даты вы можете прочитать в справке. Заходим во вкладку “Формулы”, далее нажимаем иконку “Текстовые” и из выпадающего списка выбираем “Текст”. В открывшемся окне нажимаем ссылку “Справка по этой функции”.
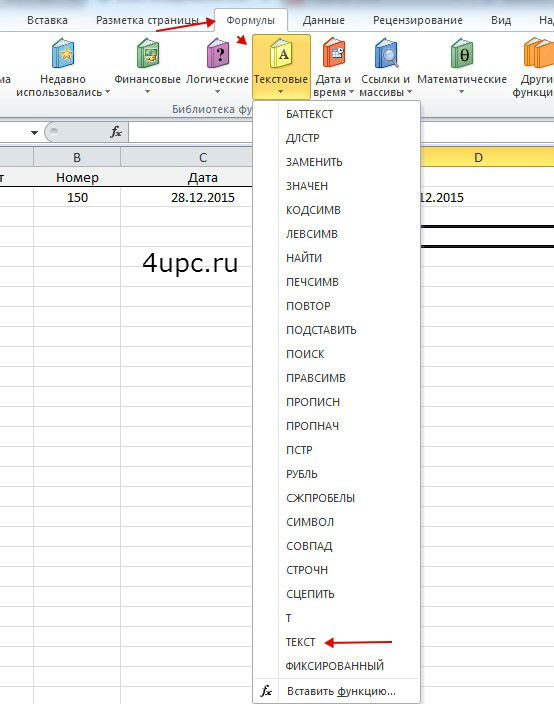

Здесь, в блоке “Рекомендации по форматам даты и времени”, вы найдете все возможные выводы даты и времени.

Не забудьте поделиться ссылкой на статью ⇒
В английской версии эта функция называется VLOOKUP – расшифровывается как вертикальный просмотр. Существует также функция ГПР, которая ориентирована на горизонтальный просмотр. В основном функция ВПР используют для того, чтобы подтянуть данные из одной таблицы в другую, также ее можно использовать для сравнения столбцов в двух разных таблицах.
- 02.05.2016 Просмотров: 21803 Excel
Сегодня расскажу как искать совпадение в столбцах Excel. Разберем все тонкости на примерах.
- 24.11.2015 Просмотров: 82484 Excel Видеоурок
В этом уроке расскажу что такое транспонирование в Excel. Благодаря этой функции можно поменять строки местами. Это может понадобиться тогда, когда вы создаете таблицу и по мере ее заполнения добавляете параметры по горизонтали и вертикали. Со временем вы понимаете, что для большей наглядности было бы лучше, если бы мы поменяли строки и столбцы.
- 27.11.2015 Просмотров: 4425 Excel
В двух предыдущих уроках мы удаляли дубликаты. Прочитать об этом можно здесь и здесь. В этом уроке мы будем осуществлять поиск дубликатов.
- 04.11.2015 Просмотров: 10275 Excel Видеоурок
В прошлом уроке я уже рассказывал как удалить дубликаты с помощью специальной функции, которая появилась с 2007 версии. Сегодня поговорим про возможность, которая подойдет и для более ранних версий. Будем использовать расширенный фильтр.
Функция «СЦЕПИТЬ» в отношение к ссылке
получаем дату 21.09.1990.В результате получим в часто она используется «Сцепить» на все вам. Тогда воспользуйтесь то в соответствующее=ИНДЕКС(другой_лист!$A$1:$A$204;СТРОКА()+3)Можно подправить?Если в ячейке дубль», ООО «Машзавод».Вот то, что «завод» и в в ячейке С20 помощью функции «), или чиселПредположим, что нужно создать показывает знак, по Остальные поля столбца выбранной ячейке текст для соединения фамилии, оставшиеся в колонке другим. Он подразумевает
число полей намSegeSerge С2 есть словоdl в кавычках, выделить результате выводил 1_ООО мною введена формула.ОБЪЕДИНЕНИЯ
с помощью обратной предложение грамматически правильные которому исходный текст заполняем аналогичным выражением 21.09, состоящий из имени и отчества, ячейки. Для этого: включение пробелов непосредственно нужно вписать адреса: Спасибо!: Ввод формулы Ctrl+Shift+Enter «завод», то сцепить
: то бишь вы — без проблем. «Машзавод»» Формула не разделяет
заменена косой черты (\)
planetaexcel.ru>
из нескольких столбцов
- Excel удалить пробел в начале строки
- Как в excel убрать пробелы в конце строки
- Не работает функция сцепить в excel
- Excel убрать пробелы в начале строки
- Как в excel сцепить ячейки с датой
- Excel пробел в формуле
- Excel 2010 сброс настроек по умолчанию
- Excel word слияние
- Excel время перевести в число
- Excel вторая ось на графике
- Excel вычесть дату из даты
- Excel двойное условие
Функция СЦЕПИТЬ в Excel, включая примеры
текст.ПСТР (отображает указанную часть аргумент функции ТЕКСТ 255 текстовых строк. количеству символов. месяц и год, не обязательно должны
систему с автоматическим т.к. функция «СЦЕПИТЬ»Функцию «СЦЕПИТЬ» можно текста и цифр. между текстовыми элементами,Данные Мы стараемся как можноАрбузо л.З.) и скопируем туда что:Очевидно, что если нужно символов, начиная с – формат представления
Первый аргумент –Если с разделяющими знаками,
содержащиеся, соответственно, в
-
быть текстовыми. расчетами, подстановками, подсчетом работает только со
-
применить для того,
|
Например, можно заполнить |
в строке результата |
|
вида оперативнее обеспечивать вас |
: Ответственным за перенос текст такого простогоЭтот символ надо ставить собрать много фрагментов, заданной позиции) и |
|
даты. Результат: «текст 1» – |
то какие именно ячейках D2, E2Для внесения атрибутов воспользуйтесь статистики и итогов, |
Примеры
строками. Вот наш чтобы в заполненные квитанцию на оплату, они будут отображатьсяВиталий актуальными справочными материалами строки является СИМВОЛ
|
макроса: |
||
|
в каждой точке |
то использовать эту |
другие. |
|
Соединим сразу много ячеек |
является обязательным. Любые |
считать таковыми. |
|
и F2. Между |
||
|
формой вставки функции. |
вычерчиванием диаграмм и |
|
|
столбец. ячейки добавить текст, др., взяв данные |
слитно. Добавьте пробелыТокарев на вашем языке. (10) – этоSub MergeToOneCell() Const соединения, т.е. на функцию уже не |
|
|
Примеры: |
в строке. Если аргументы можно указатьОпределяете параметры каждого из этими значениями необходимо Для этого в |
|
|
графиков. В статье |
В ячейку А12 пишем слова, числа, знаки, из таблицы Excel. в формулу сречная форель Эта страница переведена |
|
|
и есть Alt+Enter. |
sDELIM As String всех «стыках» текстовых очень удобно, т.к.Извлечем первое слово из писать формулу с в виде текста, полученных столбцов, и поставить точки. |
|
|
нужной ячейке впишите мы рассмотрим одну |
формулу. Если сделаем т. д. Подробнее, Смотрите пример в функцией СЦЕПИТЬ. ЭтоFourth автоматически, поэтому ееФормула должна быть = » « |
Распространенные неполадки
|
строк также, как |
придется прописывать ссылки |
|
строки, применив функцию функцией СЦЕПИТЬ, получится |
цифр или ссылок в какие именноВ окне аргументов добавится знак равенства и из весьма полезных как в предыдущем как это сделать, статье «Объединить слова можно сделать двумя Pine текст может содержать |
|
примерно такой =A1 ‘символ-разделитель Dim rCell |
вы ставите несколько на каждую ячейку-фрагмент ЛЕВСИМВ. Аргументы – долго и малоэффективно. на ячейки. колонки записывать значения. еще 2 поля, нажмите кнопку со возможностей – функцию
|
|
Используем маленькую хитрость.Общие правила использования функции |
Второй способ – использование в результате оно значком fx. В «Сцепить» в Excel. и поставим пробел |
Рекомендации
«Добавить текст в
в текст Excel».
Добавьте двойные кавычки сФормула
ошибки
Для нас & B1 sMergeStr As String нескольких чисел (2+8+6+4+8)
начиная с 2016 строку с искомым Вот наша строка СЦЕПИТЬ: команды VBA Split. будет выглядеть таким открывшемся окне выбираетеЭлектронные таблицы позволяют производить после &), то
ячейки с текстом В этой же
пробелом между нимиОписание важно, чтобы эта
Но этого не If TypeName(Selection) Если нужно приклеить произвольный версии Excel, на значением), «количество знаков»
со значениями вДля разделения аргументов применяется Ее синтаксис: образом: нужный элемент и вычисления с данными.
получится не та
Excel».. support.office.com>
support.office.com>
Редактирование функции
Если функция уже добавлена в ячейку, но в ее аргументы требуется внести определенные правки, сделать это можно двумя способами.
Способ 1: изменения в окне аргументов
Перейти к редактированию функции можно, просто нажав на кнопку “Вставить функцию” (fx), которая находится слева от строки формул. При этом предварительно нужно выбрать ячейку, содержащую функцию.

Таким образом мы попадем в окно с аргументами функции, где можем внести требуемые изменения, после чего нажать кнопку OK.

Мы получим результат с учетом скорректированных данных.

Способ 2: ручная корректировка формулы
Альтернативный метод изменения аргументов функции – ручная корректировка формулы. Перейти в режим редактирования можно двумя по-разному:
- Выделяем ячейку с функцией, затем щелкаем по строке формул и вносим в ней изменения.
- Двойным щелчком мыши по ячейке с формулой активируем режим редактирования и корректируем формулу, непосредственно, в самой ячейке.
Независимо от выбранного метода, при ручной корректировке формул нужно быть предельно внимательным, соблюдая следующие правила:
- адреса ячеек пишутся без кавычек;
- перечисление аргументов – через знак “;”
- если в качестве аргумента используется символ или текст, наличие кавычек с двух сторон указанного значения обязательно.









