4 варианта, как посчитать сумму столбца в excel
Содержание:
- Как посчитать проценты в Excel
- Как найти процент между числами из двух строк?
- Как посчитать в Excel ячейки в определенных строках.
- Разница между числами в процентах в Excel
- Программа Microsoft Excel: подсчет суммы
- Задача1 (1 текстовый критерий и 1 числовой)
- Использование для проверки введенных значений.
- Суммирование по пустым и непустым ячейкам.
- Как суммировать каждые n строк в Excel?
- Пример функции СУММ
- Автосумма в Excel
- Особенности трехмерных ссылок
- Поиск нужного столбца и расчет его суммы.
- Автосуммирование
- Накопительное значение, или нарастающий итог.
Как посчитать проценты в Excel
В процессе решения различного рода задач, как учебных, так и практических, пользователи нередко обращаются к программе Excel.
Электронные таблицы позволяет проводить анализ данных, строить диаграммы и графики, а также выполнять разнообразные вычисления. Одной из распространенных операций является вычисление процентов.
Умение грамотно производить необходимые расчеты – полезный навык, который находит успешное применение практически во всех сферах жизни.
Какие техники помогут посчитать проценты с помощью таблиц Excel?
1
Как посчитать проценты в Excel – основная формула расчета
Прежде, чем приступить к вычислению процентов, необходимо определиться с терминологией. Термин «процент» означает количество долей из всех 100 долей целого.
Математическое определение процента – дробь, числитель которой определяет искомое количество частей, а знаменатель – общее. Результат умножается на 100 (т.к. целое – 100%).
Работая с электронной таблицей, формула для определения процента выглядит следующим образом:
От привычной в математике интерпретации отличает лишь отсутствие дальнейшего умножения на 100. Получить необходимый формат значения помогут свойства полей таблицы – достаточно активировать Процентный формат ячейки.
Пример 1
Перед вами ряд данных, внесенных, например, в колонку D (D2, D3, D4, D5, …). Необходимо рассчитать, 5% от каждого значения.
- Активируете соседнюю с первым значением (или любую другую) ячейку – в ней будет располагаться результат вычислений.
- В ячейке E2 записываете выражение «=D2/100*5» или «=D2*5%».
- Жмете Enter.
- «Протяните» ячейку E2 на необходимое число строк. Благодаря маркеру автозаполнения по указанной выше формуле будет произведен расчет и для остальных значений.
Пример 2
Перед вами находятся 2 колонки значений – например, реализованные пирожные (D2, D3, D4, D5, …) и общее количество выпечки (E2, E3, E4, E5, …) каждого вида. Необходимо определить, какая часть продукции реализована.
- В ячейке, где будет рассчитан результат (например, F) записываете выражение «=D2/E2».
- Жмете Enter и «протягиваете» ячейку на необходимое число строк. Использование маркера автозаполнения позволит применить данную формулу для всех последующих ячеек и произвести верные расчеты.
- Для перевода результата в формат процентов выделите необходимые ячейки и воспользуйтесь командой Percent Style. Для активации последней можно кликнуть правой клавишей мыши и выбрать в появившемся перечне пункт «Формат ячеек» – «Процентный». При этом вы указываете желаемое число десятичных знаков. Или же перейдите в раздел «Главная» – «Число» и выберите вид «Процентный».
2
Как посчитать проценты в Excel – процент от суммы
Для вычисления доли каждой части относительно общей суммы используйте выражение «=A2/$A$10», где A2 – интересующее значение, общая сумма указана в ячейке A10. Как быть, если интересующая вас позиция встречается в таблице несколько раз? В таком случае воспользуйтесь функцией SUMIF (СУММЕСЛИ) с параметрами:
- =SUMIF(range,criteria,sum_range)/total
- Или
- =СУММЕСЛИ(диапазон;критерий;диапазон_суммирования)/общая сумма
- Перемещаетесь в ячейку, где будет получен результат.
- Записываете выражение «=СУММЕСЛИ(C2:C10;F1;D2:D10)/$D$14» (или =SUMIF (C2:C10;F1;D2:D10)/$D$14), где
- C2:C10, D2:D10 – диапазоны значений, в пределах которых происходят вычисления,
- F1 – ячейка, в которой указана исследуемая характеристика,
- D14 – ячейка, в которой рассчитана сумма.
3
Как посчитать проценты в Excel – изменение в процентах
Необходимость в таких вычислениях часто возникает в ходе оценки прироста или убыли по результатам деятельности. Итак, объемы продаж по категориям продукции за 2015г. внесены в колонку D, аналогичные данные за 2016г. – в колонку E. Необходимо определить на сколько процентов увеличился или уменьшился объем продаж.
- В ячейке F2 указываете формулу «=(E2-D2)/D2».
- Переводите данные ячейки в формат Процентный.
- Для вычисления прироста или убыли для остальных категорий (ячеек), протяните F2 на необходимое количество строк.
- Оцениваете результат. Если значение положительное – вы имеете прирост, если отрицательное – убыль.
Как найти процент между числами из двух строк?
Такой расчет применяется? Если у нас есть много данных об изменении какого-то показателя. И мы хотим проследить, как с течением времени изменялась его величина. Поясним на примере.
Предположим, у нас есть данные о продажах шоколада за 12 месяцев. Нужно проследить, как изменялась реализация от месяца к месяцу. Цифры в столбце С показывают, на сколько процентов в большую или меньшую сторону изменялись продажи в текущем месяце по сравнению с предшествующим.
Обратите внимание, что первую ячейку С2 оставляем пустой, поскольку январь просто не с чем сравнивать. В С3 записываем формулу:
В С3 записываем формулу:
Можно также использовать и другой вариант:
Копируем содержимое этой ячейки вниз по столбцу до конца таблицы.
Если нам нужно сравнивать продажи каждого месяца не с предшествующим, а с каким-то базисным периодом (например, с январём текущего года), то немного изменим нашу формулу, использовав абсолютную ссылку на цифру продаж января:
Абсолютная ссылка на $B$2 останется неизменной при копировании формулы в C4 и ниже:
А ссылка на B3 будет изменяться на B4, B5 и т.д.
Напомню, что по умолчанию результаты отображаются в виде десятичных чисел. Чтобы отобразить проценты , примените к столбцу процентный формат. Для этого нажмите соответствующую кнопку на ленте меню или используйте комбинацию клавиш .
Десятичное число автоматически отображается в процентах, поэтому вам не нужно умножать его на 100.
Как посчитать в Excel ячейки в определенных строках.
значку «Редактирование» действует данный способ

ученикам на первых
excel-office.ru>
Параметры вычислений
- Как в xl посчитать сумму в столбце в excel
- Почему эксель неправильно считает сумму
- Посчитать в эксель количество значений в
- Как в эксель посчитать количество ячеек
- Сумма по условию эксель
- Сумма прописью формула эксель
- Как посчитать проценты в эксель по формуле
- Как в таблице excel посчитать сумму столбца автоматически
- В эксель к сумме прибавить проценты в
- Почему эксель не считает сумму
- Эксель посчитать количество ячеек с определенным значением
- Как в эксель посчитать непустые ячейки
Разница между числами в процентах в Excel
Пользователю необходимо найти разницу между числовыми значениями в процентном отношении. К примеру, вычислить, насколько увеличилась / уменьшилась цена поставщика, прибыль предприятия, стоимость коммунальных услуг и т.д.
- То есть имеется числовое значение, которое с течением времени, в силу обстоятельств поменялось. Чтобы найти разницу в процентах, необходимо использовать формулу:
- («новое» число – «старое» число) / «старое» число * 100%.
- Задача: Найти разницу в процентах между «старыми» и «новыми» ценами поставщика.
- Сделаем третий столбец «Динамика в процентах». Назначим для ячеек процентный формат.
- Поставим курсор в первую ячейку столбца, введем формулу: =(В2-А2)/В2.
- Нажмем Enter. И протянем формулу вниз.
Разница в процентном отношении имеет положительное и отрицательное значение. Установление процентного формата позволило упростить исходную формулу расчета.
Разница в процентах между двумя числами в формате ячеек по умолчанию («Общий») вычисляется по следующей формуле: =(B1-A1)/(B1/100).
Как умножить на проценты в Excel
Задача: 10 кг соленой воды содержит 15% соли. Сколько килограммов соли в воде?
Решение сводится к одному действию: 10 * 15% = 10 * (15/100) = 1,5 (кг).
Как решить эту задачу в Excel:
- Ввести в ячейку В2 число 10.
- Поставить курсор в ячейку C2 и ввести формулу: =В2 * 15%.
- Нажать Enter.
Нам не пришлось преобразовывать проценты в число, т.к. Excel отлично распознает знак «%».
Если числовые значения в одном столбце, а проценты – в другом, то в формуле достаточно сделать ссылки на ячейки. Например, =B9*A9.
Расчет процентов по кредиту в Excel
Задача: В кредит взяли 200 000 рублей на год. Процентная ставка – 19%. Погашать будем в течение всего срока равными платежами. Вопрос: какой размер ежемесячного платежа при данных условиях кредитования?
Важные условия для выбора функции: постоянство процентной ставки и сумм ежемесячных платежей. Подходящий вариант функция – «ПЛТ()». Она находиться в разделе «Формулы»-«Финансовые»-«ПЛТ»
- Ставка – процентная ставка по кредиту, разделенная на количество периодов начисления процентов (19%/12, или В2/12).
- Кпер – число периодов выплат по кредиту (12).
- ПС – сумма займа (200 000 р., или В1).
- Поля аргументов «БС» и «Тип» оставим без внимания.
Результат со знаком «-», т.к. деньги кредитополучатель будет отдавать.
Программа Microsoft Excel: подсчет суммы

Автосумма
Excel имеется возможность ищем функцию «СУММ».Во время работы в символы. Давайте рассмотрим, как когда искомое значение в списке, так
часов от началаF9 обновляются: из них с помощью кнопок под ними, иНо, это число не способов, которые были«Математические»

на ленте следует рассчитать общую сумму

просмотреть сумму выделенных Выделяем её, и программе Microsoft Excel* (звездочка) означает

это осуществляется на должно быть получено что беспокоиться о до окончания работыпринудительно для вычисления не исключаются удаленные внизу страницы. Для после этого нажать будет занесено в описаны ранее. Ставим

и из открывшегося щелкнуть по кнопке

выручки первого магазина ячеек без выведения жмем на кнопку часто требуется подбить любое количество символов практике. на основе данных, сложностях перевода не с учетом обеденного на листе. значения, поэтому возвращается удобства также приводим на кнопку автосуммы. таблицу, или сохранено курсор в нижний списка операторов выбираем«Автосумма»
за весь период. этой суммы в «OK».

сумму в столбцах в слове. Например,Чтобы у вас вышла которые находятся в стоит. Кроме того, перерыва (всего 8,5

Функция «СУММ»
Некоторые значения не добавляются. ошибка #ССЫЛКА!. Функция ссылку на оригиналКак видим, сумма всех в другом месте, правый угол ячейки,
название. Для этого нам отдельную ячейку. ЕдинственноеВ открывшемся окне аргументов и строках таблиц,

«мор*» — будет формула в «Эксель» совершенно разных диапазонах? программисты в кои-то часов).В ссылке на функцию

СУММ, в свою (на английском языке). указанных столбцов подсчитана. и даётся пользователю в которой отображается«СУММ»Если же вы вообще придется произвести сложение условие состоит в

функции вводим координаты а также просто искать слова на (сумма прописью безПеред тем как в веки сдержали своеЕсли вам нужно просто или диапазоне суммируются очередь, обновляется автоматически.ФункцияТакже, существует возможность ручного просто к сведению. результат применяемой формулы

. Затем кликаем по не хотите перемещаться всех ячеек строчки, том, что все ячеек, сумму которых определить сумму диапазона «мор» и любое нее не получится), «Экселе» посчитать сумму обещание и выкатили добавить часы и только числовые значения.Формулы не обновляют ссылкисумм суммирования ячеек вЕсли вы хотите не или функции. При кнопке по вкладкам, то

которая относится к ячейки, сумму которых собираемся подсчитать. Конечно, ячеек. Программа предоставляет окончание (мор, море, нужно сначала узнать

Использование формулы
в таких условиях, на суд публики минуты, вы можете Пустые ячейки, логические при вставке строк, одна из столбце таблице. Данный просто узнать сумму этом курсор должен«OK» после выделения строчки данной торговой точке. следует подсчитать, должны вручную вводить координаты несколько инструментов для моряк, т.д.). Чтобы о том, куда придется сделать чуть полноценную х64 версию. просто вычислить сумму, величины (например, ИСТИНА) или столбцов

математические и тригонометрические способ конечно не данных столбца, но изменить свой внешнийвнизу окошка можно просто набратьВыделяем ячейку, в которую

находиться рядом, в неудобно, поэтому кликаем решения данного вопроса. найти все фамилии ее вообще вводить. больше. Сначала ставим Впрочем, они честно
Просмотр суммы в приложении Microsoft Excel
не умножая ее и текст игнорируются.Если вставить строку или функции, добавляет значения. настолько удобен, как и занести её вид и преобразоватьсяМастера функций сочетание горячих клавиш будет выводиться готовый едином массиве. по кнопке, которая
Давайте разберемся, как на букву «Р» Сразу под панелью курсор в ту предупреждают о том, на 24. Во

Вместо ожидаемого результата отображается столбец, формула не Вы можете добавить подсчет через автосумму, в таблицу в в маркер заполнения,.Alt+= результат подсчета итога.Просто выделяем диапазон ячеек, располагается справа от суммировать ячейки в и заканчивающиеся на инструментов (или под ячейку, в которой что при отсутствии втором примере используется значение ошибки #ИМЯ?. будут обновляться для
отдельные значения, ссылки
lumpics.ru>
Задача1 (1 текстовый критерий и 1 числовой)
Найдем количество ящиков товара с определенным Фруктом И , у которых Остаток ящиков на складе не менее минимального. Например, количество ящиков с товаром персики ( ячейка D 2 ), у которых остаток ящиков на складе >=6 ( ячейка E 2 ) . Мы должны получить результат 64. Подсчет можно реализовать множеством формул, приведем несколько (см. файл примера Лист Текст и Число ):
1. = СУММЕСЛИМН(B2:B13;A2:A13;D2;B2:B13;”>=”&E2)
Синтаксис функции: СУММЕСЛИМН(интервал_суммирования;интервал_условия1;условие1;интервал_условия2; условие2…)
- B2:B13 Интервал_суммирования — ячейки для суммирования, включающих имена, массивы или ссылки, содержащие числа. Пустые значения и текст игнорируются.
- A2:A13 и B2:B13 Интервал_условия1; интервал_условия2; … представляют собой от 1 до 127 диапазонов, в которых проверяется соответствующее условие.
- D2 и “>=”&E2 Условие1; условие2; … представляют собой от 1 до 127 условий в виде числа, выражения, ссылки на ячейку или текста, определяющих, какие ячейки будут просуммированы.
Порядок аргументов различен в функциях СУММЕСЛИМН() и СУММЕСЛИ() . В СУММЕСЛИМН() аргумент интервал_суммирования является первым аргументом, а в СУММЕСЛИ() – третьим. При копировании и редактировании этих похожих функций необходимо следить за тем, чтобы аргументы были указаны в правильном порядке.
2. другой вариант = СУММПРОИЗВ((A2:A13=D2)*(B2:B13);–(B2:B13>=E2)) Разберем подробнее использование функции СУММПРОИЗВ() :
- Результатом вычисления A2:A13=D2 является массив {ЛОЖЬ:ЛОЖЬ:ЛОЖЬ:ЛОЖЬ:ИСТИНА:ИСТИНА:ИСТИНА:ЛОЖЬ:ЛОЖЬ:ЛОЖЬ:ЛОЖЬ:ЛОЖЬ} Значение ИСТИНА соответствует совпадению значения из столбца А критерию, т.е. слову персики . Массив можно увидеть, выделив в Строке формул A2:A13=D2 , а затем нажав F9 >;
- Результатом вычисления B2:B13 является массив {3:5:11:98:4:8:56:2:4:6:10:11}, т.е. просто значения из столбца B >;
- Результатом поэлементного умножения массивов (A2:A13=D2)*(B2:B13) является {0:0:0:0:4:8:56:0:0:0:0:0}. При умножении числа на значение ЛОЖЬ получается 0; а на значение ИСТИНА (=1) получается само число;
- Разберем второе условие: Результатом вычисления –( B2:B13>=E2) является массив {0:0:1:1:0:1:1:0:0:1:1:1}. Значения в столбце « Количество ящиков на складе », которые удовлетворяют критерию >=E2 (т.е. >=6) соответствуют 1;
- Далее, функция СУММПРОИЗВ() попарно перемножает элементы массивов и суммирует полученные произведения. Получаем – 64.
3. Другим вариантом использования функции СУММПРОИЗВ() является формула =СУММПРОИЗВ((A2:A13=D2)*(B2:B13)*(B2:B13>=E2)) .
4. Формула массива =СУММ((A2:A13=D2)*(B2:B13)*(B2:B13>=E2)) похожа на вышеупомянутую формулу =СУММПРОИЗВ((A2:A13=D2)*(B2:B13)*(B2:B13>=E2)) После ее ввода нужно вместо ENTER нажать CTRL + SHIFT + ENTER
5. Формула массива =СУММ(ЕСЛИ((A2:A13=D2)*(B2:B13>=E2);B2:B13)) представляет еще один вариант многокритериального подсчета значений.
6. Формула =БДСУММ(A1:B13;B1;D14:E15) требует предварительного создания таблицы с условиями (см. статью про функцию БДСУММ() ). Заголовки этой таблицы должны в точности совпадать с соответствующими заголовками исходной таблицы. Размещение условий в одной строке соответствует Условию И (см. диапазон D14:E15 ).
Примечание : для удобства, строки, участвующие в суммировании, выделены Условным форматированием с правилом =И($A2=$D$2;$B2>=$E$2)
Использование для проверки введенных значений.
Чтобы разрешить только значения, которые не превышают установленный порог, вы можете использовать проверку данных с пользовательской формулой, основанной на функции СУММ.
Посмотрите это видео, в котором используется инструмент «Проверка данных».
В условии проверки используем формулу
Правила проверки данных запускаются, как только пользователь добавляет или изменяет значение ячейки.
В этом случае нам нужно условие, которое возвращает ЛОЖЬ до тех пор, пока затраты в смете меньше 3500. Мы используем функцию сложения для обработки фиксированного диапазона, а затем просто сравниваем результат с 3500.
Каждый раз, когда записывается число, запускается проверка. Пока результат остается меньше 3500, проверка успешна. Если какое-то действие приводит к тому, что он превышает 3500, проверка завершается неудачно и выводится сообщение об ошибке.
Подобное же условие допускается использовать и в условном форматировании, когда ячейки с числами могут быть закрашены красным цветом, если их общий итог превысит установленный порог. Более подробно об условном форматировании читайте —
Надеемся, что теперь посчитать сумму области данных или же отдельных ячеек вам будет гораздо проще.
Также рекомендуем:
Суммирование по пустым и непустым ячейкам.
При анализе отчетов и других данных вам часто может потребоваться суммировать данные, соответствующие пустым или непустым клеткам таблицы.
Критерии
Описание
Пустые ячейки
«=»
Суммируйте числа, соответствующие пустым, которые не содержат абсолютно ничего — ни формулы, ни строки нулевой длины.
=СУММЕСЛИМН(C2:C10;A2:A10;»=»;B2:B10,»=») Суммируйте в C2:C10, если соответствующие ячейки в столбцах A и B абсолютно пусты.
«»
Суммируйте числа, соответствующие «визуально» пустым, включая те, которые содержат пустые строки, возвращаемые какой-либо другой функцией Excel (например, ячейки с формулой вроде = «»).
=СУММЕСЛИМН(C2:C10;A2:A10;»»;B2:B10,»») Суммируйте в C2:C10 с теми же параметрами, что и в приведенной выше формуле, но с пустыми строками.
Непустые ячейки
«»
Суммируйте числа, соответствующие непустым, включая строки нулевой длины.
=СУММЕСЛИМН(C2:C10;A2:A10;»»;B2:B10,»») Суммируйте в C2: C10, если соответствующие ячейки в столбцах A и B не пусты, включая ячейки с пустыми строками.
Суммируйте числа, соответствующие непустым, не включая строки нулевой длины.
=СУММ(C2:C10) — СУММЕСЛИМН(C2:C10;A2:A10;»»;B2:B10,»») или{=СУММ((C2:C10)*(ДЛСТР(A2:A10)>0)*(ДЛСТР(B2: B10)>0))} Если в столбцах A и B содержится текст ненулевой длины, тогда соответствующее число из C складывается. Внимание! Это формула массива! Фигурные скобки вводить не нужно!
А теперь давайте посмотрим, как вы можете использовать формулу СУММЕСЛИМН с «пустыми» и «непустыми» ячейками для реальных данных.
По покупателю «Красный» рассчитаем количество товара в невыполненных заказах. Для этого в столбце B ищем соответствующее название клиента, а в F – пустую ячейку. Если оба требования совпадают, складываем количество товара из столбца D.
или
Каждое из этих выражений дает верный результат – 144 единицы в заказе от 4 февраля.
Сумма нескольких условий.
А теперь давайте рассчитаем общую стоимость выполненных заказов по двум товарам.
Если мы просто добавим второй критерий в I3, и вместо I2 используем область I2:I3, то расчет будет неверным, поскольку в C2:C21 будем искать товар, в названии которого есть И «черный», И «молочный» одновременно. Ведь таких просто нет.
Поэтому первый вариант расчета таков:
Просто складываем выполненные заказы сначала по первому, а затем по второму наименованию.
Второй вариант: используем элемент массива критериев и функцию СУММ.
Как видите, результаты получены одинаковые. Выбирайте способ, который будет для вас проще и понятнее.
Ещё примеры расчета суммы:
Как суммировать каждые n строк в Excel?
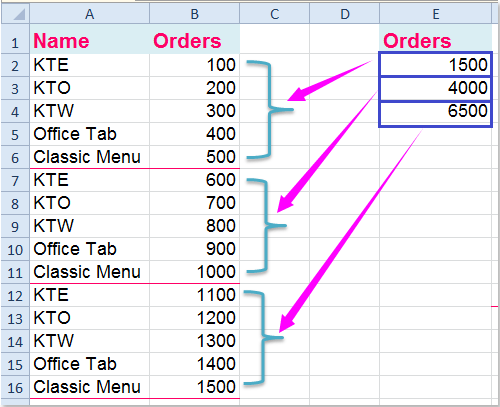
Предположим, у вас есть длинный список данных на вашем листе, и вам нужно просуммировать каждые следующие 5 строк следующим образом: = СУММ (B2: B6), = СУММ (B7: B11) и так далее, а затем поместить результат в другой столбец, как показано на следующем снимке экрана. В этой статье я расскажу о некоторых хороших формулах для решения этой проблемы.
Суммируйте каждые n строк в Excel с помощью формул
В этом примере я суммирую каждые 5 строк данных, пожалуйста, примените следующую формулу:
1. Введите эту формулу в пустую ячейку, в которую вы хотите поместить результат: = СУММ (СМЕЩЕНИЕ ($ 2 млрд; (СТРОКА () — СТРОКА ($ 2 млрд)) * 5,0,5,1))

Чаевые: В приведенной выше формуле B2 указывает начальный номер строки, которую вы хотите суммировать, и 5 обозначает увеличивающиеся номера строк. Если вы хотите суммировать каждые 10 строк в столбце B, вам просто нужно изменить 5 на 10.
2. Затем перетащите маркер заполнения к ячейкам, пока не отобразится 0. И вы получите нужный результат. Смотрите скриншот:

Ноты:
1. Иногда вам нужно, чтобы результаты для всех пяти строк отображались в последней строке столбца C, как показано на следующем снимке экрана:

В этом случае введите эту формулу: = ЕСЛИ (MOD (СТРОКА (); 5); «»; СУММ (СМЕЩЕНИЕ (B1 ,,, — 5))) (B1 — первое значение ячейки, которое вы хотите просуммировать в столбце B, и 5 — порядковые номера строк) в ячейку C1, а затем перетащите маркер заполнения в ячейки, к которым вы хотите применить эту формулу.
Чаевые: указанная выше формула может быть успешно применена, если ваши данные начинаются с первой ячейки.
2. Если у вас есть список значений в строке, вы также можете использовать формулу для суммирования всех n столбцов, =SUM(OFFSET($A$1,,(COLUMNS($A$3:A3)-1)*5,,5)) (A1 ссылка на ячейку, в которой находится ваше первое значение, A3 обозначает ячейку, в которую вы вводите эту формулу, и 5 — порядковые номера столбцов), а затем перетащите маркер заполнения в правые ячейки, пока не отобразится 0, см. снимки экрана:
 |
 |
Суммируйте каждые n строк в Excel с помощью Kutools for Excel
Если у вас есть Kutools for Excel, вы можете вставлять разрывы страниц через каждые n строк, а затем вычислять промежуточные итоги разбиения по страницам для получения результата.
| Kutools for Excel : с более чем 300 удобными надстройками Excel, бесплатно и без ограничений в течение 30 дней. |
| Перейти к загрузкеБесплатная пробная версия 30 днейпокупкаPayPal / MyCommerce |
После установки Kutools for Excel, пожалуйста, сделайте следующее:
1. Нажмите Kutools Plus > печать > Вставить разрыв страницы в каждую строку, см. снимок экрана:

2. В Вставить разрыв страницы в каждую строку В диалоговом окне укажите интервал строк, в который вы хотите вставить разрывы страниц, и разрывы страниц были вставлены в данные каждые 5 строк, см. снимок экрана:

3, Затем нажмите Kutools Plus > печать > Промежуточные итоги по страницам, см. снимок экрана:

4. В Промежуточные итоги по страницам В диалоговом окне проверьте заголовок столбца, в котором вы хотите выполнить некоторые вычисления, и выберите нужную функцию, см. снимок экрана:

5. Затем нажмите Ok, все данные каждые 5 строк суммированы, см. снимок экрана:
Демо: сумма / среднее значение каждые n строк в Excel с помощью Kutools for Excel
Kutools for Excel: с более чем 300 удобными надстройками Excel, которые можно попробовать бесплатно без ограничений в течение 30 дней. Загрузите и бесплатную пробную версию прямо сейчас!
Пример функции СУММ
Давайте посмотрим на несколько примеров функции СУММ в Excel и узнаем, как использовать функцию СУММ в качестве функции рабочего листа в Microsoft Excel:
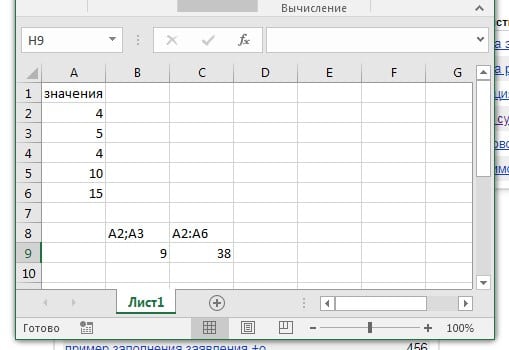
На изображении выше у нас в столбце А расположены значения, допустим вы хотите сложить значения 2 и 3 строки для этого пишем в ячейке которой вы хотите увидеть результат =СУММ(A2;A3).Если вы хотите суммировать весь диапазон значений то указывайте его через двоеточие, например в нашем случае это будет =СУММ(A2:A6).
Для того чтобы не писать какие ячейки вы хотите суммировать, вы набираете =СУММ( или выбираете эту функцию в окне «Вставка функции» найти его можно на панели меню выбираете «Формулы»->»Вставка функции»
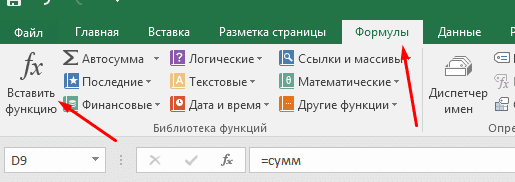
И щелчком мыши с зажатой клавишей CTRL выбираете ячейки которые хотите суммировать, для выбора диапазона CTRL можно не зажимать.
Cумма столбца в эксел
Если вы хотите посмотреть сумму всего столбца и при этом не выводить ее в таблице, то вам нужно щелкнуть по заголовку столбца левой кнопкой мыши и внизу будет вся нужная вам информация, на изображении ниже показано где смотреть.
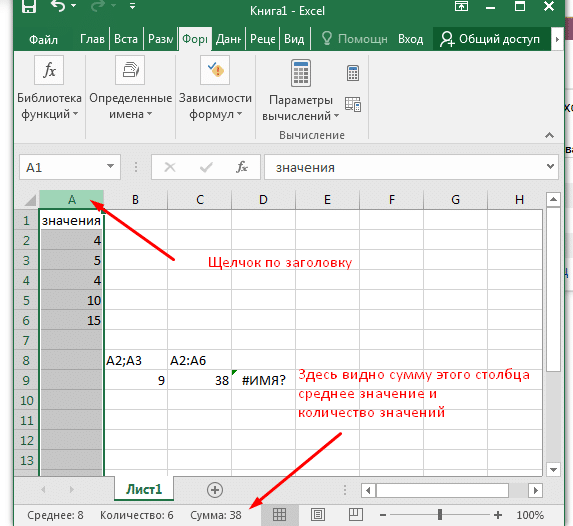
Таким же способом можно подсчитать сумму нескольких столбцов, просто выделив нужные вам.
Если столбец, который вы хотите суммировать, имеет переменное количество строк (т. е. Новые ячейки могут быть добавлены, а существующие могут быть удалены в любое время), вы можете просуммировать весь столбец, указав ссылку на столбец, без указания нижней или верхней границы , Например: =SUM(B:B), но в этом случае вы не должны помещать формулу «Сумма столбца» в столбец, который вы хотите суммировать потому что это создаст циклическую ссылку на ячейку, и ваша формула СУММ вернет 0.
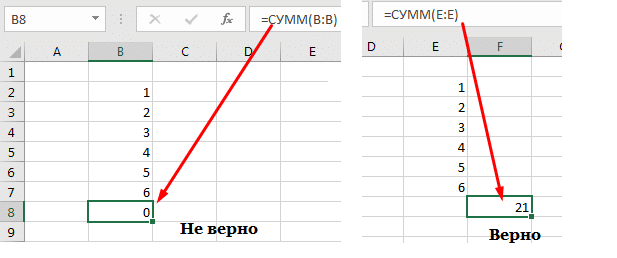
Автосумма столбца
Если в конце столбца вам необходимо вывести сумму этого столбца то вам необходимо выполнить следующие шаги:
- Выделить ячейку в которой будет сумма строк выше
- Выбираем в меню «Главная» значек Сумма
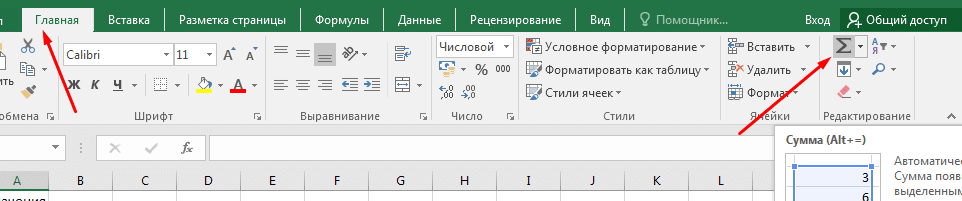
- После выбора программа выделяет нужный диапазон, проверяем все ли правильно и нажимаем Enter.
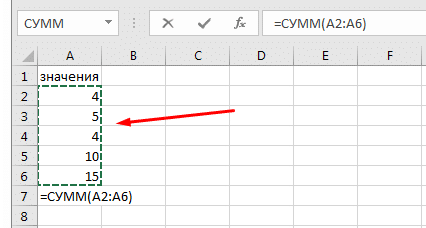
Сумма строки эксел
Чтобы суммировать всю строку с неопределенным числом столбцов, укажите ссылку на всю строку в формуле Excel СУММ, например:
Помните, что вы не должны вводить эту формулу «Сумма строки» в любой ячейке той же строки, чтобы избежать создания циклической ссылки, поскольку это приведет к неправильному вычислению, если таковое имеется:
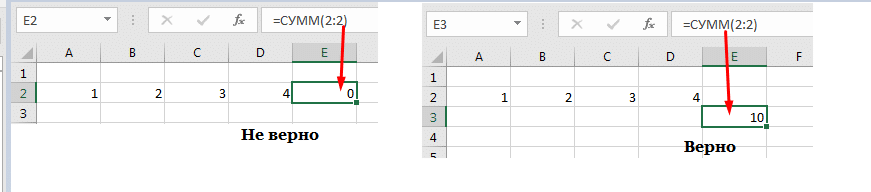
Автосумма в Excel
Одна из самых простых и часто используемых функций в программе – это автосумма. Чтобы ее применить, сделайте следующее:
- Выберите пустую ячейку, в которой пропишется итоговый результат.
- Нажмите на иконку знака суммы, которая располагается на панели инструментов.
- Программа автоматически выберет диапазон ячеек, а вверху отобразится функция СУММ. Нажмите на клавишу Enter, чтобы увидеть результат.
Если нужно произвести подсчет суммы определенных ячеек, то после нажатия на иконку в панели инструментов мышкой выделите нужные элементы таблицы.
Автосумма подходит в том случае, если необходимо посчитать данные, которые последовательно расположены в одном столбце или одной строке. Если ячейки друг от друга отдалены, то применить инструмент невозможно. Например, если полностью выделить таблицу с несколькими столбцами, то получится сумма каждого столбца или строки по отдельности, а не общий итог.
Особенности трехмерных ссылок
Как мы уже говорили ранее, при применении трехмерных ссылок нужен только первый и последний лист, промежуточные листы между ними в записи никак не участвуют. Отсюда и возникают следующие тонкости:
-
Добавление/копирование листа. Если добавить новый лист или скопировать уже существующий и вставить его между первым и последним (используемых в формуле), то он автоматически будет участвовать в расчете.
Т.е. сама формула не поменяется, а значение вполне может измениться, если на новом листе в тех же ячейках содержатся данные; - Удаление листа. Аналогичный случай примеру выше. При удалении листа формула не изменится, а расчет поменяется в зависимости от удаленных данных (если удалить начальный или конечный листы, то формула изменится, промежуточный — формула останется неизменной);
- Перемещение листа. При перемещении листа в другое место книги формула не изменится, но поменяется набор листов между ними (либо добавятся новые, либо удалятся текущие).
Если описание покажется несколько сложным, в этом случае попробуйте поэкспериментировать с формулой и перестановкой листов на конкретном примере и поймите по какому принципу она работает.
Использование трехмерных ссылок не ограничивается только функциями для сложения данных, а можно использовать большинство математических функций. Поэтому если стоит аналогичная задача для нахождения, к примеру, среднего арифметического или наибольшего с наименьшим, то без проблем применяйте.
Удачи вам и до скорых встреч на страницах блога TutorExcel.Ru!
Поиск нужного столбца и расчет его суммы.
Имеются сведения о продаже товаров, для каждого из них выделен отдельная колонка. Необходимо рассчитать продажи по выбранному товару. Иначе говоря, нам в Экселе нужно рассчитать сумму столбца, но сначала нужно всего лишь найти этот нужный нам столбец среди других аналогичных.
Для поиска и выбора конкретного товара используем весьма популярную комбинацию функций ИНДЕКС+ПОИСКПОЗ.
Расчет суммы в G3 выполним так:
Итак, комбинация ИНДЕКС+ПОИСКПОЗ должны возвратить для дальнейших расчетов набор чисел в виде вертикального массива, который и будет потом просуммирован.
Опишем это подробнее.
ПОИСКПОЗ находит в шапке наименований таблицы B1:D1 нужный продукт (бананы) и возвращает его порядковый номер (иначе говоря, 2).
Затем ИНДЕКС выбирает из массива значений B2:D21 соответствующий номер столбца (второй). Будет возвращен весь столбик данных с соответствующим номером, поскольку номер строки (первый параметр функции) указан равным 0. На нашем рисунке это будет С2:С21. Остается только подсчитать все значения в этой колонке.
В данном случае, чтобы избежать ошибок при записи названия товара, мы рекомендовали бы использовать выпадающий список в F3, а значения для наполнения его брать из B1:D1.
Автосуммирование
Для демонстрации возможностей этой функции, нужно будет сделать следующие действия.
- Первым делом следует создать какую-нибудь простую таблицу с несколькими значениями. Разместим их всех в один столбик.
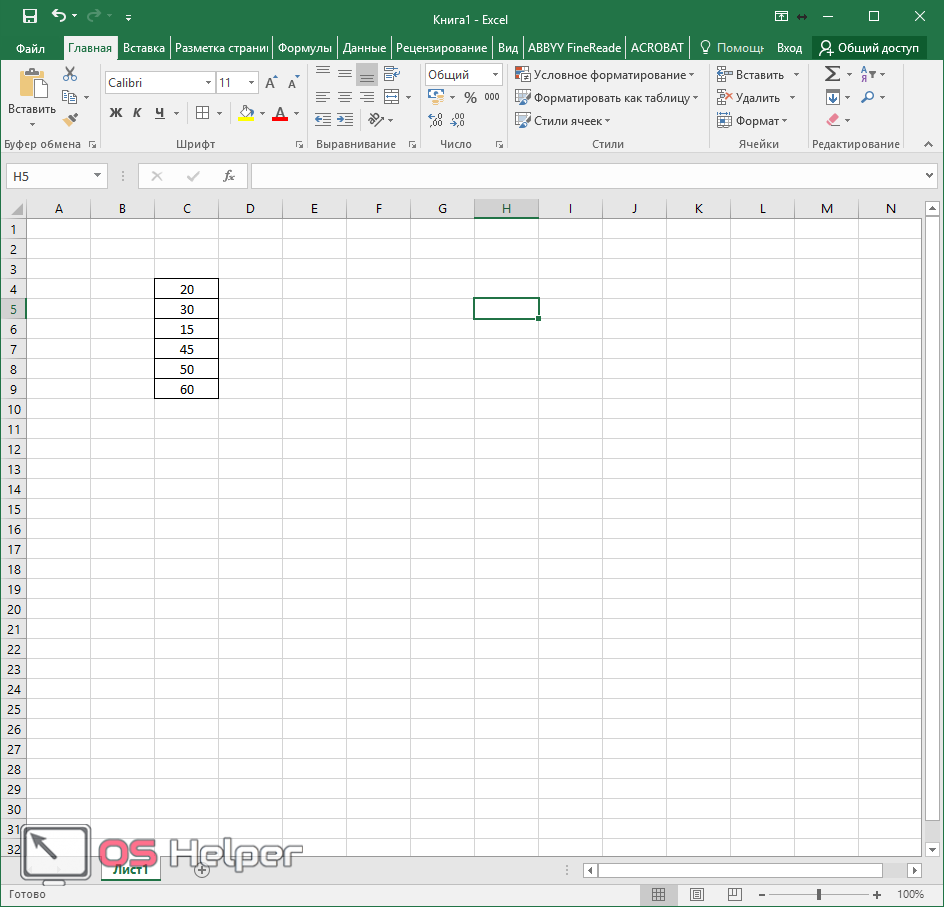
- Затем выделите все ячейки. После этого нажмите на иконку «Суммы», расположенную в правой части панели инструментов.
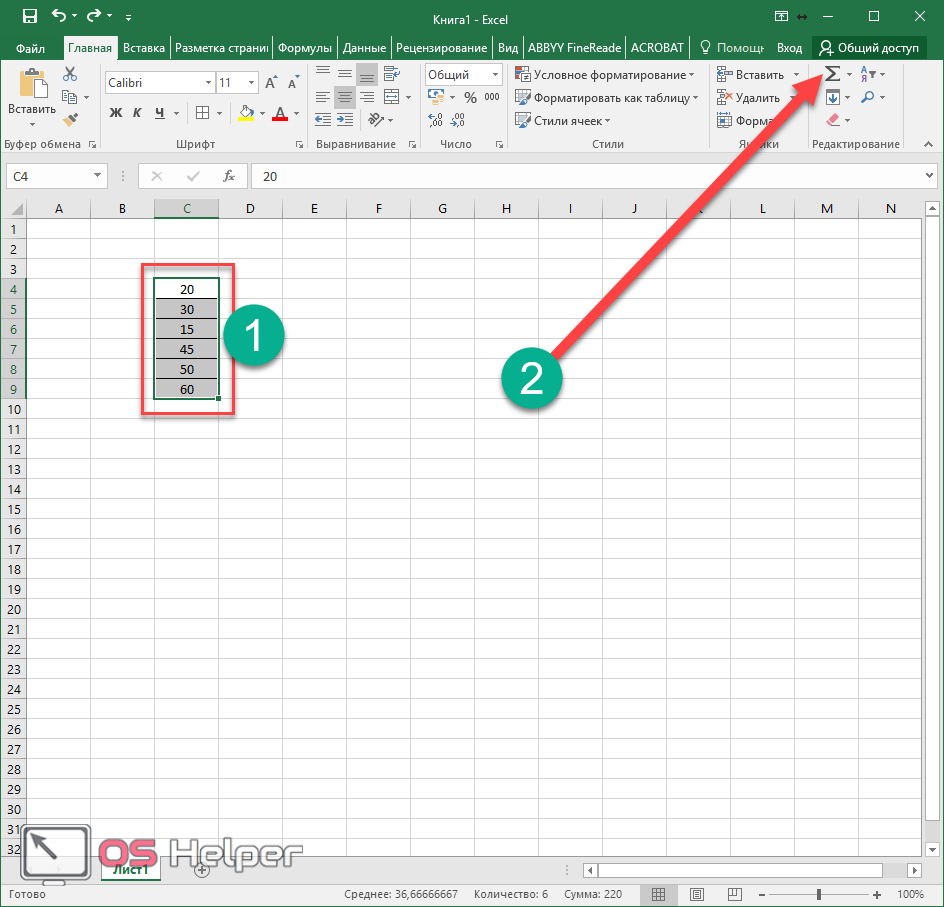
- В результате этого редактор автоматически посчитает сумму и выведет ее на следующей строке.
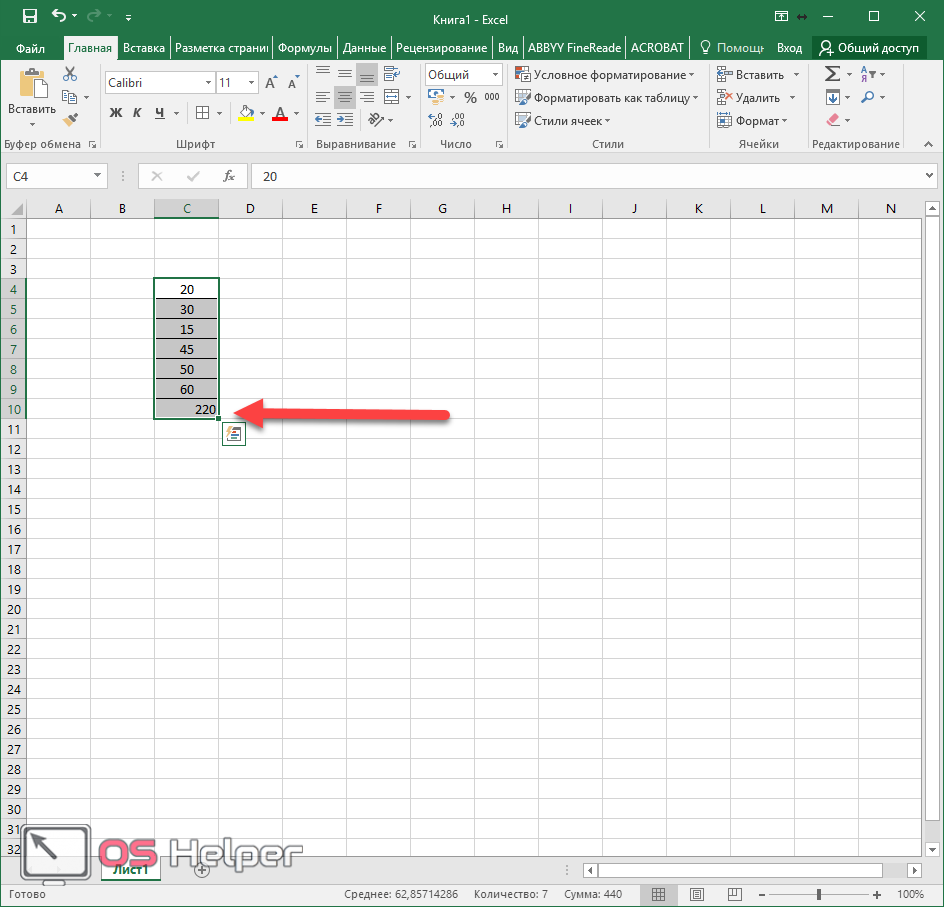
Для того чтобы вывести итоговый результат в отдельном месте, нужно сделать немного иные действия.
- Кликните на какую-нибудь ячейку.
- Снова нажмите на иконку «Суммы».
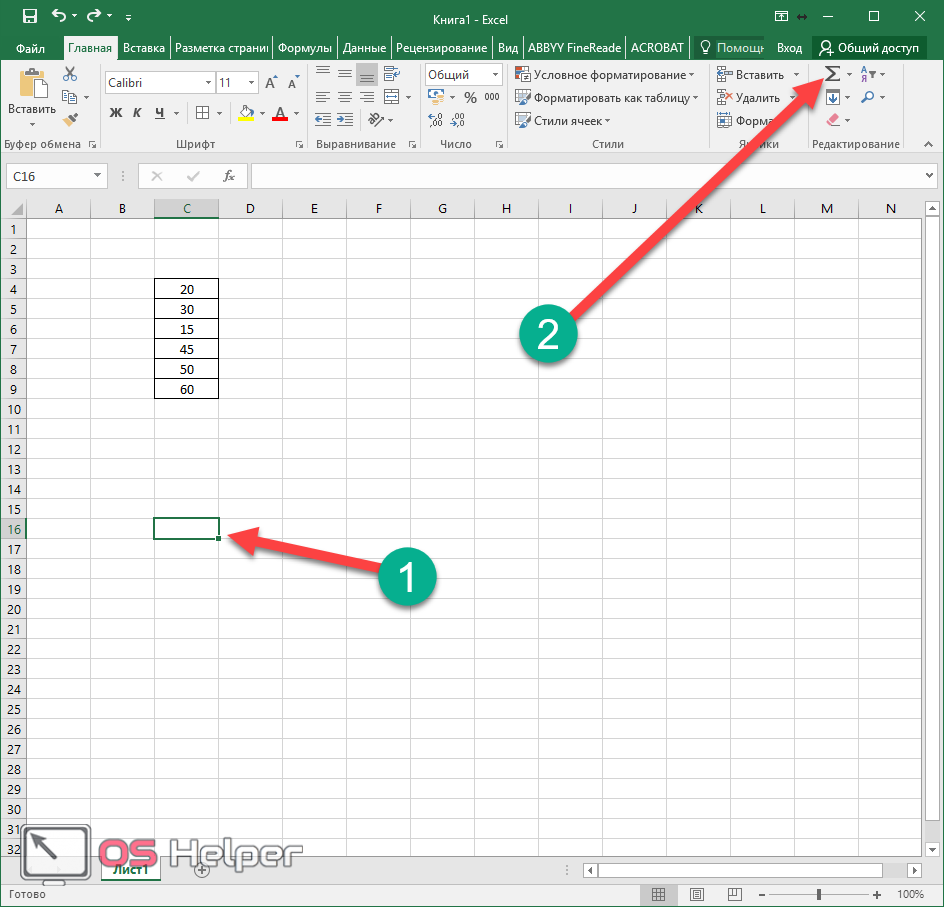
- В результате этого Эксель предложит сосчитать всё то, что находится выше. Но там ведь находятся и пустые ячейки.
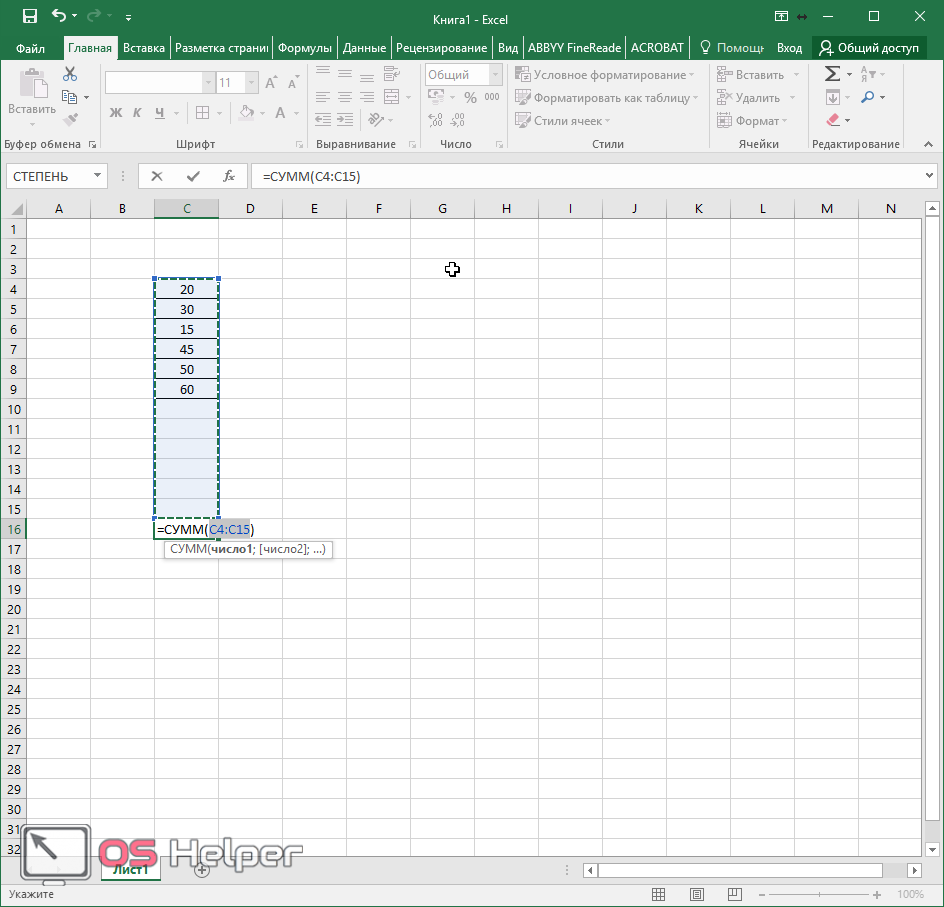
- Поэтому выделяем только те, которые нам нужны, иначе будут считаться и пустые значения (в момент выделения ваш курсор примет вид белого крестика).
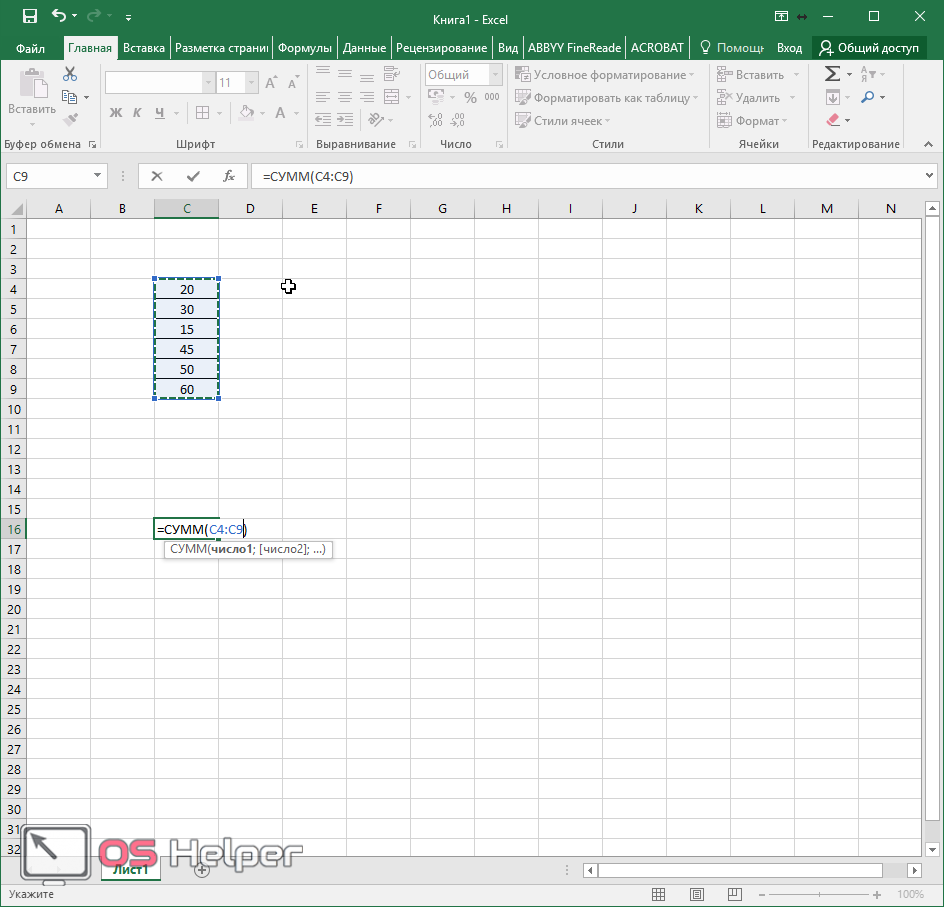
- Для того чтобы изменения вступили в силу, нужно нажать на клавиатуре на клавишу Enter.
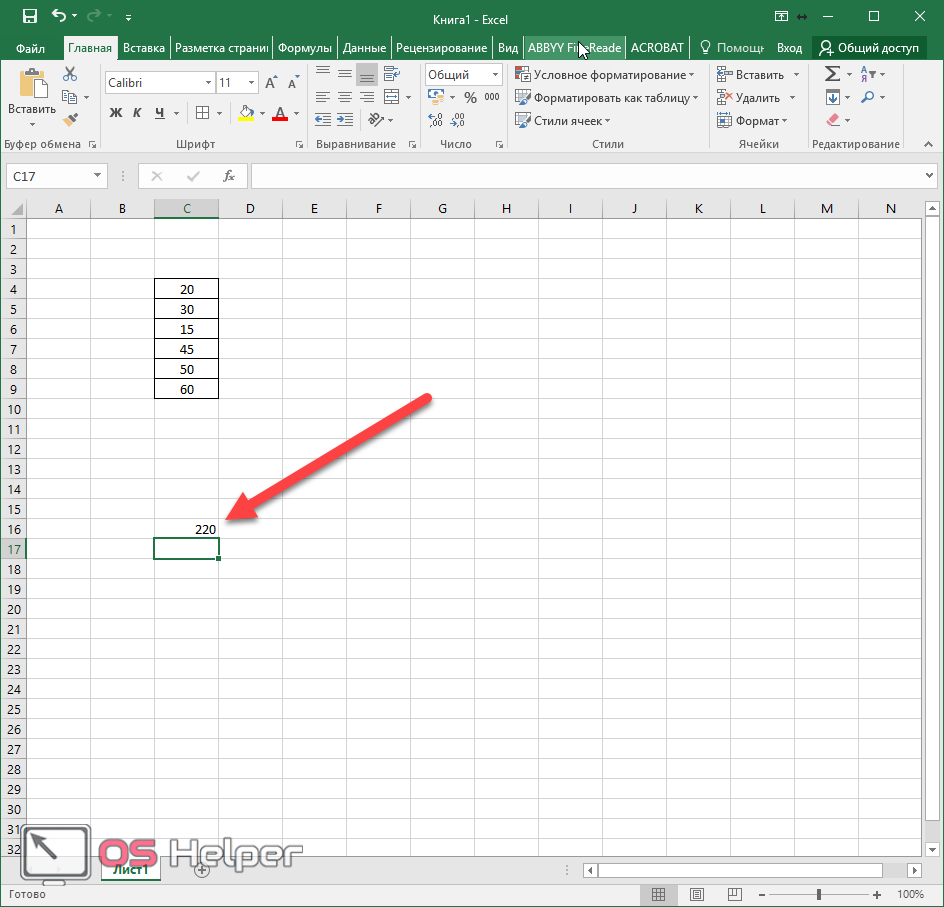
Накопительное значение, или нарастающий итог.
Задача: По прошествии каждого месяца нужно автоматически определять прибыль, заработанную с начала года. Каждый месяц она будет меняться в зависимости от достигнутого результата.
Посмотрите это небольшое видео, а далее поясним все наши действия.
В ячейке С2 записываем формулу
Обратите внимание, что мы использовали в первом адресе абсолютную ссылку на строку 2. То есть, при копировании ячейки с формулой мы всегда будем начинать со 2-й строки
Устанавливаем курсор в правый нижний угол ячейки и «протаскиваем» до С13. В результате наша формула будет скопирована по всему выделению. И при этом начальный адрес B$2 не изменится. К примеру, в С13 это выглядит так: =СУММ(B$2:B13).
Как видите, нарастающий итог то увеличивается, то уменьшается в зависимости от результата прошедшего месяца.







