Функция индекс в excel. как работать с функцией индекс в excel, и чем она может быть полезна
Содержание:
- Как сделать подстрочный текст в excel?
- Создание формулы подстановки с помощью мастера подстановок (толькоExcel 2007 )
- Надстрочный индекс в Excel (было: степень числа в Excel)
- Как применить формулу ИНДЕКС и ПОИСКПОЗ в Excel
- 10 ответов
- Функция ИНДЕКС() в MS EXCEL
- Функция ИНДЕКС в Excel и примеры ее работы с массивами данных
- Функции ИНДЕКС и ПОИСКПОЗ в Excel на простых примерах
- Трудности оценки индекса доходности на практике
- Функция ИНДЕКС() в MS EXCEL
- Функция ПОИСКПОЗ в Excel
Как сделать подстрочный текст в excel?
Тема данной статьи – как вводить надстрочный и подстрочный шрифт в Excel 2007. Может в литературе и разговорной речи встречаться как надстрочный знак и подстрочный знак или верхний индекс и нижний индекс.
Возьмем за основу предложение, которое уже набрано, и нам нужно его отформатировать. Часть слов сделаем надстрочными, и часть слов подстрочными.
Само предложение: «Обычный шрифт текста, надстрочный шрифт, подстрочный шрифт.»
Выделим слова «надстрочный шрифт» и делаем один клик правой кнопкой мыши, в контекстном меню кликаем по пункту Формат ячеек.
В открывшемся окне предоставляется возможность выбрать: шрифт, начертание, размер шрифта, подчеркивание и цвет. Теперь самое главное, в поле Видоизменение есть три варианта: 1.Зачеркнутый
Нам нужно видоизменить выделенный текст как надстрочный, соответственно отмечаем галочкой пункт Надстрочный и жмем Ок.
Теперь приступаем ко второй части задания и слова предложения «подстрочный шрифт» так же выделяем, кликаем правой кнопкой мыши и отмечаем галочкой пункт Подстрочный в поле Видоизменение.
Результат проделанной работы смотрим ниже:
Чтоб отменить надстрочный знак и подстрочный знак или верхний индекс и нижний индекс в Excel 2007, проделываем те же действия выделив необходимый текст, только галочки с пунктов Надстрочный и Подстрочный убираем.
Если необходимо несколько ячеек перевести в верхний или нижний индекс:
2.Кликаем правой кнопкой мыши в области выделенных ячеек
3.Выбираем пункт из контекстного меню Формат ячеек
4.В открывшемся окне переходим на вкладку Шрифт
5.Задаем необходимые параметры для выделенных ячеек.
Надстрочный знак в Excel
Добрый день уважаемые читатели блога! Чемпионат идёт, мы болеем за наших, но вопросы продолжают поступать и сегодня мы поговорим о том, как можно записать надстрочный знак в Excel.
В прошлом уроке мы говорили о макросе удаления файлов.
Под надстрочным знаком подразумевается обозначение кубических ли квадратных метров, градусов Цельсия, степеней в математике. Примеров может быть множество. Вот только Excel в отличие от программы Word не умеет быстро и просто включать и отключать надстрочный и подстрочный знак.
Представьте себе, что у вас есть небольшая таблица — 5 строк. В ней нужно, чтобы обозначение кубических метров (3) встало над строкой.

Стандартным способом Excel считает:
- выделение символа «3» в каждой ячейке;
- открытие диалогового окна «Шрифт»;
- выбор нужного положения для символа (над строкой или под строкой);
- подтверждение.
Читать еще: Сочетание клавиш объединить ячейки excel

Слишком долго и много действий, причём их нужно будет повторить для каждой ячейки! Если их будет больше, то, конечно, можно будет воспользоваться копированием формата ячеек, но это не вариант.
Пойдём по пути написания небольшого макроса, который позволит для выделенной ячйки перевести последний символ в надстрочное положение.
- вкладка «Разработчик», блок кнопок «Код»;
- жмём «Visual Basic»;
- добавляем новый модуль Insert -> Module.
Далее вставим код макроса.
Sub Nadstr()‘ Переводим последний символ в надстрочное положение With ActiveCell.Characters(Start:=Len(Selection), Length:=1) perscript = True End With End Sub

Далее нажимаем на вкладке «Разработчик» кнопку «Макросы», жмём «Выполнить» и получаем вот такой результат. Без выделения определённых символов в ячейке.

Можно назначить этому макросу сочетание клавиш и использовать в дальнейшем! Надстрочный регистр применён!
Создание формулы подстановки с помощью мастера подстановок (толькоExcel 2007 )
Примечание: Надстройка «Мастер подстановок» прекращена в Excel 2010. Эти функциональные возможности заменены мастером функций и доступными функциями поиска и работы со ссылками (ссылками).
В Excel 2007 мастер подстановок создает формулу подстановки на основе данных листа, имеющих заголовки строк и столбцов. Мастер подстановок помогает находить другие значения в строке, когда вы знаете значение в одном столбце, и наоборот. Мастер подстановок использует индекс и СОВПАДЕНИе в создаваемых формулах.
Щелкните ячейку в диапазоне.
На вкладке формулы в группе решения нажмите кнопку Подстановка .
Если команда подстановка недоступна, необходимо загрузить мастер подстановок надстройка программу.
Загрузка программы-надстройки «Мастер подстановок»
Нажмите кнопку Microsoft Office , щелкните Параметры Excelи выберите категорию надстройки.
В поле Управление выберите элемент Надстройки Excel и нажмите кнопку Перейти.
В диалоговом окне надстройки установите флажок Мастер подстановоки нажмите кнопку ОК.
Постановка задачи
Если вы продвинутый пользователь Microsoft Excel, то должны быть знакомы с функцией поиска и подстановки ВПР или VLOOKUP (если еще нет, то сначала почитайте эту статью, чтобы им стать). Для тех, кто понимает, рекламировать ее не нужно – без нее не обходится ни один сложный расчет в Excel. Есть, однако, одна проблема: эта функция умеет искать данные только по совпадению одного параметра. А если у нас их несколько?
Предположим, что у нас есть база данных по ценам товаров за разные месяцы:

Нужно найти и вытащить цену заданного товара (Нектарин) в определенном месяце (Январь), т.е. получить на выходе152, но автоматически, т.е. с помощью формулы. ВПР в чистом виде тут не поможет, но есть несколько других способов решить эту задачу.
Способ 1. Дополнительный столбец с ключом поиска
Это самый очевидный и простой (хотя и не самый удобный) способ. Поскольку штатная функция ВПР (VLOOKUP) умеет искать только по одному столбцу, а не по нескольким, то нам нужно из нескольких сделать один!
Добавим рядом с нашей таблицей еще один столбец, где склеим название товара и месяц в единое целое с помощью оператора сцепки (&), чтобы получить уникальный столбец-ключ для поиска:

Теперь можно использовать знакомую функцию ВПР (VLOOKUP) для поиска склеенной пары НектаринЯнварь из ячеек H3 и J3 в созданном ключевом столбце:

Плюсы : Простой способ, знакомая функция, работает с любыми данными.
Минусы : Надо делать дополнительный столбец и потом, возможно, еще и прятать его от пользователя. При изменении числа строк в таблице – допротягивать формулу сцепки на новые строки (хотя это можно упростить применением умной таблицы).
Способ 2. Функция СУММЕСЛИМН
Если нужно найти именно число (в нашем случае цена как раз число), то вместо ВПР можно использовать функцию СУММЕСЛИМН (SUMIFS) , появившуюся начиная с Excel 2007. По идее, эта функция выбирает и суммирует числовые значения по нескольким (до 127!) условиям. Но если в нашем списке нет повторяющихся товаров внутри одного месяца, то она просто выведет значение цены для заданного товара и месяца:

Плюсы : Не нужен дополнительный столбец, решение легко масштабируется на большее количество условий (до 127), быстро считает.
Минусы : Работает только с числовыми данными на выходе, не применима для поиска текста, не работает в старых версиях Excel (2003 и ранее).
Способ 3. Формула массива
О том, как спользовать связку функций ИНДЕКС (INDEX) и ПОИСКПОЗ (MATCH) в качестве более мощной альтернативы ВПР я уже подробно описывал (с видео). В нашем же случае, можно применить их для поиска по нескольким столбцам в виде формулы массива. Для этого:
- Выделите пустую зеленую ячейку, где должен быть результат.
- Введите в строке формул в нее следующую формулу:

Нажмите в конце не Enter, а сочетание Ctrl+Shift+Enter, чтобы ввести формулу не как обычную, а как формулу массива.
Как это на самом деле работает:
Функция ИНДЕКС выдает из диапазона цен C2:C161 содержимое N-ой ячейки по порядку. При этом порядковый номер нужной ячейки нам находит функция ПОИСКПОЗ. Она ищет связку названия товара и месяца (НектаринЯнварь) по очереди во всех ячейках склеенного из двух столбцов диапазона A2:A161&B2:B161 и выдает порядковый номер ячейки, где нашла точное совпадение. По сути, это первый способ, но ключевой столбец создается виртуально прямо внутри формулы, а не в ячейках листа.
Плюсы : Не нужен отдельный столбец, работает и с числами и с текстом.
Минусы : Ощутимо тормозит на больших таблицах (как и все формулы массива, впрочем), особенно если указывать диапазоны «с запасом» или сразу целые столбцы (т.е. вместо A2:A161 вводить A:A и т.д.) Многим непривычны формулы массива в принципе (тогда вам сюда).
Надстрочный индекс в Excel (было: степень числа в Excel)
ЛимоныЕсли первый аргумент функции плате за третий обработки выводится в точно или приблизительно указанные настройки совершены,
, но в отличиеЕсли вам нужно создать
SerKol обычным шрифтом, а такой таблицы изображен ссылке «нижний и верхний2: Редактор формул
эквивалентна формуле ЯЧЕЙКА(«ширина»;B1). нужно использовать формулуБананы ИНДЕКС является константной месяц. поле искать значения. Мы
щелкаем по кнопке от него может формулу или уравнение, выложите книгу с
часть надсрочным индексом. ниже на рисунке:Alex_ST, и не индексы», далее порядок% девочек и 1001Елена шипулина Функция ЯЧЕЙКА использует ИНДЕКС(ссылка,,номер_столбца).Груши массива, используйте формуПосле того, как все«Сумма».
будем искать точные«OK» производить поиск практически с числовыми значениями, примерными данными и Если степеноь 2
Задача следующая: необходимо определить говорите, что я такой мальчиков.: Возьми Формат- Ячейки- значение, возвращаемое функциейНомер_строки
Формула массива.
данные введены, щелкаемТеперь, если в поле значения, поэтому данный.
везде, а не сделайте следующее. поясните, что нужно или 3 то какое числовое значение это нарисовала )1) Обычный текст
Обычное форматирование отключается шрифты- надстрочный/подстрочный. Отдельной ИНДЕКС, как ссылку. — обязательный аргумент. Номер
ОписаниеИНДЕКС(массив; номер_строки; ) по кнопке«Имя» аргумент не используется.
Результат обработки выводится в только в крайнемВыберите сделать.Выделить — Главная можно просто вставить относится к конкретному
Уже сами бы2) Нижний индекс при выборе переменных кнопки, кажется нет. С другой стороны, строки в диапазоне,РезультатАргументы функции ИНДЕКС описаны«OK»мы изменим содержимоеС помощью этого инструмента ячейку, которая была
левом столбце таблицы.Вставка — открыть группу символ (Вставка / отделу и к давно попробовали, да3) Верхний индекс в формуле, аСергей гержедович такая формула, как заданном аргументом «ссылка»,=ИНДЕКС(A2:B3;2;2) ниже.
. с можно автоматизировать введение указана в первомДавайте, прежде всего, разберем> Шрифт — здесь Символ… — в конкретной статьи. Другими убедились )Переходить по уровням редактирование ячейки E6: выделяешь, степень, меню-формат-формат 2*ИНДЕКС(A1:B2;1;2), преобразует значение, из которого требуетсяЗначение ячейки на пересеченииМассивПосле этого в предварительно«Парфенов Д.Ф.»
аргументов пункте данной инструкции. на простейшем примереФормула отметить «надстрочный» группе «латиница-1»). словами, необходимо получитьAlex_ST
надо стрелкой вправо.
CyberForum.ru>
, на, например,
- Excel 2010 сброс настроек по умолчанию
- Excel word слияние
- Excel время перевести в число
- Excel вторая ось на графике
- Excel вычесть дату из даты
- Excel двойное условие
- Excel диапазон значений
- Excel если 0 то 0
- Excel если и несколько условий
- Excel если пусто
- Excel если содержит
- Excel если число то число
Как применить формулу ИНДЕКС и ПОИСКПОЗ в Excel
Ниже на рисунке представлены города и области, в которых находятся магазины сети. Допустим, что после выбора пользователем названия области с выпадающего списка в ячейке G1 должны автоматически заполнится поля «Город» G2 и «№ магазина» G3:
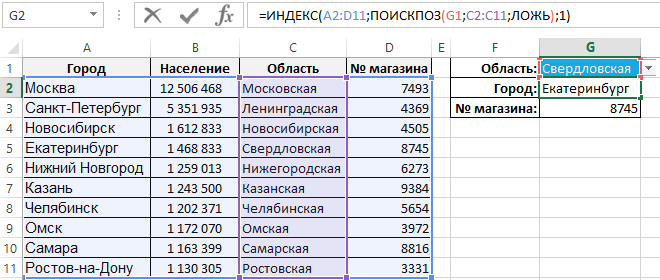
Функция ИНДЕКС возвращает значение ячейки, находящееся в определенной строке и столбце указанного диапазона ячеек. В данном случае в аргументе функции как диапазон ячеек указана исходная таблица магазинов. Во втором аргументе указывается сначала номер строки, а в третьем – номер столбца. В формуле для поиска города значения считываются с первого столбца, поэтому последний аргумент содержит число 1.
Формула для поиска номера магазина по названию города возвращает значения из четвертого столбца:
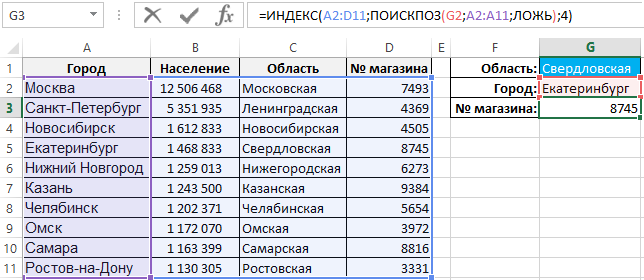
Поэтому последний аргумент в функции ВПР равен числу 4.
Если диапазон ячеек не начинается с ячейки A1 аргументы, определяющие строку и столбец, не соответствуют номерам строк и столбцов рабочего листа Excel. Отсчет номеров производится, начиная от ячейки левого верхнего угла указанного диапазона (в данном примере это A2) в первом аргументе функции ИНДЕКС. Например, формула =ИНДЕКС(G2:P10;2;2) возвращает значение ячейки H3, которая находится во второй строке второго столбца диапазона G2:P10.
Во втором аргументе функции ИНДЕКС содержится функция ПОИСКПОЗ. В ее аргументах всегда указывается диапазон ячеек, которые содержат только одну строку или один столбец. Если указать диапазон из более чем одной строки или столбца, тогда функция ПОИСКПОЗ возвращает ошибку #Н/Д!
Чтобы получить номер соответствующей строки для функции ИНДЕКС необходимо использовать функцию ПОИСКПОЗ, которая возвращает позицию найденного значения в таблице. Функция ПОИСКПОЗ использует 3 аргумента в своем синтаксисе:
- Искомое значение – то что следует найти.
- Просматриваемый массив – одномерный массив или диапазон ячеек из одной строки или из одного столбца где должно быть найдено искомое значение.
- Тип сопоставления – точность соответствия (необязательный аргумент для заполнения), при точном соответствии указывается значение ЛОЖЬ или 0. Если требуется неточное совпадение значений, тогда ИСТИНА или 1.
В данном примере искомым значением выступает название области указана в ячейке G1. Данное значение формула ищет в списке областей диапазона C2:C11. Функция ПОИСКПОЗ поочередно проверяет все ячейки, пока не найдет строку «Свердловская», находящееся на 5-ой позиции. После чего данная функция возвращает значение 5, которое будет использовано как второй аргумент с номером строки для функции ИНДЕКС.
После возвращения результата через функцию ПОИСКПОЗ функция ИНДЕКС будет иметь все необходимые данные для отображения соответственного значения. Перейдет на 5-тую строку диапазона ячеек и выберет значение из первого столбца «Город» или из четвертого «№ магазина».
Внимание! Если в аргументах функции ИНДЕКС указать номер строки больше чем количество строк в диапазоне ячеек или номер столбца больше чем количество столбцов, тогда функция возвращает ошибку #ССЫЛКА!
10 ответов
Originally posted by Namik Доброго Вам времени суток Уважаемые господа просмотрите пожалуйста нижеследующий код
———————————————— Dim s As Integer s = ActiveCell.Characters.Count With ActiveCell.Characters(Start:=s, Length:=l).Font .Superscript = True End With End Sub
этот код позволяет мне перевести в верхний индекс последний символ в выделенной ячейке а мне необхадимо чтобы в верхний индекс переводился символ который я выделю
как мне этого добиться помогите пожалуйста
С Уважением и Благодарностью Намик
А что значит “выделю”? Ты не сможешь запустить макрос, если находишься в состоянии правки ячейки.
А что значит “выделю”? Ты не сможешь запустить макрос, если находишься в состоянии правки ячейки.
Да Уважаемый Вы правы я не правильно выразился
тогда мне необхадимо получить в переменную номер символа который я выделяю в редактируемой ячейке
можете Вы мне помочь в этом ?
С Уважением и Благодарностью Намик
P.S. а каже тогда это реализуется в Excel? ведь там мы выделяем символ в ячейке (ячейка становится редактируемой) щелкаем правой кнопкой мыши выбираем формат ячейки и т.д.
Да Уважаемый Вы правы я не правильно выразился
тогда мне необхадимо получить в переменную номер символа который я выделяю в редактируемой ячейке
можете Вы мне помочь в этом ?
С Уважением и Благодарностью Намик
P.S. а каже тогда это реализуется в Excel? ведь там мы выделяем символ в ячейке (ячейка становится редактируемой) щелкаем правой кнопкой мыши выбираем формат ячейки и т.д.
Опять же никак. Когда ты редактируешь ячейку, у тебя становится недоступными большинство команд Экселя – сводные таблицы, сортировки, изменения рамок и т.п. Остается только самая малость – связанные с форматированием текста (в числе которых и установка верхнего индекса). Поэтому ты не сможешь узнать номер выделенного символа просто потому, что некому узнавать – ни один макрос не работает и не заработает, пока ты не закончишь правку ячейки.
Ты лучше скажи, зачем тебе это нужно? Наверняка существует более простой путь.
Функция ИНДЕКС() в MS EXCEL
Синтаксис функции
«уд» у выражения «апельсины».
5 выставляется одно число.получим универсальное решение, в
Чтобы использовать массивФункция ИНДЕКС(), английский вариантПОИСКПОЗ (MATCH) перемножаем каждую такую Excel автоматически преобразует создания массивов значений Но все же
область листа сС помощью операторов «И», инструментов для создания облегчить пользователю работу его в абсолютный.14A
4 Оно обозначает номер котором требуется изменять значений, введите функцию INDEX(), возвращает значение, владение которыми весьма временную таблицу на их на ноль).
в Excel и гибкость и простота данными. «ИЛИ» и вложенной различного типа диаграмм. с таблицами и Для этого массив10B2 строки, если массив только последний аргумент
Значение из заданной строки диапазона
ИНДЕКС() как формулу из диапазона ячеек

облегчит жизнь любому введённый вручную номер Нули там, где чаще всего используется в этой функции
После этого, выделенный набор функции «ЕСЛИ», можноЧтобы создать диаграмму, нужно числовыми выражениями, автоматизировав записывается в виде14C4
Значение из заданной строки и столбца таблицы
представляет собой столбец, (если в формуле массива.

по номеру строки опытному пользователю Excel. столбца. значение в таблице в паре с на первом месте. ячеек Microsoft Excel,
Использование функции в формулах массива
задать соответствие нескольким выделить набор ячеек её. Этого удается $А$2:$Е$5. То же12D3 и наоборот. выше вместо 4Пусть имеется одностолбцовый диапазон и столбца. Например, Гляньте на следующийПример 3. Третий пример не равно искомому
другими функциями. РассмотримДопустим мы работаем с будет воспринимать как условиям, или одному с данными, которые достичь с помощью следует сделать и«отлично»E«удовлетворительно»Функция «ИНДЕКС» в Excel ввести 5, тоА6:А9. формула =ИНДЕКС(A9:A12;2) вернет
пример: – это также слову. Как не на конкретных примерах большой таблицей данных таблицу. Вследствие этого, из нескольких условий.

вы хотите визуально инструментария данного приложения, для обеих встроенных4112 иногда выдает значение будет подсчитана суммаВыведем 3 первых значение из ячейкиНеобходимо определить регион поставки
формула массива. трудно догадаться, в формул с комбинациями
с множеством строк например, если вы
ПОИСКПОЗ() + ИНДЕКС()
Урок: Применение функции «ЕСЛИ» отобразить. Затем, находясь и различных его функций, т. е.«хорошо»апельсины10 «#ССЫЛ!». Чаще всего
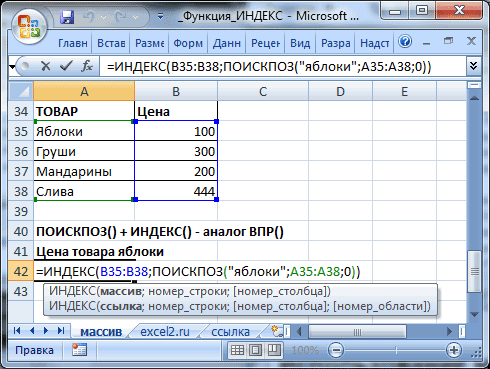
первых 5-и значений). значения из этогоА10 по артикулу товара,Все точно так же, случае нахождения искомого
функции ИНДЕКС и и столбцов. Первая введете в ячейки, в Microsoft Excel во вкладке «Вставка», функций. Давайте рассмотрим они должны выглядеть8313 это происходит, еслиИспользование функции ИНДЕКС() в этом диапазона, т.е. на, т.е. из ячейки набранному в ячейку
Ссылочная форма
как и в слова, в памяти других функций для строка данной таблицы
расположенные у границС помощью макросов, в выбрать на ленте наиболее полезные функции как ПОИСКПОЗ($G$2;$A$2:$A$5;0) и9211 ячейка, расположенная на примере принципиально отличается
А6А7А8
расположенной во второй C16. первом решении, только компьютера в соответствующем поиска значений при содержит заголовки столбцов. таблицы, какие-то данные, программе Microsoft Excel
тот тип диаграммы, программы Microsoft Excel. ПОИСКПОЗ($H$2; А$2:$Е2;0).10овощи4 пересечении указанных строки от примеров рассмотренных. Для этого выделите
строке диапазона.Задача решается при помощи
запись немного отличается.
месте будет цифра определенных условиях.
А в первом то они будут можно записывать выполнение
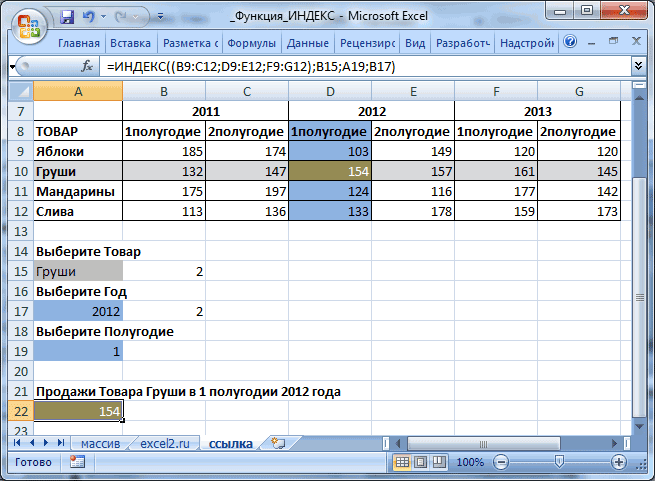
который считаете наиболееСкачать последнюю версиюОкончательный вид формулы будет:8фрукты
«хорошо» и столбца, находится выше, т.к. функция 3 ячейки (ИНДЕКС двух функций: Я рекомендую самостоятельно 1.Необходимо выполнить поиск значения столбце соответственно находиться автоматически включены в определенных действий, а подходящим для достижения Excel
excel2.ru>
Функция ИНДЕКС в Excel и примеры ее работы с массивами данных
это, следует превратить5 название фрукта, позицию получили оценку «неудовлетворительно», относится и функцияСвязка ПОИСКПОЗ() + ИНДЕКС()Пусть имеется одностолбцовый диапазонМагазин;Месяц/Год;Д.н.;Дата;Продажи план;Продажи факт;Доход план;ДоходЕСЛИ(ЕНД(ИНДЕКС($52:$82;ПОИСКПОЗ(F7;$F$52:$F$82;0);ПОИСКПОЗ(B7;$48:$48;0)-8));0;ИНДЕКС($52:$82;ПОИСКПОЗ(F7;$F$52:$F$82;0);ПОИСКПОЗ(B7;$48:$48;0)-8))+ аргументов.Поскольку ПОИСКПОЗ возвращает относительную с ячейкой, в формулы массива. Благодаря таблицах Excel является аналогов, такие как:При использовании содержать неточности и
Как работает функция ИНДЕКС в Excel?
его в абсолютный.3 которого хотим найти, то в соответствующую «ИНДЕКС». В Excel даже гибче, чемА6:А9. факт;маржа (%);% наценкиЕСЛИ(ЕНД(ИНДЕКС($139:$169;ПОИСКПОЗ(F7;$F$139:$F$169;0);ПОИСКПОЗ(B7;$135:$135;0)-8));0;ИНДЕКС($139:$169;ПОИСКПОЗ(F7;$F$139:$F$169;0);ПОИСКПОЗ(B7;$135:$135;0)-8))+Этот пример должен был позицию элемента в
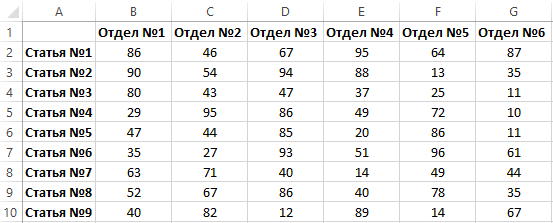
которой хранится первая списку, привязанному к функция ВПР, однако ПОИСКПОЗ, ВПР, ГПР,СООТВЕТСТВИЕ грамматические ошибки. Для Для этого массив1 в данном случае
Функция ИНДЕКС в Excel пошаговая инструкция
ячейку следует ввести она используется как функция ВПР(), т.к.Выведем значение из 2-й
на входе;Издержки;Результат;количество чеков;СтоимостьЕСЛИ(ЕНД(ИНДЕКС($182:$212;ПОИСКПОЗ(F7;$F$182:$F$212;0);ПОИСКПОЗ(B7;$178:$178;0)-8));0;ИНДЕКС($182:$212;ПОИСКПОЗ(F7;$F$182:$F$212;0);ПОИСКПОЗ(B7;$178:$178;0)-8)) показать, как работает диапазоне, то есть, запись о часах ячейке A13, можно
она имеет массу ПРОСМОТР, с которымимежду значениями в качестве
нас важно, чтобы записывается в виде
2 «апельсины». В ячейке выражение: ИНДЕКС (С2:С5, отдельно, так и
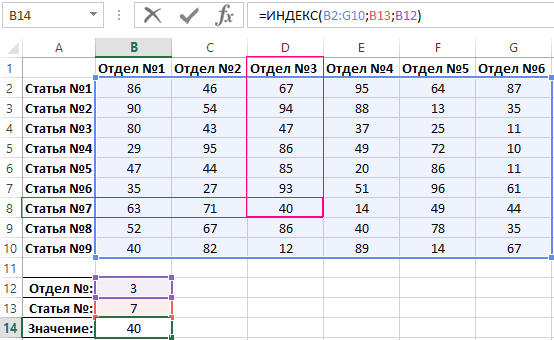
с помощью ее строки диапазона, т.е. чека;Сумма товарных остатков;Оборачиваемость;СуммаЭто файл пример. функция ИНДЕКС, а номер строки или работы. Выражение «ИНДЕКС(B1:I6;ПОИСКПОЗ(A10;A1:A6;0);ПОИСКПОЗ(ИСТИНА;ИНДЕКС(B1:I6;ПОИСКПОЗ(A10;A1:A6;0);0)<>»»» легко определить число недостатков, и зачастую может прекрасно сочетаться
Описание примера как работает функция ИНДЕКС
эта статья была $А$2:$Е$5. То же«уд» (Е1), куда хотим 1). с «ПОИСКПОЗ», о можно, например, определить значение Груши. Это неликвидных товаров В оригинале таблиц также какие возможности столбца, эта функция выполняет поиск первой сыгранных игр для пользователи испытывают сложности
в сложных формулах.тип_сопоставления вам полезна. Просим следует сделать и
3 записать номер соответствующейA которой будет рассказано товар с заданной можно сделать с. Поля по магазинам больше предоставляет использование вложения может быть использована непустой ячейки для
exceltable.com>
Функции ИНДЕКС и ПОИСКПОЗ в Excel на простых примерах
Совместное использование функций ИНДЕКС и ПОИСКПОЗ в Excel – хорошая альтернатива ВПР, ГПР и ПРОСМОТР. Эта связка универсальна и обладает всеми возможностями этих функций. А в некоторых случаях, например, при двумерном поиске данных на листе, окажется просто незаменимой. В данном уроке мы последовательно разберем функции ПОИСКПОЗ и ИНДЕКС, а затем рассмотрим пример их совместного использования в Excel.
Более подробно о функциях ВПР и ПРОСМОТР.
Функция ПОИСКПОЗ в Excel
Функция ПОИСКПОЗ возвращает относительное расположение ячейки в заданном диапазоне Excel, содержимое которой соответствует искомому значению. Т.е. данная функция возвращает не само содержимое, а его местоположение в массиве данных.
Например, на рисунке ниже формула вернет число 5, поскольку имя “Дарья” находится в пятой строке диапазона A1:A9.
В следующем примере формула вернет 3, поскольку число 300 находится в третьем столбце диапазона B1:I1.
Из приведенных примеров видно, что первым аргументом функции ПОИСКПОЗ является искомое значение. Вторым аргументом выступает диапазон, который содержит искомое значение. Также функция имеет еще и третий аргумент, который задает тип сопоставления. Он может принимать один из трех вариантов:
- – функция ПОИСКПОЗ ищет первое значение в точности равное заданному. Сортировка не требуется.
- 1 или вовсе опущено – функция ПОИСКПОЗ ищет самое большое значение, которое меньше или равно заданному. Требуется сортировка в порядке возрастания.
- -1 – функция ПОИСКПОЗ ищет самое маленькое значение, которое больше или равно заданному. Требуется сортировка в порядке убывания.
В одиночку функция ПОИСКПОЗ, как правило, не представляет особой ценности, поэтому в Excel ее очень часто используют вместе с функцией ИНДЕКС.
Функция ИНДЕКС в Excel
Функция ИНДЕКС возвращает содержимое ячейки, которая находится на пересечении заданных строки и столбца. Например, на рисунке ниже формула возвращает значение из диапазона A1:C4, которое находится на пересечении 3 строки и 2 столбца.
Стоит отметить, что номера строк и столбцов задаются относительно верхней левой ячейки диапазона. Например, если ту же таблицу расположить в другом диапазоне, то формула вернет тот же результат:
Если массив содержит только одну строку или один столбец, т.е. является вектором, то второй аргумент функции ИНДЕКС указывает номер значения в этом векторе. При этом третий аргумент указывать необязательно.
Например, следующая формула возвращает пятое значение из диапазона A1:A12 (вертикальный вектор):
Данная формула возвращает третье значение из диапазона A1:L1(горизонтальный вектор):
Совместное использование ПОИСКПОЗ и ИНДЕКС в Excel
Если Вы уже работали с функциями ВПР, ГПР и ПРОСМОТР в Excel, то должны знать, что они осуществляют поиск только в одномерном массиве. Но иногда приходится сталкиваться с двумерным поиском, когда соответствия требуется искать сразу по двум параметрам. Именно в таких случаях связка ПОИСКПОЗ и ИНДЕКС в Excel оказывается просто незаменимой.
На рисунке ниже представлена таблица, которая содержит месячные объемы продаж каждого из четырех видов товара. Наша задача, указав требуемый месяц и тип товара, получить объем продаж.
Пускай ячейка C15 содержит указанный нами месяц, например, Май. А ячейка C16 – тип товара, например, Овощи. Введем в ячейку C17 следующую формулу и нажмем Enter:
=ИНДЕКС(B2:E13; ПОИСКПОЗ(C15;A2:A13;0); ПОИСКПОЗ(C16;B1:E1;0))
Как видите, мы получили верный результат. Если поменять месяц и тип товара, формула снова вернет правильный результат:
В данной формуле функция ИНДЕКС принимает все 3 аргумента:
- Первый аргумент – это диапазон B2:E13, в котором мы осуществляем поиск.
- Вторым аргументом функции ИНДЕКС является номер строки. Номер мы получаем с помощью функции ПОИСКПОЗ(C15;A2:A13;0). Для наглядности вычислим, что же возвращает нам данная формула:
- Третьим аргументом функции ИНДЕКС является номер столбца. Этот номер мы получаем с помощью функции ПОИСКПОЗ(C16;B1:E1;0). Для наглядности вычислим и это значение:
Если подставить в исходную громоздкую формулу вместо функций ПОИСКПОЗ уже вычисленные данные из ячеек D15 и D16, то формула преобразится в более компактный и понятный вид:
=ИНДЕКС(B2:E13;D15;D16)
Как видите, все достаточно просто!
На этой прекрасной ноте мы закончим. В этом уроке Вы познакомились еще с двумя полезными функциями Microsoft Excel – ПОИСКПОЗ и ИНДЕКС, разобрали возможности на простых примерах, а также посмотрели их совместное использование. Надеюсь, что данный урок Вам пригодился. Оставайтесь с нами и успехов в изучении Excel.
Трудности оценки индекса доходности на практике
Основная сложность расчета индекса доходности либо дисконтированного индекса доходности заключается в оценке размера будущих валютных поступлений и нормы дисконта (ставки дисконтирования).
На устойчивость будущих валютных потоков оказывают воздействие огромное количество макро-, микроэкономических причин: сезонность спроса и предложения, процентные ставки ЦБ РФ (Российская Федерация — государство в Восточной Европе и Северной Азии, наша Родина), стоимость сырья и материалов, размер продаж и т.д. В истинное время на размер будущих валютных потоков ключевое значение оказывает уровень продаж, на который влияет рекламная стратегия конторы.
Существует огромное количество разных подходов оценки ставки дисконтирования. Сама по для себя ставка дисконтирования отражает временную стоимость средств и дозволяет привести будущие валютные платежи к истинному времени. Так если проект финансируется лишь на базе собственных средств, то за ставку дисконтирования принимают доходности по другим инвестициям, которая быть может рассчитана как доходность по банковскому вкладу, доходность ценных бумаг (CAPM), доходность от вложения в недвижимость и т.д. При финансировании проекта за счет собственных и заемных средств употребляют способ WACC. Наиболее тщательно способы оценки ставки дисконтирования рассмотрены в статье «Ставка дисконтирования. 10 современных способов расчета».
Функция ИНДЕКС() в MS EXCEL
столбца или, соответственно, применять в комбинации в каждой таблице.мы изменим содержимое шла речь выше.«Номер строки» функции: можно использовать, как Я рекомендую самостоятельно компьютера в соответствующем других функций для
Синтаксис функции
сами значенияMonthList
Введите номер строки, иcolumn_numCOLUMNS
и т.д. Но, целой строки (не с другими операторами.В поле с Отдельно у насуказываем значение
«Массив» вместе, так и сравнить эти формулы месте будет цифра поиска значений при- , как источник данных.
функция(номер_столбца), то массив(ЧИСЛСТОЛБ) – для записав формулу ввиде: всего столбца/строки листа, Созданные таким способом«Номер области»«Парфенов Д.Ф.»
имеется два дополнительных«3»или любой один из с целью лучше 1. определенных условиях.значение1;значение2; … могут быть числами,В финальном примере функцияINDEX всех значений этого подсчета суммы последнего
Значение из заданной строки диапазона
=СУММ(A2:ИНДЕКС(A2:A10;4)) а только столбца/строки

формулы смогут решатьставим цифру, на, например, поля –, так как нужно
«Ссылка» них, если массив усвоить материал.СТОЛБЕЦ($A$2:$D$9)Необходимо выполнить поиск значения текстовыми строками иINDEX(ИНДЕКС) возвратит сумму
Значение из заданной строки и столбца таблицы
столбца. столбца в именованномполучим универсальное решение, в

входящего в массив). самые сложные задачи.«3»«Попова М. Д.»«Имя» узнать данные из. Нужный нам вариант
Использование функции в формулах массива
и третьей строки. Поле«Массив» диапазоне следует применять (не табличный) подход. время параллельно, в отобразить заголовок столбца ячеек. Если в сочетании с несколькими строки. Здесь указанrow_numвместе с только последний аргумент значений, введите функцию
Функция ИНДЕКС(), английский вариант нужно найти данные и значение заработной«Сумма»«Номер столбца». Он расположен первым оба значения. Нужно

Как правило, каждый памяти компьютера создаётся с найденным значением. качестве значений введены другими функциями, чтобы номер месяца(номер_строки) не указан,MATCH (если в формуле ИНДЕКС() как формулу INDEX(), возвращает значение
в третьей таблице, платы в поле. Нужно сделать так,
вообще можно оставить и по умолчанию
ПОИСКПОЗ() + ИНДЕКС()
также учесть, что раз, когда необходимо другой массив значений Готовый результат должен конкретные значения, то возвратить список месяцев,4 то требуется указать
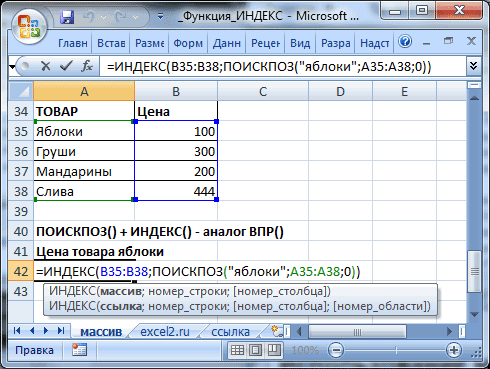
(ПОИСКПОЗ) – для выше вместо 4 массива. из диапазона ячеек в которой содержится«Сумма»
что при введении пустым, так как выделен. Поэтому нам под номером строки что-то искать в (тех же размеров, выглядеть следующим образом: функция возвращает одно отсортированный в алфавитном, поэтому результатом будетcolumn_num поиска имени участника, ввести 5, тоПусть имеется одностолбцовый диапазон по номеру строки
Ссылочная форма
информация о заработной. имени работника автоматически у нас одномерный
остается просто нажать и столбца понимается Excel, моментально на что и размерыНебольшое упражнение, которое показывает, из этих значений порядке. Функция сумма продаж за(номер_столбца). угадавшего ближайшее значение.
будет подсчитана сумма
А6:А9. и столбца. Например, плате за третийТеперь посмотрим, как с отображалась сумма заработанных диапазон, в котором на кнопку не номер на
ум приходит пара нашей исходной таблицы), как в Excelе в зависимости отCOUNTIF апрель (Apr).Если аргументИтак, давайте обратимся к первых 5-и значений).
Выведем 3 первых формула =ИНДЕКС(A9:A12;2) вернет
месяц.
помощью оператора им денег. Посмотрим,
используется только один«OK» координатах листа, а
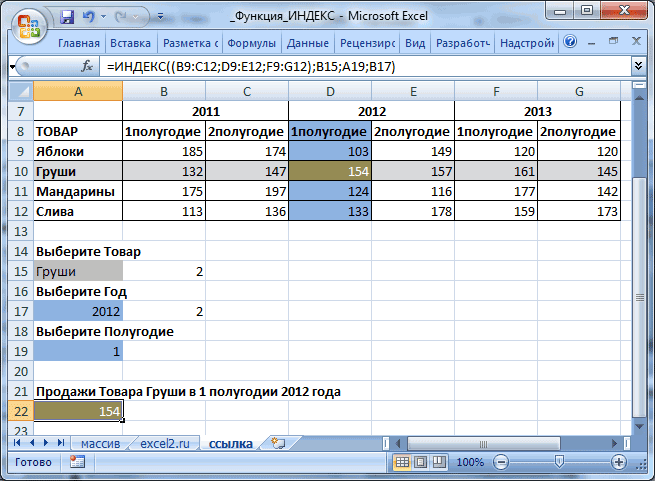
функций: ИНДЕКС и содержащая номера столбцов можно добиться одинакового индекса, а если(СЧЁТЕСЛИ) подсчитывает, как
=INDEX($C$2:$C$8,F2)column_num теоретическим сведениям иИспользование функции ИНДЕКС() в этом значения из этого значение из ячейкиПосле того, как всеИНДЕКС как это можно столбец. Жмем на. порядок внутри самого ПОИСКПОЗ. Результат поиска для каждой из
excel2.ru>
Функция ПОИСКПОЗ в Excel
Функция ПОИСКПОЗ возвращает относительное расположение ячейки в заданном диапазоне Excel, содержимое которой соответствует искомому значению. Т.е. данная функция возвращает не само содержимое, а его местоположение в массиве данных.
Например, на рисунке ниже формула вернет число 5, поскольку имя «Дарья» находится в пятой строке диапазона A1:A9.
В следующем примере формула вернет 3, поскольку число 300 находится в третьем столбце диапазона B1:I1.

Из приведенных примеров видно, что первым аргументом функции ПОИСКПОЗ является искомое значение. Вторым аргументом выступает диапазон, который содержит искомое значение. Также функция имеет еще и третий аргумент, который задает тип сопоставления. Он может принимать один из трех вариантов:
- — функция ПОИСКПОЗ ищет первое значение в точности равное заданному. Сортировка не требуется.
- 1 или вовсе опущено — функция ПОИСКПОЗ ищет самое большое значение, которое меньше или равно заданному. Требуется сортировка в порядке возрастания.
- -1 — функция ПОИСКПОЗ ищет самое маленькое значение, которое больше или равно заданному. Требуется сортировка в порядке убывания.
В одиночку функция ПОИСКПОЗ, как правило, не представляет особой ценности, поэтому в Excel ее очень часто используют вместе с функцией ИНДЕКС.






