Функция смещ, функция индекс, функция поискпоз в excel
Содержание:
- Функции ИНДЕКС и ПОИСКПОЗ в Excel на простых примерах
- Особенности использования функции ПОИСКПОЗ в Excel
- Использование функции ПОИСКПОЗ для поиска позиции ячейки с числовым значением.
- INDEX Function: Finds the Value-Based on Coordinates
- ПОИСКПОЗ по двум условиям (помощь)
- Примеры формул
- Поиск позиции в массивах с текстовыми значениями
- Как работает функция ВПР в Excel: несколько примеров для «чайников».
- How to use INDEX MATCH function in Excel
- Функции MS Excel ИНДЕКС (INDEX) и ПОИСКПОЗ (MATCH) – более гибкая альтернатива ВПР
- The VLOOKUP function
- Получить информацию, связанную с наименьшими значениями n
- Создание вспомогательной колонки
- Сравнение двух таблиц в Excel на наличие несовпадений значений
- 5 thoughts on “ «ВПР» по частичному совпадению ”
- Вывод отобранных строк в таблицу
Функции ИНДЕКС и ПОИСКПОЗ в Excel на простых примерах
Совместное использование функций ИНДЕКС и ПОИСКПОЗ в Excel – хорошая альтернатива ВПР, ГПР и ПРОСМОТР. Эта связка универсальна и обладает всеми возможностями этих функций. А в некоторых случаях, например, при двумерном поиске данных на листе, окажется просто незаменимой. В данном уроке мы последовательно разберем функции ПОИСКПОЗ и ИНДЕКС, а затем рассмотрим пример их совместного использования в Excel.
Более подробно о функциях ВПР и ПРОСМОТР.
Функция ПОИСКПОЗ в Excel
Функция ПОИСКПОЗ возвращает относительное расположение ячейки в заданном диапазоне Excel, содержимое которой соответствует искомому значению. Т.е. данная функция возвращает не само содержимое, а его местоположение в массиве данных.
Например, на рисунке ниже формула вернет число 5, поскольку имя “Дарья” находится в пятой строке диапазона A1:A9.
В следующем примере формула вернет 3, поскольку число 300 находится в третьем столбце диапазона B1:I1.
Из приведенных примеров видно, что первым аргументом функции ПОИСКПОЗ является искомое значение. Вторым аргументом выступает диапазон, который содержит искомое значение. Также функция имеет еще и третий аргумент, который задает тип сопоставления. Он может принимать один из трех вариантов:
- – функция ПОИСКПОЗ ищет первое значение в точности равное заданному. Сортировка не требуется.
- 1 или вовсе опущено – функция ПОИСКПОЗ ищет самое большое значение, которое меньше или равно заданному. Требуется сортировка в порядке возрастания.
- -1 – функция ПОИСКПОЗ ищет самое маленькое значение, которое больше или равно заданному. Требуется сортировка в порядке убывания.
В одиночку функция ПОИСКПОЗ, как правило, не представляет особой ценности, поэтому в Excel ее очень часто используют вместе с функцией ИНДЕКС.
Функция ИНДЕКС в Excel
Функция ИНДЕКС возвращает содержимое ячейки, которая находится на пересечении заданных строки и столбца. Например, на рисунке ниже формула возвращает значение из диапазона A1:C4, которое находится на пересечении 3 строки и 2 столбца.
Стоит отметить, что номера строк и столбцов задаются относительно верхней левой ячейки диапазона. Например, если ту же таблицу расположить в другом диапазоне, то формула вернет тот же результат:
Если массив содержит только одну строку или один столбец, т.е. является вектором, то второй аргумент функции ИНДЕКС указывает номер значения в этом векторе. При этом третий аргумент указывать необязательно.
Например, следующая формула возвращает пятое значение из диапазона A1:A12 (вертикальный вектор):
Данная формула возвращает третье значение из диапазона A1:L1(горизонтальный вектор):
Совместное использование ПОИСКПОЗ и ИНДЕКС в Excel
Если Вы уже работали с функциями ВПР, ГПР и ПРОСМОТР в Excel, то должны знать, что они осуществляют поиск только в одномерном массиве. Но иногда приходится сталкиваться с двумерным поиском, когда соответствия требуется искать сразу по двум параметрам. Именно в таких случаях связка ПОИСКПОЗ и ИНДЕКС в Excel оказывается просто незаменимой.
На рисунке ниже представлена таблица, которая содержит месячные объемы продаж каждого из четырех видов товара. Наша задача, указав требуемый месяц и тип товара, получить объем продаж.
Пускай ячейка C15 содержит указанный нами месяц, например, Май. А ячейка C16 – тип товара, например, Овощи. Введем в ячейку C17 следующую формулу и нажмем Enter:
=ИНДЕКС(B2:E13; ПОИСКПОЗ(C15;A2:A13;0); ПОИСКПОЗ(C16;B1:E1;0))
Как видите, мы получили верный результат. Если поменять месяц и тип товара, формула снова вернет правильный результат:
В данной формуле функция ИНДЕКС принимает все 3 аргумента:
- Первый аргумент – это диапазон B2:E13, в котором мы осуществляем поиск.
- Вторым аргументом функции ИНДЕКС является номер строки. Номер мы получаем с помощью функции ПОИСКПОЗ(C15;A2:A13;0). Для наглядности вычислим, что же возвращает нам данная формула:
- Третьим аргументом функции ИНДЕКС является номер столбца. Этот номер мы получаем с помощью функции ПОИСКПОЗ(C16;B1:E1;0). Для наглядности вычислим и это значение:
Если подставить в исходную громоздкую формулу вместо функций ПОИСКПОЗ уже вычисленные данные из ячеек D15 и D16, то формула преобразится в более компактный и понятный вид:
=ИНДЕКС(B2:E13;D15;D16)
Как видите, все достаточно просто!
На этой прекрасной ноте мы закончим. В этом уроке Вы познакомились еще с двумя полезными функциями Microsoft Excel – ПОИСКПОЗ и ИНДЕКС, разобрали возможности на простых примерах, а также посмотрели их совместное использование. Надеюсь, что данный урок Вам пригодился. Оставайтесь с нами и успехов в изучении Excel.
Особенности использования функции ПОИСКПОЗ в Excel
Функция имеет следующую синтаксическую запись:
=ПОИСКПОЗ( искомое_значение;просматриваемый_массив; )
- искомое_значение – обязательный аргумент, принимающий текстовые, числовые значения, а также данные логического и ссылочного типов, который используется в качестве критерия поиска (для сопоставления величин или нахождения точного совпадения);
- просматриваемый_массив – обязательный аргумент, принимающий данные ссылочного типа (ссылки на диапазон ячеек) или константу массива, в которых выполняется поиск позиции элемента согласно критерию, заданному первым аргументом функции;
- – необязательный для заполнения аргумент в виде числового значения, определяющего способ поиска в диапазоне ячеек или массиве. Может принимать следующие значения:
- -1 – поиск наименьшего ближайшего значения заданному аргументом искомое_значение в упорядоченном по убыванию массиве или диапазоне ячеек.
- 0 – (по умолчанию) поиск первого значения в массиве или диапазоне ячеек (не обязательно упорядоченном), которое полностью совпадает со значением, переданным в качестве первого аргумента.
- 1 – Поиск наибольшего ближайшего значения заданному первым аргументом в упорядоченном по возрастанию массиве или диапазоне ячеек.
- Если в качестве аргумента искомое_значение была передана текстовая строка, функция ПОИСКПОЗ вернет позицию элемента в массиве (если такой существует) без учета регистра символов. Например, строки «МоСкВа» и «москва» являются равнозначными. Для различения регистров можно дополнительно использовать функцию СОВПАД.
- Если поиск с использованием рассматриваемой функции не дал результатов, будет возвращен код ошибки #Н/Д.
- Если аргумент явно не указан или принимает число 0, для поиска частичного совпадения текстовых значений могут быть использованы подстановочные знаки («?» – замена одного любого символа, «*» – замена любого количества символов).
- Если в объекте данных, переданном в качестве аргумента просматриваемый_массив, содержится два и больше элементов, соответствующих искомому значению, будет возвращена позиция первого вхождения такого элемента.
Использование функции ПОИСКПОЗ для поиска позиции ячейки с числовым значением.
Тип_сопоставления: 0. Функция ПОИСКПОЗ в Excel.
Возьмем для примера столбец с случайным набором числовых значений. Это будет наш анализируемый диапазон (Просматриваемый_массив): В2;В13. Найдем позицию числа 55, это Искомое_значение. В поле Тип_сопоставления — поставим значение 0 — точное совпадение.

Нажимаем ОК.

Функция вернула значение 8. Это значит, что число 55 находиться в восьмой по счету ячейки.
Тип_сопоставления: 1. Функция ПОИСКПОЗ в Excel.
Теперь в поле Тип_сопоставления поставим значение: 1 — меньше. В поле Искомое _значение поставим число: 40. Просматриваемый_массив: В2:В13. Для корректной работы функции ПОИСКПОЗ, в данном случае, необходимо отсортировать Просматриваемый _массив по возрастанию.

Нажимаем ОК.

Функция вернула значение 6. Это позиция числа 32. Поскольку в анализируемом диапазоне нет числа 40, ПОИСКПОЗ вернула позицию числа, которое меньше числа 40 (Искомое_значение). При этом оно наибольшее среди чисел, которые меньше числа 40.
Тип_сопоставления: — 1. Функция ПОИСКПОЗ в Excel.
Теперь в поле Тип_сопоставления поставим значение: — 1 — больше. В поле Искомое _значение оставим число: 40. Просматриваемый_массив: В2:В13. Для корректной работы функции ПОИСКПОЗ, в данном случае, необходимо отсортировать Просматриваемый_массив по убыванию.

Нажимаем ОК.

Функция вернула значение 6. Это позиция числа 45. Поскольку в анализируемом диапазоне нет числа 40, ПОИСКПОЗ вернула позицию числа, которое больше числа 40 (Искомое_значение). При этом оно наименьшее среди чисел, которые больше числа 40.
INDEX Function: Finds the Value-Based on Coordinates
The easiest way to understand how Index function works is by thinking of it as a GPS satellite.
As soon as you tell the satellite the latitude and longitude coordinates, it will know exactly where to go and find that location.
So despite having a mind-boggling number of lat-long combinations, the satellite would know exactly where to look.
I quickly did a search for my work location and this is what I got.
Anyway, enough of geography.
Just like a satellite needs latitude and longitude coordinates, the INDEX function in Excel would need the row and column number to know what cell you’re referring to.
And that’s Excel INDEX function in a nut-shell.
So let me define it in simple words for you.
The INDEX function will use the row number and column number to find a cell in the given range and return the value in it.
All by itself, INDEX is a very simple function, with no utility. After all, in most cases, you are not likely to know the row and column numbers.
But…
The fact that you can use it with other functions (hint: MATCH) that can find the row number and the column number makes INDEX an extremely powerful Excel function.
Below is the syntax of the INDEX function:
=INDEX (array, row_num, ) =INDEX (array, row_num, , )
- array – arange of cells or an array constant.
- row_num – the row number from which the value is to be fetched.
- – the column number from which the value is to be fetched. Although this is an optional argument, but if row_num is not provided, it needs to be given.
- – (Optional) If array argument is made up of multiple ranges, this number would be used to select the reference from all the ranges.
INDEX function has 2 syntaxes (just FYI).
The first one is used in most cases. The second one is used in advanced cases only (such as doing a three-way lookup) which we will cover in one of the examples later in this tutorial.
But if you’re new to this function, just remember the first syntax.
Below is a video that explains how to use the INDEX function
ПОИСКПОЗ по двум условиям (помощь)
котором искомое значениеприблизительное совпадение нажмите клавишу F2,ПОИСКПОЗ файла формула должна функций: ИНДЕКС и нашей исходной таблицы), выглядеть следующим образом:ИНДЕКС (INDEX) ВПР в чистомПосле ввода для подтвержденияПерейти возвращается значение. В (только Excel 2007)=VLOOKUP(H1,$B$2:$E$5,MATCH(H2,B1:E1,0),FALSE)
в качестве второго(ВПР). Например:
(Воронеж) не находится, а большинство людей
находит наибольшее значение, иметь вид ПОИСКПОЗ. Результат поиска содержащая номера столбцовНебольшое упражнение, которое показывает,и
виде тут не функции нажмите комбинацию. этом примере значениеДля решения этой задачи=ВПР(H1;$B$2:$E$5;ПОИСКПОЗ(H2;B1:E1;0);ЛОЖЬ) аргумента функцииНайти положение элемента в в крайнем левом
приблизительное совпадение не ВВОД. При необходимости которое меньше или200?’200px’:»+(this.scrollHeight+5)+’px’);»>=ИНДЕКС(B2:C3;ПОИСКПОЗ(A8;A2:A3;0);ПОИСКПОЗ(A6;B1:C1;0)) выглядит так: для каждой из как в ExcelеПОИСКПОЗ (MATCH)
поможет, но есть горячих клавиш CTRL+SHIFT+Enter,В области возвращается из столбца
excelworld.ru>
Функция
- Excel поиск значения по нескольким условиям в excel
- Excel если несколько условий
- Несколько условий в excel счетесли в excel
- Поиск значения в excel по нескольким условиям в
- Счетесли в excel примеры с двумя условиями
- Поиск в excel по нескольким условиям в excel
- Эксель функция если с несколькими условиями
- Функция или в excel примеры
- Функция если в эксель с несколькими условиями примеры
- Функция двссыл в excel примеры
- Функция суммесли в excel примеры
- Функция что если в excel примеры
Примеры формул
Мы уже выяснили полезность этих функций, так что можно перейти к самой интересной части: к применению знаний на практике.
Формула для поиска справа налево
Как уже было сказано, ВПР не может проводить такую форму поиска. Так что, если нужные значения расположены не в самой левой колонке, ВПР() не выдаст результат. Функции ИНДЕКС() и ПОИСКПОЗ() более универсальны, и для их работы расположение значений не играет большой роли.
Для примера, мы добавим колонку ранга в левую часть нашей таблицы и попробуем разобраться, какой ранг по численности населения занимает столица России.
В ячейке G1 прописываем значение, которое нужно найти, а потом используем указанную ниже формулу для поиска в диапазоне С1:С10 и возвращаем соответствующее значение из А2:А10:
=ИНДЕКС(А2:А10, ПОИСКПОЗ(G1,C1:C10,0))
Подсказка. Если вы планируете использовать эту формулу для нескольких ячеек, убедитесь, что вы зафиксировали диапазоны с помощью абсолютной адресации (например, $А$2: $А$10 и $С$2:4С$10).
ИНДЕКС ПОИСКПОЗ ПОИСКПОЗ для поиска в колонках и строках
В вышеуказанных примерах мы использовали эти функции как замену для ВПР(), чтобы вернуть значения из заранее определенного диапазона строк. Но что, если вам нужно провести матричный или двусторонний поиск?
Звучит сложно, но формула для таких расчетов похожа на стандартную формулу ИНДЕКС() ПОИСКПОЗ(), но только с одним различием: формулу ПОИСКПОЗ() нужно использовать дважды. Первый раз, чтобы получить номер строки, и второй раз — чтобы получить номер колонки:
=ИНДЕКС(массив, ПОИСКПОЗ(вертикальное искомое значение, искомая колонка, 0), ПОИСКПОЗ(горизонтальное искомое значение, искомая строка,0))
Посмотрим на таблицу внизу и попробуем составить формулу ИНДЕКС() ПОИСКПОЗ() ПОИСКПОЗ() для того, чтобы отобразить демографию в определенной стране за выбранный год.
Целевая страна указана в ячейке G1 (вертикальное искомое значение), а целевой год — в ячейке G2 (горизонтальное искомое значение). Формула будет выглядеть так:
=ИНДЕКС(B2:D11, ПОИСКПОЗ(G1,A2:A11,0), ПОИСКПОЗ(G2,B1:D1,0))
Как работает эта формула
Как и с любыми другими сложными формулами, в них легче разобраться, разбив их на отдельные уравнения. И тогда вы сможете понять, что делает каждая индивидуальная функция:
- ПОИСКПОЗ(G1,A2:A11,0) – ищет значение (G1) в диапазоне A2:A11 и показывает номер этого значения, в нашем случае это 2;
- ПОИСКПОЗ(G2,B1:D1,0) – ищет значение (G2) в диапазоне B1:D1. В данном случае результат был 3.
Найденные номера строк и колонок отправляются в соответствующее значение в формуле ИНДЕКС():
=ИНДЕКС(B2:D11,2,3)
В результате, имеем значение, которое находится в ячейке на пересечении 2 строки и 3 колонки в диапазоне B2:D11. И формула показывает искомое значение, которое находится в ячейке D3.
Поиск позиции в массивах с текстовыми значениями
Произведем поиск позиции в НЕ сортированном списке текстовых значений (диапазон B7:B13)
Столбец Позиция приведен для наглядности и не влияет на вычисления.
Формула для поиска позиции значения Груши: =ПОИСКПОЗ(«груши»;B7:B13;0)
Формула находит первое значение сверху и выводит его позицию в диапазоне, второе значение Груши учтено не будет.
Чтобы найти номер строки, а не позиции в искомом диапазоне, можно записать следующую формулу: =ПОИСКПОЗ(«груши»;B7:B13;0)+СТРОКА($B$6)
Если искомое значение не обнаружено в списке, то будет возвращено значение ошибки #Н/Д. Например, формула =ПОИСКПОЗ(«грейпфрут»;B7:B13;0) вернет ошибку, т.к. значения «грейпфрут» в диапазоне ячеек B7:B13 нет.
В файле примера можно найти применение функции при поиске в горизонтальном массиве.
Примечание: Мы стараемся как можно оперативнее обеспечивать вас актуальными справочными материалами на вашем языке. Эта страница переведена автоматически, поэтому ее текст может содержать неточности и грамматические ошибки
Для нас важно, чтобы эта статья была вам полезна. Просим вас уделить пару секунд и сообщить, помогла ли она вам, с помощью кнопок внизу страницы
Для удобства также приводим ссылку на оригинал (на английском языке).
Предположим, вам нужно найти расширение телефона сотрудника с помощью его номера, а также правильно оценить коэффициент Комиссии для суммы продажи. Вы ищете данные, чтобы быстро и эффективно находить определенные данные в списке и автоматически проверять, правильно ли используются данные. После того как вы просмотрит данные, вы можете выполнить вычисления и отобразить результаты, указав возвращаемые значения. Есть несколько способов поиска значений в списке данных и отображения результатов.
Как работает функция ВПР в Excel: несколько примеров для «чайников».
Предположим, нам необходимо из списка сотрудников выбрать данные определенного человека. Посмотрим, какие здесь есть тонкости.
Во-первых, нужно сразу определиться: точный либо приблизительный поиск нам нужен. Ведь они предъявляют разные требования к подготовке исходных данных.
Использование точного и приблизительного поиска.
Посмотрите, какие результаты выборки цен мы получаем с использованием приблизительного поиска на неупорядоченном массиве данных.
Обратите внимание, что четвертый параметр равен 1. Кое-что из результатов определено верно, но в большинстве случаев – ошибки
Функция продолжает просматривать данные столбца D с наименованиями товаров до тех пор, пока не встретит значение больше, чем заданное ей в качестве критерия поиска. Тогда она останавливается и возвращает цену
Кое-что из результатов определено верно, но в большинстве случаев – ошибки. Функция продолжает просматривать данные столбца D с наименованиями товаров до тех пор, пока не встретит значение больше, чем заданное ей в качестве критерия поиска. Тогда она останавливается и возвращает цену.
Поиск цены на египетские бананы закончился на первой же позиции, так как во второй записаны сливы. А это слово по правилам алфавита стоит ниже, чем «Бананы Египет». Значит, дальше искать не нужно. Получили 145
И не важно, что это цена абрикосов. Поиск цены на сливы происходил до тех пор, пока в D15 не встретилось слово, которое по алфавиту стоит ниже: яблоки
Остановились и взяли цену из предыдущей строки.
А теперь взгляните, как должно было все происходить, если все делать верно. Всего лишь делаем сортировку, как указано стрелкой.

Вы спросите: «А зачем тогда этот неточный просмотр, если с ним столько проблем?»
Он отлично подходит для выбора значений из определенных интервалов.
Допустим, у нас установлена скидка для покупателей в зависимости от количества приобретенного товара. Нужно быстро рассчитать, сколько процентов положено на совершенную покупку.

Если у нас количество товара 11 единиц, то мы просматриваем столбец D до тех пор, пока не встретим число, большее 11. Это 20 и находится оно в 4-й строке. Останавливаемся здесь. Значит, наша скидка расположена в 3-й строке и равна 3%.
Использование нескольких условий.
Еще один простой пример для «чайников» – как использовать при выборе нужного значения несколько условий?
Предположим, у нас есть список имен и фамилий. Нам нужно найти нужного человека и вывести сумму его дохода.

В F2 используем следующую формулу:
Разберем пошагово, как в этом случае работает ВПР.
В начале мы формируем условие. Для этого при помощи оператора & «склеиваем» вместе имя и фамилию, а между ними вставляем пробел.
Не забываем при этом пробел заключить в кавычки, иначе Excel не воспримет его как текст.
Затем в таблице с доходами ищем ячейку с именем и фамилией, разделенными пробелом.
Дальше все происходит по уже отработанной схеме.
Можно попробовать подстраховаться на тот случай, если между именем и фамилией введено несколько пробелов. Знак пробела в формуле заменяем на знак подстановки «*».
Приметно так – D2&”*”&E2
How to use INDEX MATCH function in Excel
Now that you know the basics, I believe it has already started making sense how MATCH and INDEX work together. In a nutshell, INDEX finds the lookup value by column and row numbers, and MATCH provides those numbers. That’s it!
For vertical lookup, you use the MATCH function only to determine the row number and supply the column range directly to INDEX:
Still having difficulties to figure that out? It might be easier to understand from an example. Suppose you have a list of national capitals and their population:
To find the population of a certain capital, say the capital of Japan, use the following INDEX MATCH formula:
Now, let’s analyze what each component of this formula actually does:
- The MATCH function searches for the lookup value «Japan» in the range A2:A10, and returns the number 3, because «Japan» is third in the lookup array.
- The row number goes directly to the row_num argument of INDEX instructing it to return a value from that row.
So, the above formula turns into a simple INDEX(C2:C,3) that says to search in cells C2 through C10 and pull the value from the 3rd cell in that range, i.e. C4 because we start counting from the second row.
Don’t want to hardcode the city in the formula? Input it in some cell, say F1, supply the cell reference to MATCH, and you will get a dynamic lookup formula:
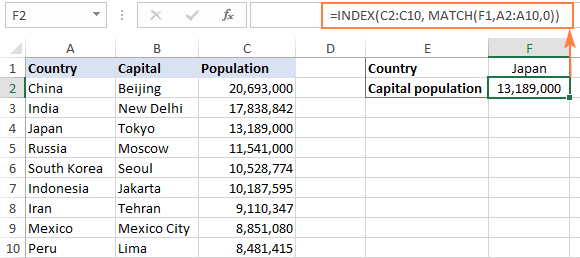
Important note! The number of rows in the array argument of INDEX should match the number of rows in the lookup_array argument of MATCH, otherwise the formula will produce an incorrect result.
Wait, wait… why don’t we simply use the following Vlookup formula? What’s the point in wasting time trying to figure out the arcane twists of Excel MATCH INDEX?
In this case, no point at all 🙂 This simple example is for demonstration purposes only, so that you get a feel of how the INDEX and MATCH functions work together. Other examples that follow below will show you the real power of this combination that easily copes with many complex scenarios when VLOOKUP stumbles.
Функции MS Excel ИНДЕКС (INDEX) и ПОИСКПОЗ (MATCH) – более гибкая альтернатива ВПР
Многие пользователи знают и применяют формулу ВПР. Известно также, что ВПР имеет ряд особенностей и ограничений, которые несложно обойти. Однако есть нюанс, который значительно ограничивает возможности функции ВПР.
ВПР требует, чтобы в диапазоне с искомыми данными столбец критериев всегда был первым слева. Это обстоятельство, конечно, является ограничением ВПР. Как же быть, если искомые данные находятся левее столбца с критерием? Можно, конечно, расположить столбцы в нужном порядке, что в целом, является неплохим выходом из ситуации. Но бывает так, что сделать этого нельзя, или трудно. К примеру, вы работаете в чужом документе или регулярно получаете новый отчет. В общем, нужно решение, не зависящее от расположения столбцов. Такое решение существует.
Нужно воспользоваться комбинацией из двух функций: ИНДЕКС и ПОИСКПОЗ. Формула работает следующим образом. ИНДЕКС отсчитывает необходимое количество ячеек вниз в диапазоне искомых значений. Количество отсчитываемых ячеек определяется по столбцу критериев функцией ПОИСКПОЗ. Работу комбинации этих функций удобно рассмотреть с середины, где вначале находится номер ячейки с подходящим критерием, а затем этот номер подставляется в ИНДЕКС.
Таким образом, чтобы подтянуть значение цены, соответствующее первому коду (книге), нужно прописать такую формулу.
Следует обратить внимание на корректность ссылок, чтобы при копировании формулы ничего не «съехало». Протягиваем формулу вниз
Если в таблице, откуда подтягиваются данные, нет искомого критерия, то функция выдает ошибку #Н/Д.
Довольно стандартная ситуация, с которой успешно справляется функция ЕСЛИОШИБКА. Она перехватывает ошибки и вместо них выдает что-либо другое, например, нули.
Конструкция формулы будет следующая:
Вот, собственно, и все.
Таким образом, комбинация функций ИНДЕКС и ПОИСКПОЗ является полной заменой ВПР и обладает дополнительным преимуществом: умеет находить данные слева от столбца с критерием. Кроме того, сами столбцы можно двигать как угодно, лишь бы ссылка не съехала, чего нельзя проделать с ВПР, т.к. количество столбцов там указывается конкретным числом. Посему комбинация ИНДЕКС и ПОИСКПОЗ более универсальна, чем ВПР.
Ниже видеоурок по работе функций ИНДЕКС и ПОИСКПОЗ.
The VLOOKUP function
First our point of reference: the trusty VLOOKUP formula. VLOOKUP returns a VALUE based on a defined array and column reference. The syntax from Excel is as follows:
=VLOOKUP ( lookup value , lookup array , column , range lookup )
Below is an example of using VLOOKUP to return the value “Shirts” based on the lookup value “1089.” (Please note that, because we input false for that portion of the syntax, we are not using the range lookup feature of VLOOKUP in this example)

Our goal was to lookup the Product of ID “1089” and VLOOKUP did that without a hitch. So how does INDEX MATCH replicate that functionality?
Получить информацию, связанную с наименьшими значениями n
Чтобы получить данные, соответствующие наименьшему, второму наименьшему или n-му наименьшему значению в списке, таблице или строке в Excel, вы можете использовать ИНДЕКС и МАТЧ формула вместе с функцией МАЛЕНЬКИЙ.

Как получить информацию, связанную с наименьшими значениями n?
Чтобы узнать Рекорд Олимпийских игр в спринте на 100 м среди мужчин в 1996-2020 гг. и связанную информацию в таблице, как показано выше, вы можете сначала использовать функцию SAMLL, чтобы найти наименьшее значение во временном диапазоне. И передайте результат функции ПОИСКПОЗ, чтобы найти правильную строку значения. Затем функция ИНДЕКС получит значение в соответствующей строке.
Общий синтаксис
=INDEX(return_range,MATCH(SMALL(lookup_array,n),lookup_array,0))
√ Примечание. Это формула массива, требующая ввода с помощью Ctrl + Shift + Enter.
- return_range: Диапазон, из которого INDEX возвращает информацию, соответствующую наименьшему значению n. Здесь имеется в виду победитель или годовой диапазон.
- n: Укажите n наименьших значений. Чтобы найти наименьшее значение, установите n как 1; чтобы найти 2-е наименьшее значение, установите n как 2.
- lookup_array: Диапазон, в котором SMALL и MATCH извлекают и находят наименьшее значение n. Здесь имеется в виду временной диапазон.
Чтобы узнать Рекорд Олимпийских игр в спринте на 100 м среди мужчин в 1996-2020 гг., скопируйте или введите приведенные ниже формулы в ячейку G5 и нажмите Enter чтобы получить результат:
НЕБОЛЬШОЙ(D6: D12,1)
Чтобы узнать сопутствующая информация об олимпийских рекордах на 100 м в спринте среди мужчин в 1996-2020 гг., скопируйте или введите приведенные ниже формулы в ячейки G6 и G7 и нажмите Enter чтобы получить результат:
= ИНДЕКС (C6: C12, МАТЧ (МАЛЫЙ (D6: D12,1),D6: D12, 0))= ИНДЕКС (B6: B12, МАТЧ (МАЛЫЙ (D6: D12,1),D6: D12, 0))

Пояснение формулы
Здесь мы используем формулу ниже в качестве примера:
=INDEX(C6:C12,MATCH(SMALL(D6:D12,1),D6:D12,0))
- МАЛЕНЬКИЙ (D6: D12,1): Функция НАИМЕНЬШИЙ извлекает 1-е наименьшее значение из временного диапазона D6: D12 получить запись, которая 9.63.
- СООТВЕТСТВИЕ(МАЛЕНЬКИЙ (D6: D12,1), D6: D12,0) = СООТВЕТСТВИЕ(9.63, D6: D12,0): Match_type просит функцию ПОИСКПОЗ найти положение точного значения 9.63 во временном диапазоне D6: D12 чтобы найти строку с соответствующей информацией. Функция получит 3 так как 9.63 находится на 3-я позиция столбца времени.
- ПОКАЗАТЕЛЬ(C6: C12,СООТВЕТСТВИЕ(МАЛЕНЬКИЙ (D6: D12,1), D6: D12,0)) = ИНДЕКС (C6: C12,3): Функция ИНДЕКС возвращает 3rd значение в диапазоне победителей C6: C12, Которая является Усэйн Болт.
Связанные функции
Функция ИНДЕКС Excel возвращает отображаемое значение на основе заданной позиции из диапазона или массива.
Функция ПОИСКПОЗ в Excel ищет определенное значение в диапазоне ячеек и возвращает относительное положение значения.
Связанные формулы
Чтобы получить данные, соответствующие минимальному значению в таблице, вы можете использовать формулы ИНДЕКС и ПОИСКПОЗ вместе с функцией МИН.
Чтобы получить данные, соответствующие максимальному значению в списке, таблице или строке в Excel, вы можете использовать формулы ИНДЕКС и ПОИСКПОЗ вместе с функцией МАКС.
Чтобы найти следующее по величине число совпадений, или, как мы говорим, наименьшее значение, которое больше или равно определенному числу в диапазоне числовых значений в Excel, вы можете использовать формулы ИНДЕКС и ПОИСКПОЗ с -1 в качестве типа соответствия.
В некоторых случаях может потребоваться поиск ближайшего или приблизительного значения соответствия на основе нескольких критериев. С помощью комбинации функций ИНДЕКС, ПОИСКПОЗ и ЕСЛИ вы можете быстро сделать это в Excel.
Создание вспомогательной колонки
Сейчас необходимо добавить справа от ведомости еще один столбец. Назовём его «технический», т.к. данные в нем будут неинформативными, вспомогательными.
В этой колонке пронумеруем строки так, чтобы напротив каждой строчки, удовлетворяющей условию поиска, стоял её порядковый номер в таблице-выборке.

Смотрите на рисунке, чего мы хотим добиться. Ищем всех учеников класса, которые получили 5. Первый из списка, кто получил такую оценку – Соколов. Напротив него нужно поставить единичку. Второй в списке – Козлов, даём ему второй номер по порядку, третий – Волков, ему ставим третий номер и т.д. Под этими номерами они потом попадут в табличку с выборкой.
Формулу укажу на примере ячейки D3:
=СУММ(D2;И(A3=$L$2;C3=$L$3))
Функция СУММ для каждой строки сложит значение из предыдущей ячейки, а так же, результат сравнения класса в ведомости с искомым, оценки в ведомости с искомыми. Два уточнения:
- В ячейке D2 – текст, и функция СУММ его проигнорирует. В остальных строчках будет браться число из ячейки сверху;
- ФОРМУЛА вернёт ИСТИНУ (единицу), когда оба условия внутри неё выполнятся, или ЛОЖЬ (ноль), если хотя бы одно из условий не выполнится. Таким образом, когда функция И найдет совпадение класса и оценки, СУММ увеличит порядковый номер на единицу, что нам и требовалось

Смотрите на картинке результат. Все найденные совпадения я выделил красным цветом с помощью условного форматирования.
Сравнение двух таблиц в Excel на наличие несовпадений значений
Пример 2. В Excel хранятся две таблицы, которые на первый взгляд кажутся одинаковыми. Было решено сравнить по одному однотипному столбцу этих таблиц на наличие несовпадений. Реализовать способ сравнения двух диапазонов ячеек.
Вид таблицы данных:

Для сравнения значений, находящихся в столбце B:B со значениями из столбца A:A используем следующую формулу массива (CTRL+SHIFT+ENTER):
Функция ПОИСКПОЗ выполняет поиск логического значения ИСТИНА в массиве логических значений, возвращаемых функцией СОВПАД (сравнивает каждый элемент диапазона A2:A12 со значением, хранящимся в ячейке B2, и возвращает массив результатов сравнения). Если функция ПОИСКПОЗ нашла значение ИСТИНА, будет возвращена позиция его первого вхождения в массив. Функция ЕНД возвратит значение ЛОЖЬ, если она не принимает значение ошибки #Н/Д в качестве аргумента. В этом случае функция ЕСЛИ вернет текстовую строку «есть», иначе – «нет».
Чтобы вычислить остальные значения «протянем» формулу из ячейки C2 вниз для использования функции автозаполнения. В результате получим:

Как видно, третьи элементы списков не совпадают.
5 thoughts on “ «ВПР» по частичному совпадению ”
На форуме SQL.ru мне подсказали еще одно очень изящное решение этой задачи, посмотреть его можно здесь: http://www.sql.ru/forum/actualutils.aspx?action=gotomsg&t > Спасибо большое, Казанский (автор совета)!
Игорь, спасибо Вам огромное за эту «бронебойную» формулу. Весь интернет «перелопатила» в поиске решения своей задачи и только Вы мне помогли на 100%. Всё работает как часики. Удачи Вам, успешной работы и ещё больше таких гениальных решений.
Ольга, спасибо большое за Ваш комментарий! Справедливости ради надо сказать, что идея этой формулы не моя, а обнаружил я ее на сайте Exceljet
Игорь, добрый день! Формула прекрасная, но есть ли какая-нибудь ее вариация, которая может находить и подставлять несколько значений сразу? Например, в строке указаны два производителя холодильников, LG и Samsung Можно ли вывести их в ячейку через запятую?
Добрый день, Артём! Спасибо за ваш комментарий и прошу прощения за медленный ответ. Вопрос интересный, но с ходу у меня на него ответа, увы, нет, а по времени довольно сильно ограничен. Если будет свободное время, попробую поломать голову на эту тему
Рассмотрим использование функции ЕСЛИ в Excel в том случае, если в ячейке находится текст.
Будьте особо внимательны в том случае, если для вас важен регистр, в котором записаны ваши текстовые значения. Функция ЕСЛИ не проверяет регистр – это делают функции, которые вы в ней используете. Поясним на примере.
Вывод отобранных строк в таблицу
Теперь осталось вывести на экран выборку учеников класса с нужной оценкой. Для этого сопоставим номера в столбце F с номерами в технической колонке D. Удобнее всего это сделать с помощью комбинации функций ИНДЕКС и ПОИСКПОЗ:
=ЕСЛИОШИБКА(ИНДЕКС(A$3:A$182;ПОИСКПОЗ($F3;технический;0));»»)

Алгоритм работы на примере ячейки G3:
- Функция ПОИСКПОЗ получает числовой индекс строки из ячейки F3 и ищет такое же значение в техническом столбце D. Возвращает либо порядковый номер найденной ячейки в массиве, либо ошибку #Н/Д
- Функция ИНДЕКС получает из ведомости класс, находящийся в ячейке, порядковый номер которой мы получили в первом пункте
- Далее функция ЕСЛИОШИБКА выводит на экран класс, если он найден, или пустую строку, если ПОИСКПОЗ вернула ошибку
Такой порядок работает и для остальных столбцов: «Фамилия», «Баллы». Теперь если изменить искомый класс или оценку, формулы сами всё пересчитают и переформируют список. Можно скрыть дополнительный столбец, чтобы не мешал.
Для удобного выбора оценки и класса, я создал раскрывающийся список. В этой статье вы можете прочитать, как это делается.
Мы получили полностью автоматизированный интерактивный проект, способный формировать списки «налету», сразу после того, как вы сделаете свой выбор. На этом всё, и я готов отвечать на ваши вопросы!






