Формула впр в excel для сравнения двух таблиц — 4 способа
Содержание:
- Виртуальная перестановка данных.
- Что такое функция ВПР в Эксель и как ей пользоваться
- Стандартное сравнение.
- ВПР имеет два режима поиска.
- Почему функция не работает
- ВПР по двум условиям при помощи формулы массива.
- Синтаксис и особенности применения функции ВПР
- Синтаксис
- Функция ВПР, пошаговая инструкция
- СРЗНАЧ, МАКС и МИН в ИНДЕКС и ПОИСКПОЗ
- Особенности использования функции ГПР в Excel
- Исправляем ошибку #Н/Д функции ВПР в Excel
Виртуальная перестановка данных.
В отличие от предыдущего способа, где мы реально меняли расположение данных, здесь мы сделаем это виртуально.
Для этого нам понадобится функция ВЫБОР (CHOOSE в английском варианте). Она позволяет выбрать данные из какого-то массива по их индексу. Проще говоря, по порядковому номеру колонки.

Для поиска напитка используем формулу:
Вся хитрость состоит в указании массива данных для поиска. Мы выбираем два диапазона: С10:С25 – с кодами (первый), и В10:В25 – с напитками (второй). И из них при помощи ВЫБОР создаем новую виртуальную таблицу, с которой и будем работать.
Конструкция в виде массива {1;2} показывает, что мы берем сначала первый указанный диапазон C10:C25, потом – второй B10:B25, и формируем из них виртуальную таблицу с двумя колонками. В ней мы и производим поиск по первой и извлекаем значения – из второй
И при этом не важно, где они реально расположены на листе Excel. ВПР работает с виртуальным массивом, который мы сами создали
Что такое функция ВПР в Эксель и как ей пользоваться
Сегодня мы рассмотрим:
Не каждый чайник умеет пользоваться функцией ВПР excel, некоторые начинающие даже отдаленно не представляют себе, что это, зачем нужно, какие преимущества в работе дает. Если вы из такой категории пользователей, обязательно прочитайте дальше. Потому что ВПР в эксель в действительности очень крутая штука, которая поможет вам быстрее и эффективнее работать с таблицами, выбирать нужную информацию, легко перемещать ее из ячейки в ячейку и даже с одного листа на другой.
Впр excel — расшифровка и пояснение
Объяснение для чайников начать нужно с расшифровки названия функции. ВПР — всего лишь сокращение от Вертикального Поиска. На английском выглядит название с аббревиатурой так: VLOOKUP – от Vertical LOOKUP. По названию уже можно понять, что функция считывает информацию в столбцах по вертикали, начиная слева направо, и является идентификатором этой информации. ВПР в эксель — это один из самых быстрых и простых способов найти в таблице интересующие данные. Например, артикул определенного товара в списке. Или его цену. Простыми словами ВПР — это самая обычная команда, которую можно задать с помощью составленной определенным образом формулы — и получить искомый ответ.
Формула состоит из нескольких элементов. Если вы знакомы с функциями эксель, вам известно, что любая команда начинается со значка «=». Далее будет следовать название самой функции — то есть, ВПР. После этого в круглых скобках задаются аргументы, х может быть от двух и до пяти-шести. Чем больше элементов поиска задается, тем более направленным он будет. Обычно в формуле указывается название элемента, который нужно найти в таблице, и его параметры — это минимум.
Аргументы важно указать, чтобы отсортировать элементы с одинаковым названием, но различными параметрами, и получить точный ответ на поисковый запрос. Что еще можно сделать при помощи ВПР в эксель:
Что еще можно сделать при помощи ВПР в эксель:
- быстро переформировать списки различных данных — контактов с именами, адресами и телефонами;
- перенести данные из одной ячейки в другую;
- совместить данные с различных листов в таблице.
ВПР можно использовать для работы в любой версии excel . Также эта формула подходит для некоторых версий гугл доков.
Инструкция с примером, как использовать ВПР excel
Вот самый простой пошаговый пример с картинками, как с использованием ВПР в excel найти нужную информацию:
- Открыть таблицу эксель.
- В любой свободной ячейке справа — на картинке-примере ячейка «Е», — указать формулу.
- Формула **ВПР **начинается со знака «=».
- Далее нужно задать функцию — это и есть ВПР (соответствует VLOOKUP).
- Затем открываем круглые скобки, вводим аргументы и закрываем круглые скобки.
Готово! Теперь разберемся с аргументами, которые нужно вводить. В нашем случае первым аргументом будет название элемента в таблице. Далее последует диапазон ячеек, которые содержат информацию по элементу. Диапазон ячеек вводится в англоязычной версии эксель через запятую. Если вы пользуетесь русифицированной версией, то разделять данные следует точкой с запятой.
Третий элемент — номер столбца, в котором следует искать нужный ответ. У нас это цена предмета, находится в третьем столбце. Значит, задать нужно сначала название элемента, указанного в первом столбце, затем диапазон поиска, и номер столбца, в котором будет находиться искомая информация.
Важно! Функция ВПР в excel всегда ищет, начиная с левого столбца. То есть, сначала ВПР отсортирует элементы по названию
Потом в заданном диапазоне будет искать номер нужного столбца и данные в нем.
Есть еще четвертый аргумент. Он определяет, следует искать точное совпадение или все приблизительные. Если мы ищем точное совпадение, то четвертым аргументом указываем False (ложь). Если же достаточно приблизительных совпадений, то ввести следует True (истина). Вот и все. На этом формула для ВПР в эксель составлена. Осталось нажать клавишу «энтер», и получить нужную информацию.
Стандартное сравнение.
Это самые простой и элементарный способ сравнить два столбца Excel на совпадения. Работать таким образом возможно как с числовыми значениями, так и с текстовыми.
Но для этого необходимо, чтобы наши таблицы имели одинаковую структуру. Проще говоря, у них должны быть одинаковые показатели по строкам (к примеру, фиксированный перечень товаров), и одинаковые показатели по столбцам (количество покупок товара).

Для примера сравним два прайса, записав в столбце I условие совпадения цены
При равенстве мы получим ответ «ИСТИНА», а если совпадения нет, будет «ЛОЖЬ». Копируем из I4 вниз по столбцу.
Этот способ сравнения таблиц – самый элементарный, поэтому останавливаться на нем более не будем.
ВПР имеет два режима поиска.
Четвертый параметр «интервальный просмотр» позволяет задать режим сравнения, в котором нужно работать – точный или приблизительный. Это логический параметр, то есть для него возможно 2 варианта:
- или ЛОЖЬ – интервальный просмотр выключен (ищем точное соответствие)
- 1 или ИСТИНА – интервальный просмотр включен (достаточно приблизительного)
Если этот параметр — ЛОЖЬ, то ищется точное равенство в первом столбце с аргументом «искомое». Если же такого нет, возвращается ошибка #Н/Д. Точный режим нужен, когда вы хотите найти информацию, основанную на каком-то уникальном ключе. Скажем, информацию о товаре — по коду товара, или данные фильма по его названию, человека — по фамилии.
Если он равен ИСТИНА или вовсе пропущен, то допускается неточное совпадение в данных отсортированной таблицы с аргументом «искомое». То есть нам нужно «лучшее соответствие», «как можно самое близкое». Возможно, вы просматриваете почтовые тарифы по весу посылки, ищете налоговую ставку на основе дохода, или определяете скидку на основе ежемесячного объема продаж. В этих случаях вы, скорее всего, не найдете именно ваш вес либо точную цифру вашего дохода. А если точного нет, то принимается ближайшее подходящее значение.
Обратите внимание, что при этом предполагается, что наш перечень отсортирован по столбцу поиска
Почему функция не работает
Как видим, с помощью функции ВПР пользователь способен достать почти любую информацию с электронных таблиц. Тем не менее, в некоторых случаях пользователь может столкнуться с неудачей в ее использовании. Почему так происходит? Этому есть множество причин. Мы выберем наиболее частые.
Нужно точное совпадение
В последнем аргументе «Интервальный просмотр» нет острой необходимости, но важно понимать, что значение по умолчанию – ИСТИНА. Следовательно, чтобы функция без этого аргумента работала правильно, значения должны быть отсортированы по возрастанию
Поэтому если требуется уникальное значение, то нужно обязательно указывать последний аргумент со значением ЛОЖЬ.
Необходима фиксация ссылок на таблицу
Вероятно, у вас появится необходимость применить сразу несколько этих функций, чтобы получить больший объем данных
Если ВПР будет копироваться в несколько ячеек, то важно сделать часть ссылок абсолютными. . Очень хорошо это видно на примере ниже
Здесь были введены неверные диапазоны, и из-за этого функция не хочет работать
Очень хорошо это видно на примере ниже. Здесь были введены неверные диапазоны, и из-за этого функция не хочет работать.
19
Чтобы решить эту проблему, достаточно просто нажать на клавишу F4, чтобы зафиксировать адрес ссылки.
Простыми словами, формула должна обрести следующий вид.
=ВПР(($H$3;$B$3:$F$11;4;ЛОЖЬ)
Вставлена колонка
Для чего нужен аргумент «номер столбца»? Для того, чтобы задать функции, какие именно данные должны быть извлечены.
В этом кроется проблема, связанная с тем, что в качестве аргумента нужно передавать число. Ведь достаточно просто вставить лишний столбец на это место, как работоспособность формулы оказывается под вопросом и все нужно переделывать.
20
Но какой бы трагичной не казалась эта ситуация, у нее есть сразу два варианта решения. Если изменения в таблицу после того, как будет создана финальная версия документа, не требуются, можно его просто заблокировать. Тогда пользователи, которые читают документ, не смогут вставить лишнюю колонку.
Но так бывает не всегда. Тогда на помощь придет второе решение. Мы знаем, что в качестве аргумента функции может использоваться другая функция. Вот это и решение. Нужно просто использовать функцию ПОИСКПОЗ, которая возвращает правильный номер столбца.
Увеличение размеров таблицы
После добавления новых строк в документ возможна необходимость изменения формулы с использованием функции ВПР, чтобы и они анализировались на предмет наличия определенной строки. На этом скриншоте демонстрируется пример этой ошибки. Здесь формула игнорирует некоторые ряды таблицы и поэтому не может найти нужный фрукт.
21
Чтобы решить эту проблему, необходимо превратить диапазон в таблицу. После этого новые строки будут автоматически добавляться к таблице и к формуле ВПР, соответственно. Также вместо таблицы возможно использование именованного диапазона.
Функция не умеет анализировать данные слева
Да, такое ограничение есть в функции ВПР, и с этим придется мириться. Она не умеет получать данные из тех столбцов, которые располагаются слева. Функция умеет лишь находить требуемые значения в крайней левой колонке и справа от нее.
Решение этой проблемы находится вообще вне плоскости функции ВПР. Простыми словами, ее вообще не нужно использовать. В качестве альтернативы, не имеющей такого ограничения, можно использовать сочетание функций ИНДЕКС и ПОИСКПОЗ.
Дублирование данных
Еще один недостаток функции в том, что она умеет извлекать лишь первое найденное значение, нужно удалить дубликаты с помощью кнопки «Удалить дубликаты», располагаемой на вкладке «Данные».
Также возможно использование сводной таблицы в случае, если дубликаты оказываются нужны.
ВПР по двум условиям при помощи формулы массива.
У нас есть таблица, в которой записана выручка по каждому магазину за день. Мы хотим быстро найти сумму продаж по конкретному магазину за определенный день.
Для этого в верхней части нашего листа запишем критерии поиска: дата и магазин. В ячейке B3 будем выводить сумму выручки.

Формула в B3 выглядит следующим образом:
Обратите внимание на фигурные скобки, которые означают, что это формула массива. То есть наша функция ВПР работает не с отдельными значениями, а разу с массивами данных
Разберем процесс подробно.
Мы ищем дату, записанную в ячейке B1. Но вот только разыскивать мы ее будем не в нашем исходном диапазоне данных, а в немного видоизмененном. Для этого используем условие
То есть, в том случае, если наименование магазина совпадает с критерием в ячейке B2, мы оставляем исходные значения из нашего диапазона. А если нет – заменяем их на пробелы. И так по каждой строке.
В результате получим вот такой виртуальный массив данных на основе нашей исходной таблицы:

Как видите, строки, в которых ранее был «Магазин 1», заменены на пустые. И теперь искать нужную дату мы будем только среди информации по «Магазин 2». И извлекать значения выручки из третьей колонки.
С такой работой функция ВПР вполне справится.
Такой ход стал возможен путем применения формулы массива
Поэтому обратите особое внимание: круглые скобки в формуле писать руками не нужно! В ячейке B3 вы записываете формулу. И затем нажимаете комбинацию клавиш CTRL+Shift+Enter. При этом Excel поймет, что вы хотите ввести формулу массива и сам подставит скобки
И затем нажимаете комбинацию клавиш CTRL+Shift+Enter. При этом Excel поймет, что вы хотите ввести формулу массива и сам подставит скобки.
Таким образом, функция ВПР поиск по двум столбцам производит в 2 этапа: сначала мы очищаем диапазон данных от строк, не соответствующих одному из условий, при помощи функции ЕСЛИ и формулы массива. А затем уже в этой откорректированной информации производим обычный поиск по одному только второму критерию при помощи ВПР.
Чтобы упростить работу в будущем и застраховать себя от возможных ошибок при добавлении новой информации о продажах, мы рекомендуем использовать «умную» таблицу. Она автоматически подстроит свой размер с учетом добавленных строк, и никакие ссылки в формулах не нужно будет менять.

Вот как это будет выглядеть.
Синтаксис и особенности применения функции ВПР
Предположим, вы заведующий складом, в котором хранятся разные материалы, такие как упаковки и контейнеры для хранения разных предметов. И вам завезли продукцию в конкретном количестве, и оно задается в Excel.
В другой же таблице приводится цена каждого из материалов.
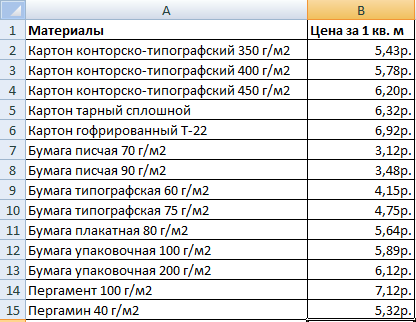 2
2
Наша задача – определить, сколько стоит каждый из поступивших на склад товаров. Чтобы достичь этой цели, необходимо записать в первой таблице стоимость из второй. После этого умножить одно значение на другое. Так можно определить искомое.
Если говорить более точно, последовательность действий следующая:
- Приводим внешний вид таблицы в нужный нам вид путем вставки двух колонок, которые называются «Цена» и «Стоимость/Сумма». При этом нужно применить к ячейкам денежный формат.
- Нажимаем на ячейку, являющуюся первой в нашей колонке «Цена». В случае с нами она имеет адрес D2. С использованием мастера функций пользователь всегда может найти ВПР в категории «Ссылки и массивы», независимо от версии Excel. А для вызова мастера функций есть два метода. Первый – это нажать на кнопку fx рядом со строкой ввода формулы. Второй же – комбинация клавиш SHIFT + F3. После того, как нужная нам функция будет выбрана, надо нажать на клавишу ОК, чтобы подтвердить свои действия. Есть еще один способ вызова этой функции. Нужно перейти на вкладку «Формулы» и там найти тот же пункт «Ссылки и массивы».
-
Далее нам нужно настроить функцию, введя в нее свои параметры. Для этого появится специальное окошко, в котором приведено несколько аргументов, в которые пользователь может ввести собственные значения:
- Искомое значение. В случае с нашей таблицей им выступает перечень наименований товара, то бишь, первая колонка. Именно эта информация и должна будет искаться во второй таблице.
-
Таблица. Это набор ячеек, в которых будет осуществляться поиск. В данном примере это вторая таблица с прайс-листом. Осуществляем переход на нее и выбираем необходимые значения.
Данные нужно обязательно фиксировать, чтобы Excel не менял ссылки в зависимости от местонахождения ячейки, в которой вставлена формула. Для этого необходимо сделать ее абсолютной, что легко делается с помощью клавиши F4. То, что все получилось, мы поймем по специфическому значку доллара перед ссылками на строки и колонки.
- Номер столбца. В этом аргументе мы пишем цифру два.
- Интервальный просмотр. Этот параметр нужен, если ищутся только приблизительные данные. Этот аргумент может принимать два значения «Истина» и «Ложь». Мы запишем второй вариант, поскольку нам требуется точная информация.
- После этого нажимаем кнопку «ОК».
- Далее функция размножается на всю колонку, воспользовавшись маркером автозаполнения, потянув за правый нижний угол ячейки по направлению вниз.
Как следствие, у нас получится такая симпатичная табличка. Далее схема очень простая. Для того, чтобы обнаружить стоимость полученной продукции на складе, необходимо умножить количество товара на его цену.
После применения функции ВПР две таблицы оказались связанными между собой. В случае изменения цены, поменяется и итоговая стоимость всех товаров, которые пришли на склад. Если это так и нужно, то все ОК. Но в некоторых ситуациях нужно избежать такой проблемы.
Как это сделать? Можно применить «Специальную вставку». Последовательность действий следующая:
- Выделяем нужную колонку и делаем правый клик мыши.
- Копируем колонку.
- Оставляем выделение, опять делаем правый клик мыши и нажимаем «Специальная вставка», после чего появится меню, в котором нужно установить радиокнопку возле пункта «Значения».
В самом конце нужно подтвердить свои действия с помощью кнопки «ОК».
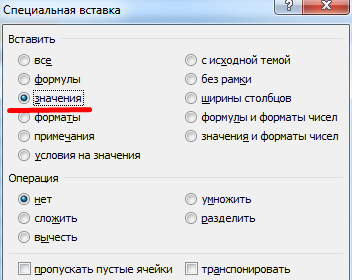 7
7
Теперь не будет формулы в ячейках, и поэтому значения не будут изменяться при коррекции цены товара.
Синтаксис
=ВПР(элемент_который_нужно_найти;адрес_таблицы_где_находится_искомое_значение;порядковый_номер_столбца;интервальный_просмотр)
Элемент – может быть числовым (адрес ячейки) или текстовым («текст»).
Адрес таблицы – диапазон ячеек, где примерно находится значение.
Номер столбца – принимает целое число из диапазона от 1 до n, из него будет извлечен результат.
Интервальный просмотр – приблизительное (ближайшее) соответствие критерию обозначается как 1 (истина), а точное соответствие – 0 (ложь). Данный логический аргумент указывать необязательно, если таблица отсортирована от минимального к максимальному значению. Если таблица не отсортирована и аргумент опущен, это равносильно истине.
В русифицированной версии Excel аргументы вводятся через знак «;», в англоязычной – через запятую.
Функция ВПР, пошаговая инструкция
Итак, изначально у нас есть две таблицы, которые Вы можете видеть на скриншоте ниже. Общим столбцом для обеих таблиц является «Должность».
Цель: добавить в первую (верхнюю) таблицу в столбец «Зарплата» данные из аналогичного столбца второй (нижней) таблицы.
Если Вы подумали, что это можно сделать и вручную, то это большая ошибка, поскольку строк в таблицах может быть многие тысячи, а порядок их следования в обеих таблицах вовсе не обязан совпадать!
При помощи же функции ВПР мы можем использовать Excel для совмещения двух таблиц, причём очень быстро. Начнём с ячейки C4 в первой таблице и на её примере покажем простую инструкцию по вставке функции ВПР.
Функция ВПР, инструкция
Добавим ВПР в ячейку.Здесь это ячейка С4. Вставить формулу можно либо вручную (соблюдая синтаксис, описанный ранее), либо при помощи Мастера функций.
Указываем параметр «Искомое значение»В нашем примере нужно указать Excel, что мы будем искать во второй таблицы. Поскольку общим столбцом в обеих таблицах является Должность, то в качестве аргумента укажем адрес ячейки, содержащей должность (в примере это B4).
Указываем параметр «Таблица».Указываем диапазон ячеек, в котором нужно искать должность из первой таблицы. В нашем примере это будет «A$10:B$12»
Ещё раз обращаем внимание на то, что заголовки таблицы в диапазон попадать не должны.
Указываем параметр «Номер столбца».Поскольку мы хотим в первую таблицу добавить значение зарплаты, то укажем номер столбца 2 («Должность» это первый столбец указанной в предыдущем аргументе таблицы, а «Зарплата» — второй столбец).
Указываем параметр «Интервальный просмотр».В данном случае нас интересует именно точное совпадение названия должности в обеих таблицах поэтому укажем интервальный просмотр 0.
Обратите внимание на символ «$» перед номерами строк в диапазоне (аргумент ВПР номер 2). Это нужно для того, чтобы номера строк оставались неизменными при копировании формулы в другие ячейки
В результате для ячейки C4 мы получим следующую формулу:=ВПР(B4; A$10:B$12; 2; 0)
Как работает функция ВПР
В нашем примере функция ВПР в Эксель для ячейки C4 работает следующим образом. Excel ищет слово «Директор» в колонке «Должность» второй таблицы (как и было указано ранее, поиск выполняется в первом столбце указанного диапазона). Искомое значение найдено во второй строке второй таблицы (заголовки не считаем).
Поскольку в качестве параметра «Номер столбца» мы указали 2, то функция ВПР вернёт в результате то, что указано в колонке «Зарплата».
Итого полученный результат: «40 000»
Это значение и будет результатом выполнения функции ВПР в данном конкретном случае. На скриншоте выше Вы можете видеть, что значение «40 000» вписано в ячейку C4 первой таблицы.
Скачать файл Excel (*.xlsx) с этим примером Вы можете после статьи.
Заполним аналогичными формулами остальные ячейки
Поскольку в Excel формула ВПР применяется обычно для обработки больших объёмов данных, то лучше сразу приучаться заполнять только одну формулу, а в остальные ячейки копировать данные. Ссылка на статью по особенностям копирования формул приводилась выше.
В данном случае лишь необходимо учесть, что диапазон ячеек, в котором производится поиск (аргумент 2), не должен меняться. Именно поэтому перед номерами строк в диапазоне поставлены символы «$». Для первого аргумента (искомое значение) это, напротив, не нужно, поскольку для каждой строки первой таблицы искомое значение будет в разной ячейке (в нашем примере: A4, A5, A6).
СРЗНАЧ, МАКС и МИН в ИНДЕКС и ПОИСКПОЗ
В Excel есть свои специальные функции для поиска средних, максимальных и минимальных значений. Но что, если нужно получить данные из ячейки, связанной с этими значениями? В этом случае СРЗНАЧ, МАКС и МИН нужно использовать вместе с ИНДЕКС и ПОИСКПОЗ.
ИНДЕКС ПОИСКПОЗ и МАКС
Чтобы найти наибольшее значение в колонке D и показать его в колонке C, используем формулу:
=ИНДЕКС(С2:С10, ПОИСКПОЗ(МАКС(D2:D10),D2:D10,0))
ИНДЕКС ПОИСКПОЗ и МИН
Чтобы обнаружить наименьшее значение в колонке D и вывести его в колонке С, используется такая формула:
=ИНДЕКС(С2:С10,ПОИСКПОЗ(МИН(D2:D10),D2:D10,0))
ИНДЕКС ПОИСКПОЗ и СРЗНАЧ
Чтобы найти среднее значение в колонке D и вывести это значение в С:
=ИНДЕКС(С2:С10,ПОИСКПОЗ(СРЗНАЧ(D2:D10),D2:D10,-1))
В зависимости от того, как записаны ваши данные, в качестве третьего аргумента для ПОИСКПОЗ() используется либо 1, либо 0, либо -1:
- если колонки отсортированы по возрастанию – ставьте 1 (тогда формула рассчитает максимальное значение, которое меньше или равняется среднему значению);
- если сортировка по убыванию, тогда -1 (формула выведет минимальное значение, которое больше или равняется среднему);
- если же массив поиска содержит значение, которое в точности равняется среднему, тогда ставьте 0.
В нашем примере, численность населения отсортирована в убывающем порядке, поэтому мы ставим -1. И в результате получаем Токио, так как значение населения (13,189, 000) самое близкое к среднему значению (12,269,006).
ВПР() тоже может проводить такие расчеты, но только как формула массива: ВПР со СРЗНАЧ, МИН и МАКС.
Особенности использования функции ГПР в Excel
Функция имеет следующую синтаксическую запись:
=ГПР(искомое_значение;таблица;номер_строки;)
Описание аргументов:
- искомое_значение – обязательный аргумент, принимающий данные любого типа, характеризующие элемент первой строки константы массива или ячейку, расположенную в первой строке диапазона ячеек. При работе с именованными областями данных (списки, таблицы) в качестве данного аргумента указывают название поля (столбца), в котором содержится возвращаемое значение.
- таблица – обязательный аргумент, принимающий константу массива или ссылку на диапазон ячеек, в котором находится список или таблица. Если первой строкой диапазона является шапка таблицы с текстовыми названиями полей, при поиске требуемого названия поля не учитывается регистр символов. Для корректной работы функции ГПР необходимо, чтобы содержащиеся в первой строке значения были отсортированы слева направо.
- номер_строки – обязательный аргумент, характеризующийся числовым значением из диапазона целых положительных чисел, которое соответствует номеру строки относительно первой строки массива или диапазона ячеек, переданных в качестве аргумента таблица. Функция ГПР возвращает результат, взятый из строки таблицы с номером, указанным данным аргументом. Ошибки могут возникать в следующих случаях:
- В качестве аргумента номер_строки передано число <1. В этом случае будет возвращен код ошибки #ЗНАЧ!.
- Передано число, превышающее значение номера последней записи (строки) в таблице или массиве. Возвращаемое значение – код ошибки #ССЫЛ!.
– необязательный для заполнения аргумент, принимающий логические значения:
- ИСТИНА – поиск ближайшего меньшего значения в случае, если точное совпадение с искомым значением отсутствует. Используется по умолчанию, если аргумент явно не указан.
- ЛОЖЬ – поиск точного совпадения с искомым значением. Возврат кода ошибки #Н/Д, если точного соответствия нет.
Примечания:
- Если аргумент явно не указан или имеет значение ИСТИНА, для получения корректных результатов работы функции ГПР первая строка таблицы или массива, переданных в качестве аргумента таблица, должна быть отсортирована по возрастанию значений слева направо. Для поиска точного совпадения (значение аргумента – ЛОЖЬ) сортировку можно не выполнять.
- Если все данные, хранящееся в первой строке массива или таблицы, превышают по значению данные, переданные в качестве аргумента искомое_значение, функция ГПР вернет код ошибки #Н/Д.
- При поиске точного соответствия (аргумент = ЛОЖЬ) в таблицах с именованными столбцами (полями) можно использовать подстановочные знаки: «?» – замена одного символа, «*» – замена нескольких символов.
Исправляем ошибку #Н/Д функции ВПР в Excel
В формулах с ВПР сообщение об ошибке #N/A (#Н/Д) – означает not available (нет данных) – появляется, когда Excel не может найти искомое значение. Это может произойти по нескольким причинам.
1. Искомое значение написано с опечаткой
Хорошая мысль проверить этот пункт в первую очередь! Опечатки часто возникают, когда Вы работаете с очень большими объёмами данных, состоящих из тысяч строк, или когда искомое значение вписано в формулу.
2. Ошибка #Н/Д при поиске приближённого совпадения с ВПР
Если Вы используете формулу с условием поиска приближённого совпадения, т.е. аргумент range_lookup (интервальный_просмотр) равен TRUE (ИСТИНА) или не указан, Ваша формула может сообщить об ошибке #Н/Д в двух случаях:
- Искомое значение меньше наименьшего значения в просматриваемом массиве.
- Столбец поиска не упорядочен по возрастанию.
3. Ошибка #Н/Д при поиске точного совпадения с ВПР
Если Вы ищете точное совпадение, т.е. аргумент range_lookup (интервальный_просмотр) равен FALSE (ЛОЖЬ) и точное значение не найдено, формула также сообщит об ошибке #Н/Д. Более подробно о том, как искать точное и приближенное совпадение с функцией ВПР.
4. Столбец поиска не является крайним левым
Как Вы, вероятно, знаете, одно из самых значительных ограничений ВПР это то, что она не может смотреть влево, следовательно, столбец поиска в Вашей таблице должен быть крайним левым. На практике мы часто забываем об этом, что приводит к не работающей формуле и появлению ошибки #Н/Д.
Решение: Если нет возможности изменить структуру данных так, чтобы столбец поиска был крайним левым, Вы можете использовать комбинацию функций ИНДЕКС (INDEX) и ПОИСКПОЗ (MATCH), как более гибкую альтернативу для ВПР.
5. Числа форматированы как текст
Другой источник ошибки #Н/Д в формулах с ВПР – это числа в текстовом формате в основной таблице или в таблице поиска.
Это обычно случается, когда Вы импортируете информацию из внешних баз данных или когда ввели апостроф перед числом, чтобы сохранить стоящий в начале ноль.
Наиболее очевидные признаки числа в текстовом формате показаны на рисунке ниже:
Кроме этого, числа могут быть сохранены в формате General (Общий). В таком случае есть только один заметный признак – числа выровнены по левому краю ячейки, в то время как стандартно они выравниваются по правому краю.
Решение: Если это одиночное значение, просто кликните по иконке ошибки и выберите Convert to Number (Конвертировать в число) из контекстного меню.
Если такая ситуация со многими числами, выделите их и щелкните по выделенной области правой кнопкой мыши. В появившемся контекстном меню выберите Format Cells (Формат ячеек) > вкладка Number (Число) > формат Number (Числовой) и нажмите ОК.
6. В начале или в конце стоит пробел
Это наименее очевидная причина ошибки #Н/Д в работе функции ВПР, поскольку зрительно трудно увидеть эти лишние пробелы, особенно при работе с большими таблицами, когда большая часть данных находится за пределами экрана.
Решение 1: Лишние пробелы в основной таблице (там, где функция ВПР)
Если лишние пробелы оказались в основной таблице, Вы можете обеспечить правильную работу формул, заключив аргумент lookup_value (искомое_значение) в функцию TRIM (СЖПРОБЕЛЫ):
Решение 2: Лишние пробелы в таблице поиска (в столбце поиска)
Если лишние пробелы оказались в столбце поиска – простыми путями ошибку #Н/Д в формуле с ВПР не избежать. Вместо ВПР Вы можете использовать формулу массива с комбинацией функций ИНДЕКС (INDEX), ПОИСКПОЗ (MATCH) и СЖПРОБЕЛЫ (TRIM):
Так как это формула массива, не забудьте нажать Ctrl+Shift+Enter вместо привычного Enter, чтобы правильно ввести формулу.







