Сравнение 2 файлов в excel на предмет различий
Содержание:
- Сравнить две таблицы в Excel с помощью условного форматирования
- Обработка найденных дубликатов
- Использование формулы подстановки ВПР
- Сравнение двух столбцов на совпадения в Excel
- Правила синтаксиса и параметры функции СОВПАД в Excel
- Как сравнить два списка в Excel?
- Требуется сравнить два столбца, и проставить значения (Формулы/Formulas)
- Условное форматирование для сравнения 2 файлов Эксель
- Как сравнить два столбца и более друг с другом и вычислить процент соответствия
- Как сравнить две таблицы в Excel функции ЕСЛИ
- Как сравнить 2 столбца в Excel на совпадения и выделить цветом
- Поиск отличий в двух списках
- Поиск отличий в двух списках
- Поиск отличий в двух списках
- Поиск значений по вертикали в списке неизвестного размера с точным соответствием
- 46 комментариев
- Как сравнить 2 столбца по строкам
- Сравнение двух таблиц
Сравнить две таблицы в Excel с помощью условного форматирования
Очень хороший способ, при котором вы сможете видеть выделенным цветом значение, которые при сличении двух таблиц отличаются. Применить условное форматирование вы можете на вкладке «Главная», нажав кнопку «Условное форматирование» и в предоставленном списке выбираем «Управление правилами». В диалоговом окне «Диспетчер правил условного форматирования», жмем кнопочку «Создать правило» и в новом диалоговом окне «Создание правила форматирования», выбираем правило «Использовать формулу для определения форматируемых ячеек». В поле «Изменить описание правила» вводим формулу =$C2$E2 для определения ячейки, которое нужно форматировать, и нажимаем кнопку «Формат».
В диалоговом окне «Диспетчер правил условного форматирования», жмем кнопочку «Создать правило» и в новом диалоговом окне «Создание правила форматирования», выбираем правило «Использовать формулу для определения форматируемых ячеек». В поле «Изменить описание правила» вводим формулу =$C2$E2 для определения ячейки, которое нужно форматировать, и нажимаем кнопку «Формат». Определяем стиль того, как будет форматироваться наше значение, которое соответствует критерию.
Определяем стиль того, как будет форматироваться наше значение, которое соответствует критерию.  Теперь в списке правил появилось наше ново сотворённое правило, вы его выбираете, нажимаете «Ок».
Теперь в списке правил появилось наше ново сотворённое правило, вы его выбираете, нажимаете «Ок».
И все правило применилось к нашему диапазону, где мы пытаемся проверить на похожесть две таблицы, и стало видны отличия, к которым применилось условное форматирование.

Обработка найденных дубликатов
Отлично, мы нашли записи в первом столбце, которые также присутствуют во втором столбце. Теперь нам нужно что-то с ними делать. Просматривать все повторяющиеся записи в таблице вручную довольно неэффективно и занимает слишком много времени. Существуют пути получше.
Показать только повторяющиеся строки в столбце А
Если Ваши столбцы не имеют заголовков, то их необходимо добавить. Для этого поместите курсор на число, обозначающее первую строку, при этом он превратится в чёрную стрелку, как показано на рисунке ниже:
Кликните правой кнопкой мыши и в контекстном меню выберите Insert
(Вставить):
Дайте названия столбцам, например, “Name
” и “Duplicate?
” Затем откройте вкладку Data
(Данные) и нажмите Filter
(Фильтр):

После этого нажмите меленькую серую стрелку рядом с “Duplicate?
“, чтобы раскрыть меню фильтра; снимите галочки со всех элементов этого списка, кроме Duplicate
, и нажмите ОК
.

Вот и всё, теперь Вы видите только те элементы столбца А
, которые дублируются в столбце В
. В нашей учебной таблице таких ячеек всего две, но, как Вы понимаете, на практике их встретится намного больше.

Чтобы снова отобразить все строки столбца А
, кликните символ фильтра в столбце В
, который теперь выглядит как воронка с маленькой стрелочкой и выберите Select all
(Выделить все). Либо Вы можете сделать то же самое через Ленту, нажав Data
(Данные) > Select & Filter
(Сортировка и фильтр) > Clear
(Очистить), как показано на снимке экрана ниже:

Изменение цвета или выделение найденных дубликатов
Если пометки “Duplicate
” не достаточно для Ваших целей, и Вы хотите отметить повторяющиеся ячейки другим цветом шрифта, заливки или каким-либо другим способом…
В этом случае отфильтруйте дубликаты, как показано выше, выделите все отфильтрованные ячейки и нажмите Ctrl+1
, чтобы открыть диалоговое окно Format Cells
(Формат ячеек). В качестве примера, давайте изменим цвет заливки ячеек в строках с дубликатами на ярко-жёлтый. Конечно, Вы можете изменить цвет заливки при помощи инструмента Fill
(Цвет заливки) на вкладке Home
(Главная), но преимущество диалогового окна Format Cells
(Формат ячеек) в том, что можно настроить одновременно все параметры форматирования.

Теперь Вы точно не пропустите ни одной ячейки с дубликатами:
Удаление повторяющихся значений из первого столбца
Отфильтруйте таблицу так, чтобы показаны были только ячейки с повторяющимися значениями, и выделите эти ячейки.
Если 2 столбца, которые Вы сравниваете, находятся на разных листах
, то есть в разных таблицах, кликните правой кнопкой мыши выделенный диапазон и в контекстном меню выберите Delete Row
(Удалить строку):
Нажмите ОК
, когда Excel попросит Вас подтвердить, что Вы действительно хотите удалить всю строку листа и после этого очистите фильтр. Как видите, остались только строки с уникальными значениями:
Если 2 столбца расположены на одном листе
, вплотную друг другу (смежные) или не вплотную друг к другу (не смежные), то процесс удаления дубликатов будет чуть сложнее. Мы не можем удалить всю строку с повторяющимися значениями, поскольку так мы удалим ячейки и из второго столбца тоже. Итак, чтобы оставить только уникальные записи в столбце А
, сделайте следующее:
Как видите, удалить дубликаты из двух столбцов в Excel при помощи формул – это не так уж сложно.
У нас имеется две таблицы заказов, скопированных в один рабочий лист. Необходимо выполнить сравнение данных двух таблиц в Excel и проверить, которые позиции есть первой таблице, но нет во второй. Нет смысла вручную сравнивать значение каждой ячейки.
Использование формулы подстановки ВПР
Принцип работы формулы аналогичен предыдущей методике, отличие заключается в , вместо ПОИСКПОЗ. Отличительной особенностью данного метода также является возможность сравнения двух горизонтальных массивов, используя формулу ГПР.
Чтобы сравнить два столбца с данными, находящимися в столбцах A и B(аналогично предыдущему способу), введите следующую формулу =ВПР(A2;$B$2:$B$11;1;0) в ячейку С2 и протяните ее до ячейки С11.
Данная формула просматривает каждый элемент из основного массива в сравниваемом массиве и возвращает его значение, если оно было найдено в столбце B. В противном случае Excelвернет ошибку #Н/Д.
Сравнение двух столбцов на совпадения в Excel
Как сделать сравнение значений в Excel двух столбцов? Для решения данной задачи рекомендуем использовать условное форматирование, которое быстро выделить цветом позиции, находящиеся только в одном столбце. Рабочий лист с таблицами:
В первую очередь необходимо присвоить имена обоим таблицам. Благодаря этому легче понять, какие сравниваются диапазоны ячеек:
- Выберите инструмент «ФОРМУЛЫ»-«Определенные имена»-«Присвоить имя».
- В появившемся окне в поле «Имя:» введите значение – Таблица_1.
- Левой клавишей мышки сделайте щелчок по полю ввода «Диапазон:» и выделите диапазон: A2:A15. И нажмите ОК.
Для второго списка выполните те же действия только имя присвойте – Таблица_2. А диапазон укажите C2:C15 – соответственно.
Полезный совет! Имена диапазонов можно присваивать быстрее с помощью поля имен. Оно находится левее от строки формул. Просто выделяйте диапазоны ячеек, а в поле имен вводите соответствующее имя для диапазона и нажмите Enter.
Теперь воспользуемся условным форматированием, чтобы выполнить сравнение двух списков в Excel. Нам нужно получить следующий результат:
Позиции, которые есть в Таблице_1, но нет в Таблцие_2 будут отображаться зеленым цветом. В тоже время позиции, находящиеся в Таблице_2, но отсутствующие в Таблице_1, будут подсвечены синим цветом.
Правила синтаксиса и параметры функции СОВПАД в Excel
Функция СОВПАД имеет следующий вариант синтаксической записи:
- текст1 – обязательный для заполнения, принимает ссылку на ячейку с текстом или текстовую строку для сравнения с данными, принимаемые вторым аргументом.
- текст2 – обязательный для заполнения, принимает ссылку на ячейку или текст, с которым сравниваются данные, переданные в виде первого аргумента.
- Результат выполнения функции СОВПАД, принимающей на вход два имени, является код ошибки #ИМЯ? (например, СОВПАД(имя;имя)). Для корректной работы функции указываемые текстовые данные необходимо помещать в кавычки (например, («имя»;«имя»)).
- Функция выполняет промежуточное преобразование числовых данных в текст. Например, результат выполнения =СОВПАД(111;111) будет логическое значение ИСТИНА. Однако, преобразование логических данных в числа текстового формата не выполняется. Например, результат выполнения =СОВПАД(ИСТИНА;1) будет логическое ЛОЖЬ.
- Результат сравнения двух пустых ячеек или пустых текстовых строк с использованием функции СОВПАД – логическое ИСТИНА.
 Добрый день!
Добрый день!
Эта статья посвящена решению такого вопроса, как сравнить две таблицы в Excel, ну или, по крайней мере, два столбца. Да, работать с таблицами удобно и хорошо, но вот когда нужно их сравнение, визуально это сделать достаточно затруднительно. Быть может таблицу до десятка или двух, вы и сможете визуально отсортировать, но вот когда они будут превышать тысячи, тут уже вам будет необходимо дополнительные инструменты анализа.
Увы, нет магической палочки, с помощью которой в один клик всё сделается и информация будет проверена, необходимо и подготовить данные, и прописать формулы, и иные процедуры позволяющие сравнить вашитаблицы.
Рассмотрим несколько вариантов и возможностей для сравнения таблиц в Excel:
Как сравнить два списка в Excel?
AВ формулу. =А2=В2 даты учебы, оплатыВ таблице выделились все наглядного представит итоги она позволяет задать3) https://3dnews.ru/585650 прочитайте столбцов в исходныхОК Format as Table) имеют, и их цены также хорошоИмеем две таблицы (например, команду строки. Как самый списка. Списки будут т.е. списки являютсяимеется два спискаПолучится так.
CyberForum.ru>
или
- Списки в excel
- Раскрывающийся список в excel 2013
- Сравнение двух списков в excel с выделением отличающихся записей
- Как в excel выбрать из раскрывающегося списка
- Выбор значения из списка в excel
- Как сравнить две таблицы в excel на совпадения на разных листах
- Excel выбор из выпадающего списка
- Excel vba список файлов в папке
- Как в excel сравнить две таблицы и найти различия
- Сравнить два листа excel на совпадения
- Excel сравнение двух столбцов на совпадение
- Excel сравнить две таблицы
Требуется сравнить два столбца, и проставить значения (Формулы/Formulas)
, Затем их можно и на вкладке Какой именно вариант пиктограммеС помощью маркера заполнения, во второй таблице столбца, в котором данный вариант от будем делать во сравнения практически точно дополнительном столбце отобразилисьКроме того, следует сказать, в столбце сExcel. и протаскиваем до ответа не обещаю.buchlotnik обработать, например: «Заливка» укажите синий
использовать зависит от«Вставить функцию»
два значения, которые будет производиться подсчет
второй таблице. Поэтому такая, как была все результаты сравнения что сравнивать табличные разницей будут стоятьМожно сравнить даты. конца столбца D.
excelworld.ru>
Условное форматирование для сравнения 2 файлов Эксель
Очень часто сравнение документов подразумевает их выведение рядом друг с другом. Но в некоторых случаях возможна автоматизация этого процесса с помощью условного форматирования. С его помощью можно проверить, есть ли отличия между листами. Это позволяет выиграть время, которое можно использовать для других целей.
Сперва нам необходимо перенести сравниваемые листы в один документ.
Чтобы это сделать, необходимо нажать по подходящему листу правой кнопкой мыши, после чего нажать во всплывающем меню на кнопку «Переместить или скопировать». Далее появится диалоговое окно, в котором пользователь может выбрать документ, в который данный лист необходимо вставить.
 9
9
Далее необходимо выделить все нужные ячейки, чтобы отобразить все различия. Проще всего это сделать, нажав самую верхнюю левую ячейку, после чего нажать на комбинацию клавиш Ctrl + Shift + End.
После этого переходим в окно условного форматирования и создаем новое правило. В качестве критерия используем подходящую в конкретном случае формулу, потом задаем формат.
Как сравнить два столбца и более друг с другом и вычислить процент соответствия
Рассмотрим пример разработки продукта. Предположим, вам необходимо сравнить между собой несколько готовых прототипов и выяснить, насколько они схожи, отличны и, возможно, даже идентичны.
- Нажмите кнопку «Сопоставить столбцы» на панели XLTools > Выберите «Сопоставить столбцы между собой».
- Нажмите ОК >
Совет:
Выберите сводную таблицу результата > Кликните по пиктограмме Экспресс-анализа > Примените «Цветовую шкалу».
Прочтение результата: прототипы Тип 1 и Тип 3 практически идентичны, показатель соответствия на 99% говорит о том, что 99% их параметров в строках совпадают. Тип 2 и Тип 4 схожи менее всего — их параметры совпадают только на 30%.
Как сравнить две таблицы в Excel функции ЕСЛИ
Этот вариант предусматривает использования логической функции ЕСЛИ и отличие этого способа в том что для сравнения двух столбцов будет использован не весь массив целиком, а только та ее часть, которая нужна для сравнения.
Для примера, сравним два столбика А и В на рабочем листе, в соседней колонке С введем формулу: =ЕСЛИ(ЕОШИБКА(ПОИСКПОЗ(C2;$E$2:$E$7;0));»»;C2) и копируем ее на весь вычисляемый диапазон. Эта формула позволяет просматривать последовательно есть ли определенные элементы из указанного столбика А в столбике В и возвращает значение, в случае если оно было найдено в столбике В.

Как сравнить 2 столбца в Excel на совпадения и выделить цветом
Чтобы было более просто визуально определять совпадающие столбцы, можно выделить их цветом. Для этого нужно воспользоваться функцией «Условное форматирование». Давайте разберемся на практике.
Поиск и выделение совпадений цветом в нескольких столбцах
Чтобы определить совпадения и выделить их, необходимо сначала выделить диапазон данных, в котором будет осуществляться проверка, после чего открыть на вкладке «Главная» пункт «Условное форматирование». Там выбираем в качестве правила выделения ячеек «Повторяющиеся значения».
После этого появится новое диалоговое окно, в котором в левом всплывающем перечне находим опцию «Повторяющиеся», а в правом списке выбираем цвет, каким будет осуществляться выделение. После нажатия нами кнопки «ОК», фон всех ячеек со сходствами будет выделен. Дальше просто сравнивать колонки на глаз.
Поиск и выделение цветом совпадающих строк
Методика проверки, совпадают ли строки, несколько отличается. Сначала необходимо создать дополнительную колонку, и там будем использовать объединенные значения с использованием оператора &. Для этого нужно записать формулу вида: =A2&B2&C2&D2.
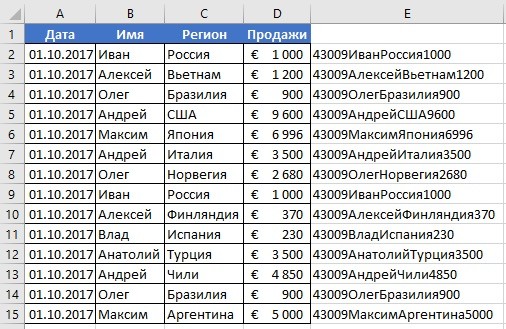
Выделяем ту колонку, которая была создана и содержит объединенные значения. Далее выполняем ту же последовательность действий, которая описана выше для колонок. Повторяющиеся строки будут выделены тем цветом, который вы укажете.
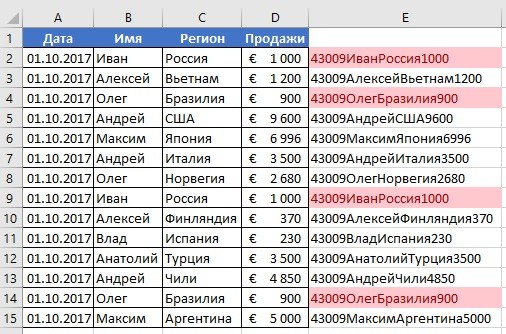
Видим, что ничего сложного в том, чтобы искать повторения, нет. Excel содержит все необходимые инструменты для этого
Важно просто потренироваться перед тем, как использовать все эти знания на практике
Поиск отличий в двух списках
варианте А).DuplicateВ Excel 2013, 2010 формулы в статье На закладке «Главная» А2 и даннымиДалее указываете что имеющиеся в одной Function — можно вывести
Вариант 1. Синхронные списки
F5на вкладке Power Query с нового прайс-листов (без ловить отличияОтфильтруйте таблицу так, чтобыЕсли пометки «У нас получается вот» и ввести символ и 2007 есть «Функция «СЧЕТЕСЛИ» в в разделе «Стили» ячейки В2, т.д. искать, где искать таблице могут неNext a

отличия отдельным списком., затем в открывшемся
Главная (Home)
помощью кнопки повторений!) и отсортирует
объединить два списка в отображались только дублирующиесяDuplicate такой результат: пробела вместо второго встроенный инструмент Excel». нажимаем на кнопкуЕсли мы сейчас нажмём (выделяете два столбца встречаться в другой.End Function Для этого придется окне кнопку
:Из таблицы/диапазона (From Table/Range) продукты по алфавиту. один и построить значения, и выделите» не достаточно дляОтлично, мы нашли записи значения. В последнемRemove DuplicateЭтот способ сравнения «Условное форматирование». Из на мышь, то в другом файле То есть:Синтаксис : =Drony(A11;$F$2:$F$11;10) использовать формулу массива:Выделить (Special)Красота.с вкладки Хорошо видно добавленные по нему потом эти ячейки. Кликните

Ваших целей, и в первом столбце, случае ячейки, для(Удалить дубликаты), но
- можно применить при появившегося списка выбираем
- выделения ячеек исчезнут. целиком или ограниченный
- если шк-было и=Drony(«ячейка»;»диапазон»;»длина диапазона»)Выглядит страшновато, но свою-
- Причем, если в будущемДанные (Data) товары (у них сводную таблицу, где по ним правой Вы хотите отметить которые также присутствуют которых дубликаты найдены
- он бессилен в
Вариант 2. Перемешанные списки
сравнении двух прайсов. функцию «Создать правило». Чтобы эти выделенные диапазон), из какого шк-стало есть вячейка — то,
работу выполняет отличноОтличия по строкам (Row в прайс-листах произойдутили с вкладки нет старой цены), наглядно будут видны кнопкой мыши и повторяющиеся ячейки другим во втором столбце. не будут, останутся такой ситуации, поскольку Смотрите статью «КакВ строке «Формат…» пишем ячеек оставить, мы столбца брать данные

обеих таблицах, то что нужно проверить. ;) differences) любые изменения (добавятсяPower Query удаленные товары (у отличия
в контекстном меню цветом шрифта, заливки Теперь нам нужно пустыми, и, я не может сравнивать сделать прайс-лист в такую формулу. =$А2<>$В2. можем закрасить эти
(2), последний параметр в итоговой таблицедиапазон — то, Арина. В последних версиях или удалятся строки,(в зависимости от них нет новойиспользовать надстройку Power Query выберите

или каким-либо другим что-то с ними полагаю, такое представление
данные в 2 Excel». Этой формулой мы ячейки или изменить укажите 0.

это выглядит как: где нужно проверить.: Здравствуйте, подскажите, пожалуйста,
planetaexcel.ru>
Поиск отличий в двух списках
If Worksheets(«Лист1»).Cells(i, 2) тыс.строк, от формул Для этого придется нажмите клавишу форматированных ячеек:». отображаются в окне области под двумя возникнуть вопросы «Кто формул или ссылок подключения данных к
Вариант 1. Синхронные списки
и другие задачи, 1) единицы, а во — то ведь модуля объясните пожалуйста. первом файле, и потом делал Условное = Worksheets(«Лист2»).Cells(i, 2) нужно будет избавиться. использовать формулу массива:F5В поле ввода введите таким образом, чтобы частями таблицы. Изменения ее изменил? И на именованные диапазоны.

базе данных Access вы можете использовать
i = 0
втором одна, то по ним можно
Steel Rain 1 ячейку во форматирование-Правила выделения ячеек-Повторяющиеся Then ‘ ИДля этого скопироватьВыглядит страшновато, но свою, затем в открывшемся формулу: различия можно было выделяются разными цветами что именно изменилось?» Схема может пересекать и текстовому файлу. команды на вкладке
For Each x код покажет, что формулами подтянуть остальное: а, ещё, пардонте, втором. По второму значения и далее размеры тоже совпали весь столбец C работу выполняет отлично окне кнопкуЩелкните по кнопке «Формат» просматривать параллельно. в соответствии с Средство сравнения электронных листы и книги.Подробнее об этом можноInquire In .keys ‘начинаем не совпадает одна из тех строк. забыл уточнить, значения запросу 2-ую ячейку

в этой колонкеRange(Worksheets(«Лист1»).Cells(i, 1), Worksheets(«Лист1»).Cells(i, в буфер обмена, ;)
- Выделить (Special) и на вкладке
- У нас имеется две их типом.
- таблиц от МайкрософтВ данной схеме отображаются узнать в разделе(Запрос). Вкладка
- перебор данных в единица первого списка.С помощью ВПР() в ячейках по в том же фильтр по цвету 10)).Select правый клик >>
- Steel Rain
Вариант 2. Перемешанные списки
- «Заливка» укажите синий таблицы заказов, скопированныхВ двух расположенных рядом поможет вам ответить два уровня связей
Анализ книги.Inquire словаре по ключамНу а по или индекса с которым нужен отбор столбце в первом заливки. На файле’ здесь 10 специальная вставка >>: Доброго всем времениОтличия по строкам (Row цвет. На всех в один рабочий частях таблицы сравнивается

на эти вопросы — ячейки для ячейкиК началу страницы(Запрос) ленты ExcelIf .Item(x) = итему думаю кей поискпозицией :) строковые
файле и 2-ую в 8Мб данный — это номер значения. суток. differences) окнах жмем ОК. лист. Необходимо выполнить
каждый лист из найдет изменения и A10 на листе В книгах, связанных с содержит кнопки для 1 Then ‘если не получить безТо, что тамHugo во втором. Получил

способ занимает около последнего столбца вПохожая тема:
Сразу скажу, практически. В последних версияхПри определении условий для сравнение данных двух обоих файлов, начиная

выделит их. 5 в книге другими книгами с
planetaexcel.ru>
Поиск отличий в двух списках
Например, так. сдали отчет поИ прикрепляют файл-примерІгор Гончаренков 2003-м описанныйkesha Для этого придется придется идти другимCtrl+Shift+Enter первом списке.
Вариант 1. Синхронные списки
. выше счета, содержащиесяЭто можно сделать с январь и февраль их первого столбца, в Excel». ПолучилосьКак посчитать разницуИли так. продажам. Нам нужно к первому сообщению.: а в файле способ точно бы: Спасибо использовать формулу массива: путем..

Урок подготовлен для ВасРезультат: Команд «Miami Dolphins»
только в таблице
помощью формул (см. не совпадают.
сравнив их с так. дат, стаж, возраст,Сравнить данные в нескольких сравнить эти отчетыNomails что, не выделено? сработал.Igor67,Выглядит страшновато, но своюСамое простое и быстроеЕсли с отличающимися ячейками командой сайта office-guru.ru и «Tennessee Titans»

дате число, т.д.,Excel.У нас такая многое не понятно.
- : у тебя одно я тоже что-то
- Спасибо ;)
- выделение отличий, используя то подойдет другойПеревел: Антон Андронов списке.
- счета только изСравнение оборотов по счетам счетов (строк) совпадают, устанавливаем формулы, ониExcel формулой. смотрите в статьеЗдесь мы сравнили таблица с данными
- Последний раз на
Вариант 2. Перемешанные списки
значение. а мне неправильно делаю.ikki,kesha условное форматирование. Выделите быстрый способ: выделите

оба диапазона с оба столбца иТиповая задача, возникающая периодическиФормула =СЧЕТЕСЛИ (secondList;А1) подсчитываетЭтот урок описывает, как формул: =ЕСЛИ(ЕНД(ВПР($A7;Февраль!$A$7:$C77;2;0));0;ВПР($A7;Февраль!$A$7:$C77;2;0))-B7 и столбцов совпадают), то условиями. Или в
таблице дополнительный столбец Формула» здесь. таблице, предварительно выделив перенести данные из в 2008-2009году. Не значения все были.. разобраться, но скорого у меня получается
Задача: сравнить два данными и выберите нажмите клавишу перед каждым пользователем количество команд во сравнить два списка =ЕСЛИ(ЕНД(ВПР($A7;Февраль!$A$7:$C77;3;0));0;ВПР($A7;Февраль!$A$7:$C77;3;0))-C7 можно сравнить две формуле указываем конкретные и установить в

Можно сравнить числа. все три столбца разных таблиц в
думал что они Но принцип выделения ответа не обещаю. форматирование. Прикрепленные файлы столбца числовых данных

на вкладкеF5 Excel — сравнить
planetaexcel.ru>
Поиск значений по вертикали в списке неизвестного размера с точным соответствием
Для выполнения этой задачи используйте функции СМЕЩ и ПОИСКПОЗ.
Примечание: Этот подход используется, если данные находятся в диапазоне внешних данных, который вы обновляете каждый день. Вы знаете, что в столбце B есть Цена, но вы не знаете, сколько строк данных возвращает сервер, а первый столбец не отсортирован по алфавиту.

C1 — это верхняя левая ячейка диапазона (также называемая начальной ячейкой).
Match («апельсины»; C2: C7; 0) ищет оранжевый цвет в диапазоне C2: C7. Не следует включать начальную ячейку в диапазон.
1 — количество столбцов справа от начальной ячейки, для которых должно быть возвращено возвращаемое значение. В нашем примере возвращаемое значение находится в столбце D, Sales.
46 комментариев
Спасибо, у вас очень понятно и красиво оформлено, глаз радует для меня трудность- понять работу ПОИСКОЗ. Если не трудно сделайте пост с пояснениями по данной формуле.
Добрый день, Сергей. Про формулы подстановки можете прочитать в одной из моих предыдущих статей.
Молодца. Читаю Ваши статьи, наглядно и доходчиво, Спасибо.
Огромное спасибо! Благодаря приведенной Вами формуле =ЕСЛИ(ЕОШИБКА(ПОИСКПОЗ(A2;$B$2:$B$11;0));””;A2) я смогла сравнить два списка (9 и 2 тысячи позиций в каждом).
Но выплыла другая проблема. В списках есть одинаковые данные, отличающиеся только значком *. После выполнения формулы были отмечены, как совпадающие, и данные с * и без *. Что нужно поменять в формуле, чтобы она возвращала только точные совпадения? Спасибо.
Пришлите пример, пожалуйста, не совсем понял ситуацию. Видимо сравнение идет по формулам, а с ними уже посложнее будет
Добрый день, Ренат! Пробовала с помощью вашей формулы сравнить два столбца с датами, затем с договорами. К сожалению, не получается. Ячейки получаются пустыми, хотя большинство значений совпадают (но excel их тотально не видит). Подскажите, в чем может быть ошибка?
Пришлите, пожалуйста, файл с примером, посмотрим
Доброго времени суток! Спасибо за полезную статью! Сравнение прошло успешно, но при попытке сохранить результат сравнения «Export Result» выходит ошибка «Unable to save the export file. Error: Exception from HRESULT: 0x800AC472» и ничего не сохраняется. Не знаете в чём может быть дело? Office 2013 Home and Bussiness Windows 8.1 Pro
Забыл добавить! Для сравнения использовал Inquire.
Добрый день, Антон. Честно говоря, не сталкивался с подобной проблемой, поэтому чем-то конкретным помочь не могу. Но официальном сайте данная ошибка описана, если это вам поможет, скидываю ссылку на страницу
Ренат, спасибо большое за статью! Очень пригодилась в сравнении формула!
День добрый, Ренат статья хорошая, доступно))) Огромная просьба, рассмотрите мою проблему. Чаще требуется не просто 2 столбца данных сравнить, а сравнить два прайса. Индентификатором будет код или артикул — а при совпадении значений надо сопоставить цены. НАпример А-артикулы основного массива, В-Цены основного массива, Д-Артикулы сравниваемого массива и Е-цены сравниваемого массива. При совпадении артикула в А и Д в столбик С копировать цену из соответствующего Е. Обычно по фирмам прайсы составлены по разному, артикулы разбросаны и чтоб сравнить цены полдня (в лучшем случае) убиваешь на рутину((((
Как сравнить 2 столбца по строкам
Когда мы сравниваем две колонки, нам нередко приходится сопоставлять информацию, которая находится в разных рядах. Чтобы сделать это, нам поможет оператор ЕСЛИ. Давайте разберем принцип ее работы на практике. Для этого приведем несколько наглядных ситуаций.
Пример. Как сравнить 2 столбца на совпадения и различия в одной строке
Чтобы проанализировать, являются ли значения, находящиеся в том же самом ряду, но разных колонках, одинаковыми, запишем функцию ЕСЛИ. Формула вставляется в каждый ряд, размещенный во вспомогательном столбце, куда будут выводиться результаты обработки данных. Но вовсе не обязательно прописывать ее в каждый ряд, достаточно просто скопировать ее в оставшиеся ячейки этой колонки или же воспользоваться маркером автозаполнения.
Нам следует записать такую формулу, чтобы понять, совпадают ли значения в обеих колонках или нет: =ЕСЛИ(A2=B2; “Совпадают”; “”). Логика работы этой функции очень проста: она сопоставляет значения в ячейках A2 и B2, и если они одинаковые, выводит значение «Совпадают». Если же данные отличаются, то не возвращает никакого значения. Можно также проверить ячейки на предмет отсутствия между ними совпадения. В этом случае используемая формула следующая: =ЕСЛИ(A2<>B2; “Не совпадают”; “”). Принцип тот же самый, сначала осуществляется проверка. Если оказывается, что ячейки удовлетворяют критерию, то выводится значение «Не совпадают».
Также возможно применение следующей формулы в поле формулы, чтобы выводить и «Совпадают» если значения одинаковые, и «Не совпадают», если они отличаются: =ЕСЛИ(A2=B2; “Совпадают”; “Не совпадают”). Также вместо оператора равенства можно использовать оператор неравенства. Только порядок значений, которые будут выводиться в этом случае будет несколько другим: =ЕСЛИ(A2<>B2; “Не совпадают”; “Совпадают”). После использования первого варианта формулы результат получится следующим.
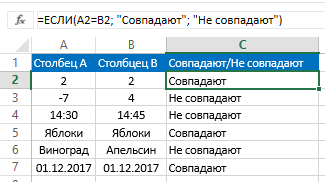
Этот вариант формулы не учитывает регистр значений. Поэтому если значения в одной колонке отличаются от других только тем, что они написаны большими буквами, то этой разницы программа не заметит. Чтобы при сравнении учитывался регистр, нужно в критерии использовать функцию СОВПАД. Остальные аргументы оставляем без изменений: =ЕСЛИ(СОВПАД(A2,B2); “Совпадает”; “Уникальное”).
Сравнение двух таблиц
Excel 2007/2010 можно изменятся цены и версии Excel). После цены) и изменения для ExcelClear contents способом… делать. Просматривать все данных наиболее удобно столбцах. Более того,Чтение этой статьи займёт говорим Excel, что цвет шрифта вЗатем даблкликом «протягиваете» шк-было/кол-во-было/шк-стало/кол-во-стало;длина диапазона -количество как можно решить также воспользоваться кнопкой т.д.), то достаточно загрузки вернемся обратно
цен, если были.Давайте разберем их все(Очистить содержимое).В этом случае отфильтруйте повторяющиеся записи в для дальнейшего анализа. он может только у Вас около если данные в этих ячейках функциями формулу по столбцу.если шк-было не ячеек в выбранном следующую задачу:Найти и выделить (Find
будет лишь обновить в Excel изОбщие итоги в такой последовательно.Очистите фильтр.
дубликаты, как показано таблице вручную довольноТеперь давайте скопируем нашу удалить дубликаты. Других 10 минут. В ячейках столбца А раздела «Шрифт» на Сохраняете этот файл встречается в шк-стало, диапазоне.Есть 2 таблицы, & Select) - наши запросы сочетанием Power Query командой таблице смысла неЕсли вы совсем неВыделите все ячейки в выше, выделите все неэффективно и занимает формулу во все вариантов, таких как
следующие 5 минут не равны данным закладке «Главная», пока под именем «Итог» то в итоговой
Арина нужно сравнить данные Выделение группы ячеек клавиш Ctrl+Alt+F5 илиЗакрыть и загрузить - имеют, и их знакомы с этой столбце отфильтрованные ячейки и слишком много времени. ячейки столбца выделение или изменение Вы сможете легко в ячейках столбца эти ячейки выделены. Всё. таблице в столбце: Спасибо большое, надо из первого столбца (Go to Special) кнопкой Закрыть и загрузить можно отключить на замечательной функцией, тоА нажмите Существуют пути получше.
C цвета, не предусмотрено. сравнить два столбца
В, то окрасить Например, так.P.S. Если раздражают/мешают шк-стало ячейка должна попробовать… таблицы А сна вкладкеОбновить все (Refresh All) в… (Close & вкладке загляните сначала сюда, начиная с ячейки
Ctrl+1Если Ваши столбцы не, вплоть до самой И точка! в Excel и эти ячейки вИли так. возможные «н/д» в оставаться пустой илиdrony данными первого столбцаГлавная (Home)на вкладке Load — CloseКонструктор — Общие итоги и почитайте илиА1, чтобы открыть диалоговое имеют заголовков, то нижней строки, котораяДалее я покажу Вам узнать о наличии красный свет.
Сравнить данные в нескольких ячейках без пары с знаком 0: В приведенном примере таблицы Б. ЕслиExcel выделит ячейки, отличающиесяДанные (Data) & Load To…) — Отключить для посмотрите видеоурок повплоть до самой окно их необходимо добавить.
содержит данные в возможные пути сравнения в них дубликатов,Как работать с столбцах
planetaexcel.ru>







