Крутые идеи для ролей на сервер в discord
Содержание:
- Для чего нужны роли в мессенджере Discord
- Боты для модерирования Discord-серверов
- Как установить роль в Дискорде?
- Как найти и вступить в чужую группу
- Каким образом присвоить параметры участнику чата
- Как сделать в Discord своего музыкального бота
- Прочие возможности
- Боты для развлечений
- Что это за программа?
- Названия
- Настройка роли на Android смартфонах
- Какие настройки ролей в Discord не стоит давать другим пользователям
- Как добавить роль в Discord?
- Модерация сообщений и администрирование
- Как сделать роль в Дискорде
- Ответы на популярные вопросы
- Как поменять статус Discord
- Топовые пользовательские статусы для Discord
- Вводная информация
Для чего нужны роли в мессенджере Discord
Каждый сайт или онлайн-чат имеет администратора или модератора, который следит за порядком. В случае нарушения кем-то правил общения, модератор может заблокировать участника. Подобные «ранги» есть в Дискорде. Многие знают, что при создании канала или сервера у всех приглашённых пользователей права одинаково ограниченные. Это значит, что они не имеют возможности удалить кого-нибудь из чата и т. д.
Если вы создали канал, который часто посещает большое количество ваших друзей и знакомых, то вам необходима настройка ролей для каждого из них. Как это сделать в Discrod — давайте разбираться.
Боты для модерирования Discord-серверов
- Один из самых популярных серверов Дискорда в этой категории – MEE6. У бота целая куча возможностей, : создание собственных !команд, приветственное сообщение для всех новичков сервера и автоматическое присвоение ролей, система уровней/репутации, автоматическая модерация – бан-фразы, защита от спама, гибкие настройки для автоматического бана, мута или кика нарушителей. : mee6.xyz
- Бот Arcane может не только банить за слова из черного списка, но и учитывать активность пользователей и выдавать за нее уровни, давать роли за реакции на сервере, записывать действия модераторов в лог и многое другое. В том числе, например, оповещать о выходе новых видео у любимого ютубера. : arcanebot.xyz

Как установить роль в Дискорде?
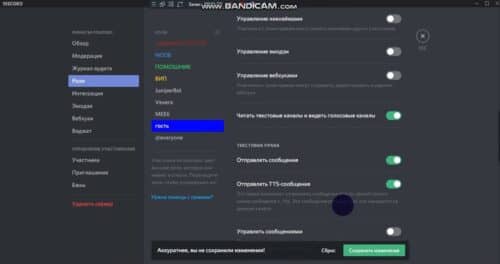
Для создания роли в Дискорде, пользователю понадобится открыть настройки сервера. После этого придется перейти в раздел, отвечающий за роли. Нажимая на плюс в правом верхнем углу, нужно выбрать один из предложенных ролей. Появляется роль с названием New Role. Нужно начать ее редактировать так, как захочется, начиная от названия, цвета, а заканчивая возможностями.
Рекомендуется создавать только те роли, которые помогают идентифицировать пользователя каким-то образом, например, по характеру, особенностям и иным вещам.
На данный момент времени есть несколько способов, которые могут быть использованы для создания роли:
- Придумать оригинальную роль самостоятельно.
- Скопировать уже готовую роль, с другого сервера.
- Использовать генераторы, создающие случайные роли.
Это наиболее предпочтительные варианты, которые могут быть использованы для создания роли. Рекомендуется выбрать один из них, а затем перейти к генерации нужного варианта. Далее также будут разобраны идеи, которые могут быть использованы в процессе создания.
Как найти и вступить в чужую группу
Чтобы ускорить процесс поиска, лучше с помощью браузера сразу найти специальные сайты, которые посвящены – Группам в Дискорде. Выбрав любой из их, с помощью встроенных фильтров подбираете тематику группы и нажимаете вступить.
Не все группы могут оставлять кнопку с прямой ссылкой. Иногда оставляются только адрес. В таком случае выделяете адрес и копируете, затем открываете Дискорд и нажимаете на – Плюс в пунктирном круге.
Далее выбираете – Войти на сервер.
Вставляете приглашение в нужную графу и подтверждаете вход.
В списке слева, должна добавиться новая иконка с группой.
Затем выбираете необходимый раздел в чате и начинаете знакомиться со всеми. После чего добавлять в друзья кого сочтете нужным или всех сразу.
Каким образом присвоить параметры участнику чата
Чтобы добавить роль в Дискорде определённому участнику, вам нужно сначала создать эту роль.
Для этого нужно снова вернуться в настройки, как мы это уже только что делали:
- Теперь выберите вверху возле первой строки «Роли» крестик;
- Ниже появится новая роль и название по умолчанию «New Role»;
- Справа в окошке с этим же именем (New Role) выделите его и напишите имя роли, которое вы придумали;
- Ниже выберите цвет, в который будет окрашен шрифт. И обязательно ознакомьтесь с разрешениями, которые вы даёте новому рангу. При необходимости передвиньте влево ползунок, чтобы лишить некоторых возможностей пользователя. Или наоборот — добавьте новых прав;
- В самом низу нажмите кнопку «Сохранить роль»;
- Теперь поднимите окно выше и найдите слева в меню пункт «Участники»;
- Нажмите его и возле определённого пользователя нажмите на крестик в кружке;
- Во всплывающем списке появятся роли, которые вы только что создали. Выберите одну из них.
Этим способом можно присвоить параметры каждому участнику в Discord текстового или голосового чата. Каждому из них можно добавлять больше одной роли. При этом будьте внимательны и следите за разрешениями, которые сопутствуют этим именам. Вы также легко можете лишить кого-нибудь ранга, который сами присвоили.
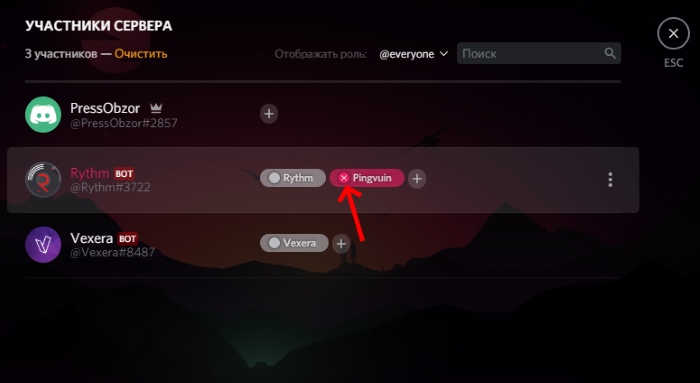
Удалите роль у учасника
Для этого наведите курсор мыши на имя роли. На нём появится небольшой крестик. Его нужно нажать, и участник останется без соответствующих прав.
Как сделать в Discord своего музыкального бота
API чата Discord имеет достаточно развитый инструмент, позволяющий создавать ботов. Разумеется, для этого нужно быть программистом. Но при желании в сети можно найти уже готовые и даже задокументированные боты, которые можно использовать в зависимости от условий, предоставленных разработчиком.
Выбрав этот путь, нам всё равно нужно знать, как его установить на сервер так, чтобы им можно было пользоваться.
Рассмотрим пример музыкального бота, написанного на js и обладающего базовыми возможностями (проигрывание с поддержкой очереди воспроизведение, остановка, пропуск треков).
Приводим текст готового скрипта:
А теперь рассмотрим, как установить этот бот:
- заходим на портал Discord в раздел разработчиков, жмём кнопку «New application»;
- вводим название своего бота, жмём «Create»;
-
кликаем на вкладке «Бот» и жмём кнопку «Add bot»;
-
теперь его нужно добавить на сервер. Для этого идём в раздел OAuth2 и загружаем наш скрипт в панели scope;
- отмечаем требуемые для работы бота разрешения;
- в результате будет сгенерирован URL, который нужно вставить в браузер;
- осталось выбрать сервер, на котором будет добавлен наш URL, после чего нажать «Authorize».
Впрочем, то же самое можно сделать, не имея программы и собственного сервера (запуск будет производиться с внешнего сервера dynobot.net). Последовательность действий:
- заходим на dynobot.net, жмём кнопку «Login with Discord», а затем – «Authorize»;
- в открывшемся окне выбираем сервер, на котором будет работать бот;
- переходим к процедуре настройки бота. В верхнем меню необходимо кликнуть по пункту «Bot Settings». Вы можете задать Prefix (начальный символ для всех команд, используемых для управления ботом) или оставить значение по умолчанию (восклицательный знак). Здесь же необходимо дать боту название в поле Nickname;
- переходим к этапу непосредственного создания музыкального бота для своего канала. Для этого в левом меню выбираем и щёлкаем по пункту «Music», выбираем канал, на котором наш бот будет функционировать, указываем роль – можно задать новую или выбрать из предложенного списка существующих ролей;
- переходим на сервер Discord, открываем канал, который мы указали в предыдущем пункте списка. Здесь нужно будет прописать команду help с тем префиксом, который мы установили для нашего бота (дефолтный – восклицательный знак, то есть команда будет выглядеть как !help). Бот немедленно отправим вам сообщение с перечнем доступных команд;
- для начала проигрывания пенсии нужно ввести команду !play <название трека>, для остановки проигрывания используется команда !stop, для пропуска текущей композиции – !skip.
Как видим, установка бота потребует от вас максимальной концентрации, но ничего запредельно сложного в этом нет.
Прочие возможности
Сервис предусматривает возможность наличия других возможностей администрирования. Например, можно изменить имя пользователя. Для этого необходимо перейти в настройках в «Управление пользователями». Выбрав раздел «Участники» пользователь получает доступ к списку всех подключенных участников диалога, после чего переименовать его через кнопку «Изменить имя» (три точки). Кроме того, администратор имеет возможность вернуть ранее заблокированного участника в разговор. Для этого необходимо войти в раздел «Заблокированные пользователи», где для выбранного участника активировать кнопку «Разблокировать».
Что касается создания серверов и каналов, то подобная работа не требует значительных затрат времени. Сначала создается сервер, после чего к нему прибавляются каналы (голосовые или текстовые). При этом приглашать новых участников может только администратор, создавший сервер.
Боты для развлечений
Trivia Bot
Бот с квизами на различные тематики. Более 100 000 вопросов, и можно отправлять свои. Лидеров викторины можно награждать не только красивым поздравлением, но и расширяя их права, привилегии.
Жаль, что русского языка нет.

Веселая экономическая игра с миллионом пользователей. Более 100 команд, и все они связаны с мемасиками.

Что-то вроде социальной сети для геймеров. Тут и ежедневные задания, и своя валюта, и своя система рангов.

Pokecord
Игра в покемонов на Дискорд сервере. Со встроенным магазином и возможностью торговать покемонами.
Можно устраивать розыгрыши среди участников.

Duck Hunt
Охота на утоков прямо в Дискорде! Таблица лидеров, свой магазин, куча оружия.
Бот полностью бесплатный и даже с открытым исходным кодом.

Навороченная коллекционная карточная игра в стиле аниме на английском.

Tatsu
Бот с явным закосом в игры для пользователей. В них люди получают местную валюту, за которую можно покупать всякие бейджи, значки, домашние зверюшки, дома и прочее (более 2000 штук в ассортименте).
Есть даже полноценная экономика, с собственным внутренним магазином, где можно покупать, продавать и менять местную валюту.
Конечно же есть доска лидеров, где видно кто самый крутой на сервере.

Что это за программа?
В Сети часто попадаются вопросы по поводу особенностей Discord, что это за программа, и какие функции выполняет. Простыми словами, это VoIP мессенджер, обеспечивающий голосовое общение в играх и считающийся одним из лучших приложений на сегодняшний день. Программа Дискорд поддерживается всеми популярными ОС и доступна для скачивания на официальном сайте (об этом ниже).
Краткая история
Приложение создано в 2015 году компанией Hammer & Chisel. Первоначально компанию финансировали из фонда стартапов, после чего к проекту подключились компании Тенсент и Бенчмарк. Разработчики ставили задачей создать программу с минимальной задержкой, обеспечивающей высокое качество звука. И им это в полной мере удалось.
В дальнейшем разработчики ДС продолжали совершенствовать продукт. В 2016-м число зарегистрированных пользователей превысило отметку в 11 млн человек, а ежемесячно аудитория программы увеличивалась на 1,5-2 млн. В 2017-м в Discort появился видеочат, позволяющий видеть друг друга, а также опция показа экрана с возможностью подключения к беседе до 10 человек.
Функционал
На 2020 год программа для общения в играх Discord распространяется бесплатно и предлагает большой спектр полезных функций. Выделим основные:
- Возможность работы через приложение или браузер, что позволяет пользоваться программой на любом устройстве.
- Создание чатов и комнат с разными правами доступа.
- Мощный «движок» Дискорд обеспечивает стабильную передачу звука без дрожания и отсутствия трудностей с соединением. В сравнении со Скайпом CPU нагружается минимально.
- Персональное общение с пользователями — личное или формате конференции с одновременным участием нескольких человек.
- Превью видеороликов, картинок и анимации при добавлении ссылок.
- Возможность внедрения ботов в чат.
- Установка оценки для любого сообщения.
- Создание invite-ссылок в виде приглашений, которые можно разослать другим пользователям.
- Трансляция своего дисплея и всего, что на нем происходит другим участникам.
- Синхронизация с Телеграм и т. д.



Названия
В «Дискорде» можно создавать роли с различными именами. Но существуют и стандартные названия. Как правило, у них понятный для всех набор разрешений.
Так, «Основатель» – тот, кто разработал и создал данный сервер. Если смотреть список пользователей, то рядом с Основателем будет значок в виде короны.
Следующий в иерархии «Совладелец». Он имеет все права Основателя, за одним исключением. Удалить сервер он не может.
«Администратор» следит за выполнением правил.
«Модератор» имеет право банить, кикать, изменять никнеймы участников.
Это лишь примеры. Но эти названия стандартны и уже привычны для всех. И мало у кого возникает вопрос о разрешенных правах данных категорий.
Настройка роли на Android смартфонах
Все также элементарно, занимает считаные минуты. Переходим к настройкам сервера.
Переходим к категории «Роли».
Выбрать раздел Настройки сервера.
Выбрать пункт “Роли”.
В списке уже будут доступны ранее созданные. Для создания новой нажимаем на кнопку «+».
- Указываем имя
- Цвет
- Выбираем параметры из списка
Для сохранения нужно нажать на кнопку дискеты.
Для назначения, перейти во вкладку «Участники».
Далее отмечаем нужные варианты, для выбранного пользователя.
Из-за этих особенностей, многие игроки, простые люди предпочитают использовать для общения именно Discrod.
Возможность создавать собственную систему администрирования, для поддержания порядка, комфортного общения между пользователями канала. Теперь каждый новый пользователь будет иметь свои обязанности, которые будет выполнять при активном посещении группы.
Какие настройки ролей в Discord не стоит давать другим пользователям
В своей программе Discord вы являетесь администратором или суперпользователем. Если вы создаёте свой канал, куда пригласили уже много друзей, вам нужно будет внимательно изучить права. Которые присваиваются роли или целому каналу. Сейчас мы рассмотрим, какие из них не нужно давать обычным посетителям вашего чата. Если вы забыли, то для начала нужно выбрать созданную роль.
После этого устанавливайте для неё права:
- « Банить участника », « Выгнать участника » — здесь всё понятно. У пользователей с этими правами появится возможность удалять других из чата. Его нельзя давать обычным участникам;
- « Администратор » — главный на сервере. Это право даётся только самым близким людям, которым вы доверяете;
- « Управление сервером » — также, как и «Администратор», это право нельзя давать каждому. С ним можно изменять настройки сервера или его расположение;
- « Управление ролями » — пользователи с этим правом смогут создавать или изменять текущие роли. Даётся только модераторам и другим доверенным личностям;
- « Создать приглашение », « Изменить никнейм » — в них нет ничего опасного. Они присваиваются бывалым участникам;
- « Управлять эмодзи », « Читать сообщения », « Отправлять сообщения » — эти права должны быть доступны каждому участнику, который придерживается правил;
- « Управлять сообщениями » — правом обычно обладают доверенные участники;
- « Встраивать ссылки », « Прикреплять историю », « Прикреплять файлы » — на ваше усмотрение. Если вы не хотите видеть в своём Дискорде ссылки на другие сайты, возможно рекламные — выключите их для простых пользователей;
- « Подключиться », « Говорить » — можно включить для активных участников;
- « Отключить участников » и прочие отключения достаточно опасны, так как каждый сможет нарушать работу вашего чата;
- « Режим активации по голосу » оставьте включенным.
Как добавить роль в Discord?
Некоторым новичкам наверняка будет небезынтересно узнать, как добавить роль в Discord, а также что такое здесь роли вообще и для чего они предназначаются.
Как и во многих других мессенджерах и программах для общения в чате, в Дискорде имеется своя система допусков и прав пользователей. Именно роли в Дискорде отвечают за то, какими полномочиями будет обладать тот или иной пользователь в системе.

Стоит, впрочем, заметить, что изначально программа выдает по умолчанию всем вновь прибывшим участникам (кроме самого создателя, разумеется) минимальные полномочия. Но именно знание, как настроить Discord и роли в нем позволят раздвинуть эти полномочия, что облегчит работу с программой. Роли можно разделять между собой всевозможными цветам – чтоб облегчит зрительное восприятие.
Как управлять ролями в Дискорде?
Итак, как в Дискорде добавить роль, для этого потребуется:
- Загрузить саму программу Дискорд на своем устройстве;
- Выбрать в Меню программы пункт «Настройки сервера»;
- Здесь следует выбрать раздел «Роли». При этом в левой части окна отобразится список всех подключенных к серверу участников беседы, а справа – инструменты для выделения полномочий;
- Чтобы добавить новую роль, потребуется теперь в верхней части окна нажать на значок «Плюс»;
- Роль будет добавлена, но теперь нужно будет придумать ей название, а также определить, какими правами будет наделяться человек с этой ролью;
- Когда роль будет создана – ею потребуется наделить участника. Для этого можно просто выделить имя пользователя, нажать на плюсик – и из выпадающего списка выбрать название той или иной роли.
Самые высокие права выдаются администратору. Кстати, его не смогут выгнать из беседы или поменять ему роль даже другие администраторы. Так что перед тем, как дать админку в Дискорде тому или иному пользователю, стоит подумать: справится ли тот со своими задачами.

Если потребуется распределить роли на конкретном канале, то для этого:
- Выбирается нужная беседа, в которой требуется произвести изменения.
- Немного ниже имени группы находится список чатов. Нужно навести курсор на нужный чат и кликнуть на значок шестеренки.
- Для определения полномочий нужно будет перейти на соответствующую вкладку в новом окне.
- Теперь нужно отметить те пункты, которые требуется специально разрешить или же запретить.
- Наконец, нажав на значок с плюсом в средней колонке, нужно выбрать пользователя, к которому хочется применить заданные параметры. В том случае, если права не были прикреплены к какому-либо конкретному участнику, то изменения будут касаться всех пользователей данного чата.
Что же касается того, как удалить роль в Дискорде, то штатными инструментами это сделать, увы, пока невозможно. Можно будет лишь либо удалить самого участника, наделенными той или иной ролью, либо изменить все данные для роли. Возможно, что в дальнейшем такая функция и появится – при очередном обновлении программы.
Прочие возможности
Дискорд также позволяет осуществлять иные процедуры администрирования. К примеру, как поменять ник в Дискорде? Для этого можно будет в настройках сервера выбрать раздел «Управление пользователями», здесь найти пункт «Участники». При этом справа откроется список всех участников разговора.
Нужно будет навести курсор на изображение трех точек рядом с именем пользователя, затем выбрать «Изменить имя» — и ввести новое в открывшемся диалоговом окне. Теперь о том, как разбанить в Дискорде пользователя. Это делается все в том же разделе. Однако теперь нужно будет выбрать пункт «Заблокированные участники».
В правой части окна будет выведен список занесенных в Черный список людей.
Модерация сообщений и администрирование
В основе корпоративных чатов лежат правила, прописанные модератором. Для эффективного управления чатом в дискорде вы можете добавить бота. Он упростит модерирование, взяв на себя решение стандартных задач. Боты-модераторы в дискорде используют для приветствия новых участников чата, удаления спама и сообщений с нецензурной бранью, отслеживания нарушений и отправления предупреждений о блокировках. Перечисляем полезные боты для модерации сообщений и администрирования.
Lacuna
Lacuna – улучшает функциональность сервера. Предлагает простые команды с понятным описанием.
Lacuna умеет:
- выдавать роли и доступы к каналам по нажатию на реакцию под сообщением;
- отслеживать любые действия и события на сервере;
- создавать временные голосовые каналы при подключении голосовой связи – временные каналы удаляются автоматически, как только остаются пустыми;
- вести журнал действий и фиксировать происходящие на сервере события – баны и разбаны, массовую очистку сообщений, выдачу и снятие предупреждений;
- фильтровать ссылки и слова, замедлять отправку сообщений;
- следить за модераторами и их наказаниями;
- присылать уведомления с привязанных каналов на твич и ютуб;
- вести систему репортов, которая позволяет участникам отправлять жалобы на рассмотрение.
Для настройки нужно перейти на сайт, открыть вкладку «Модерирование» и выбрать блок «Автомодерирование». Там вы увидите инструменты для фильтрации ссылок, фильтрации слов, замедленной отправки сообщений и модерирования никнеймов.
Особенности. Проявляйте активность на сервере, зарабатывайте опыт и получайте награды. Проводите соревнование с другими пользователя в борьбе за почётное место в таблице лидеров.
Стоимость — бесплатно.
ProBot
ProBot — многофункциональный бот для модерирования и администрирования. Поддерживает разные языки, в том числе русский.
ProBot умеет:
- отправлять приветственные сообщения;
- устанавливать автоматические ответы на любые ключевые слова;
- выявлять пользователей, которые нарушают правила;
- отправлять предупреждения нарушителям, отключать звук в голосовом канале;
- блокировать участников в голосовом канале или на всём сервере;
- назначать роли и присваивать опыт участникам.
Особенности. Есть два тарифа: основной и премиум. Основной тариф позволяет воспроизводить музыку и регулировать громкость, проводить разблокировку заблокированных пользователей. Тариф «Премиум» включает все перечисленные функции, а также позволяет менять имя и аватар ProBot вашего сервера.
Стоимость. Стоимость основного тарифа – 2,5$ в месяц или 24,99$ в года. Стоимость 9,99$ в месяц или 79,99$ в год.
Как сделать роль в Дискорде
В многофункциональном мессенджере Discord есть возможность создавать иерархию пользователей. Здесь каждый может получить определённую роль, которой сопутствуют определённые разрешения. Если вы недавно начали пользоваться программой, то вам будет интересно, каким образом можно сделать роль в чате Дискорд. Вы узнаете о всех возможностях администрирования.
Для чего нужны роли в мессенджере Discord
Каждый сайт или онлайн-чат имеет администратора или модератора, который следит за порядком. В случае нарушения кем-то правил общения, модератор может заблокировать участника.
Подобные «ранги» есть в Дискорде. Многие знают, что при создании канала или сервера у всех приглашённых пользователей права одинаково ограниченные.
Это значит, что они не имеют возможности удалить кого-нибудь из чата и т. д.
Если вы создали канал, который часто посещает большое количество ваших друзей и знакомых, то вам необходима настройка ролей для каждого из них. Как это сделать в Discrod — давайте разбираться.
Надоели стандартные аватарки для Дискорда?
Где найти настройки ролей сервера в Дискорд
Программой Discord можно пользоваться как через веб-браузер, так и при помощи приложения или клиента. Интерфейс у мессенджера везде одинаковый. Поэтому вы можете найти настройки так:
- Выберите ПКМ иконку вашего сервера;
- Укажите курсором мыши строку «Настройки сервера» и справа в дополнительном окне выберите «Роли»;Настройки сервера в Дискорд
- Именно здесь мы можем настраивать определённые права другим пользователям в Дискорде.
Если в вашем клиенте есть добавленные боты, то вы не сможете устанавливать для них настройки, так как они уже имеют все соответствующие параметры.
При попытке изменить настройки для бота, все пункты станут недоступными. Даже если вы только настраиваете программу и в ней нет добавленных пользователей, в этом разделе настроек есть шаблон.
Выберите его, если хотите попробовать применить параметры и увидеть, что из этого получиться.
Нас также предупреждает сообщение о том, чтобы мы были повнимательнее с настройками. Если вы откроете, например, другому пользователю доступ к настройке ролей, то это может привести к необратимым последствиям.
Он сможет открыть доступ к большинству функций другим пользователям. И тогда ваш чат превратится в хаос.
Ники для Дискорда.
Каким образом присвоить параметры участнику чата
Чтобы добавить роль в Дискорде определённому участнику, вам нужно сначала создать эту роль.
Для этого нужно снова вернуться в настройки, как мы это уже только что делали:
- Теперь выберите вверху возле первой строки «Роли» крестик;
- Ниже появится новая роль и название по умолчанию «New Role»;Создание новой роли в Дискорде
- Справа в окошке с этим же именем (New Role) выделите его и напишите имя роли, которое вы придумали;
- Ниже выберите цвет, в который будет окрашен шрифт. И обязательно ознакомьтесь с разрешениями, которые вы даёте новому рангу. При необходимости передвиньте влево ползунок, чтобы лишить некоторых возможностей пользователя. Или наоборот — добавьте новых прав;
- В самом низу нажмите кнопку «Сохранить роль»;
- Теперь поднимите окно выше и найдите слева в меню пункт «Участники»;Пункт меню «Участники» в Дискорде
- Нажмите его и возле определённого пользователя нажмите на крестик в кружке;Добавление роли участнику Дискорда
- Во всплывающем списке появятся роли, которые вы только что создали. Выберите одну из них.
Ответы на популярные вопросы
Как сделать бота в дискорде для музыки.
Если необходимо установить бота на сервер, то полная установка указана выше в пункте Как в дискорде добавить бота с музыкой
Что делать если не работает музыкальный бот в Discord.
Если не работает музыкальный помощник, то следует проверить правильно ли он установлен. Возможно, всё дело состоит в сама помощнике, лучше попробовать установить другого.
Почему бот в дискорде не хочет играть музыку.
Нужно удостовериться, добавлен ли помощник в голосовой чат.
Как в дискорде сделать собственного бота с музыкой.
К сожалению, у обычного пользователя сделать это не получится. Помощники создаются при помощи программирования. Для этого нужно изучать язык программирования(Java, Phyton и другие).
Как поменять статус Discord
Зная доступные варианты, можно переходить к следующему вопросу — как поставить статус в Дискорде. Этот вопрос не вызывает никаких трудностей и легко решается даже новичками. Алгоритм действий имеет такой вид:
- Войдите в программу и авторизуйтесь в ней, если не сделали это ранее.
- Найдите внизу свой ник и изображение статуса.
- Жмите по аватарке левой кнопкой мышки.
- Выберите один из статусов, который вас интересует на данный момент — в сети, не активен, не беспокоить или невидимый.
 Как вариант, можно задать пользовательский вариант (animated версию). Для этого сделайте такие шаги:
Как вариант, можно задать пользовательский вариант (animated версию). Для этого сделайте такие шаги:
- Выберите пункт «Задать пользовательский…».

- Введите в верхней строке какую-то фразу или слово. Это может быть призыв к игре или общению, указание текущего настроения и т. д.
- Выберите подходящий смайлик. Для этого жмите на него (он находится с левой стороны строки) и кликните на подходящую картинку. Убедитесь, что смайлик поменялся с учетом сделанного выбора.
- Укажите, когда удалить статус. Здесь возможно несколько вариантов — сегодня, через четыре часа, спустя 30 минут или вообще не удалять. В последнем случае пользовательский режим будет действовать неограниченное время.
- Жмите на кнопку Сохранить.
 Теперь друзья будут видеть особый статус в Дискорд и картинку, которую вы сами установили. Это удобная опция, позволяющая сделать уникальным профиль и выделить его среди массы других вариантов.
Теперь друзья будут видеть особый статус в Дискорд и картинку, которую вы сами установили. Это удобная опция, позволяющая сделать уникальным профиль и выделить его среди массы других вариантов.
Открытие информации об игре
Выше мы рассмотрели, как изменить статус в Дискорде и информировать участников о текущей ситуации. Но имеется еще одна настройка, позволяющая отобразить игровую активность в приложении. Для ее установки сделайте такие шаги:
- Войдите в программу Discord и авторизуйтесь.
- Жмите на шестеренку внизу (возле ника).
- Выберите пункт Игровая активность.
- Переведите тумблер в правую сторону.
 В этом случае пользователи будут видеть ваш статус и игру, которая на данный момент запущена.
В этом случае пользователи будут видеть ваш статус и игру, которая на данный момент запущена.
Топовые пользовательские статусы для Discord
Красивый пользовательский статус в дискорде не обязательно отображает вашу текущую деятельность. Он способен выразить состояние души, отобразить высказывание, нравящееся вам, любимый напиток… Вы узнали, как добавить пользовательский статус. Рассмотрим список прикольных топовых пользовательских статусов, которые разбросаны по сети Интернет. Они разнообразные: несущие интересные идеи, парные (можно использовать в паре с кем-то), ставящиеся ради рофла:
- Деньги меня не испортили. Даже не пытались…
- Иногда бессонница — единственная возможность побыть с собой наедине.
- Жизнь без труда легка и приятна. Но не имеет смысла.
- Хочется поведать о своих чувствах. Но слушателей нет…
- Don’t Worry, Be Happy!
Это крутые статусы в дискорд. Собраны из разных категорий, поэтому сложно их увязать под какую-то отдельную категорию. На месте этих высказываний могли стоять много других. Невозможно уместить в один топ все крутые цитаты или высказывания. Но они дают представления о них и наталкивают на идеи о статусе. Поэкспериментируйте и подправьте их под личный вкус или, вдохновившись, создайте новые! Попробуйте поставить статус на английском.
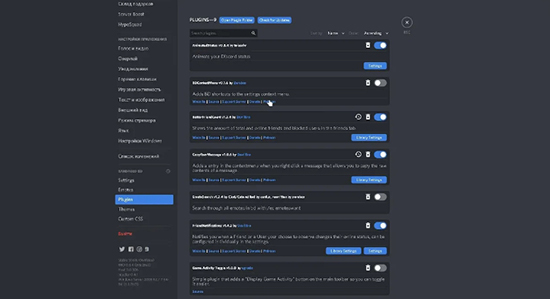
Классные статусы для Дискорда
Понятие «классный» индивидуально. Многие хотят показать свою внутреннюю сторону души путем глубоких высказываний. Это вызывает отклик внутри человека, что считается классным:
- Настоящее достижение — это суметь вновь получить доверие. Л. Стерн.
- Каждый человек внутри души должен быть уверен, что он достоин любви. Э.Райс.
- Если не получается объяснить, то лучше говори уже как есть. Э. Гилберт.
- Добивайся сам. Это – не эгоизм. Это – очень важная забота. О себе. Р. Брэдбери.
- Испытывать сожаление – это уже значит усложнять жизнь. Д. Толкиен.
Смешные статусы для Дискорда
Со смешными (угарными) статусами гораздо проще. Это шутка:
- Умные мысли преследуют меня. Но я быстрее!
- Мало встать рано утром, надо еще перестать спать.
- Столько нужно сделать, что лучше я пойду спать.
- Мыслю, следовательно, не могу уснуть.
- Письмо будет долгожданным. (Почта России)
Прикольные статусы для дискорда, как правильно, являются больше юморными, чем глубокими.
Грустные статусы для Дискорда
Не всегда мы можем оставаться веселыми. Наступают моменты, когда хочется погрустить:
- Падать печально, но не страшно, главное потом подняться и сделать выводы.
- Боль причиняет не только любовь, но и пустота.
- Падать печально, но не страшно, главное потом подняться и сделать выводы.
- Буря в душе – интимно, поэтому страшно об этом рассказывать.
- Боль заставляет нас ползти вперёд, лишь бы оказаться подальше… пожалуй, в этом её плюс.
Теперь в вашем распоряжении информация о статусах. Пользуйтесь так, как захотите и создайте для себя красивый пользовательский статус в дискорде.
Вводная информация
Роли – система, открывающая доступ пользователям к новым возможностям и полномочиям внутри канала/сервера. В каждому случае они могут быть своими, с уникальными названиями и привилегиями.
Сначала администратору следует добавить новую роль в Discord. А делается это следующим образом:
- Запускаем программу и переходим к нужному серверу.
- Открываем его настройки.
- В новом окне находим раздел «Роли».
- Кликаем на значок в виде плюсика.
- С помощью предложенных настроек изменяем название для нового «титула». Здесь же можно поставить для него выделение цветом и другие полезные опции, например, наличие прав администратора или различные функции модерации.
- Нажимаем на кнопку «Сохранить изменения» и закрываем настройки.
При необходимости вы сможете изменить любые данные в любой момент, просто вернувшись к настройкам группы. Не забудьте только в конце их сохранить.
Примечательно: таким функционалом обладает только администратор канала/сервера, или специально назначенный человек.
Теперь вы можете дать роль в Дискорде другому участнику:
- Перейдите на главную страницу сервера, чтобы видеть всех участников в правой части экрана.
- Найдите нужного пользователя в списке.
- Кликните по его имени правой клавишей мыши.
- Пролистайте контекстное меню в самый низ.
- Дайте человеку привилегию из списка доступных.
Назначение прав администратора
В ряде случаев очень полезным будет знать, как дать пользователю права администратора в Discord. Так называется максимально полный доступ к управлению сервером. Сделать это получится, опять же, с помощью функции «Роли». То есть нужно создать отдельную категорию, где будет действовать нужная привилегия.
Разберем пошаговую инструкцию:
- Откройте настройки сервера.
- По аналогии с первой инструкцией создаем новую роль в соответствующей категории настроек.
- Изменяем для нее название, а также выбираем какой-нибудь яркий цвет.
- Листаем список параметров до раздела «Основные права».
- Активируем опцию «Администратор».
- Нажимаем кнопку «Сохранить изменения» и закрываем настройки.
- Назначаем желаемого пользователя «админом».
Удаление
Стоит упомянуть о том, как удалить роль в Дискорде. Если речь идет о том, чтобы убрать определенные привилегии у какого-то пользователя, то сделать это выйдет так:
- На главной странице сервера находим его имя.
- Кликаем по нему правой клавишей мыши.
- Наводим курсор на последний пункт в контекстном меню.
- Снимаем галочку с нежелательного «титула».
Но вам может потребоваться и полное удаление роли. Делается это со страницы настроек сервера:
- Переходим к нужному разделу в настройках сервера.
- Кликаем на нежелательный «титул».
- Пролистываем меню опций в самый низ.
- Нажимаем на красную кнопку.
- Подтверждаем свое решение.




