Как добавить друга в программе discord
Содержание:
- Как пригласить знакомых
- Как найти своего друга в дискорд
- Как добавить друга в Discord
- Почему именно Discord
- Добавление друзей
- Приглашение сторонних пользователей на свой канал Discord
- Можно ли обойти мут на сервере
- Способ 3: Отправка своего тега
- Руководство
- Возможные трудности при добавлении
- Вариант 2: Мобильное приложение
- На компьютере
Как пригласить знакомых
Для того, чтобы пригласить друга мы должны знать следующее:
- Удобнее всего искать, зная его ник, состоящий из Discord tag (или клички) и цифрового значения, выглядит так: darkingduck#9865. Его можно узнать через старый мессенджер, по телефону и т.п.;
- Еще программа предлагает добавлять знакомых через стороннее приложение, в котором вы уже авторизованы. Сейчас это skype, twich, steam, reddit, facebook, twitter, spotify. В настройках программы можно установить автоматический поиск учетных записей на вашем компьютере;
- Зная имя товарища, вбивайте его в поисковой части окна программы, находиться вверху, там написано «найти или начать беседу». Введя первые буквы ника, выскакивает список вариантов, среди них можете увидеть нужный вам. Выбрав его, нажимайте ввод. Теперь он в списке ваших друзей;
- Если ваши знакомые еще не знают о discord, можете у себя на сервере сгенерировать ссылку-приглашение и поделиться ею в соцсетях, тем самым помочь им сразу ответить на вопрос как найти своего друга в дискорде;
- Иногда бывает так, что человека наоборот нужно не добавить, а удалить. Для этого просто кликните на иконку в списке друзей, в правой части появиться крестик, нажав на него, удалите вашего собеседника. Можно также нажав на правую кнопку мыши его заблокировать.
Как пригласить товарища через Стим
Расскажу о том, как добавить друга через Стим.
- Обязательно нужно, чтобы у вас был установлен discord на компьютере;
- В настройках (шестеренка внизу), находите пункт интеграция;
- Справа выбираете Стим, если вы в системе, то дискорд все сделает автоматически, если нет, после ввода логина и пароля Стим, интеграция будет закончена;
Добавление беседы
О том, как добавить беседу расскажу быстро и коротко.
- Беседа нужна, если хотите напрямую пообщаться с человеком;
- Это, как правило, делают хорошие знакомые, или вам необходимо, кому-то что лично передать или сказать;
- Если находитесь, на каком-либо канале, нажав на ярлык «личные сообщения» (он в правом верхнем углу), увидите список ваших друзей, тут выбираете того кому хотите что-то сказать;
- Справа появиться история вашего общения, тут же и пишите;
- Если это кто-то не из вашего контактного листа, вверху на ярлыке поиска наберите первые буквы логина человека к кому хотите обратиться;
- Из появившегося списка выбирайте необходимый персонаж и общайтесь.
Заключение
Добавление знакомых в программе достаточно простая задача, добавляя все новых пользователей, присоединяйтесь к многочисленной армии любителей онлайн общения в играх и не только. Размер этой армии на сегодняшний день уже приближается к девяноста миллионам пользователей Discord по всему миру.
Как найти своего друга в дискорд
Чтобы добавить друга в Дискорд на ПК или мобильном устройстве, необходимо знать главные параметры. Выполните несложные действия:
- Найти человека по логину.
- Провести поиск по адресу электронной почты.
- Ввести имя пользователя.
- Поставить октоторп, то есть символ «#».
- Вписать всего четыре цифры его идентификатора.
Идентификатор выдается каждому человеку, относительно других цифровых кодов, у каждого человека он уникален. Поэтому добавить человека в дискорде по идентификатору не сложно, главное, получить его у владельца. Этот код позволяет с легкостью найти друга и будущего участника одной команды. Но, запрашиваемый человек должен быть авторизованным пользователем системы.
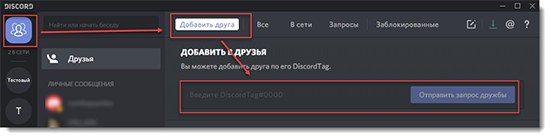
Добавление друзей в Дискорде на ПК
После прохождения авторизации в дискорд каждый сможет добавлять столько контактов, сколько позволительно программой. Человек, которого необходимо добавить в личный список контактов, должен разрешить действия включающего его в личную команду.
Добавить участника в личные контакты пользователи смогут разными способами. Для первого способа потребуются:
- логин пользователя;
- специальный символ;
- числовая комбинация пользователя.
Чтобы пригласить друга по нику нужно проделать следующее:
- В основной части мессенджера войдите в категорию «друзья».
- На верхней части выберите категорию «добавить друга».
- В высвеченном окне откроется строка, куда следует вписать логин человека, и знак “#”. После ввести номерной знак, присвоенный после заполнения регистрационной формы.
- После введения всей этой информации приглашаемого друга, следует нажать на раздел «добавить в друзья».
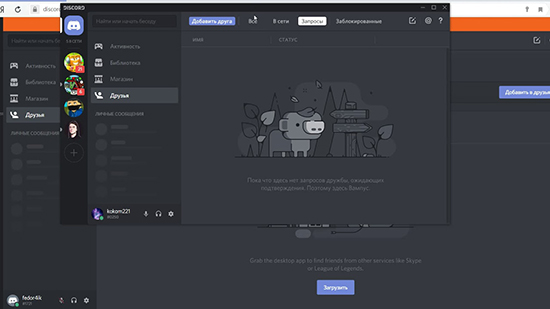
Буквы логина должны быть в таком формате, который был вписан в самом начале. То есть большие на своем месте, а маленькие на своих, к примеру: OlegM13#7777. Конечно, есть вариант добавления друга без тега, который несложно осуществить.
Если каждый шаг был проделан правильно, тогда появится текст с уведомлением зеленого цвета, подтверждающий успешной выполнение запроса. Если запрос отправлен по тегу, но при этом были допущены ошибки, проверьте правильность прописанного логина и других данных.
Нужно лишь подождать подтверждение товарища. Чтобы согласовать решение друга и подтвердить приглашение, пользователю придется следовать следующему действию:
- На основной странице в категории «друзья» есть категория «запросы», куда нужно войти.
- Теперь нажмите на пункт, с пригласительным письмом.
- В образовавшемся окне нажмите на категорию «принять».
Теперь человек, кому был отправлен запрос, войдет в контакты.
Как добавить друга с телефона
Чтобы добавить товарища в контакты дискорда, можно использовать мобильное устройство и планшет. Порядок действий, как и на пк. Различие только в определенных нюансах, которые следует учитывать. Рассмотрим удобный вариант добавления друга в дискорд на телефоне:
- Войдите на основную страницу приложения.
- С правой стороны находится значок плюс, кликните по нему.
- В форму впишите информацию о получателе запроса.
- Отправьте свой запрос, перейдя на соответствующую клавишу.
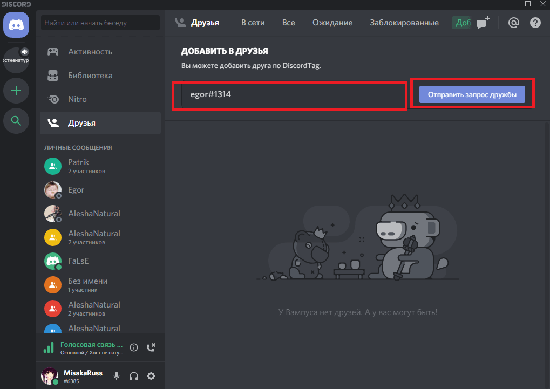
Таким образом, с телефона отправляется предложение на дальнейшую дружбу в дискорде.
Как добавить друга в Discord
Пополнить список доступных к общению профилей можно на ПК или через телефон. Способы немного отличаются – необходимо ознакомиться с представленными инструкциями заблаговременно.
На ПК
Если Дискорд используется на компьютере (стационарном или портативном), друзей добавляют, исходя из информации главного профиля – через общие контакты, смежные сервера и иные источники. Доступные разделы:
- несколько блоков – например, ожидающие предложения (те, от которых еще нужно принять входящую заявку);
- список юзеров, находящихся онлайн;
- «черный» список.

Кроме того, владелец акка может посмотреть полный перечень номеров и имен (независимо от текущего статуса).
На мобильном телефоне
Для изменения характеристик через мобильное приложение выполняют следующие шаги:
- активировать утилиту через иконку;
- в верхней части справа нажать на символ плюса;
- ввести необходимые значения (как в предыдущих пунктах).
Формат поиска – имя, затем «решетка», четырехзначный тег. После этого нужно дождаться, пока заявка будет подтверждена.

Почему именно Discord
Потому что есть все, что нужно для совместной работы, и это бесплатно.
Первым делом создал сервер для своей команды. Сразу настроил приватность (исключил все права для роли @everyone). При создании сервера становишься его админом, можно сделать админом любую другую роль или полностью передать сервер любому человеку.
Пригласить команду можно через invite-ссылку или из списка друзей Discord. Поэтому только ссылка, при этом — она протухает за сутки, поэтому не забывай обновлять.
Все новые участники при подключении не увидят никакой информации, если для роли @everyone права сняты, поэтому не забудь назначить им роль.
Текстовые каналы
Создал общий командный чат, канал для отчетов и планов на день. Создал каналы для каждой роли команды (@backend, @qa etc), чтобы ребята могли обмениваться картинками и ссылками не на всю команду. Хотя думаю, чаты по ролям все таки немного лишние, потому что все можно решить в общем чате.
Сами чаты поддерживают markdown, поэтому все привычные функции типа вставки кода, форматирования текста в наличии.
Вебхуки
К любому текстовому чату можно подключить вебхук и слать из внешних систем все то, что мы любим. В моем случае это Gitlab при MRах, Grafana при алертах об ошибках в сервисе и elastalert при срабатывании поисковых правил.
Настраивается супер изич, соответственно никаких прокси, как для тележки.
Поиск по истории
Поиск по истории заслуживает отдельного описания. Пока со мной не случился Discord, я думал, что по части поиска по истории Telegram лучший. Но, в Discord можно искать файлы, ссылки, картинки от конкретного человека, в определенный период времени, в конкретном канале или во всех etc. Теперь даже в Telegram этого остро не хватает.
Купить рекламу Отключить
А еще история поиска по истории.
Вывод — текстовые каналы великолепны в Discord, пока самое удобное, что я пробовал.
Голосовые каналы
Тут начинается настоящая магия. Основной функционал Discord — общение голосом во время игры. Я создал 5 голосовых каналов (количество каналов и участников в них на сервере не ограничено). И всё — в один клик ребята подключаются и мы уже слышим друг друга.
Нет ограничения по времени общения, можно разговаривать круглосуточно. Для тех, кто не привык всегда сидеть с включенным микрофоном, можно настроить режим рации — микрофон включается по нажатию любой клавиши (например, «пробел»). А еще админ может убавлять и прибавлять громкость отдельных участников и всячески развлекаться.
В голосовых каналах я провожу standup, планирование, ретроспективы, кикофф etc. Ребята обсуждают решение задач.
Все встречи делятся на два типа — спонтанные и плановые. Плановые встречи, как обычно, заносим в календарь и приглашаем друг друга. На встречах, инициатор шарит свой экран. Все договоренности фиксируем в произвольной форме в чате (чтобы все остальные, кого может затронуть вопрос тоже были в курсе).
Через неделю использования Discord ребята привыкли и полилась нормальная коммуникация по работе фич.
Пример. Особенно обрадовало, что некоторые вопросы раньше затягивались на пару дней (терялось в куче чатиков). В Discord с момента появления вопроса до его решения прошло около 10 минут.
Можно создать приватные голосовые каналы, если они нужны. Например, чтобы пригласить заказчика на сервер, а он видел только то, что ему можно видеть.
Видео
В Discord можно проводить видеовстречи, но максимум для десяти пользователей. Есть несколько прикольных фич: фокус на отдельном пользователе, переход между каналами и сохранение экрана трансляции.
Неудобно только то, что видео вынесено в личные сообщения. Что логично, зачем они геймерам на сервере, да?
Добавление друзей
При входе в программу возникают вопросы о том, как найти друга в Дискорде и как передать личные данные другому пользователю.
Как найти свои данные
Внизу с левой стороны находим настройки. Они представлены значком шестеренки.
Открывается новое окно. В данном списке выбираем «Моя учетная запись», где отображается имя в Дискорд и электронная почта. Их можно скопировать и отправить другу.
Как добавить друга
Перед тем, как найти человека в Дискорд, нужно узнать его ник с хештегом и четырехзначной числовой комбинацией (формат: tyrab#6543).
Обязательное условие: вводить имя друга без пробелов и с указанием знака решетки «#». Далее опишем, как пригласить друга в Дискорд на разных устройствах.
Через компьютер
Пошагово о том, как добавить в друзья в Дискорде через компьютер:
- Нажать на значок «Главная» (логотип Desktop) в верхнем левом углу. Перейти в раздел «Друзья».
- В верхней панели выбрать «Добавить в друзья», после чего появится строка для поиска.
- Ввести известное имя друга с соблюдением правил (имя и 4 цифры пишутся слитно с внесением хештега между ними).
При успешной отправке запроса у друга появится уведомление зеленого цвета. Посмотреть статус запроса можно во вкладке «Запросы».
В мобильном приложении
Пример того, как добавить друга в Дискорде, воспользовавшись приглашением со смартфона. Для этого после входа в свой аккаунт нужно:
- Нажать значок внизу экрана в виде силуэта человека. Здесь отображаются отправленные запросы и их статус.
- В верхнем правом углу выбрать значок человека с плюсом.
- Поиск ведется по тегу и нику со знаком «#» между ними. При этом не допускаются пробелы.
- Нажать «Отправить запрос дружбы».
- Следить за обновлением статуса запроса.
В Дискорде можно добавлять друзей, воспользовавшись функцией «Искать поблизости». Для этого нужно кликнуть на соответствующую кнопку.
После нажатия нужно дать разрешение программе на начало поиска.
Многие таким путем ищут пользователя для общения.
Приглашение сторонних пользователей на свой канал Discord
Чтобы приглашать людей на ваш сервер, вы должны обладать соответствующими разрешениями. Если это канал, который создали вы сами, то разрешения для мгновенных приглашений у вас будут по умолчанию. В противном случае необходимо договариваться с владельцем канала, чтобы он дал вам полномочия для вашей роли на его сервере.
Если с разрешениями всё в порядке, запускаем программу Discord. При её инсталляции значок приложения должен появиться в меню «Пуск» Windows, если это Mac – то в папке «Программы». Но проще запускать через ярлык на рабочем столе, если он был предусмотрительно создан. Второй вариант предназначен для тех, кто предпочитает не загружать компьютер многочисленными программами, требующими инсталляции. Зайдите в клиентскую часть сайта Discord через свой браузер. Её основной экран ничем не отличается от программного.
Выберите среди серверов, находящихся в левой панели, тот, для которого необходимо сделать приглашение. При этом справа от списка появится перечень каналов выбранного сервера. Кликните мышкой по тому каналу, на который требуется выслать приглашение, а во всплывающем контекстном меню выберите пункт «Мгновенное приглашение». В следующем окне появится ссылка, которую можно использоваться для отправки приглашения.
Можно ли обойти мут на сервере
Лучший способ обходить мут — предостеречься от нарушения правил. Свести к минимуму ругательства, маты, оскорбления участников, уважать остальных участников (в том числе — администрацию), исключить спам, нежелательное поведение. Голосовые чаты сложнее отследить администрации — у них нечасто есть возможность проследить за каждым разговором игроков (особенно — если количество участников для канала ограничено), но, даже несмотря на это, избежать нарушений, поскольку собеседник сможет записать, донести администрации о нарушении правил.
Обойти ботов сложно. Можно попробовать завуалировать нарушение — другими символами, словами.
Мут — немаловажная функция, помогающая многим администраторам контролировать ситуацию на сервере, убирать пранкеров, троллей, нежелательных личностей, оскорбляющих сообщество, участников сервера. Если оставить это полномочие на ботов — можно уделить больше времени серверу, рекламе, добавлении новых функций и совершенствованию сервера.
Способ 3: Отправка своего тега
Иногда из-за незнания тега друга не получается самостоятельно его добавить или же есть знакомые, например, из социальной сети, желающие добавить вас. Тогда можно скопировать собственный тег, отправить его как сообщение в любом мессенджере, предоставив тем самым возможность всем юзерам отыскать вас в Дискорде и отправить запрос. Для этого нажмите по своему тегу в программе левой кнопкой мыши.

Появится небольшое уведомление о том, что текст успешно скопирован в буфер обмена. Теперь вы можете переходить к перепискам и использовать горячую клавишу Ctrl + V, вставив тем самым тег в поле набора сообщения. Осталось отправить его и дождаться поступления запросов.

Руководство
Найти каналы выйдет на сервере в блоке под его названием. Мы выделили его на этом изображении:
Разделяются они на текстовые и голосовые. В первых можно только обмениваться сообщениями, а во втором – разговаривать через микрофон.
Чтобы создать комнату в Дискорде, выполните следующие шаги:
- Напротив нужного канала кликните на значок в форме плюсика.
- Введите для него название.
- И кликните по синей кнопке.
Защита
Поставить пароль в Дискорде на комнату у вас не выйдет, зато можно настроить его приватность, предоставив доступ к нему только определенным участникам. Для этого:
- Нажмите «шестеренку» напротив названия канала.
- Перейдите в раздел «Права доступа».
- Для @everyone отключите вообще все пункты.
- А затем нажмите на «плюсик» и поочередно отметьте участников, кто сможет сюда зайти.
Выходить из комнаты в Дискорде не нужно, достаточно ее сменить или же перейти на новый сервер.
Возможные трудности при добавлении
Отправив запрос своему товарищу в дискорде, чтобы он присоединился и стал участником, нужно войти в беседу. Собеседник получает письмо, если сообщение имеет зеленый цвет, процесс проходит с большим успехом. Если появляется красный цвет, то попытка не удалась. Добавить участника на сервер не удастся. Если не получается добавить человека, то следует проделать следующее.
- Подайте запрос повторно, любым приведенным способом.
- Нужно убедиться, что имя и ник вводились правильно.
- Следует проверить, чтобы между каждым словом и знаком # не было ни одного пробела, либо других знаков.
Во избежание сложностей, используйте ссылку-приглашение.
Стремительное развитие Интернета приводит к производству многочисленных приложений, которые заметно упрощают общение между людьми и сокращают большие расстояния. Сегодня же большинство мессенджеров позволяют обмениваться сообщениями, и даже играть совместно в одной команде. Дискорд является проверенным мессенджером, обладающим огромным количеством функционала.
Вариант 2: Мобильное приложение
С мобильным приложением дела обстоят немного иначе, поскольку здесь не только меняется интерфейс и расположение кнопок, но и появляются новые интересные функции, связанные со взаимодействием с другими пользователями. Давайте поочередно разберем доступные методы, а вы, ознакомившись со всеми ними, подберите подходящий.
Способ 1: Строка поиска
Самый простой и эффективный вариант добавления в друзья — использование строки поиска, через которую осуществляется ввод уникального тега. Единственное условие — вы должны знать точное имя учетной записи необходимого пользователя. Для этого попросите отправить вам тег в другой социальной сети и не забудьте уточнить, что регистр символов учитывается обязательно.
- После этого запустите приложение и перейдите к разделу «Друзья» через панель внизу.

Справа находится кнопка, отвечающая за добавление новых друзей, по которой и нужно тапнуть.

Введите имя юзера и тег в специально отведенное для этого поле, после чего подтвердите запрос нажатием на «Отправить запрос дружбы».

Вы будете уведомлены о том, что запрос отправлен. Остается только ждать его принятия со стороны этого пользователя.

Вернитесь к списку друзей, чтобы отслеживать текущий статус запроса. Если же друг уже его принял, он отобразится в списке и ему можно будет позвонить или написать личное сообщение.

Способ 2: Профиль пользователя на канале
Часто общение с новыми знакомыми завязывается на текстовых или голосовых каналах одного из серверов в Дискорде. Тогда и появляется необходимость в отправке запроса на добавление в друзья, но не все понимают, как это сделать. Вам не придется копировать тег и использовать его так, как это было показано выше, поскольку при открытии профиля юзера появляется специальная кнопка для отправки запроса.
- Откройте сервер и перейдите к каналу, к которому подключен пользователь.

Нажмите по его нику или аватарке для отображения меню взаимодействия.

Зеленым будет выделена кнопка «Добавить в друзья», по которой и нужно тапнуть, отправив тем самым запрос.

Вместо нее теперь появится «Ожидание» — этот статус пропадет сразу же после того, как юзер примет ваш запрос или отклонит его.

Способ 3: Отправка приглашения на сервер
Раз уж зашла тема про местные серверы в Discord, давайте поговорим о том, как отправить юзеру приглашение, чтобы после его принятия вы могли добавить его в друзья или просто общаться в текстовом либо голосовом канале, если это требуется.
- Откройте сервер, владельцем которого вы являетесь или где есть право на отправку приглашения, и нажмите кнопку «Пригласить участников».

Скопируйте ссылку и можете сделать ее бессрочной, чтобы она не стала недействительной через один день. Отправьте ссылку в любой социальной сети либо мессенджере или используйте кнопку «Поделиться ссылкой».

Появится список приложений и рекомендованных получателей, через который вы и можете быстро отправить ссылку необходимому пользователю.

Способ 4: Профиль пользователя в личной переписке
Выше мы говорили о том, что добавить пользователя в друзья можно при помощи перехода к его профилю во время общения в текстовом или голосовом канале. Примерно то же самое осуществляется и в том случае, если вы ведете личную переписку с человеком, но он пока отсутствует в списке друзей.
- В мобильном приложении перейдите к списку личных бесед и выберите необходимого человека.

Нажмите по его нику для открытия меню управления участниками беседы.

Там повторно сделайте тап по аватарке участника.

Отобразится всплывающее меню с действиями, в котором вас интересует кнопка «Добавить в друзья».

После нажатия по ней вы будете уведомлены о том, что запрос дружбы отправлен и ожидает подтверждения.

Способ 5: Поиск поблизости
Рассмотрим вариант, который подходит только обладателям мобильного приложения Discord и заключается в поиске друзей поблизости. Для этого ваш друг должен находиться рядом с вами и тоже запустить эту функцию, чтобы обнаружение прошло успешно.
- Через нижнюю панель приложения перейдите к разделу «Друзья».

Нажмите кнопку, отвечающую за переход к добавлению друзей.

Там переместитесь на вкладку «Искать поблизости».

Обязательно разрешите Дискорду доступ к геоданным и Bluetooth.
Ожидайте, пока имя учетной записи появится в этом меню. Не забывайте о том, что сам друг тоже должен запустить такой же поиск.

Еще один доступный вариант — отправка пользователю своего тега, который копируется в личном профиле. Так вам не придется отправлять запрос, а останется только ждать, пока друг вам сам его отправит и в приложении появится соответствующее уведомление.
Опишите, что у вас не получилось.
Наши специалисты постараются ответить максимально быстро.
На компьютере
После регистрации в приложении можно приступать к добавлению друзей. Человек, которого нужно включить в список контактов, должен быть зарегистрированным пользователем Discord.
Далее рассмотрим три варианта того, как добавить друга в Дискорде.
Первый вариант подразумевает использование тега Дискорда. Для данного способа понадобятся три составляющих:
- имя пользователя;
- специальный значок “#”;
- номер пользователя.
СПРАВКА! Имя и номер пользователя отображаются на главной странице мессенджера в левом нижнем углу.
Для приглашения человека в друзья необходимо сделать следующее:
1. На главной странице приложения выбрать пункт «Друзья».
2. В верхней строчке кликните на команду “Добавить друга”.
3. В открывшемся окне появится строка, в которую нужно вписать ник человека, символ “#”, а также присвоенный при регистрации номер пользователя.
4. После введения данных приглашаемого человека нажмите “Добавить в друзья”.
ВАЖНО! Для успешной отправки запроса на дружбу между ником человека, символом “#” и номером пользователя не должно быть пробелов. Буквы в имени человека должны быть правильного размера – большие должны быть большими, маленькие – маленькими
Для примера: OlegM13#7777.
Если всё было сделано правильно, тогда вы увидите зеленый текст уведомления об успешной отправке запроса. В случае ошибки, уведомление красного цвета порекомендует проверить правильность написания данных.
Так при помощи 4 простых шагов отправляется запрос на добавление в друзья. Остается дождаться подтверждения со стороны того, кому отправлено приглашение.
Чтобы принять приглашение, пользователю нужно сделать следующее:
- На главной странице в разделе “Друзья” войти в пункт “Запросы”.
- Кликнуть на строку с полученным приглашением.
- В открывшемся окне нажать на кнопку “Принять”.
Вот и всё! Человек, которому вы отправили запрос, теперь входит в список ваших контактов.
Пригласить друга в Discord можно из числа людей, с которыми вы переписывались в личных сообщениях. Второй и третий способы приглашения относятся к таким пользователям.
Второй способ отправки запроса на дружбу требует выполнения следующих шагов:
- Открыть главную страницу приложения.
- Под надписью “Личные сообщения” найдите контакт, которому нужно отправить приглашение, и нажмите на него правой клавишей мыши.
- Из контекстного меню выберите “Профиль”.
- Жмите “Добавить в друзья”.
Выбранному контакту остается только подтвердить своё согласие на дружбу с вами.
Третий способ добавлять в друзья на один шаг быстрее предыдущего. Просто сделайте следующее:
- Откройте на ПК Дискорд на главной странице.
- Кликните правой клавишей мыши на контакт из списка тех, с кем вы вели переписку.
- В появившемся окне выберите пункт “Добавить в друзья”.
Дело сделано! Ждите подтверждения и дружите с тем, кого пригласили.
Создав собственный сервер, вы можете пригласить в него своих друзей и знакомых. Подключенные пользователи получают возможность участвовать в голосовом и текстовом чатах с другими участниками группы. Пригласить человека на сервер очень просто. Мы рассмотрим три способа.
Первый способ:
- Откройте ваш сервер, нажав на его иконку, которая находится в столбике с левой стороны.
- Кликните на строку (не иконку) с названием сервера.
- Из контекстного меню выбираем пункт “Пригласить людей”.
- В открывшемся окне будет ссылка-приглашение. Кликните на кнопку “Копировать”.
- Отправьте ссылку тому, кого хотите пригласить.
Второй способ:
- Войдите в сервер, нажав на кнопку с его изображением.
- Под строкой с названием сервера должен находиться призыв пригласить участников. Под этим призывом будет кнопка “Пригласить людей”. Кликните на неё.
- В окне со ссылкой-приглашением жмите “Копировать”.
- Отправьте ссылку нужному человеку.
СПРАВКА! Ссылку-приглашение не обязательно отправлять на Дискорд – её можно переслать на любой мессенджер, установленный у получателя.
Третий способ:
- Откройте главную страницу мессенджера.
- Кликните на пункт “Друзья”.
- Нажмите правой клавишей мыши на друга, которому необходимо отправить запрос.
- В контекстном меню наведите курсор на пункт “Пригласить на сервер”.
- Из списка серверов выберите тот, куда хотите пригласить друга.
Запрос будет отправлен получателю. Чтобы принять запрос, получателю нужно войти в Discord и в принятом сообщении нажать на кнопку “Вступить”.








