Замена никнейма и аватарки в discord
Содержание:
- Мастерим «невидимое» наименование
- Основополагающие понятия
- Особенности смены ника на сервере в Discord
- Как писать сообщения разноцветными буквами?
- Манипуляции с никнеймами
- Смена имени пользователя в аккаунте
- Как придумать имя
- Как в Дискорде поставить аватарку на профиль?
- Как сделать радужную роль в Дискорде
- Как сделать описание в мессенджере Дискорд под ником
- Как придумать свои роли на сервере в Дискорд
- Изменение цвета ника
- Настройки уведомлений сервера
- Как сделать пустой ник в Стиме? Краткое руководство
- Лучшие ники в Дискорде
- Поиск друзей и людей в Дискорде
- Вариант 2: Мобильное приложение
- Инструкция по смене имени пользователя в своем аккаунте
Мастерим «невидимое» наименование
Самый простой способ поменять цвет ника в дискорде на «невидимый» это поставить в соответствующее поле специальный символ.
- Найдите раздел с возможностью поменять имя пользователя в дискорде.
- В поле Имя пользователя добавьте (квадратные скобки уберите). ٴٴٴٴٴ
- Далее введите пароль. Нажмите «Сохранить».
Второй способ:
- Правой кнопкой мыши кликните по серверу. Зайдите в настройки сервера.
- Перейдите в «Роли».
- Нажмите на прямоугольник с пипеткой. Поставьте на вашу роль цвет #2f3136. Сохраните внесенные изменения.
Ник, меняющий цвет, с одним установленным цветом или вовсе без него. Все это доступно для настройки, нужно только разобраться.
Основополагающие понятия
Дискорд — программа для общения между членами одной комнаты, канала или сервера. Пользователи одобрительно отзываются о функционале приложения, однако неосведомленным лучше изучить подробный перечень особенностей:
- Cоздание общедоступных или закрытых площадок для обсуждения насущных проблем или геймерских атак на виртуальный мир.
- Система защищает персональные данные от мошенников и атак извне, прослушивания.
- Удобный пользовательский интерфейс Дискорда, интуитивно-понятный недавно зарегистрированному участнику.
- Продуманная система настроек, позволяющая изменить параметры запуска программы, звуковое сопровождение и функционирование устройств, функции улучшения голосовой связи.
- Инструментарий для изменения дизайна отображаемого графического окна (набор тем оформления, плагинов).
- Возможность добавления пользовательских смайликов и эмодзи, присутствует режим стримера и администрирование собственного сервера.
Это далеко не полный перечень, однако и он дает понять истинные масштабы действий, которые совершаются по мановению мыши.
Особенности смены ника на сервере в Discord
По умолчанию во всех подключаемых каналах система мессенджера отображает имя. Именно под ним и осуществлялась регистрация нового участника. И если вы решите сменить псевдоним в панели учетной записи, то он изменится на всех каналах и серверах. И это глобальная настройка.
Точечной настройкой будет смена ника на отдельном сервере, процедуру которой мы уже описали. С ее помощью вы сможете вручную создать индивидуальный псевдоним для каждого сервера, не меняя имени учетки. Есть несколько нюансов, которые следует учесть:
- Ни один из вариантов не сработает, если владелец сервера отказал вам в роли на смену имени «change nickname».
- Маскируясь под новым ником, это не ласт гарантии, что вас не узнают. Другие пользователи могут открыть ваш профиль и увидеть ваше настоящее имя.
- Быстрый поиск вашего профиля в системе Дискорд осуществляется по вашему индивидуальному идентификатору в строке ника, состоящего из префикса и четырех цифр.
Как писать сообщения разноцветными буквами?
Программой Дискорд не предусмотрено написание разноцветных сообщений и текстов. Но её можно обойти с помощью простых кодов. Их не очень удобно использовать для общения в чате, но цветные буквы отлично впишутся в анонсы группы, описание канала и т.д
Важно помнить, что цветной текст отображается только в браузере или ПК-версии, в приложении на телефоне он будет серым
Основной способ написания разноцветного текста: внесение изменений в программный код Дискорда. В окно ввода чата вписывается специальный блок, состоящий из трёх строк. Он начинается и заканчивается символами «`. Между ними располагаются коды цветов и текст, который должен быть выведен.
Создаются разноцветные слова двумя способами. Первый заключается в формировании на ПК специального файла, содержащего прописанные заранее коды. Их просто копируют в окно чата и вставляют нужный текст. Второй предусматривает вписывание блоков самостоятельно. Строки вводятся последовательно, зажиманием клавиш «Shift+Enter». Это позволит перенести курсор на следующую строку. После введения кода, нажатием «Enter» отправляются все записанные данные, а в чате отображается только текст, покрашенный в выбранный цвет.
Неудобен способ тем, что для каждого сообщения придётся вводить блок кода заново. Текст появляется только в рамке, убрать её никак нельзя. Кроме того, коды не окрашивают некоторые символы, знаки препинания и действуют только на первые слова, не выделяя длинные предложения.
Например, чтобы сделать красный цвет в Дискорде, построчно вводят блок:
«`excel
текст, который нужно отобразить
«`
Разметка для цвета указывается сразу за символами «`, без пробела.
Есть и более продвинутые методы, чтобы сделать цветной текст в Дискорде. Для этого используются символы «`. После них указывается язык сценариев, на котором слова будут форматироваться. Это может быть cs, diff, md и т.д. Например, для синего цвета:
«`md
#текст«`
Способ позволяет сделать текст полностью разноцветным, но перед ним будут идти характерные знаки (как # в примере). Окрашенные слова, написанные таким методом, также не будут отображаться в мобильном приложении.
Цветной текст можно форматировать, сделать его жирным, подчёркнутым или курсивным. Чтобы изменить стиль шрифта, до и после текста вводятся соответствующие символы:
- **жирный**;
- *курсив*;
- ~~зачёркнутый~~;
- _подчёркнутый _;
Символы можно совмещать между собой, создавая различные вариации написания, например, подчёркнутый курсив.
Манипуляции с никнеймами
Регистрация в Discord обязывает юзера ввести ник для активации учетной записи. Многие думают, что занесенные данные имеют статическую и неизменную структуру — не подлежат изменению. Но это не так. Приведенная ниже инструкция ответит на вопрос «Как сменить ник в Дискорде?»:
- Запускаем голосовой чат, проходим процесс аутентификации.
- Кликаем на значке пользовательских настроек (кнопка в виде шестеренке).
- В открывшемся окне выбираем пункт «Моя учётная запись», здесь показана информация о пользователе: текущий ник, пароль, аватарка.
- Для коррекции отображаемой буквенно-цифровой последовательности достаточно стереть старые и добавить новые символы с помощью кнопки «Изменить».
- Подтвердите совершенные действия и наслаждайтесь новым именем!
Используемые буквы или символы не обязаны быть видимыми. Разработчики предусмотрели возможность создания невидимых ников, об особенностях которых мы поговорим чуть позже.
Меняем начертание
Пользователь может изменить стиль написания с помощью встроенного инструментария. Существует таблица символов, с помощью которых текст приобретаем индивидуальные особенности. Вашему вниманию метод, позволяющий изменить шрифт ника в Дискорде:
- Заходим в пользовательские настройки.
- Выбираем пункт «Моя учётная запись».
- Кликаем на кнопку «Изменить» напротив нашего имени.
- Редактируем никнейм с учетом особенностей добавления символов до и после текста.
- Подтверждаем совершенные действия.
Таблица преображения:
- Курсивное начертание — *Натюрморт*.
- Жирное начертание — **Смородина**.
- Жирный курсив — ***Титаник***.
- Зачеркнутый стиль — ~~Дмитрий ~~.
- Подчеркнутое начертание — __Магеллан __.
Используйте разные символьные комбинации для достижения неожиданного результата.
Меняем цвет ника
По умолчанию название учетной записи приобретает белый цвет, но кому он нравиться? Каждому хочется выделиться, поэтому возникает вопрос «Как изменить цвет ника в Дискорде?». Спешим удовлетворить нетерпение читателей.
Для смены цветовой гаммы вам или вашему знакомому понадобятся права администратора. Итак, план действий таков:
- Открываем серверные настройки.
- В открывшемся окне выбираем вкладку «Роли», кликаем на кнопку «New Role».
- Рабочая область поможет изменить название и, о чудо, цветовое сопровождение. Подстраиваем параметры под нужды участников.
- Выбираем перечень лиц, которые получат изменения в рамках рассматриваемого сервера. Для этого возвращаемся на начальную страницу настроек, выбираем пункт «Участники».
- В пользовательском списке выбираем участника, кликаем ПКМ по нику, в контекстном меню выберите предложенную роль.
Администратор может изменить цвета никнеймов нескольким участникам, достаточно обзавестись нужным количеством компонентов ролевой иерархии.
Мастерим «невидимое» наименование
В Сети ходят слуги, в основном правдивые, по поводу возможности создать невидимый ник в Дискорде. Для этого существует небольшая хитрость:
- Проделываем шаги по замене наименования учетной записи. Открываем окно для редактирования.
- Вместо привычной буквенно-символьной последовательности мы используем комбинацию: зажатый ALT и число 255, введенное с дополнительного блока клавиатуры (активируется кнопкой Num Lock).
- В итоге появляется невидимый пробел, который система опознает как символ, его можно выделить и скопировать.
- Подтверждаем проведенные мероприятия.
Смена имени пользователя в аккаунте
1. Авторизуйтесь в мессенджере. В панели профиля (в нижней части) кликните значок «шестерёнка».
2. Перейдите в раздел «Моя учётная запись».
3. В блоке «Имя пользователя» кликните кнопку «Изменить».
4. В первой строке панели выполните изменения: введите другое имя.
5. Для подтверждения прав на аккаунт дополнительно наберите пароль (поле «Текущий…»).
6. Нажмите «Сохранить».
Имя пользователя изменится во всех чатах.
Предупреждение! Прежде чем менять псевдоним, чётко определитесь с выбором и затем правильно введите в поле данные. Так как при частом редактировании этого параметра система блокирует доступ к настройке на некоторое время.
Как придумать имя
Одна из главных дилемм для многих пользователей программы — как придумать ник в Дискорде, чтобы он был оригинальным и легко запоминался. Для правильного выбора придерживайтесь таких рекомендаций:
Возьмите за основу личные данные, к примеру, фамилию и имя. Попробуйте их как-нибудь обыграть, к примеру, взять первые три буквы.
Свяжите имя в Дискорде с любимой игрой, чтобы другие участники сразу узнали о ваших предпочтениях и навыках.
Ориентируйтесь на возрастную аудиторию программы
Наиболее активные пользователи приложения — молодые люди (девушки и парни) в возрасте 20-25 лет.
Обратите внимание на тот факт, с кем вы планируете общаться в программе. Если это русскоязычные пользователи, сделайте ник в Дискорде на русском языке
При частом общении с англоязычными партнерами сделайте логин с латинскими буквами.
Постарайтесь, чтобы длина имени была не больше 8-10 символов, ведь в ином случае его будет трудно запомнить.
Если вам не нравится никнейм, не нужно отчаиваться, ведь при желании его можно заменить. Как это сделать, рассмотрим ниже.
https://youtube.com/watch?v=QPtkW7DZHb0
Как в Дискорде поставить аватарку на профиль?
Новички, только начинающие делать свои первые шаги в программе, наверняка интересуются тем, как в Дискорде поставить аватарку. Однако на практике ничего сложного в этом нет. И дальше будет подробно рассказано, каким образом можно и аватарку поставить, и новую загрузить.
Само понятие аватарки для Интернет-пользователей разъяснять подробно, видимо не требуется. Это небольшая забавная (или незабавная) картинка, которую пользователь устанавливает себе на профиль в тех или иных социальных сервисах.
С помощью аватарки можно многое рассказать о себе, о своих увлечениях, поделиться настроением… Впрочем, можно и просто выставить свое нейтрально фото или красивую картинку. Времена, когда пользователей принуждали ставить в качестве авы лишь свои собственные фото, прошли.
Теперь и ава для Discord может быть, в принципе, какой угодно.
Установка аватарки на профиль
Однако всем хочется иметь одновременно и красивую, и уникальную аватарку. Но не все, возможно, знают, как поменять аватарку в Дискорде. Ведь по умолчанию там устанавливается немного жутковатого вида геймпад…

Итак, для того, чтобы изменить аватарку в своем профиле, потребуется:
- Запустить Discord на том или ином устройстве;
- Перейти в Настройки пользователя – просто нажав в нижней части окна на картинку в виде шестеренки – рядом с именем пользователя;
- Справа появится поле для редактирования и внесения всевозможных изменений в настройки программы;
- Нужно выбрать в левой части окна самый первый пункт – «Мой аккаунт»;
- Теперь справа – там где появилась информация о пользователе – нужно нажать на синюю большую кнопку «Изменить»;
- Станут доступны некоторые пункты для изменения информации о профиле. В том числе, и авы. Потребуется нажать на ее логотип – и выбрать на компьютере файл для установки аватарки;
- Нажать на зеленую кнопку «Сохранить».
Следует иметь в виду перед тем, как поставить фото в Дискорде, что минимально возможный размер фото должен быть 128 на 128 точек. В противном случае система просто откажет устанавливать картинку.
Аватарки можно устанавливать не только на профиль пользователя, но и отдельно на каждый чат или даже на сервер. Это позволит более наглядно сориентироваться среди многочисленных бесед. Установить аватарку на сервер очень просто.
Можно сделать это уже на этапе его создания. Когда создается новый сервер, то система предлагает ввести его имя, указать регион. А, если нажать на синий кружок, то будет предложено и сменить аватарку.
Впрочем, если этого не было сделано, то можно будет поменять аву и позже.
Для этого будет достаточно просто нажать на его название правой кнопкой мыши, выбрать: «Настройки сервера» — «Обзор». И в новом окне сменить синюю круглую плашку на любую картинку.
Что же касается того, как сделать анимированную аватарку в Дискорде, а затем установить ее, например, на тот же сервер, то это делается через установку картинки в GIF формате.
Данный формат как раз позволяет записывать всевозможные анимированные картинки. Соответственно, их можно устанавливать и как аватарку.
Откуда берутся аватарки?
Разумеется, перед тем, как поставить картинку в Дискорде, ее нужно будет откуда-то взять. Впрочем, как раз это сегодня и не проблема. Существует немало сервисов и сайтов, которые предлагают пользователю аватарки на любой вкус и цвет.
Как правило, они разделены на удобные категории: игры, природа, люди, животные и т.д. Так что можно просто смело скачать любую – и устанавливать ее описанными выше способами.
В конце концов, можно и самому освоить Фотошоп – и радовать своих знакомых своими качественными аватарками и даже делать их на заказ.
Как сделать радужную роль в Дискорде
Радужную роль настроить сложнее. Ради обеспечения безопасности аккаунта рекомендуется создать второй. Следуйте нижеприведенным шагам и создадите разноцветный ник в дискорде.
Инструкция:
Здесь пока что все, но сайт оставляем открытый. Мы еще сюда вернемся.
- Открываем сайт https://repl.it/. Нажимаем на «Start coding» и регистрируемся.
- Справа сверху кликаем по плюсику. В новом окне выбираем язык Python. Справа вводим любое название. И нажимаем «Create repl».
- Появится рабочая область написания кода. Понадобится архив с кодами.
- В архиве несколько файлов с кодом. Вариант 1 меняет цвет на рандомный. Вариант 2 дарует возможность выбирать самому. Выбирайте один из них. Тут разбирается пример варианта 2.
- Скопируйте код из текстового документа «вариант 2» и перенесите на рабочую область на сайте.
- Чтобы добавить цвет, воспользуйтесь HEX кодом нужного цвета.
- Найдите четырнадцатую строку. Вставьте перед концом квадратной скобки код в таком формате: xскопированныйкод. (0x0DEDF1). Цвета должны быть через запятую.
- Слева над названием «main.py» найдите иконку листа бумаги (Add file). Нажимаем на нее и создаем файл под названием «.env».
- В файле «.env» в первой строке вписываем Token = “”. В кавычки нужно вставить токен бота.
- Переходим обратно на сайт разработчиков. Во вкладке «Bot» под словом TOKEN нажимаем на «Copy».
- Возвращайтесь в рабочую область и в кавычки вставляйте скопированный токе.
- Создаем последний файл, именуя «keep_alive.py». Вставляем в его рабочую область содержимое одноименного файла.
- Слева ищем иконку в виде кубика (Packages). Нажимаем. В строке поиска пишем «discord.py». Нажмите Enter. Оно может найтись не сразу. Тогда нажмите еще раз. Выбирайте первый результат. Справа от названия кликните по плюсику (Add package). Начнется установка файлов. Когда значок загрузки пропадет, верхняя красная кнопка с надписью «Stop» поменяется на зеленую «Run», тогда установка будет завершена.
- После завершения установки, нажмите на «back to search» и пишем слово «Flask».
- Далее все делаем точно также, как и с прошлым пакетом. (Если у вас вместо плюсика вечная загрузка, то нажмите на самую первую иконку слева (Files). Затем на третий файл «keep_alive.py». И вернитесь обратно, нажав на третью иконку (Packages). Нажмите на плюсик.
- После завершения установки, ничего не закрывая, возвращаемся на сайт разработчиков, и слева нажимаем на второе слово «OAuth2». Посередине находим слово «bot» и ставим рядом галочку. Чуть ниже и левее ставим галочку возле слова «Administrator».
- Выше появится ссылка на приглашение бота. Копируем. Вставляем в адресную строку, добавляем бота на сервер.
- Затем переходим в настройки сервера и создаем роль «Rainbow». Если вы сидите со скаченного клиента, то кликните правой кнопкой мыши на радужную роль и скопируйте ID. Если нет, то напишите в поле ввода текста роль, перед ней поставьте обратный слеш и отправьте это сообщение в чат. (\@Rainbow). Скопируйте цифры, которые отправились в чат. Только цифры. Это и есть ID роли.
- Возвращаемся на вкладку с кодом бота, в main.py ищем пятнадцатую строку, и после слова id вставляем id радужной роли.
- В девятнадцатой строке в скобочках пишем время смены цвета. Время указывается в секундах. Чем больше времени вы указали, тем меньше шанс, что бот отлетит.
- Включаем бота с помощью кнопки «Run», находящейся в самом верху.
- После того, как на сайте напишет, что бот запущен, возвращаемся в дискорд и пишем команду запуска «!start».
Готово. Бот работает.
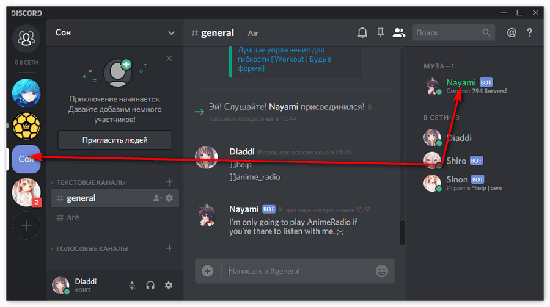
Если не заходить на сайт с кодом бота раз в час, то бот отключится. Чтобы сделать его включенным 24/7, сделайте это:
- Регистрируемся. Подтверждаем аккаунт на почте. Входим.
- Слева кликните по зеленой кнопке «Add New Monitor».
- В появившемся окне в Monitor Type выбираем «HTTP(s)». Во второй строке пишем любое название. В третью строку вставляем ссылку, которую можно найти на сайте, куда мы вставляли код бота. Она находится справа сверху.
- Интервал оставьте как есть. Кликните «Create Monitor».
Готово. Бот работает 24/7.
Как сделать описание в мессенджере Дискорд под ником
Пользователи этого мессенджера могут транслировать другим состояние своего статуса в сети. Его будут видеть все, кто добавлен в френд-лист. Основные системные настройки профиля представлены в четырех вариантах – в сети, неактивен, не беспокоить и невидимый. Меняя базовые варианты статусы, вы сможете ограничить общение, или наоборот показать готовность к нему.
Доступ к изменению статусности находится в вашем профиле в разделе настроек. Чтобы изменить базовое текущее состояние, воспользуйтесь простой инструкцией:
- Откройте Дискорд, и авторизуйтесь в нем.
- В нижней панели слева тапните на свою аватарку, которая располагается рядом с никнеймом.
- Для открытия контекстного меню достаточно нажать на нее один раз.
- Откроется панель с доступными вариантами базовых статусов, выберите один из них, просто нажав на него.

В этой же панели контекстного меню в самом низу есть и еще один пункт. Он позволит создать пользовательский статус. Применить его стоит, если вы желаете выделиться на фоне остальных. Это стопроцентно будет вашей уникальной особенностью профиля. В него можно включить ряд параметров:
- Поставить эмодзи.
- Оставить описание.

Делаете вы его полностью самостоятельно, и он полностью может отобразить ваше состояние. Также это позволяет передать ваши мысли или отправить пожелание другим участникам.
Обратите внимание! Чтобы оставить описание под ником, нужно выбрать в настройках «Пользовательский статус»

Как придумать свои роли на сервере в Дискорд
Для создания роли, нужно в разделе настроек канала кликнуть на «Роли» и отметить «+» сверху перечня ролей. Автоматически у неё высвечивается название «new role».
Роль можно переименовывать как угодно. После создания роли, можно устанавливать разрешения для данной роли. Название роли должно о чём – то сигнализировать: например о характере пользователя, о его увлечениях или сфере деятельности, может говорить о предпочтениях или наоборот. Роль своим названием может эмоционально воздействовать на пользователей: веселить, расположить или насторожить. Прикольные роли в Дискорде – залог успешного общения.
Существует два метода, при помощи которых можно придумать эксклюзивный никнейм в Diskord:
- Самостоятельно придумать оригинальный ник;

Частые ошибки этого метода заключаются в следующем:
- Использование кличек и прозвищ, присвоенных в школьные/студенческие годы.
- Составление сложных конструкций и официоза.
- Нарушение этикета, рамок приличия и адекватности.
- Несоответствие ника характеру пользователя.
- Придумать с помощью онлайн – генераторов;
Метод даёт возможность использования уже готового, понравившегося имени пользователя. Для этого можно просто просмотреть список ников, которые пользуются популярностью (топовые имена) или же просмотреть перечень имён в какой – либо определённой категории. А также можно использовать генератор.
Генератор – это специализированное устройство, которое формулирует имя пользователя в зависимости от настроек самого юзера, которые включает в себя категорию, предпочтения и так далее.
Изменение цвета ника
По желанию можно поменять цвет никнейма в Дискорде, но для этого пригодятся встроенные настройки. При этом цветность меняется с учетом роли, которая назначается для каждого пользователя. Это означает, что для начала нужно сделать роли в Дискорде, а уже после переходить к изменению цветов.
Алгоритм действий такой:
- Войдите в приложение и авторизуйтесь.
- Жмите правой кнопкой мышки на сервер с левой стороны.
- Переведите стрелку на пункт Настройки сервера.
- Выберите пункт Роли.

- Кликните на плюс для создания новой роли.
- Введите ее название и выберите цвет.
- Настройте права для участников, которые получат определенные роли.
- Войдите в раздел Участники.
- В перечне собеседников нужных имен жмите на три точки и выберите роль, которую получит конкретный пользователь.

После внесения упомянутых настроек цвет должен поменяться. В дальнейшем можно вносить изменения с учетом личных предпочтений.
Настройки уведомлений сервера

У каждого сервера свои настройки уведомлений. Перейдите к желаемому серверу и щелкните стрелку рядом с именем сервера. Отсюда перейдите в Настройки уведомлений.
Есть три варианта настройки уведомлений:
- Все сообщения: вы будете получать уведомление каждый раз, когда на сервер отправляется новое сообщение. Это идеально подходит для небольших частных серверов с небольшим количеством участников. Этот вариант недоступен для крупных общедоступных серверов с тысячами участников.
- Только @mentions: вы будете получать уведомление каждый раз, когда будет отправлено сообщение, в котором прямо упоминается ваше имя пользователя.
- Примечание: вы не будете получать никаких уведомлений с этого сервера.
Вы можете временно отключить звук любого сервера, нажав кнопку «Выключить».
Кроме того, вы можете установить уведомления для каждого канала на сервере. Просто кликните сервер правой кнопкой мыши и выберите «Настройки уведомлений». Если есть определенный канал, который вы хотите отслеживать, просто выберите «Все сообщения».
Просмотры:
2 584
Как сделать пустой ник в Стиме? Краткое руководство
Большинство игроков не откажутся от возможности проявить чувство юмора и нестандартный подход к делу. Можно выделиться необычной игрой, особой манерой общения, или удивить окружение никнеймом.
К последнему нужно подойти творчески и разносторонне.
Наверняка каждый человек, увлекающийся онлайн-играми, замечал людей с пустотой вместо имени профиля или персонажа, после чего задавался вопросом: как сделать невидимый ник в Steam?
Что такое Steam
Сталкиваясь впервые с этим названием, человек не понимает, о чем идет речь: об игре или о компании. Но оба эти варианта неверны, «Стим» — это площадка для цифровой продажи программ и, в первую очередь, компьютерных игр.
Владеет данным сервисом известная компания Valve, занимающаяся разработкой игр. Среди геймеров «Стим» стал популярен из-за возможности приобрести лицензионную игру, не выходя из дома.
Помимо этого, программа автоматически скачивает нужные обновления и обладает свежими новостями об игровой индустрии. С Valve сотрудничает множество крупнейших производителей видеоигр.
Как сделать пустой ник в Steam
Технически сервер устроен так, чтобы это стало невозможным. Разработчиков можно понять, пользователи с невидимым ником доставляют немало хлопот, в особенности, когда против них требуется применить санкционные меры. Система не примет никнейм, состоящий из пробелов, стандартная комбинация «Alt + 255» также не принесет результатов.
Тогда как сделать пустой ник в «Стиме»? Хитрые игроки всегда найдут способ обойти запрет. На большом количестве сайтов в сети можно найти электронные таблицы спецсимволов с возможностью копирования. Один из таких символов люди и вставляют в профиль, чтобы получить невидимый ник.
Его минус заключается в том, что он невидим везде, поэтому хранить его лучше в текстовом документе, предварительно обозначив скобочками, звездочками или текстом.
( ) — достаточно скопировать символ из скобок в поле для ввода имени профиля, и тогда вопрос о том, как сделать пустой ник в стиме, перестанет быть актуальным. Однако стоит знать, что в любой из игр невидимый символ превратится в стрелочку.
Для чего это нужно
Подумав о том, как сделать пустой ник в «Стиме», человек иногда задается дополнительным вопросом: какие преимущества можно получить от невидимого имени? Во-первых, это в какой-то степени красиво.
Во-вторых, несмотря на растущую популярность запроса, ник, состоящий из пустоты, можно встретить крайне редко, поэтому его смело можно назвать оригинальным. В-третьих, открывается возможность для реализации игроком хорошего чувства юмора.
Очистив историю ников в «Стиме» и сделав невидимое имя, можно с большой долей успеха разыграть невнимательного друга.
Выяснив, как сделать пустой ник в «Стиме», остается только поставить его и правильно распорядиться полученным знанием. Не стоит пренебрегать ими и использовать в нехороших целях, ведь в конце концов игровое сообщество должно оставаться местом для хорошего времяпрепровождения, а не превращаться в площадку для извечных конфликтов.
Лучшие ники в Дискорде
В завершение приведем прикольные имена в Дискорде, которые подойдут парням и девушкам. Для удобства сведем доступные варианты в таблицу.
| Для парней | Для девушек |
| я_ЦаР_ДеТкА_
EXCLUSIV LL★REZ★ ВсЕ УмРуТ а Я гРеЙфРуКт MEGA-♛__-♛KING КОРОЛЬ fantom He_TTpugyMaJl_Huk OnAsНыЙ_TroLL T ShE Black_Star Goldmaster Blackflame <<<ДрУг ~ПоДрУг>>> *Т*О*П*Ч*И*К* ҸɏдคчкคღSi NeObXoDiMыЙ_777 Fezil OxOtNiC_ЗА_TrOllяMi CoRTeZz kPaCaV4IK Nike_Air_Max Hellworker ПаFFoS |
DeRzKaYa
GlobalElite АntiNoob CyMaШеDшAя_InFa Le_Mon Gray Fox неПАДШИЙ_АНГЕЛ Δ ILLUMINATED Δ Gold cobra i_am_legend ПloxaYa DeвочkA VIP Dogda GreLka Kari Modi САМАЯ*** САМАЯ ЭлИтА Maril Хомка Princess with Shotgun Meztizshura твой()котик Moragelv |
Поиск друзей и людей в Дискорде
Отвечая на вопрос, как найти друга в Дискорде, можно отметить, что для этого имеется несколько способов:
- Первый и самый простой – это обменяться своими ID номерами. Каждый пользователь в системе имеет уникальный идентификационный номер – ID. Зная его, как раз и можно сразу отправить запрос на добавление в друзья;
- Можно также поискать среди своих друзей в соцсетях – Дискорд позволяет подключать к себе множество аккаунтов из других мессенджеров и социальных сетей;
- Или можно разместить объявление о том, вы находитесь в поисках нового друга, например, в тех же соцсетях.
Увы, но инструментов глобального поиска, которые бы отвечали на вопрос, как найти человека в Дискорде, например, по его имени или фамилии, нет. Впрочем, может, это и к лучшему: не каждому понравится, что к нему будут постоянно стучаться незнакомые люди…
А как добавить в Дискорде друга? Для этого:
- Запускаем саму программу Дискорд;
- Затем нажимаем на левую верхнюю кнопку «Личные сообщения»;
- Переходим на вкладку «Друзья»;
- В правой части окна появится текстовое поле для ввода уникального номера пользователя. Его можно туда просто скопировать – и запрос на добавление будет отправлен.
А если интересует, как искать друзей в Дискорде из социальных сетей, мессенджеров и т.д., то это делается через большую синюю кнопку в нижней части окна: «Подключить учетные записи». Будет предложен довольно внушительный список известных соцсетей. Выбираем нужный ресурс – и через некоторое время будет выстроен список наших знакомых, у которых также подключен Дискорд.
Вариант 2: Мобильное приложение
При взаимодействии с мобильным приложением Discord все примерно так же, с iOS и Android работают одинаково. Мы предлагаем общие инструкции, и вам просто нужно следовать им на своем мобильном устройстве, независимо от установленной операционной системы.
Смена своего ника на сервере
Начнем с изменения вашего никнейма на одном из серверов, который является наиболее важным среди активных пользователей Discord. Для этого выполняется всего несколько простых шагов и все займет не больше минуты.
- Перейдите на нужный сервер и проведите пальцем влево, чтобы открыть список учетных записей.
Найдите себя и коснитесь своего аватара. Вы можете использовать встроенную функцию поиска, если не можете сразу найти учетную запись.
Когда появится дополнительное меню, нажмите «Управление пользователями».
Появится список действий, в котором вы можете ввести любой ник и сохранить изменение.
Изменение имени пользователя
Теперь рассмотрим ситуацию, когда пользователь хочет изменить свой глобальный ник для просмотра на серверах и в личной переписке. Это тоже несложно, в этом вы сами убедитесь.
- Коснитесь своего аватара на нижней панели, чтобы открыть меню настроек.
Откройте раздел «Моя учетная запись».
Коснитесь строки «Имя пользователя», таким образом перейдя в форму для изменения имени учетной записи.
Введите новый псевдоним и при необходимости отредактируйте тег, если вы уже приобрели подписку Nitro.
Смена ника участника сервера
Вы можете изменить ник одного из участников сервера так же, как мы это показали, когда вы меняете свой ник, но здесь возникает сложность, если настройка выполняется по ролям и другим параметрам. Затем откройте список участников и внесите необходимые изменения.
- Откройте главную панель Discord, откуда вы переходите на свой сервер, создателем или администратором которого вы являетесь.
Щелкните его имя, чтобы открыть панель действий.
Перейти к настройкам».
Прокрутите вниз, чтобы найти «Участники» в разделе «Управление участниками».
Воспользуйтесь поиском, отсортируйте или найдите вручную пользователя, чей ник вы хотите изменить.
После нажатия на его аватар появится меню настроек, где вы можете ввести новое имя.
Инструкция по смене имени пользователя в своем аккаунте
Процедура для клиента на ПК или браузерной версии Discord:
- Запустите мессенджер, введите данные для авторизации.
- Щелкните значок шестеренки, чтобы открыть настройки профиля.
- Зайдите в мой аккаунт».
- Перед «Имя пользователя» нажмите «Изменить».
- Введите новый ник.
- Для подтверждения действий нужно ввести пароль от учетной записи.
- Щелкните «Сохранить».
Измененное имя будет отображаться на серверах, в чатах и в любом другом месте.
Многих интересует, как часто можно менять ник. В общем, в мессенджере нет особых ограничений, но если вы делаете это слишком часто, опция может быть заблокирована на время, чтобы дать пользователю перерыв».
На смартфоне
Как изменить свой ник в мобильном приложении Discord:
- Авторизуйтесь в мессенджере.
- Откройте карточку своего профиля, щелкнув значок плюса справа.
- Зайдите в мой аккаунт».
- Щелкните «Редактировать».
- Измените имя, щелкнув столбец «Имя пользователя».
- Введите пароль вашей учетной записи.
- Чтобы изменения вступили в силу, щелкните значок диска.








