Оверлей в discord
Содержание:
- Настройки Discord
- How To Open The Discord Overlay
- Возможные проблемы и их решение
- Статус «Невидимый»
- Как подвязать Spotify к Discord
- Как настроить Discord для игры
- Для чего используется оверлей
- Что такое Оверлей в Discord: как отключить, включить
- Как включить оверлей
- Как исправить неработающую проблему Discord Overlay — пять способов
- Рабочие области программы
- Отключение внутриигрового оверлея
Настройки Discord
Прежде чем приступать к настройке Discord, необходимо установить данный продукт к себе на персональное устройство, будь то компьютер или же мобильный телефон.
Сделать это не сложно. Есть 2 способа использования платформы Discord:
- скачивание установочного файла на персональное устройство;
- вход в систему Discord непосредственно из браузера.
Какой вариант выбрать, решает сам пользователь. Принципиальной разнице нет. Все установочное файлы можно найти на официальном сайте продукта Discord, пройдя по адресу https://discordapp.com.
После установки и регистрации в системе Discord, можно переходить к настройке самого мессенджера:
- В первую очередь пользователь может подключить к интересующему ему каналу для общения. Участник может самостоятельно создавать свои собственные площадки для общения. Однако, чаще всего происходить подключение к уже существующему чату. Для этого копируется ссылка, которой организаторы канала должны поделиться с пользователем, и вставляется в поле приложения.
- Дальше можно приступить к самой настройке системы D Для этого необходимо зайти в настройки мессенджера, которые находятся в левом нижнем углу.
- В появившемся окне пользователь может настроить систему Discord под свои личные предпочтения.
В этом, собственно, и заключается принцип настройки Discord. Согласитесь, все предельно просто и понятно!
Оформление Дискорда
Для оформления самого приложения Дискорд существует масса всевозможных тем. Их можно скачать в свободном доступе в сети Интернета, а можно попробовать создать свою собственную тему. Конечно, чтобы реализовать вторую идею, необходимо иметь навыки программирования. Конечно, можно переделать чужую программу под себя, но и для этого потребуются минимальные навыки. Ну или хотя бы сторонняя помощь.
Кроме того, для приложения Discord разработана уникальная дополнительная утилита – Better Discord. Цель создания данного софта – возможность внесения в надоедливый интерфейс новых, уникальных элементов дизайна.
При помощи Better Discord пользователи могут вносить изменения в режимы отображения некоторых объектов, пополнять перечень смайликов новыми мордашками, стикерами, изменять темя для Discord и прочих приложений, используемых на этой платформе. Более того, имея навыки в программировании, Better Discord позволяет создать свою собственную тему.
Как настроить сервер в Дискорд
Каждый пользователь Дискорд может осуществить настройку своего сервера:
- Обзор сервера. В данном пункте настроек можно изменить картинку самого сервера. Тут же можно изменить название сервера и регион.
- Модерация. Установка ограничений доступа использования сервера.
- Роли. Тут можно распределить роли пользователям сервера, изменить цвет их ника.
Кроме того, в настройках сервера можно загрузить всевозможные виджиты, эмодзи. Также есть возможность рассылки приглашений.
Фишки Дискорда
Дискорд – программа уникальная, обладающая массой интересных фишек:
- настройка цвета ника пользователей чата;
- управление ролями – админ может забанить пользователя или же предоставить ему определенную роль;
- функция Оферлея – возможность видеть пользователя, не выходя из полноэкранного режима игры;
- виджеты, упрощающие управление прогой;
- эмодзи, смайлы;
- статусы, по которым можно определить, в сети пользователь или нет.
Как настроить Дискорд для игр
Настройка Дискорда для игры подразумевает следующие действия:
- Функция Оверлея. Дает возможность в режиме игры видеть, кто говорит в чате.
- Функция Играет в. Пользователь может в настройках указывать в какую именно игру он играет.
Кроме того, можно производить настройки звука и видеотрансляции экрана своего ПК.
How To Open The Discord Overlay
Before opening your game, go into Discord and click on the User Settings. This is a small gear icon located at the bottom of the window, next to your username.
Under the App Settings, click on the Overlay option. Toggle Enable In-Game Overlay to on by clicking the slider. You can also change what button combination brings up the overlay in-game by clicking the keyboard icon underneath Toggle Overlay Lock.
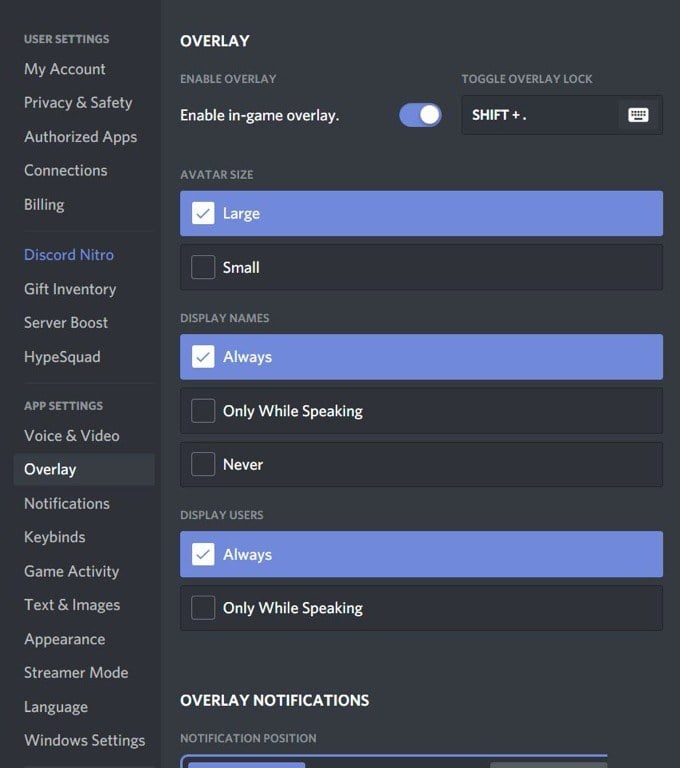
You can also change settings for displaying names, avatars, and other users, as well as notifications that pop up while you’re gaming.
Next, go to Game Activity under the App Settings. You should see a list of games that have been connected to Discord. If you don’t see any, you can connect a game by opening it, then clicking on Add it! at the top. You can also connect your Steam account or other gaming platform to see your games. To do this, click on Connections under the User Settings.
Next to your games you will see an icon of a computer. You can toggle the overlay to be on or off for each specific game. Make sure the overlay is on for the games you want to play with it.
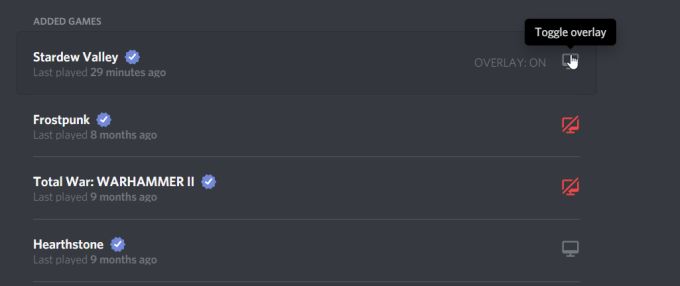
Now, open the game you want to play using the overlay. You can now use the keyboard shortcut Shift + ‘ to open the overlay, or whatever shortcut you set to open the overlay.
Возможные проблемы и их решение
Вне зависимости от того, используется функция на Андроилде или на Айфоне, пользователи отмечают стабильную работу. Несмотря на это встречаются ситуации с техническими сбоями. К примеру, панель управления может мерцать либо не отображаться вовсе. В таком случае необходимо четко понимать, как требуется действовать, чтобы исправить возникновение негативных последствий.
Оверлей не открывается
Если пользователи сталкиваются с тем, что оверлей не отображается, в первую очередь, требуется заострить внимание на установленном антивирусном программном обеспечении. Необходимо четко понимать, что функция встраивается в используемое приложение, поэтому антивирус может воспринять его в качестве подозрительного, что автоматически влечет за собой моментальную блокировку с вытекающими негативными последствиями. При наличии проблем с антивирусным программным обеспечением, пользователям рекомендуется добавить адрес приложения в список исключений
Чтобы изменения вступили в силу, достаточно нажать на клавишу сохранения и выполнить перезапуск
При наличии проблем с антивирусным программным обеспечением, пользователям рекомендуется добавить адрес приложения в список исключений. Чтобы изменения вступили в силу, достаточно нажать на клавишу сохранения и выполнить перезапуск.
Оверлей зависает или не реагирует
В качестве дополнительных причин, которые могут повлечь за собой определенные технические сбои в работе программного обеспечения, выделяют несовместимость с определенными разновидностями игр. Необходимо четко понимать, что устаревшие приложения и те, которые в своей работе используют технологию Vulkan, не обладают способностью работать с оверлеем.
Поэтому для решения возникшей проблемы возникает необходимость придерживаться следующей последовательности действий:
- На начальном этапе возникает необходимость запустить Дискорд непосредственно от имени администратора.
- После этого возникает необходимость инициировать перезагрузку программного обеспечения либо операционной системы в целом – в зависимости от сложившейся ситуации и возможностей пользователя.
- На следующем этапе все без исключения программное обеспечение, которое может конфликтовать с Дискорд потребуется закрыть на время.
- После этого пользователь инициирует процесс обновления программного обеспечения на используемом устройстве с целью исправления всевозможных технических сбоев, которые наблюдаются в процессе функционирования.
В обязательном порядке разработчики требуют пользоваться вместо Proxy VPN
Обратите внимание, это дополнительно влечет за собой определенные преимущества, которые выражаются в существенной экономической выгоде. К примеру, VPN-ом можно пользоваться бесплатно, в отличие от Proxy сервера.
На завершающем этапе пользователю требуется выполнить отключение с одновременным включением функции в специально разработанном разделе Дискорд. В завершении отмечается, что рассматриваемая функция является комфортной и предоставляет возможность вести общение с остальными игроками, без предварительной приостановки игрового процесса
Одновременно с этим, отображение панели управления допускается настроить под персональные требования, к примеру, выбрать подходящий размер и место на экране монитора. Чтобы исключить технические сбои, требуется придерживаться представленной выше инструкции
В завершении отмечается, что рассматриваемая функция является комфортной и предоставляет возможность вести общение с остальными игроками, без предварительной приостановки игрового процесса. Одновременно с этим, отображение панели управления допускается настроить под персональные требования, к примеру, выбрать подходящий размер и место на экране монитора. Чтобы исключить технические сбои, требуется придерживаться представленной выше инструкции.
Статус «Невидимый»
В Дискорде доступно несколько типов статусов:
- «Онлайн»;
- «Не активен»;
- «Не беспокоить»;
- «Невидимка».
Первый устанавливаются по умолчанию, когда пользователь подключается к сервису. Не активен – когда человек отошел от компьютера и не трогает мышь и клавиатуру. В этих двух режимах уведомления приходят со звуковым оповещением, а рядом с никнеймом показываются зеленая и желтая точки соответственно.
Если установлен режим «Не беспокоить», рядом с именем отображается красный индикатор состояния, а уведомления на Рабочий стол не приходят.
«Невидимка» – режим, в котором пользователь отображается так, как если бы он был не в сети: индикатор горит серым, не показывается набор сообщений в чате, а также не транслируется название запущенной игры.
Установить «невидимый» статус можно через настройки профиля:
- Кликнуть по аватарке пользователя.
- В появившемся списке выбрать нужную опцию.
- Настройка применится автоматически.
Аналогичным способом это делается в браузерной и мобильной версиях сервиса.
Режим «Невидимый» не ограничивает возможности пользователя. При его активации можно продолжать общение в текстовых чатах и на голосовых серверах. Однако другие пользователи будут думать, что вы не в сети, и не будут отвлекать от дел.
Любой статус отображается одновременно с пользовательским статусом, в котором можно написать все что угодно, в том числе и смайлики (доступны с подпиской Nitro).

Как подвязать Spotify к Discord
Особый интерес вызывает вопрос, как привязать Спотифай к Дискорду на компьютере и телефоне. Здесь алгоритм действий немного отличается, поэтому рассмотрим каждую из инструкций отдельно.
На ПК
Для начала разберемся, как добавить Spotify в Дискорд на компьютере, ведь многие пользуются VoIP-мессенджером именно на ПК. Алгоритм действий такой:
- Загрузите программу Discord, установите ее и откройте на компьютере.

В меню с левой стороны выберите пункт Интеграция.

Кликните на символ Спотифи. Сразу после этого открывается страница, где можно подключить сервис. Если вы еще не вошли в Spotify, сначала откроется страница для регистрации и входа.
Жмите на кнопку Принимаю.
При использовании Спотифай в бот Дискорд учтите, что Spotify перестает играть, если вы общаетесь в голосовом чате более 30 секунд.
На телефоне
При желании можно включить Спотифай в Discord на мобильном устройстве. Чтобы связать их между собой, сделайте следующие шаги:
- Возьмите устройство Айфон или Андроид, а после запустите программу Discord. Далее жмите вправо для отображения настройки сервера / канала, а там кликните на изображение профиля справа внизу.

Сделайте так, чтобы Спотифай показывался в Дискорде, жмите на вкладку Подключения, и в соответствующем меню жмите Добавить (находится в правом верхнем углу). После этого появляется новое меню, где задается вопрос, к какому аккаунту вы планируете подключиться.

Кликните на Spotify. Открывается страница, где можно войти в аккаунт и разрешить Discord.


Разобравшись, как подключить Спотифай к Дискорду на мобильном устройстве, вы в любой момент можете сделать работу и объединиться с пользователями VoIP-мессенджера. Как и в случае с компьютером, имя пользователя Спотифи появляется на странице учетной записи в Дискорд. Вы можете убрать его в меню Подключения.
Как настроить Discord для игры
То, как настроить звук или как настроить на кнопку определенное действие, пользователь без труда сможет разобраться сам, поскольку все возможности показаны на самом дополнительном окне и не нужно тратить время на их поиски. Лучше более подробно рассмотрим варианты установки Оверлей в Дискорде при ручном и автоматическом добавлении в белый список мессенджера.
Способ 1: Автоматическое добавление
Есть несколько популярных многопользовательских игр, для которых ручное закрепление не требуется, среди них: DOTA 2, Heroes of the Storm, Rocket League, Hearthstone, League of Legends, CS:GO и многие другие.
Но даже для всего вышеперечисленного необходимо самостоятельно запустить Overlay, так как по умолчанию он не включен для мессенджера Discord. Для этого:
- Запускаете приложение;
- После этого переходите в раздел «Настройки пользователя», далее — «Оверлей»;
- Отыщите пункт «Включить внутриигровой оверлей» и поставьте соответствующий ползунок в режим, в котором белый круг будет находиться справа;
- Затем можете полистать этот раздел и настроить всё по своему усмотрению.
Способ 2: Добавление вручную
В том случае, если Overlay не открывается, нужно самостоятельно добавить приложение в белый список. Чтобы сделать это:
- Запустите программу;
- Затем заходите в «Настройки пользователя»;
- После этого в раздел «Игры»;
- Здесь, напротив желаемой программы поставите галочку, и функция автоматически заработает.
Если необходимого приложения в данном списке нет, добавьте его, нажав на кнопочку «Добавьте ее».
Поэтому при включении слишком требовательного приложения или если у вас недостаточно мощный персональный компьютер лучше на время выключить функцию.
Заключение
В данной статье мы подробно разбрали, как настроить Discord онлайн для игры, весь порядок действий для включения дополнительного окна Оверлей и ручного добавления желаемой игры в этот режим.
05 июня 2018
Discord – удобный и функциональный мессенджер, изначально разработанный для игроков в онлайн игры и ориентированный именно на них.
Он обрел популярность у пользователей благодаря своей функциональности, удобству и стабильной работе.
Как настроить мессенджер Дискорд, какие параметры изменить, а какие оставить по умолчанию – об этом рассказано в данном материале.
Для чего используется оверлей
Как уже говорилось выше, основное использование оверлея — возможность общаться с товарищами во время игры. При нажатии установленных кнопок пользователь сможет увидеть любую информацию из канала связи поверх всех окон, в данном случае онлайн-игры. Помимо ведения разговоров во время сражения, вы способны менять уровень звука голоса каждого пользователя. Для того, чтобы попробовать уникальную функцию потребуется активировать ее в настройках. Для этого:
- Авторизуйтесь и осуществите запуск приложения.
- Перейдите в настройки учетной записи пользователя в главном меню интерфейса.
- Войдите в пункт оверлей.
- Выполните активацию функции, изменив положение переключателя во включенный режим.
В окне настройки оверлея осуществляется настройка отображения. Утилита позволяет изменять размеры аватарок собеседников, способы отображение имен. Доступна также демонстрация экрана своего компьютера. Выполните настройку под себя персонально.

Чтобы начать играть и общаться одновременно вам потребуется:
- Зайти в настройки оверлея.
- В этом экране выбрать раздел «игры».
- Добавьте игры, в которых вам необходимо осуществлять связь с командой. Кликните на кнопку добавления и выберите игрушку, установленную на ваше устройство.
- Когда вы добавили список виртуальных миров, для активации оверлея просто поставьте галочку напротив нужной игры.
- Начните играть. Нажмите сочетание клавиш, которое вы указываете в том же окне, должно появиться полупрозрачное всплывающее окно со списком собеседников.
- Играйте и общайтесь с товарищами.
Что такое Оверлей в Discord: как отключить, включить
Что такое Оверлей в Discord, как настроить эту опцию и пользоваться ей? Расскажем все об активации/деактивации функции, попробуем вместе протестировать панель и научимся необходимым действиям. Увидите, вам очень понравится эта удобная возможность удаленного управления! Пригодится тем, кто не может и не любит отвлекаться от процесса.
Что за функция
Прежде чем разбираться, как включить Оверлей в Discord, нужно обсудить тонкости определения опции.
Оверлей — это специальная панель, которая открывается на экране во время ого чата – очень удобный инструмент. Позволяет видеть, кто находится в сети, не отрываясь от игры. Кроме того, дает возможность удаленного управления собеседниками!
Панель можно перемещать, она не закрывает дисплей и не мешает делать основные действия. Для удобства использования говорящий собеседник будет подсвечен зеленым цветом.
Давайте же поговорим о том, как настроить Оверлей в Дискорде и начать им пользоваться – вскоре вы оцените все преимущества этой опции!
Как пользоваться
Панель совершенно не мешает игре, при этом невероятно функциональна – шутка ли, можно управлять настройками Discord, не открывая дополнительные параметры! О доступных вариантах управления мы поговорим чуть позже, пока попробуем разобраться, как включить Оверлей в Дискорде.
Чтобы опция заработала, нужно ее активировать! Все достаточно просто, углубляться в функционал не придется. Делаем следующее:
- Откройте настройки Discord – это иконка шестеренки на нижней панели;
- Ищем слева на панели раздел «Настройки приложения»;
- Находим иконку с одноименным названием опции;
- В самом верху экрана будет строка «Включить внутриигровой…»;
- Поставьте тумблер напротив в активное положение!
Готово, вы смогли активировать опцию! Сразу же расскажем, как выключить Оверлей в Дискорде – но вы должны понять все логически.
- Повторите инструкцию, за исключением последнего пункта;
- Войдите в настройки и найдите нужный раздел;
- В самой первой строке тумблер нужно щелкнуть в положение «Выключено».
Вы включили опцию, но настройка Оверлея в Discord на этом не завершена – только начинается. Чуть ниже вы увидите доступные возможности – все разделы кликабельны, можно выбрать один из нескольких вариантов:
- Включение/выключение блокировки горячей клавишей – можете определить сочетание самостоятельно или возьмите стандартное значение;
- Размер аватара – большой или маленький;
- Показывать имена собеседников – всегда, никогда или только во время разговора;
- Показывать пользователей Discord – всегда или только во время разговора.
Определили параметры? Теперь можно затестить Оверлей в любой игре, он активируется автоматически – мы же рассказали, как включить и как отключить Оверлей в Дискорде.
Но сначала добавим опцию в любимые игрушки – для этого сделайте следующее:
- Вновь откройте настройки Discord через привычную уже шестеренку;
- Выберите раздел «Игры» на панели слева;
- Найдите нужные проекты и поставьте галочку в чекбоке «Использовать Overlay»;
- Кликните по кнопке «Готово» для сохранения внесенных изменений.
В этой части обзора нерешенных вопросов не осталось, но есть и другая сторона медали. Любой пользователь может столкнуться с проблемами – поэтому ниже мы обсудим, почему не работает Оверлей в Дискорде в игре и попробуем решить ошибки самостоятельно!
Первое, о чем стоит задуматься – правильность ввода настроек. Вернитесь к инструкциям, приведенным выше, еще раз пошагово проверьте свои действия. Обязательно откройте раздел с играми, может быть, вы просто забыли поставить галочку и поэтому у вас не работает Оверлей в Discord?
Если с настройками все отлично, но проблема сохраняется, нужно обратить внимание на работу антивируса. Еще в процессе активации функции вы могли видеть предупреждение о сбоях, подсвеченное оранжевым цветом. Скорее всего, Overlay в Discord перестал работать из-за ложного срабатывания антивируса
Скорее всего, Overlay в Discord перестал работать из-за ложного срабатывания антивируса.
Что делать? Есть несколько вариантов:
- Отключайте антивирус на время использования;
- Внесите мессенджер в белый список программы (добавьте в исключения).
Мы разобрались, почему не включается Оверлей в Дискорде и научились им пользоваться – возможностям вашим нет конца! Играйте с удовольствием, не прерывайте общение ни на минуту и всегда будьте на связи с друзьями по команде.
Как включить оверлей
Причинами отсутствия изображения переписки Discord могут быть разными. Существует список проблем. Использование для стрима прочих опций обязательно.
- Из-за наложения игры происходит отсутствие видимости. Довольно распространена, главный показатель появления нюанса — это опция «Наложение». Эти данные не налажены специальным образом. Нужно оптимизировать опцию наложения. Это действует для некоторых игр. Потребуется добавить игру в список. Существует перечень Discord. О нем можно забыть, но нужно вручную добавить оверлей, путем добавления в список Discord.
- Существование антивирусов усложняет процесс использования. Антивирусные приложения являются моментом возникновения трудностей. С оверлеем Discord возникают неполадки. Антивирусы помечают Discord, его назначение наложения, сделав подозрительным его работу. Вплоть до блокировки происходит его воздействие.
- Использование для трансляции масштабированного дисплея является задачей пользователя. У дисплея Windows есть скрытое наложение Discord. Место наложения является путем перемещения с экрана. Происходит в случае, если сделать масштабирования дисплея. При помещении оверлей по краю экрана, а также масштабировании дисплея происходит показ оверлея.
- При ускорении, т.е. применении компьютерного оборудования для назначения опций быстро и эффективно, можно в программном обеспечении усовершенствовать процесс. Работа проходит на универсальном процессоре. Задача включена и вызывает насущные трудности. Функции наложения Discord предусмотрены.
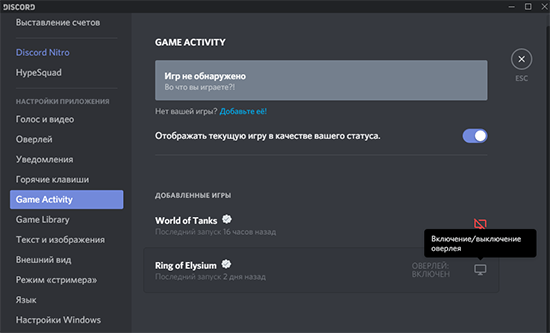
Как исправить неработающую проблему Discord Overlay — пять способов
Решение 1: Включить оверлей в Discord
. Если у вас установлено сообщение «Оверлей Discord не работает», убедитесь, что вы включили внутриигровой оверлей. Если вы не знаете, как включить оверлей в игре, выполните следующие простые шаги.
Шаг 1: Запустите Discord и найдите значок настроек.
Шаг 2: Щелкнув значок «Настройки», вы найдете на левой панели Overlay. Убедитесь, что переключатель «Включить внутриигровое наложение» включен.

Шаг 3: Теперь перейдите в игровую активность. и проверьте, включена ли функция наложения в игре для игры, в которую вы играете.
Совет: если игра, в которую вы играете, еще не добавлена в список, нажмите «Добавить» в разделе «ИГРА». Раздел АКТИВНОСТЬ и добавьте егов Discord. После добавления запустите игру и посмотрите, нормально ли работает Discord Overlay. Если вы по-прежнему сталкиваетесь с тем, что наложение обнаружения не работает, попробуйте следующее решение.
Объявление
Решение 2. Запустите Discord от имени администратора
Второй способ, который вы можете использовать для исправления неработающего оверлея Discover, — запустить Discord от имени администратора. Если вы не знаете, как запустить его от имени администратора, выполните следующие простые шаги:
Шаг 1: Если вы используете Discord в Windows, вам просто нужно щелкнуть правой кнопкой мыши на его ярлык и выберите « Свойства» .
Шаг 2: Теперь вам нужно будет выбрать вкладку Совместимость и установить флажок Запустите эту программу от имени администратора, а затем нажмите кнопку ОК.
Шаг 3: После этого запустите ее и проверьте, устранена ли проблема с неработающим оверлеем Discord.
Решение 3. Отключите сторонний антивирус
Проблема с наложением Discord не работает по нескольким причинам, и это может происходить из-за любого стороннего антивируса, который вы используете на Windows. Если вы уже пробовали два вышеуказанных метода, но по-прежнему сталкиваетесь с этой ошибкой, обязательно на время удалите или отключите сторонние приложения. После отключения или удаления откройте Discord и перезапустите игру, чтобы проверить, исправлена ли ошибка.
Решение 4. Отключите аппаратное ускорение в Discord
Если вы были Используя Discord в течение длительного времени, вы должны знать о функции, называемой аппаратным ускорением. Для непосвященных это помогает обеспечить бесперебойную работу приложения. Однако сотни пользователей сообщили, что из-за этой функции у них «наложение Discord не работает».
Если вы тоже сталкиваетесь с проблемой из-за оборудованияУскорение, затем обязательно отключите его, проверьте, исправлена ли ошибка. Вот как вы можете отключить его в Discord.
Шаг 1: Запустите Discord и перейдите к значку «Настройки».

Шаг 2: На левой панели щелкните вкладку «Внешний вид» и прокрутите вниз, пока не увидите «Аппаратное ускорение», и обязательно выключите переключатель рядом с «Аппаратное ускорение». . Когда вы отключите его, вам будет показано сообщение
«Изменение настройки аппаратного ускорения приведет к выходу и перезапуску Discord. Вы действительно хотите это сделать? ».
Вам просто нужно нажать кнопку« Хорошо ».
Шаг 3: После отключения перезапустите игру и проверьте, сохраняется ли та же проблема.
Решение 5. Переустановите Discord
Если ни одно из вышеупомянутых решений не помогло вам, тогда вы можете попробовать это. Этот метод требует, чтобы вы переустановили Discord, чтобы исправить Overlay, который не работает или показывает ошибку.
Шаг 1: Чтобы удалить Discord, вам просто нужно перейти в панель управления.

Шаг 2: В Панели управления вам нужно будет выбрать Удалить программу.
Шаг 3: Во всплывающем окне вы найдете все приложения, установленные на вашем ПК. Вам нужно будет найти Discord, щелкнуть правой кнопкой мыши и выбрать «Удалить».
Шаг 4: После удаления перезагрузите компьютер и загрузите Discord с официального сайта и переустановите его.
Шаг 5: Откройте Discord, запустите игру и добавьте ее в Discord. Обязательно включите функцию наложения в игре для игры, в которую вы играете.
Это некоторые методы решения проблемы, когда наложение Discord не работает или показывает ошибку в Windows 10. Какой из вышеупомянутых методов сработалдля тебя? Дайте нам знать в разделе комментариев ниже.
Рабочие области программы
Вся работа Discord построена на двух вкладках:
- Друзья.
- Сервера.
В зависимости от выбранной, меняется общий вид рабочей области программы.

Что из себя, представляет вкладка – Друзей:
- Поиск друга (распространяется только на тех, с кем вы подтвердили дружбу) или беседы.
- В данной графе можно просмотреть все контакты, с кем одобрена дружба. При выборе любого из них, сразу начнется тет-а-тет переписка.
- Окно с личными переписками между вами и каждым другом в отдельности.
- В данной графе разместилась функция – Добавить друга, а так же сортировка друзей. Еще можно проверить новые заявки на дружбу.
- Основное окно, где отображаются друзья.
Если выбрать друга для личной переписки, большое окно изменится на чат.
Как использовать геймпад вместо мышки

Вкладка со списком серверов:
- Доступ к быстрым и основным настройкам сервера.
- Список текстовых и голосовых каналов. Можно создавать открытые и закрытые каналы с фиксированным количеством мест. Количество таких каналов – неограниченно.
- Информационный блок, отображает название канала, в котором вы находитесь.
- Оповещение о непрочитанных сообщениях.
- Закрепленные сообщения.
- Скрыть или показать список участников сервера(№9).
- Поиск по сообщениям.
- Окно чата с историей.
- Список участников.
Отключение внутриигрового оверлея
Если вы хотите отключить оверлей GeForce Experience, который отображается в играх, то это можно сделать несколькими способами. Самый простой вариант, это просто отключить данную функцию оверлея в настройках программы. В этом случае GeForce Experience продолжит работать, будет обновлять драйверы и оптимизировать игры, но больше не будет отображать внутриигровой оверлей.
Чтобы сделать это, вам необходимо запустить саму программу GeForce Experience. Для этого можно воспользоваться поиском в меню « Пуск ». Откройте меню « Пуск », введите название программы и запустите ее.
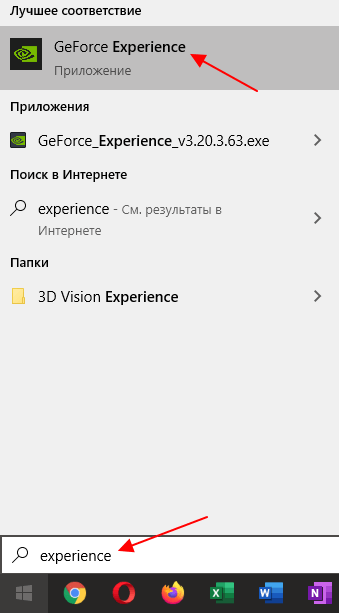
При первом запуске программы GeForce Experience вам нужно будет войти в систему с помощью логина и пароля от аккаунта NVIDIA. Если такого аккаунта нет, то можно зарегистрироваться либо войти с помощью аккаунта Google или Facebook.
После входа в систему появится главная страница программы GeForce Experience, здесь будет отображаться список игр, которые были обнаружены на вашем компьютере. Чтобы перейти к настройкам нажмите на кнопку в виде шестеренки, в верхнем правом углу программы.
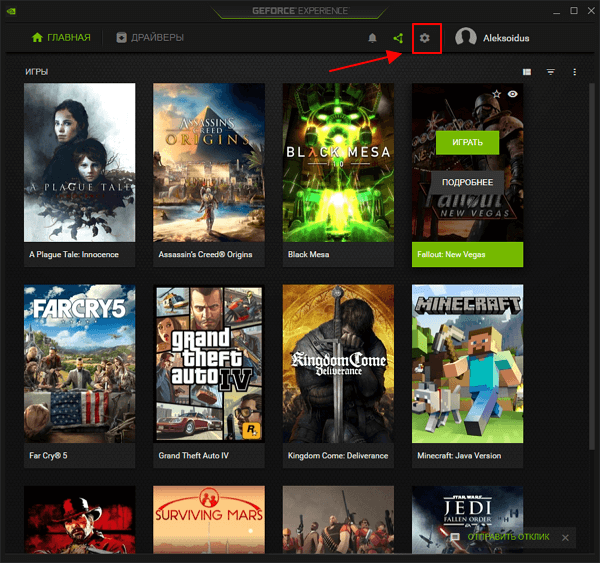
После перехода в настройки нужно пролистать страницу вниз и найти раздел « Внутриигровой оверлей ». Здесь будет переключатель с помощью которого можно включать и отключать оверлей GeForce Experience.
Для отключения оверлей просто переведите переключатель в положение « Отключено ». Изменения в настройках применяются мгновенно. Перезагрузка компьютера не требуется.
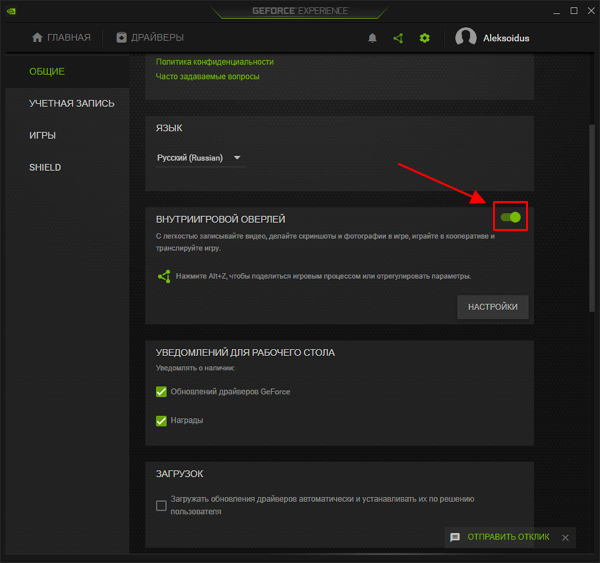
Также вместо полного отключения оверлея можно просто поменять сочетание клавиш (по умолчанию, Alt-Z). Для этого нужно нажать на кнопку « Настройки » и перейти в раздел « Сочетания клавиш ».









