Wondershare uniconverter
Содержание:
- Часть 2. 2 лучших онлайн-конвертера MKV в M4V
- Конвертация МКВ в МП4 при помощи ВидеоМАСТЕРА
- Часть 1. Легко конвертируйте MKV в M4V на Windows/Mac
- Как перевести MKV в MP4 с помощью онлайн-сервисов
- Часть 1. Конвертация MKV в MPEG-4 с помощью VLC
- Часть 2: лучшая альтернатива VLC для преобразования MKV в MP4
- Часть 3. Часто задаваемые вопросы о MKV и MP4
- Часть 1: Как конвертировать MKV в MP4 с помощью FFmpeg
- Часть 1: лучшая альтернатива VLC для преобразования MKV в MP4
- Возможности приложения
- Как конвертировать MKV в MP4 онлайн
- Что лучше выбрать: MKV или MP4?
- Часть 1. MKV VS MP4 — Разница между MKV и MP4
- Part 3. FAQs of Converting MKV to MP4
- Часть 3. Сравнение десктопных и онлайн-конвертеров MKV в M4V
Часть 2. 2 лучших онлайн-конвертера MKV в M4V
Онлайн-конвертация зачастую предпочтительна из-за своего удобства, поскольку ничего не нужно устанавливать, и, следовательно, место на компьютере остается свободным. Есть много бесплатных конвертеров MKV в M4V; тем не менее, не все из них заслуживают доверия. В этой части мы представим вам 2 лучших онлайн-конвертера MKV в M4V, разбив процесс на несколько шагов.
1. Online UniConverter
Online UniConverter (также известный как Media.io) — лучший онлайн-конвертер видео для конвертации файлов в более чем 1000 форматов. Вы можете легко добавлять, выбирать выходной формат, конвертировать и получать файлы M4V из MKV. Его можно использовать совершенно бесплатно, без рекламы и водяных знаков. Выполните следующие простые шаги, чтобы конвертировать MKV-видео в M4V бесплатно онлайн с помощью Online UniConverter.

Шаг 1: Откройте Online UniConverter (https://www.media.io/) в своем браузере, нажмите кнопку «Перетащить и отпустить» или нажмите «Добавить файл», чтобы выбрать файлы MKV, которые необходимо конвертировать.
Шаг 2: Нажмите «Конвертировать все файлы в» и выберите «M4V» на вкладке «Видео».
Шаг 3: Наконец, нажмите кнопку «КОНВЕРТИРОВАТЬ», чтобы начать онлайн-конвертирование MKV в M4V. Вы можете скачать итоговые файлы напрямую или сохранить их в Dropbox.
2. ConvertFiles
Это еще один онлайн-конвертер, которым легко пользоваться на Windows и Mac. Вы можете конвертировать MKV в M4V онлайн за несколько простых шагов. Онлайн-конвертеры ограничивают размер загружаемых файлов. Это означает, что вы не можете конвертировать большие файлы MKV в M4V онлайн и бесплатно. В любом случае, ConvertFiles хорошо подойдет для небольших файлов MKV, которым требуется смена формата.
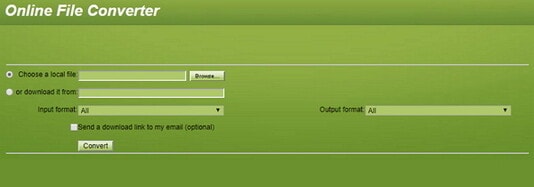
Шаг 1: Щелкните «Обзор…», чтобы загрузить файл MKV на сервис.
Шаг 2: Выберите MKV или другой желаемый выходной формат из раскрывающегося списка
Обратите внимание на раздел форматов ввода и вывода; убедитесь, что вы выбрали их правильно
Шаг 3: Нажмите «Конвертировать» и подождите несколько минут, пока конвертация не закончится; после этого скачайте готовые файлы M4V и наслаждайтесь результатом.
Недостатки онлайн-конвертеров заключаются в том, что требуется много времени для загрузки файлов, конвертирования и последующего скачивания. Некоторые сайты работают медленно, так как им приходится обрабатывать большой объем трафика.
Конвертация МКВ в МП4 при помощи ВидеоМАСТЕРА
Если необходимо поменять тип видеоролика, вам потребуется конвертер MKV в MP4
Обратите внимание на редактор ВидеоМАСТЕР, который предлагает удобные инструменты по монтажу и обработке роликов, большую библиотеку форматов для конвертации и удобное русскоязычное меню
Функционал редактора включает в себя:
- Преобразование данных в MPEG, MOV, MP3 и другие.
- Извлечение аудиозаписи и скачивание клипов из интернета.
- Сжатие видеофайла без потери качества и быстрое переформатирование.
- Настройка видеоряда: изменение яркости, контраста, насыщенности, цветового тона.
- Встроенные фильтры для стилизации кадра под старину, негатив, гравюру и прочее.
- Кадрирование, поворот и изменение скорости воспроизведения видеоряда.
- Обрезка ролика и удаление фрагментов.
Шаг 1. Загрузите видеоклип
Нажмите на кнопку «Добавить». Выберите подходящий вариант: импортировать с компьютера одно видео или целую папку, сделать запись с веб-камеры, скачать ролик из интернета или извлечь фильм с DVD-диска.
Вы можете загрузить несколько документов и произвести пакетную обработку. Также доступно их объединение в один видеоклип.
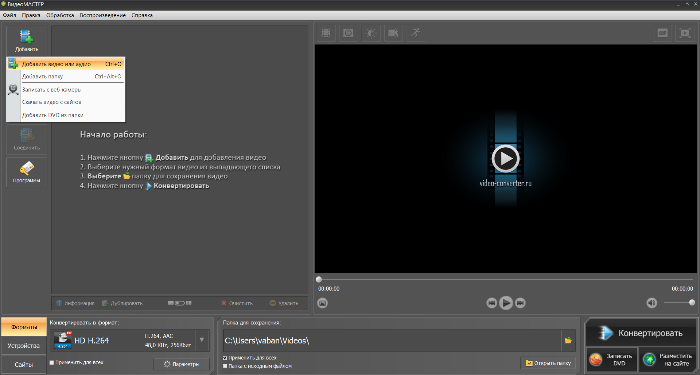
Скачайте программу и приступайте к работе!
Шаг 2. Выберите видеоформат
Софт работает с AVI, MPEG, MP3 и другими. Вы сможете переформатировать видеоматериал, а также подготовить его для публикации в сети.
В нижней части интерфейса кликните на название расширения и укажите раздел «MPEG4». Подберите подходящий вариант в зависимости от видеокодека и качества ролика. Самый популярный профиль: HD (H.264). Он воспроизводится на большинстве смартфонов и подходит для загрузки в социальные сети, например, YouTube, Instagram, ВКонтакте, Facebook и другие.
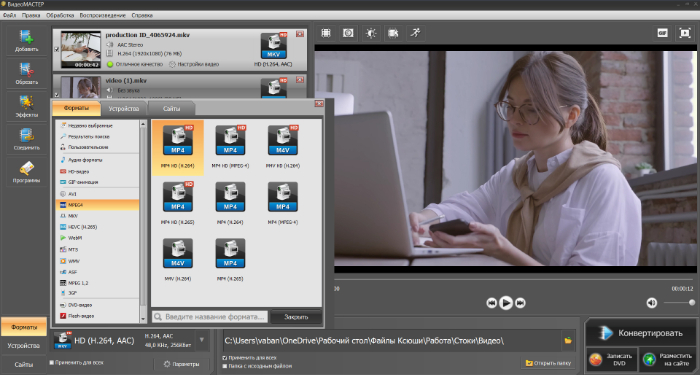
Преобразовывайте видео в любой формат за пару кликов мыши!
Шаг 3. Произведите преобразование
В окне под встроенным плеером укажите папку для экспорта или оставьте ее по умолчанию. Кликните на «Конвертировать» и дождитесь завершения обработки.
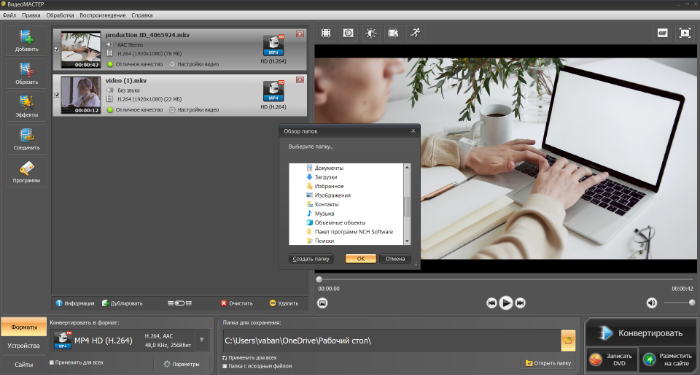
На экране предпросмотра вы можете оценить результат
Часть 1. Легко конвертируйте MKV в M4V на Windows/Mac
Конвертеры MKV в M4V для компьютеров подходят для пользователей, которые стремятся получить наилучшие результаты в кратчайшие сроки. Одним из таких конвертеров, входящих в число лучших, является Wondershare UniConverter (также известный как Wondershare Video Converter Ultimate) — высокоинтерактивное приложение, которое конвертирует медиаконтент в 30 раз быстрее обычных аналогов. Он может не только конвертировать файлы MKV в M4V, но и поддерживает более 1000 популярных форматов, включая MP4, MOV, FLV, WMV и т. д. Данная программа поможет вам перенести преобразованные файлы M4V в iTunes/iPhone/iPad для удобного воспроизведения.
Как легко конвертировать MKV в M4V на Mac/Windows
Теперь перейдем к пошаговому руководству, чтобы узнать, как Wondershare UniConverter конвертирует файлы MKV в M4V на Mac; пользователям Windows нужно выполнить аналогичные действия.
Шаг 1 Запустите конвертер MKV в M4V и добавьте видео MKV
Запустите Wondershare UniConverter на вашем Mac после скачивания и установки. Импортируйте медиафайлы MKV, нажав кнопку «+Добавить файлы» на вкладке «Конвертер видео».

Шаг 2 Выберите M4V в качестве выходного формата для файлов MKV
Выберите M4V в качестве выходного формата для ваших файлов MKV. Щелкните раскрывающийся список «Выходной формат», а затем перейдите на вкладку «Видео» и выберите желаемое разрешение и формат.
Вы также можете редактировать видео, щелкнув «Изменить» под загруженным файлом MKV в соответствии с вашими потребностями.

Шаг 3 Конвертируйте MKV в M4V на Mac
Наконец, нажмите кнопку «Начать все», чтобы начать конвертацию MKV в M4V на Mac. Вы можете проверить сконвертированные файлы MKV в формате .m4v, нажав кнопку «Готово». Наведите указатель мыши на сконвертированные файлы и нажмите кнопку «Добавить в список передачи» , чтобы легко перенести файлы M4V на устройства iPhone/iPad/Android.
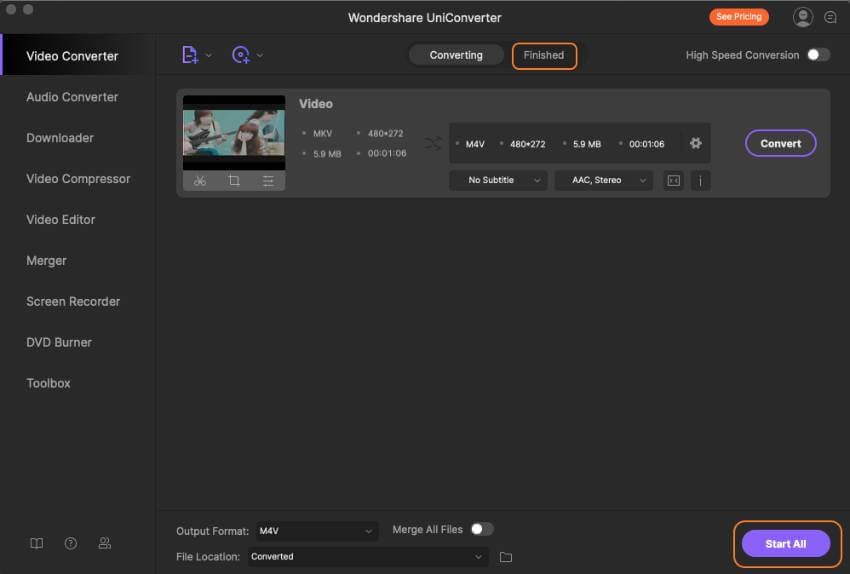
Совет
Предположим, вы ищете способы конвертировать M4V в MKV и наоборот. Просто перейдите к разделу Как легко конвертировать M4V в MKV >>, чтобы узнать подробности.
Как перевести MKV в MP4 с помощью онлайн-сервисов
Еще один способ перекодировать видеозапись — использовать онлайн-конвертеры. Они позволят быстро переделать видеоформат и не требуют установки. Однако веб-платформы не дают бесплатно редактировать файлы большого размера, а длительность обработки зависит от скорости интернет-соединения.
Online-convert.com
Удобный ресурс на русском языке, который поддерживает AVI, MOV и другие. Он способен перекодировать видеоматериал и аудиодорожку, обрезать начало и конец видеозаписи. Редактирование можно выполнить бесплатно, однако сервис имеет ограничение на размер загружаемого видеофайла: до 100 МБ. Для коррекции большого документа потребуется приобрести платную подписку, которая стоит 6 евро в месяц. Также у вас есть возможность проводить только 20 операций в сутки.
Как перевести контент из MKV в MP4? Выполните простые действия:
1.
Перейдите на главную страницу сервиса. В списке инструментов выделите «Видео-конвертер» и кликните по кнопке «Начать».

2.
Импортируйте видеоконтент с компьютера, нажав на соответствующую надпись, или перетащите его из проводника в окно загрузки. Также можно ввести URL-ссылку с видеоматериалом или загрузить его из облачного хранилища.

3.
У вас есть возможность выбрать готовую предустановку. Также вы способны вручную настроить битрейт, частоту, поворот кадра, видеокодек.
4.
После изменения настроек нажмите «Начать конвертирование». Результат потом можно будет загрузить в облако или на ПК.

Convertio
Веб-сервис для конвертации разных медиафайлов: аудиозаписи, изображения, презентации, архивы и другие. Он поддерживает более 300 форматов и позволяет загружать документы размером до 100 МБ. Также в базовой версии можно проводить до 10 обработок в день. Скорость преобразований зависит от скорости интернет-соединения. Обработанные материалы хранятся на сервисе 24 часа, а затем удаляются. Помимо перекодирования ресурс позволит скорректировать продолжительность записи, настроить кодек, битрейт, частоту кадров и громкость.
Чтобы преобразовать видеоконтент, следуйте инструкции:
1.
Перейдите на Convertio. Вы можете импортировать медиафайл с компьютера, из Dropbox, Google Drive или ввести ссылку.

2.
Откройте список возможных видеоформатов и укажите МП4. Если нужно отредактировать параметры вывода, кликните на значок настроек. Введите точное время обрезки видеоклипа, кодек и параметры аудиодорожки.

3.
Начните переформатирование, а затем скачайте результат.
Konverter Video Online
Веб-приложение для перевода файлов в другие видеоформаты, настройки разрешения и величины материала. Ресурс поддерживает MPEG, MOV, FLV и другие. Вы сможете редактировать любое количество данных в день, однако у сервиса установлено ограничение на объем документа: до 2 ГБ. Результат работы удаляется с сервиса через несколько часов после завершения коррекции.
Чтобы конвертировать MKV в MP4, выполните следующие действия:
1.
Перейдите на сайт ресурса. Импортируйте видеоматериал с компьютера, Гугл Диска и Dropbox или введите ссылку.
2.
Укажите МП4 в списке. Вы также можете изменить разрешение, видеокодек, аудиокодек и установить примерную величину итога.

3.
Начните переформатирование и дождитесь завершения конверсии. Затем сохраните итог на устройство или в облачное хранилище.

Часть 1. Конвертация MKV в MPEG-4 с помощью VLC
VLC — один из лучших бесплатных видеоплееров, которые работают на Windows/ Mac/Ubuntu. Он позволяет легко конвертировать MKV в MPEG-4 прямо в проигрывателе. Ниже приведена пошаговая инструкция. Конечно, сначала вам нужно установить VLC на вашем ПК.
Шаг 1 Запустите VLC, нажмите «Медиа» и выберите «Конвертировать/сохранить» в главном интерфейсе.

Шаг 2 Нажмите «Добавить», чтобы добавить файл MKV, который вы хотите конвертировать в VLC, и нажмите кнопку «Конвертировать/Сохранить» в нижней части окна.

Шаг 3 Выберите желаемый формат выходного файла в раскрывающемся списке в разделе Профиль. Выберите «Video for MPEG4 720p TV/device» или «Video for MPEG4 1080p TV/device».

Шаг 4 Укажите папку, в которую вы собираетесь сохранить сконвертированный файл, в поле «Конечный файл», нажмите «Начать», чтобы запустить конвертацию MKV в MPEG4.

На самом деле, медиаплеер VLC сам воспроизводит видеофайлы MKV, если не возникает ошибка внутри самого плеера. В случае ошибки будет быстрее конвертировать файл с помощью VLC, чем переустанавливать плеер.
Часть 2: лучшая альтернатива VLC для преобразования MKV в MP4
Или вы можете преобразовать видео MKV в MP4 в более профессиональный VLC альтернативный видео конвертер, который является AnyMP4 Video Converter Ultimate. Это наиболее полный видео конвертер, который может заменить преобразование VLC MKV в MP4. Если вы сталкиваетесь с тем, что VLC не работает или возникают другие проблемы, просто дайте приложению Video Converter Ultimate получить лучшее решение.
1: основные характеристики лучшего VLC альтернативного видео конвертера
4Videosoft Видео конвертер Ultimate может конвертировать MKV и любое видео 4K, HD или создавать их в более чем 200 видеоформатов. И ваши многократные преобразованные видео MKV в MP4 полностью совместимы с большинством популярных устройств, таких как iPhone 12 Pro Max / 12 Pro / 12/12 mini, iPhone 11 Pro Max / 11 Pro / 11, iPhone X, iPhone 8 и другими устройствами iOS Android. . По сравнению с конвертером VLC MKV в M4, вы можете получить больше фильтров для редактирования видео для улучшения видеоэффектов, настройки параметров видео и других дополнительных функций для достижения высочайшего качества.
- Конвертировать MKV в любые другие мыслимые форматы
- Скачивайте видео 4K на YouTube и играйте на любых портативных устройствах
- Конвертируйте DVD в 4K, MP4, AVI и другие с превосходной скоростью преобразования
- Настройте видео с универсальными функциями редактирования
- Оптимизация видео MKV с интеллектуальным вращением и улучшением
- Высокая скорость преобразования MPV в MP4 с расширенными настройками видео
2: как конвертировать MKV в MP4 без потери качества
Шаг 1 Запустите программу на ПК
Бесплатно скачайте и установите AnyMP4 Video Converter Ultimate на свой компьютер Mac или Windows. Запустите альтернативный видео конвертер VLC, а затем нажмите кнопку «Добавить файл», чтобы добавить видео MKV.
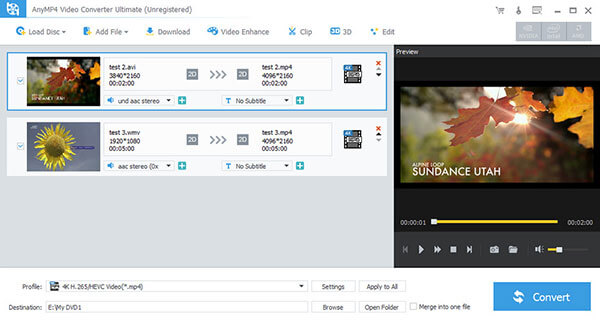
Шаг 2 Редактировать MKV видео
Нажмите «Редактировать» на панели инструментов, после чего откроется окно редактирования видео MKV. Вы можете вращать видео MKV, создавать эффект 3D, обрезать видео, добавлять водяные знаки, применять видеоэффекты и с легкостью улучшать качество видео MKV. Просто нажмите «Apple», чтобы двигаться дальше.
Шаг 3 Конвертировать MKV в MP4
Найдите меню «Профиль» ниже, чтобы выбрать MP4 в качестве выходного видео формата. Вы можете выбрать цифровое устройство, которое вы хотите вывести, а затем выберите MP4. Или вы можете нажать «Общее видео», а затем выбрать MP4. Нажмите «Обзор», чтобы установить папку назначения. Нажмите «Преобразовать», чтобы начать преобразование MKV в MP4 с альтернативным приложением VLC в высоком качестве.
Заключение
По сравнению с VLC Media Player, альтернативный Video Converter Ultimate сделал лучшую работу. Вы можете упростить преобразование MKV в MP4 и использовать больше фильтров, чем предусмотрено в бесплатных VLC. Например, есть окно предварительного просмотра, с которым вы можете сравнить его с оригинальным во время редактирования видео MP4. Поэтому, независимо от того, хотите ли вы использовать VLC для простого преобразования MKV в MP4 или получить самую быструю скорость преобразования и высочайшее качество выходного видео из преобразования MKV в MP4, вы можете получить лучший ответ в этой статье.
Более Чтение
- 6 Лучшие методы для записи MP4 на DVD
- Лучшие решения 10 для преобразования MKV в MP4
- Лучшие методы 6 для конвертации MP3 в видео
- HD в MP4 — самый простой способ конвертировать HD в MP4
- Конвертировать MKV в AVI на Windows и Mac
- Конвертировать AVI для создания / записи индивидуальных DVD
Часть 3. Часто задаваемые вопросы о MKV и MP4
Вопрос 1. MP4 теряет качество?
После преобразования MKV или другого формата в MP4 вы уже отбросили некоторую информацию. Это означает, что вы потеряли некоторые данные при сохранении файла в формате MP4. Видео будет сохранено с определенной настройкой качества. Даже если вы конвертируете MP4 обратно в MKV, вы не сможете вернуть эти потерянные данные. Так что ответ да, и MP4 теряет качество.
Вопрос 2. MKV лучше, чем MP4?
Прочитав сравнение MKV и MP4, вы не можете просто сказать, что MKV лучше, чем MP4, или MP4 лучше. Какой из них лучше, зависит от конкретного использования файла. MKV относительно может хранить больше информации и предлагать лучшее качество видео. Но MP4 может поддерживаться большим количеством игроков и устройств.
Вопрос 3. Что влияет на размер видеофайла?
Размер файла зависит от многих переменных, включая высокое разрешение, стандартное разрешение, частоту кадров, глубину цвета и многое другое. Конечно, длина видео определенно повлияет на размер файла. Более того, частота кадров также влияет на размер файла.
Мы в основном говорили о MKV против MP4Разница между MKV и MP4 в этом посте. Кроме того, вы показываете эффективный способ конвертировать MKV в MP4 без потери качества видео. Надеюсь, вы сможете лучше понять эти два формата после прочтения этой страницы.
Часть 1: Как конвертировать MKV в MP4 с помощью FFmpeg
FFmpeg — это бесплатный кроссплатформенный конвертер, который позволяет конвертировать MKV в MP4 и другие форматы видео. И вы можете использовать FFmpeg для потоковой передачи и записи медиа-файлов также бесплатно. Вы не получите общий интерфейс MKV-MP4, такой как «Добавить файл», «Формат вывода» и другие кнопки для оптимизации. Чтобы быть более точным, преобразование .mkv в .mp4 с помощью FFmpeg происходит быстрее, чем обычные преобразователи видео, такие как Audacity, Handbrake и другие.
Ключевая особенность:
Вы можете декодировать, кодировать, перекодировать, мультиплексировать, демультиплексировать, передавать, фильтровать и воспроизводить практически все, что создали люди и машины. А FFmpeg совместим с Linux, Mac OS, Microsoft Windows и другими платформами. Существует множество инструментов FFmpeg, таких как ffmpeg, ffserver, ffplay и ffprobe, которые позволяют управлять мультимедийными файлами в одном месте. Открыв веб-сайт ffmpeg.org, вы можете быть шокированы черным интерфейсом, на котором нужно заполнить только одно поле. Просто потратьте одну минуту, чтобы прочитать следующее руководство по преобразованию MKV в MP4 с FFmpeg без потерь.
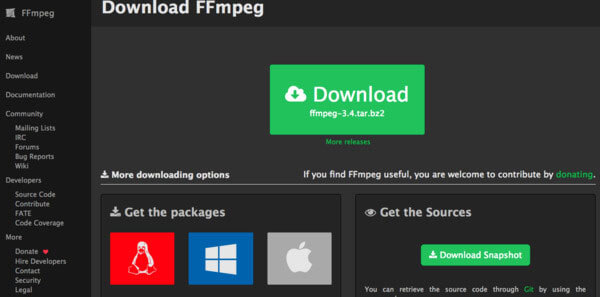
Как конвертировать видео MKV в MP4 на ПК / Mac
Шаг 1
Загрузите и установите FFmpeg на ПК / Mac
Откройте www.ffmpeg.org и щелкните огромный зеленый значок «Загрузить». Вы можете выбрать версии FFmpeg и операционную систему для установки, включая OS X, Windows и Linux в основном.
- Установите FFmpeg в Windows:
- 1. Загрузите пакет FFmpeg для Windows.
- 2. Щелкните правой кнопкой мыши и затем используйте 7-Zip для распаковки.
- 3. Откройте командную строку с правами администратора, такими как CMD.exe.
- 4. Запустите команду: setx / M PATH «путь \ к \ ffmpeg \ bin;% PATH%».
- 5. Измените команду так, чтобы путь \ к отражал путь к папке от вашего корня до ffmpeg \ bin
- Установите FFmpeg в Mac OS X / 11:
- 1. Установите homebrew, выполнив следующую команду на своем терминале.
$ / usr / bin / ruby -e «$ (curl –fsSL https://raw.githubusercontent.com/Homebrew/install/master/install)» - 2. Установите FFmpeg на компьютер Mac позже и выполните команду ниже.
$ brew install ffmpeg
Шаг 2
Конвертируйте MKV в MP4 с терминала, используя FFmpeg на ПК / Mac
Найдите видео MKV, которое вы хотите конвертировать в MP4. И затем вы можете запустить следующую команду, чтобы преобразовать MKV в MP4 в терминале.
ffmpeg -i my_movie.mkv -vcodec copy -acodec copy my_movie.mp4
После этого вы можете бесплатно конвертировать MKV в MP4 без потерь на Mac, ПК и других платформах.
Часть 1: лучшая альтернатива VLC для преобразования MKV в MP4
Как и выше, вы можете редактировать и конвертировать .mkv файл в .mp4 с VLC бесплатно. Так что же может сделать VLC Media Player? Или каковы различия между VLC и другими распространенными конвертерами MKV в MP4?
Раздел 1: обзоры VLC Media Player
VLC — бесплатный кроссплатформенный мультимедийный проигрыватель с открытым исходным кодом от VideoLAN. Вы можете использовать VLC для конвертации MKV в MP4 на Windows, Mac, iOS, Android, Linux и всех платформах свободно. VLC также позволяет пользователям с легкостью редактировать и воспроизводить DVD, Audio CD, VCD и другие распространенные медиафайлы. Хотя VLC является бесплатной программой для преобразования MKV в MP4, вы не пострадаете от рекламы и шпионских программ. Одним словом, VLC может воспроизводить файлы, диски, веб-камеры, устройства и потоки с расширенным управлением бесплатно, а также преобразование MKV в MP4. Если вы не можете получить достаточно информации о преобразовании нескольких MKV в MP4 с VLC, вы можете прочитать следующие скрытые функции VLC.
- Конвертировать аудио и видео файлы в любой формат
- Потоковое и скачивание видео с YouTube
- Запишите свой рабочий стол, веб-камеру и потоковое видео
- Сделайте скриншот видео MKV
- Создавайте закладки из видео частей
- Установите видео MKV в качестве обоев в разделе «Видео»
- Добавить водяные знаки на видео MKV
- Применять аудио и видео эффекты
- Воспроизвести видео MKV в качестве символов ASCII
Раздел 2: Как конвертировать MKV в MP4 с VLC
Шаг 1 Импортируйте свои видео MKV
Бесплатно загрузите VLC Media Player на компьютер Mac или Windows. Запустите его и нажмите «Преобразовать / Сохранить…» в раскрывающемся меню «Мультимедиа». Нажмите кнопку «Добавить», чтобы загрузить видео MKV.
Шаг 2 Настройте параметры преобразования MKV в MP4 VLC
После того, как вы загрузили файлы MKV, нажмите «Конвертировать / Сохранить» и нажмите кнопку «Конвертировать» для подтверждения. Выберите «Видео — H.264 + MP3 (MP4)» в раскрывающемся меню «Профиль». Кроме того, нажмите значок «Настройки». Выберите «MP4 / MOV» в меню «Инкапсуляция». Включите «Видеокодек» и установите флажки «Видео» и «Сохранить исходную видеодорожку». Или вы можете изменить качество конвертированного MKV в MP4. Вы можете сделать то же самое в меню «Аудиокодек». Наконец, нажмите кнопку «Сохранить», чтобы сохранить настройки MKV в MP4 VLC.
Шаг 3 Конвертировать MKV в MP4 с помощью VLC на Mac или ПК
Нажмите «Обзор» в «Конечном файле», чтобы выбрать папку для сохранения преобразованных видео MKV в MP4. Переименуйте преобразованный файл MP4 и нажмите кнопку «Сохранить». Нажмите «Пуск» в правом нижнем углу, чтобы начать конвертацию MKV в MP4 LVC на Mac или ПК бесплатно.
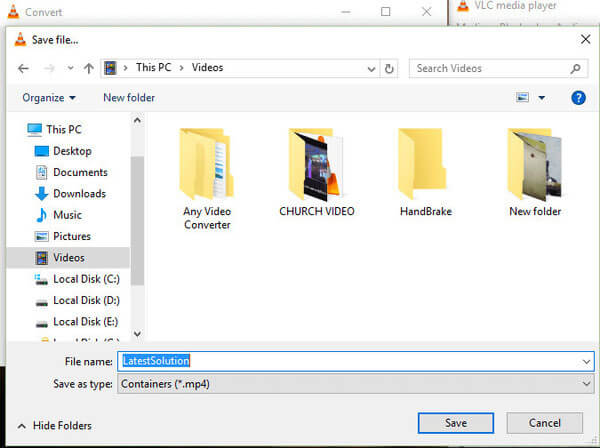
Позже, вы можете перемещаться по «Инструменты», чтобы настроить конвертированные видео MP4 из MKV с VLC тоже бесплатно.
Возможности приложения
Приложение позволяет конвертировать видео в пакетном режиме, а также из одного формата в другой. При этом откроется доступ к дополнительным настройкам, которые необходимо изменить. Это нужно для воспроизведения видеофайлов в высоком качестве и прослушивания звуков в чистом виде, без посторонних шумов или плохих настроек.
Приложение предлагает пользователю на выбор два способа настройки всех параметров.
Первый способ более предпочтителен для новичков. В этом случае выбирается автоматическая настройка. Она определяет возможности системы компьютера и подгоняет значения, чтобы они были максимально приближены к оптимальным для работы параметрам. Результаты автоматической настройки полностью зависят от возможностей операционной системы компьютера.
Второй способ подходит для опытных пользователей. При применении функции конвертирования откроется специальное окно, где будут показаны первичные настройки файлов в формате MKV, а рядом будут отображаться приблизительные параметры после конвертирования в формат MP4. Вы можете перейти на второй столбик, просто щелкнув по нему, и настраивать значения по своему усмотрению.
В настройки входят такие значения как: разрешение, битрейт, кодек и много других функций для улучшения видео потоков и качество аудио дорожек.
Если пользователю необходимо конвертировать только определенный фрагмент киноленты, а не всю полностью, в приложении есть специальная функция обрезки видео. Для этого необходимо просто установить метки в начале нужного фрагмента и указать окончание. После этого данный файл будет отправлен в специальную папку, которой можно воспользоваться для пакетного конвертирования. После этого файлы в формате MP4 можно будет отправить друзьям по электронной посте или через социальные сети.
Как конвертировать MKV в MP4 онлайн
Выполнить конвертацию MKV в MP4 можно во многих онлайн-сервисам, посвященным работе с файлами разных форматов или видео. В целом, принцип работы у них одинаков, поэтому мы не будет рассматривать прямо все сайты, которые позволяют выполнить данную процедуру. Для примера рассмотрим только три сайта, где вы можете сделать это.
Сервис 1: FreeConvert
Данный сервис специализируется больше на преобразовании крупных медиафайлов, например, тех же видео. Здесь поддерживается конвертирование MKV в MP4. К сожалению, на сайте нет нормальной русской локализации. Для комфортного использования не требуется знать английский на высоком уровне, но даже если у вас возникают сложности, можно использовать встроенный в браузер переводчик (такой есть в Google Chrome и Яндекс Браузере).
Сервис 2: Convertio
Это самый известный сайт для преобразования файлов самых разных расширений. Здесь, в том числе, можно конвертировать видео MKV в распространенный формат MP4. Интерфейс такой же простой, как и у предыдущего сайта, но при этом еще все в порядке с русской локализацией. Процесс преобразования производится по следующей инструкции:
Обратите внимание, что для незарегистрированных пользователей файлы хранятся на сервере не больше 24 часов. Зарегистрированные пользователи могут продлить время хранения файлов, а также вручную удалить те из них, которые больше не требуются для работы
Сервис 3: Zamzar
Этот сервис может показаться некоторым пользователям более удобным, так как интерфейс полностью на русском языке, плюс, нет лишнего для большинства пользователей функционала, как у Convertio. Однако к серьезному недостатку данного сервиса можно отнести невысокую скорость обработки данных по сравнению с обеими ранее рассмотренными вариантами.
Рассмотрим, как конвертировать MKV в MP4 онлайн с помощью сервиса Zamzar:
- Перейдите на страницу конвертации MKV в MP4 по нашей ссылке или с помощью меню самого сайта. На ней воспользуйтесь кнопкой “Добавить файлы”.

Вы можете добавить их с помощью ссылки, кликнув по надписи “выберите ссылку” или воспользоваться кнопкой “Добавить файлы” для их загрузки с компьютера.
Если вы загружаете файлы с компьютера, то выберите их в открывшемся окне “Проводника”.
Теперь выберите формат, в который желаете преобразовать загруженные файлы. В данном случае это MP4.
Нажмите “Конвертировать” для запуска преобразования.

Запустится процесс загрузки файла на сервер с последующей конвертацией. Он может занять много времени, поэтому будьте готовы к этому.
По завершении процесса преобразования воспользуйтесь кнопкой “Download” для выгрузки готового результата. На этом сервисе готовый файл можно только сохранить на компьютере.
Мы рассмотрели три онлайн-сервиса, позволяющих выполнить конвертацию видео формата MKV в MP4. Такие сайты имеют определенные преимущества перед программами для ПК, но при этом не лишены определенных недостатков.
Что лучше выбрать: MKV или MP4?
МКВ — это тип файла, который называют «контейнером», потому что он может содержать любое количество аудио и видеодорожек, изображений, надписей. Он предоставляет много возможностей для работы с мультимедиа, например, переключение аудиодорожек во время просмотра или включение субтитров.
МП4 объединяет различные мультимедийные потоки: звук, видеоряд и прочее. Вы не сможете переключать аудиодорожки или менять язык субтитров. Однако этот формат широко используется различными медиаплеерами и его можно просматривать на большинстве устройств.
Вы можете решить, что лучше, ознакомившись с таблицей:
| Критерий сравнения | MKV | MP4 |
| Характеристики |
|
|
| Расширение видео | .mkv | .mp4 |
| Стандарт видеосжатия | H.264, H.265, MPEG-4, MJPEG и другие | H.264, H.265, MPEG-2, MPEG-4 и другие |
| Алгоритм аудиосжатия | AAC, AC3, MP3, Vorbis | AAC, MP3, ALS и другие |
| Совместимость |
|
Имеет высокую совместимость с медиаплеерами и телефонами |
Часть 1. MKV VS MP4 — Разница между MKV и MP4
Во-первых, мы хотели бы дать вам простое представление об этих двух форматах видео. Тогда вы можете получить основное отличие между MKV и MP4.
MKV (Matroska) популярный формат видео, созданный в 2002 году независимым разработчиком. Это бесплатный и открытый контейнерный формат. MKV имеет возможность переносить бесконечное количество видео, аудио, изображений, субтитров и многого другого в один файл. Файл MKV может хранить аудио FLAC и субтитры ASS. Файл MKV регулярно имеет расширение .mkv для видео, .mka для аудио, .mks для субтитров и .mk3d для стереоскопического / 3D видео. MKV также является основой для видео WebM.
Фактически, MKV в основном разработан для замены формата MP4 как бесплатной и открытой альтернативы. Таким образом, разработчик MKV дает свое начало как открытый стандарт. MKV может быть адаптирован для поддержки практически любого кодека. Теперь MKV в основном используется для поддержки кодеков Google, таких как VP8 и VP9 и Opus & Vorbis.
MP4 (MPEG4, MPEG-4 часть 14) является одним из самых популярных видео форматов. Это также формат контейнера, такой как MKV. MP4 в основном используется для динамической адаптивной потоковой передачи по HTTP и потоковой передачи Apple HLS. Вы должны знать, что формат MP4 фактически основан на формате файла QuickTime. Формат MP4 совместим практически со всеми медиаплеерами и устройствами. Кроме того, он поддерживает широкий спектр кодеков, таких как H.264, H.265, AAC и другие.
Основные различия между MKV и MP4
Самая большая разница между MKV и MP4 — это совместимость. Само собой разумеется, что MP4 имеет лучшую совместимость. Он может поддерживаться практически всеми игроками и устройствами. Несмотря на то, что MKV также легко адаптируется, многие распространители видео по-прежнему избегают реализации из-за несовместимости устройств.
MKV имеет улучшенную функцию микширования для объединения различных цифровых потоков в один файл. Более того, MKV может легко инкапсулировать формат субтитров, как ASS, а MP4 — нет. MKV и MP4 имеют разные возможности инкапсуляции. Учитывая, что MKV-файл может хранить множество файлов, даже без потерь, MKV имеет относительно больший размер файла, чем MP4.
Part 3. FAQs of Converting MKV to MP4
How do I convert MKV to MP4 for free?
You can use Tipard products. Tipard Video Converter Ultimate is free to use. Step 1. Click Add Files to import your source files.Step 2. Select the MP4 output format and the Destination folder.Step 3. Click Convert All to view your converted files.
What is difference between MP4 and MKV?
Both MKV and MP4 are container formats. But with the same quality, MKV may have larger file size than MP4. It’s primarily due to audio tracks, subtitle tracks, and other features.
How to convert MKV to MP4 without quality loss?
Tipard Video Converter Ultimate enables you to convert files with the original quality. Add your MKV file to the converter and select an output format. You can choose Same as source. Then you’ll get a lossless video.
Conclusion
This article reviews 5 methods to convert MKV files to MP4. You can use one of them on Windows/Mac. In addition, you can also convert MKV to MP4 online. After knowing them all, you can choose the appropriate one and have a try.
Часть 3. Сравнение десктопных и онлайн-конвертеров MKV в M4V
Существует множество бесплатных онлайн-конвертеров MKV и M4V, предлагающих только функцию конвертации. Многие из этих конвертеров работают медленно и потребляют много памяти и процессорных ресурсов, поскольку большинство из них используют Интернет. В этих конвертерах нет функций для редактирования и настройки видео. Здесь вы можете сравнить профессиональные конвертеры для настольных ПК с бесплатными онлайн-инструментами.
| Продукт | Wondershare UniConverter | Онлайн-конвертеры MKV в M4V |
|---|---|---|
| Конвертирование MKV в WMV и другие форматы | Да (поддержка 150+ форматов) | Да (поддержка основных форматов) |
| Скорость конвертирования медиа | Несколько минут (менее 5 минут) | Медленно (загрузка, конвертация и скачивание) |
| Редактирование MKV перед конвертированием | Да | Нет |
| Запись MKV на DVD | Да | Нет |
| Требования к Интернету | Нет | Да |
| Потоковое мультимедиа (видео) | Да (легко) | Да |








