Обрезка видео онлайн: просто и быстро
Содержание:
Online Convert
Ссылка: https://www.online-convert.com/ru?fl=ru
Еще один бесплатный ресурс с русским интерфейсом. По сути, данный сервис является конвертером. А обрезка видео – одна из многочисленных функций при конвертировании того или иного ролика.
И тем не менее, платформа позволяет быстро и качественно обрезать любое видео. Но стоит учесть, что для этого нужно точно знать местоположение требуемого фрагмента на таймлайне. У сервиса нет графического отображения шкалы времени и цифры нужно просто вводить вручную.
Зато работает платформа очень быстро и обладает простым, не перегруженным всякими ненужными вещами интерфейсом. Управляться с сервисом очень просто. Достаточно только ввести нужный адрес в браузере и перейти по нему.
Использование
- На главной странице выбираем блок «Видео-конвертер» и выбираем конечный формат файла. Затем кликаем по кнопке «Начать».
- Теперь щелкаем по кнопке «Выберите файлы» и добавляем нужное видео при помощи стандартного диалогового окна.
- Далее нужно выбрать настройки. Их можно вовсе не изменять. Только в окошках для обрезки видео выставить определенный временной промежуток. Затем жмем кнопку «Начать конвертирование».
- После обработки сервис сразу выдаст окошко для сохранения получившегося файла на компьютер. Нужно просто нажать «ОК».
Вот так работает данная платформа. Конечно, она не так удобна в плане обрезки, как предыдущая, но работает еще быстрее. Нужно только четко знать, на каком именно временном отрезке находится требуемый фрагмент видео.
Онлайн
С развитием Интернета и вычислительной техники в целом появилось множество бесплатных и довольно быстрых онлайн-сервисов, позволяющих порезать видеофайл буквально как угодно.
123apps
Отрезать нужный кусок ролика с помощью этого онлайн-сервиса можно буквально в несколько кликов мышью — быстрее, чем скачать видео из Инстаграма на компьютер. Пользователю нужно:
Спустившись ниже, найти раздел «Обрезать видео» и перейти в него.
Если фильм или клип расположен в облачном хранилище или на сайте (YouTube в настоящее время не поддерживается), кликнуть по обращённому вниз треугольнику и выбрать соответствующий ресурс.
Если на жёстком диске или флешке — нажать на кнопку «Выберите файл» и указать место хранения ролика, который нужно резать — или просто перетащить фильм на стартовое поле.
Загрузка и первичная обработка файла могут занимать, в зависимости от размера файла, скорости соединения с Интернетом, загруженности сервера и технических характеристик компьютера, от нескольких секунд до полутора-двух часов. Некоторые форматы, как и онлайн-источники, пока что не поддерживаются.
В результате пользователь увидит заголовок своего видео, окно просмотра и временную шкалу, на которой ему и предстоит разрезать фильм или ролик.
Указать конечную и начальную точки фрагмента можно двумя способами: неточным, передвигая ползунки на шкале с помощью указателя мыши.
Или более аккуратным, указывая время первого и последнего кадров в соответствующих окошках.
Определив, какую именно часть видео он хочет обрезать, юзер должен выбрать качество фильма.
Указать, нужно ли онлайн-программе переворачивать кадр (например, чтобы сделать «портретное» видео «ландшафтным»).
Выбрать формат обрезки кадра.
И нажать на кнопку «Сохранить». Через определённое время владелец компьютера увидит сообщение об успешном завершении процесса.
Сохранить вырезанный фрагмент можно или в облачном сервисе.
Или прямо на винчестер, указав требуемый каталог.
Softo
Нарезать видео на части с помощью этого сервиса можно, следуя простой инструкции:
На новой странице выбрать в верхней строчке раздел Cut Video.
Выбрать видео, которое требуется обрезать — процесс аналогичен описанному выше.
После загрузки фильма или клипа выбрать способ оптимизации: для веб-страниц, персонального компьютера, мобильного телефона или GIF-анимации.
После чего настроить выходные параметры: разрешение.
Формат вывода — рекомендуется использовать общераспространённый MP4 или наиболее функциональный MKV.
Качество — высокое, среднее или низкое.
И задать имя фрагмента.
Теперь, передвигая ползунки на временной шкале, пользователь легко сможет определить, какая часть видео ему нужна.
Остаётся нажать на кнопку «Обрезать».
Подождать — от нескольких секунд до пары часов.
И скачать готовый фрагмент на жёсткий диск — или загрузить в облачное хранилище.
Здесь же пользователь может просмотреть обрезанный фрагмент онлайн — достаточно нажать на самую правую кнопку.
Inettools
Удобный русскоязычный онлайн-сервис, предлагающий посетителю, помимо нарезки видео, множество полезных бесплатных опций и утилит. Порезать фильм с его помощью можно следующим образом:
Загрузить на сайт свой видеоролик.
Задать начальную и конечную точки обрезки, перемещая ползунки на временной шкале.
Или задавая точные значения в минутах и/или секундах.
Нажав на кнопку «Обрезать», юзер получит спустя полагающееся время фрагмент фильма. Его можно скачать, воспользовавшись одноимённой кнопкой или ссылкой внизу страницы.
С помощью онлайн сервисов
Способ будет полезным, если вам понадобится подрезать видеофайл небольшого объема. Несомненный плюс работы с онлайн сервисами, достаточно иметь под рукой интернет и не нужно устанавливать стороннее программное обеспечение, минус, не получится отредактировать объёмный файл. Перейдем к обзору и практике работы с сервисами на примере браузера Google Chrome.
123APPS
1. Загрузить исходный материал можно двумя способами.
- Щелкнуть кнопку «Выберите файл», и указать расположение на ПК.
- Перетащить в окно сервиса видео.

2. Откроется предварительный просмотр загруженного файла.

3. Подвиньте два ползунка для выделения отрезка.
- Первый ползунок отмечает старт воспроизведения.
- Второй задает завершение проигрывания.

Для более точного выделения можно назначить старт и конец установив временной интервал в полях «Начало и Конец».

4. Нажмите на значок «Обрезать» и выберите соотношение сторон. Можно оставить все как есть выбрав «Исходные пропорции».

5. Нажмите «Сохранить» для запуска обработки.
6. По завершению щелкните «Скачать» и загрузить обработанный файл на ПК.

Clideo
Возможности сервиса позволяют работать с разными форматами видео, единственное ограничение в бесплатной версии на обработанном видео будет наложен водяной знак, для его удаления понадобится подписка.
1. Щелкните по копке «Выберите файл», и загрузите материал.

2. В нижнем окне передвиньте ползунки для выделения начала и конца отрезков.

В полях «Обрезать, сек:» можно уточнить начало и конец воспроизведения.

3. Отмеченный отрезок можно удалить или сохранить, щелкнув на один из переключателей.

4. Выберите желаемый формат для сохранения или оставьте все как есть.

5. Щелкните «Обрезать» для запуска операции.

6. Готовый результат будет показан после обработки.
EZGIFF
1. Нажмите на кнопку «Выберите файл», загрузите видео кнопкой «Upload video!».

2. Кликните на «Play» для начала воспроизведения.

3. Остановите проигрывание и щелкните в поле «start time» кнопку «use current position» для отметки начала отрезка.
4. Продолжите воспроизведение и щелкните в поле «End time» кнопку «use current position» для отметки конца видео.

В обоих полях появится время начала и конца будущего файла.
5. Нажмите кнопку «Cut video!» для запуска обрезки.

6. Выберите «Save» для сохранения обработанного файла на ПК.

Как обрезать видео через YouTube
Адрес: youtube.com
Для этого способа у вас должен быть Google аккаунт и создан свой канал в Ютубе.
1. На главной странице YouTube щелкните по иконке вашего профиля и перейдите в «Мой канал».
2. Нажмите кнопку «Добавить видео» и загрузите материал.

3. Кликните по добавленному видео.

4. Перейдите в раздел «Редактор».

5. Отметьте первую границу отрезка и кликните по кнопке «Обрезать».

6. Далее жмём «Разделить».

7. Перетяните полосу на место, которое нужно обрезать.

Если нужно таким образом обрезать несколько фрагментов, установите курсор в стартовое значение и нажмите разделить.
8.Нажимаем «Посмотреть» и анализируем результат.

9. Если все ОК, жмём «Сохранить» и результат будет применен.

YouTube
Обрезать видео онлайн бесплатно можно с помощью популярного видеохостинга YouTube. Использование Ютуб имеет как свои плюсы, так и минусы, например, сервис позволяет загружать видеоклипы размером до 128 Гб (!), правда, для этого нужно пройти дополнительную верификацию аккаунта. С другой стороны, видеохостинг может не дать вам скачать обработанное видео, если обнаружит факт нарушения авторских прав. К недостаткам также относится не слишком удобный интерфейс и длительное время обработки.
Чтобы обрезать клип, выберите на панели инструментов сервиса «Создать видео» – «Добавить видео».
По завершении загрузки файла нажмите «Готово» и перейдите в менеджер видео, нажав одноименную кнопку в нижней части окна.
В окне менеджера отметьте видео, нажмите «Изменить», переключитесь на вкладку «Улучшить видео» и выберите «Обрезка».
Воспользовавшись маркерами-ползунками, выделите нужный вам фрагмент ролика и примените изменения, нажав «Готово».
Дождитесь завершения обработки и скачайте обрезанное видео, выбрав в меню соответствующую опцию.
Если YouTube не позволяет скачать видео напрямую, получите на него ссылку и «выпрямите» ее с помощью сервиса Savefrom.net.
Адрес сайта: www.youtube.com
ВидеоМАСТЕР
Программа ВидеоМастер – это универсальный конвертор, который позволяет работать с любым видео и имеет широкий функционал.
Установка занимает пару минут и можно приступать к работе с видеоклипом. К счастью, программа на русском языке, что значительно облегчает процесс работы.
Итак, установив программу, запускаем её.
Откроется главная страница, на которой необходимо кликнуть по кнопке «Добавить» слева вверху. Затем из выпадающего списка выбрать нужное действие.
Важно!
К слову, главные пункты работы с программой прописаны на основной странице.
Так что, проблем с работой в этом приложении не возникнет.
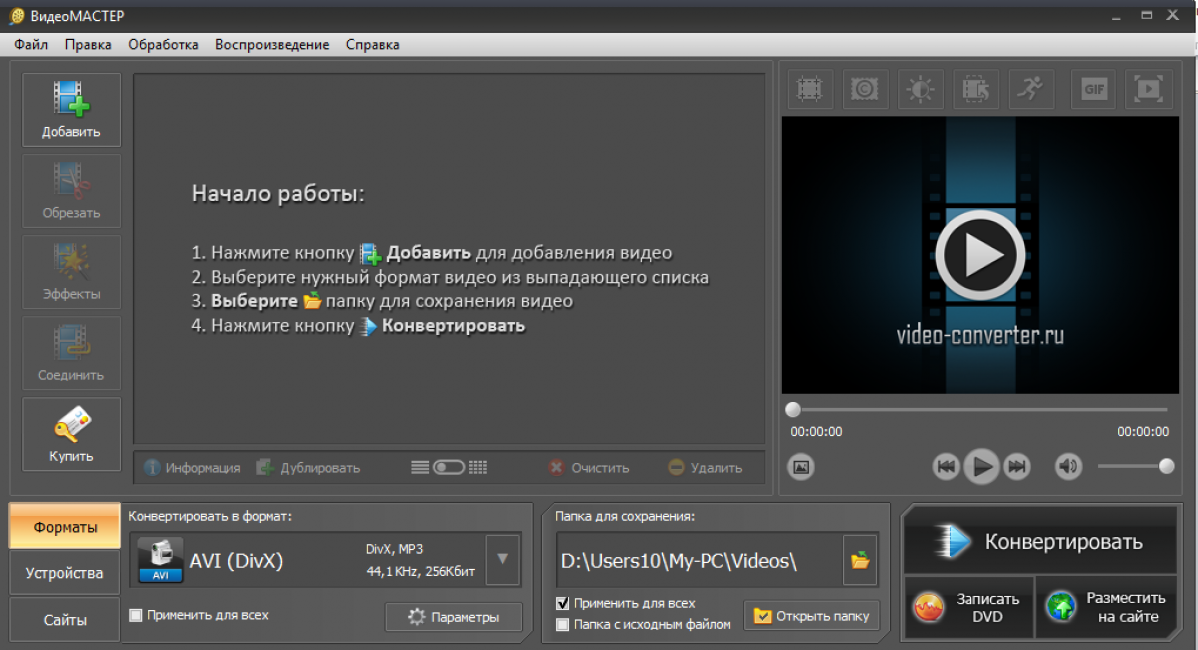
Начало работы с программой
Когда видео добавлено, можно приступать к обрезке. Для этого нужно найти кнопку «Обрезать» (она находиться под кнопкой «Добавить») и нажать на нее.
Из выпадающего списка выбрать нужное действие. В нашем случае «Обрезать видео» или сочетание клавиш Ctrl+S.
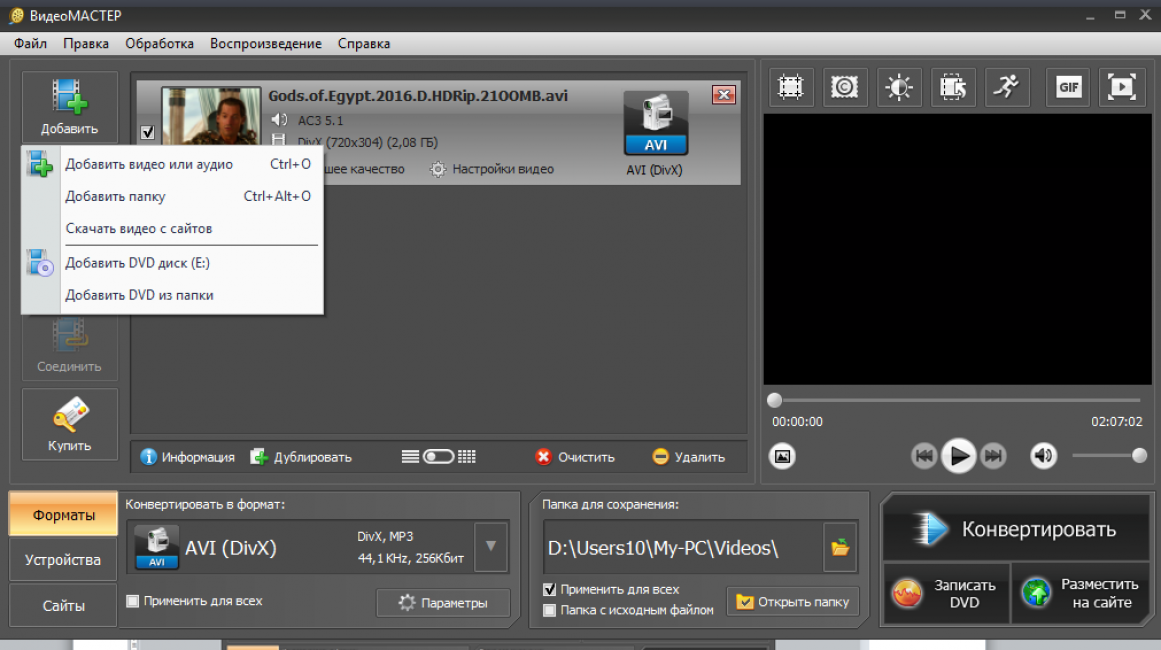
Выбор нужного файла
Откроется окно, на котором будет дорожка монтажа видео с двумя черными маркерами. Выставляем их на нужное время и нажимаем кнопку «Обрезать сейчас».
Будет открыт очередной впадающий список, в котором будут предложены варианты сохранения: сохранить в формате оригинала или в формате AVI.
Выбираем нужное действие, указываем путь сохранения и вуаля! Все готово.
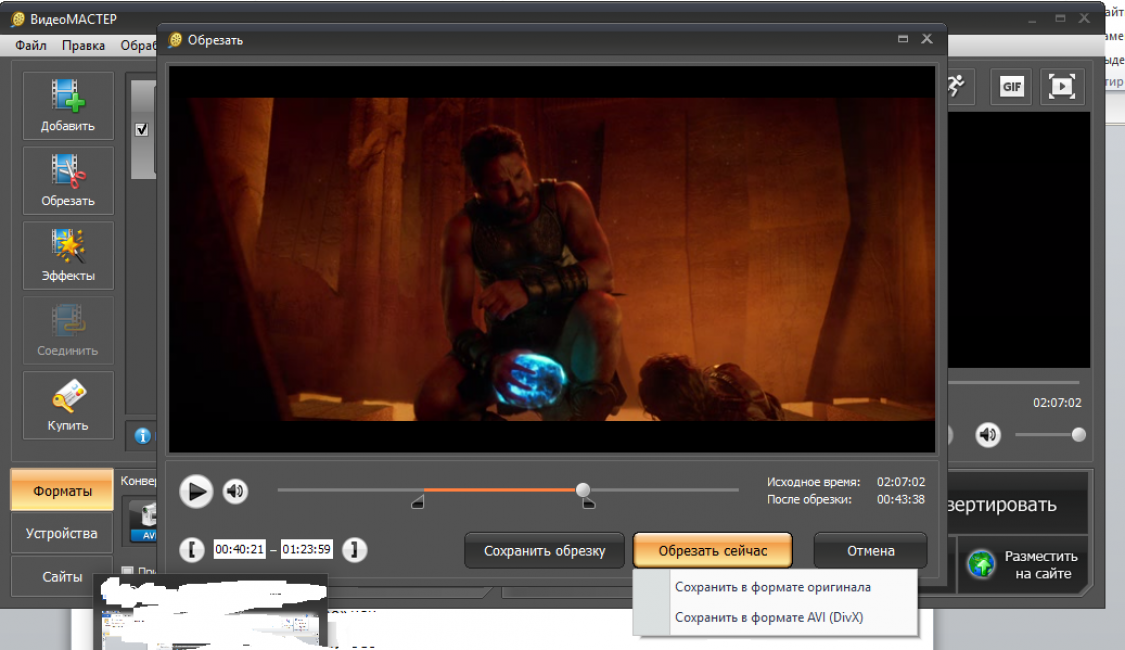
Завершение работы с программой
Скачать
YouTube
YouTube — известный видеохостинг, на котором не только можно посмотреть множество видео роликов, но и найти различные инструментов для обработки видео.
Онлайн-сервис позволяет обрабатывать видео больших размеров. Допустимый размер загружаемого видеофайла до 128 Гб.
Единственным недостатком можно назвать то, что выходной формат видеоролика будет только МР4.
Пошаговая инструкция
2Следующий шаг – это вход на главную страницу сайта. Видим кнопку «Войти» и заходим на сервис под своей учетной записью.
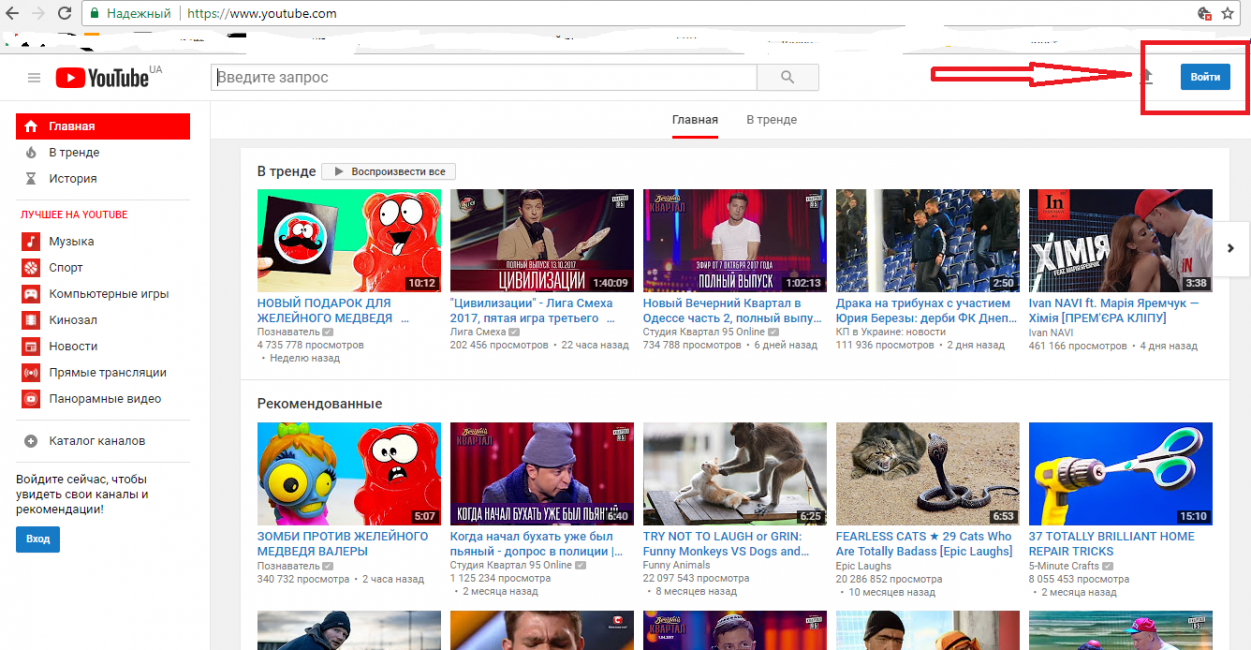
Главная страница сайта. Вход в аккаунт
3Вверху справа будет кнопка со стрелкой «Добавить видео». Нажимаем на нее.
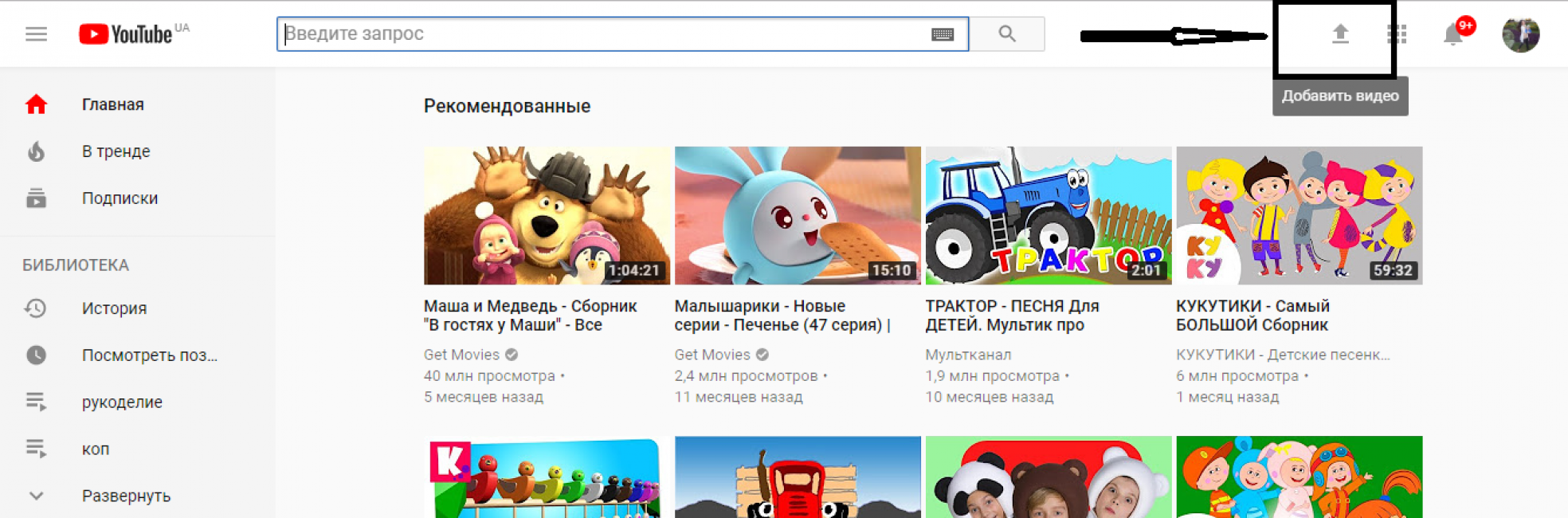
Кнопка, позволяющая добавить видео
4Откроется окно, где будет предложено загрузить файл. Есть два способа это сделать. Первый способ – перетащить их на экран с помощью компьютерной мыши. Второй способ – стандартный способ загрузки файла с ПК.
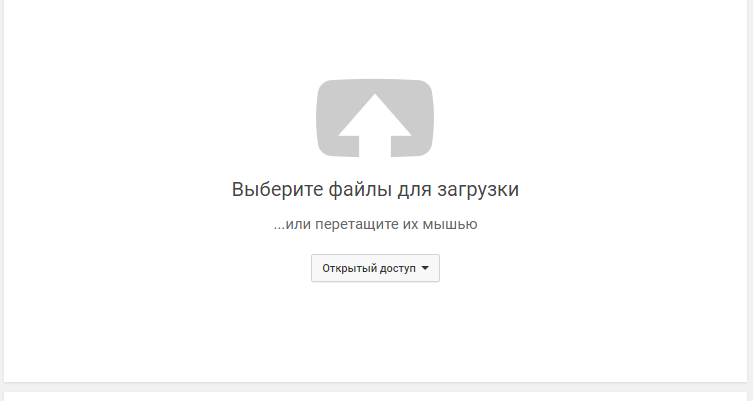
Окно загрузки файла
6Когда процесс загрузки будет завершен, необходимо нажать кнопку «Готово» (в случае, если доступ ограничен) или «Опубликовать» (если доступ открыт).
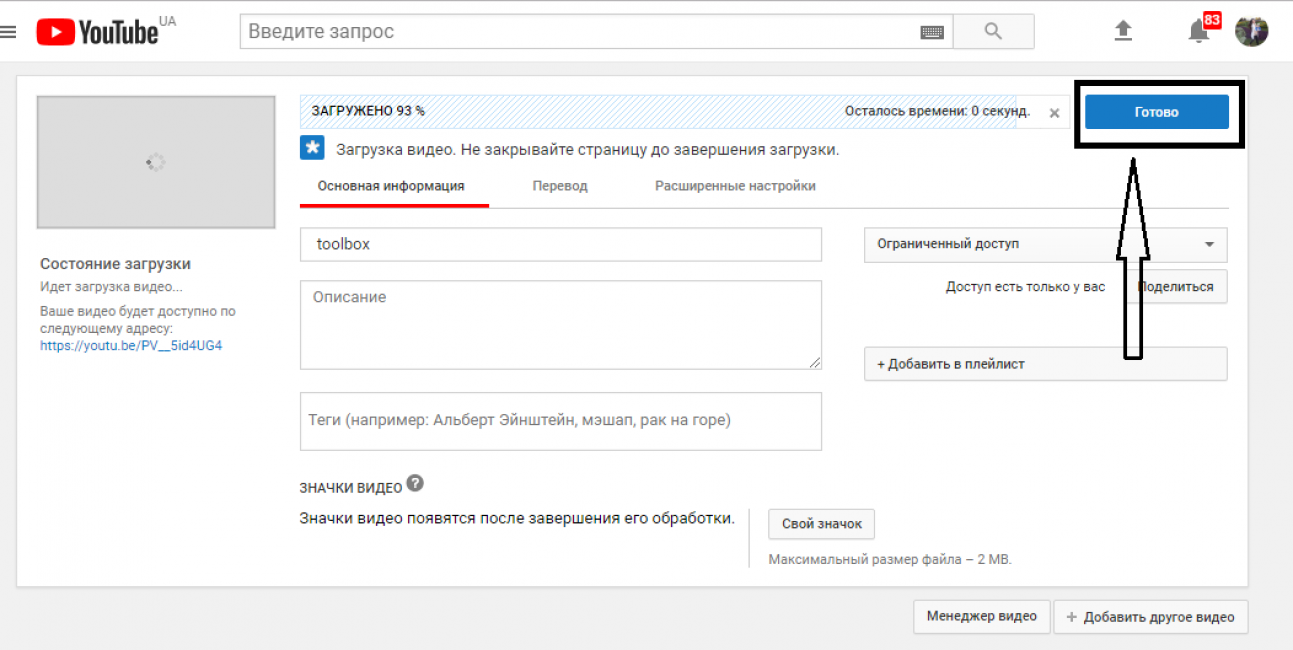
Кнопка «Готово»
7Когда материал будет опубликован, заходим в «Менеджер видео».
Кнопка «Менеджер видео»
8В открывшемся окне выбираем нужное видео и нажимаем «Изменить».
Кнопка «Изменить»
9Дальше вверху выбираем иконку «Улучшить видео»
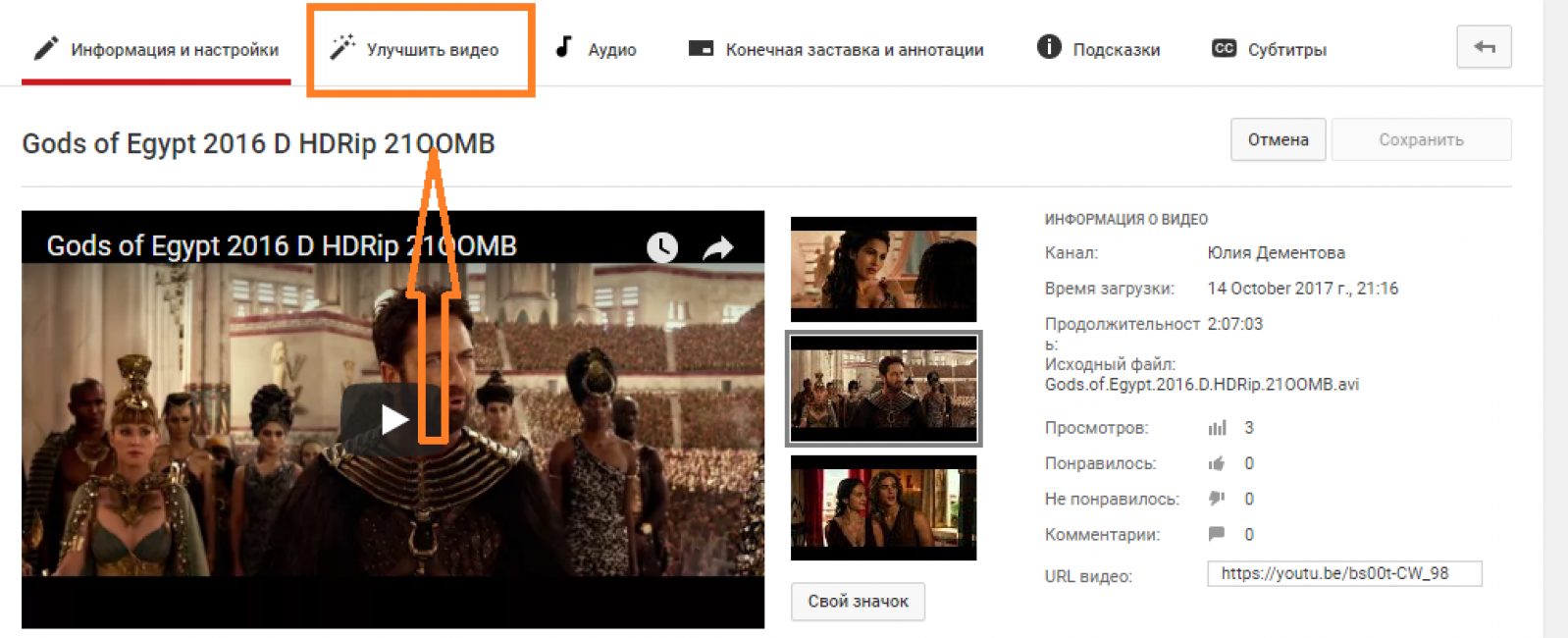
Кнопка «Улучшить видео»
10Откроется видео редактор, где будет много разнообразных инструментов для обработки видео. Но нам нужно обрезать большое видео, поэтому смело жмем кнопку «Обрезка».
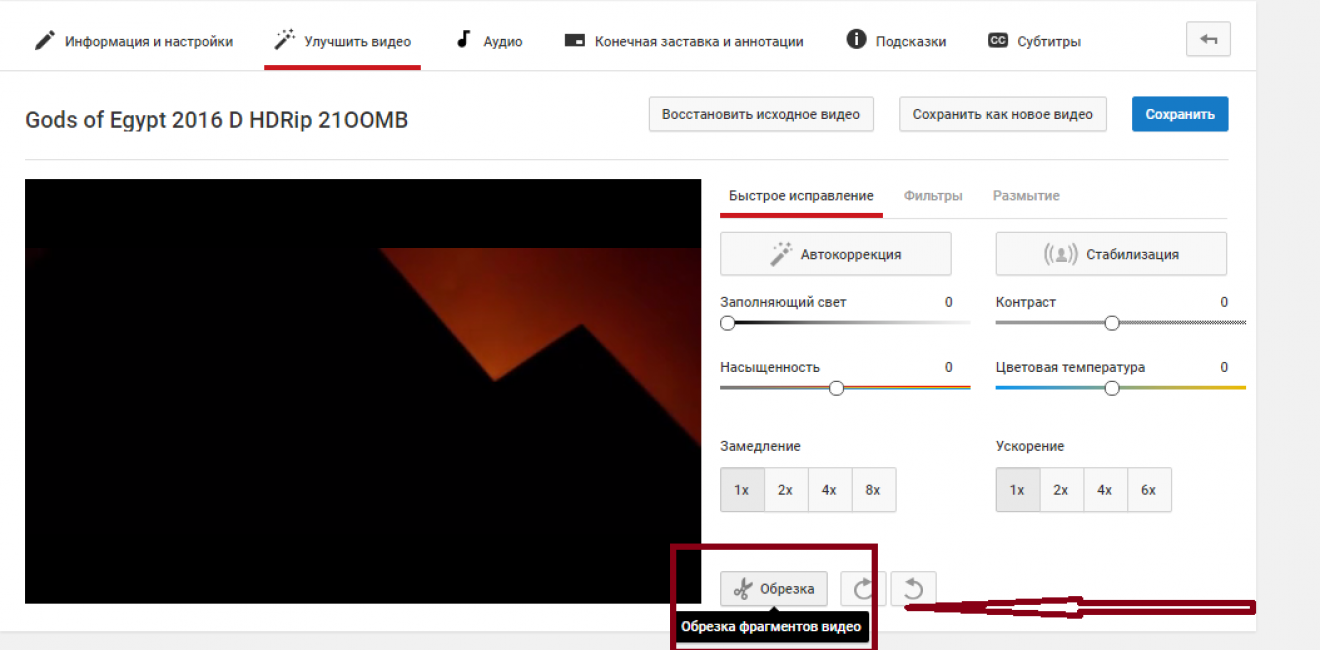
Кнопка «Обрезка»
11Под видео появится покадровая дорожка с нашим видео. С помощью бегунков устанавливаем необходимые временные рамки. И нажимаем кнопку «Готово».
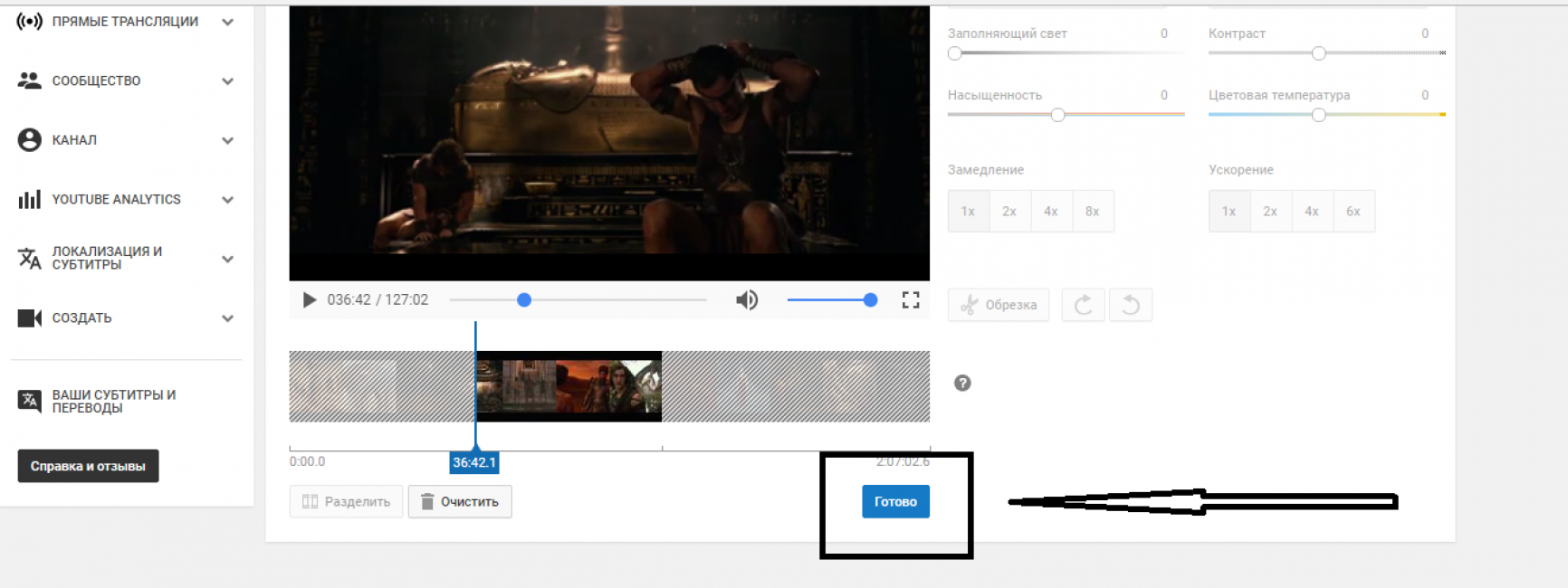
Кнопка «Готово»
12Совершаем остальные необходимые манипуляции (свет, насыщенность, замедление, фильтры и т.д.) и, если нас все устраивает, нажимаем кнопку «Сохранить».
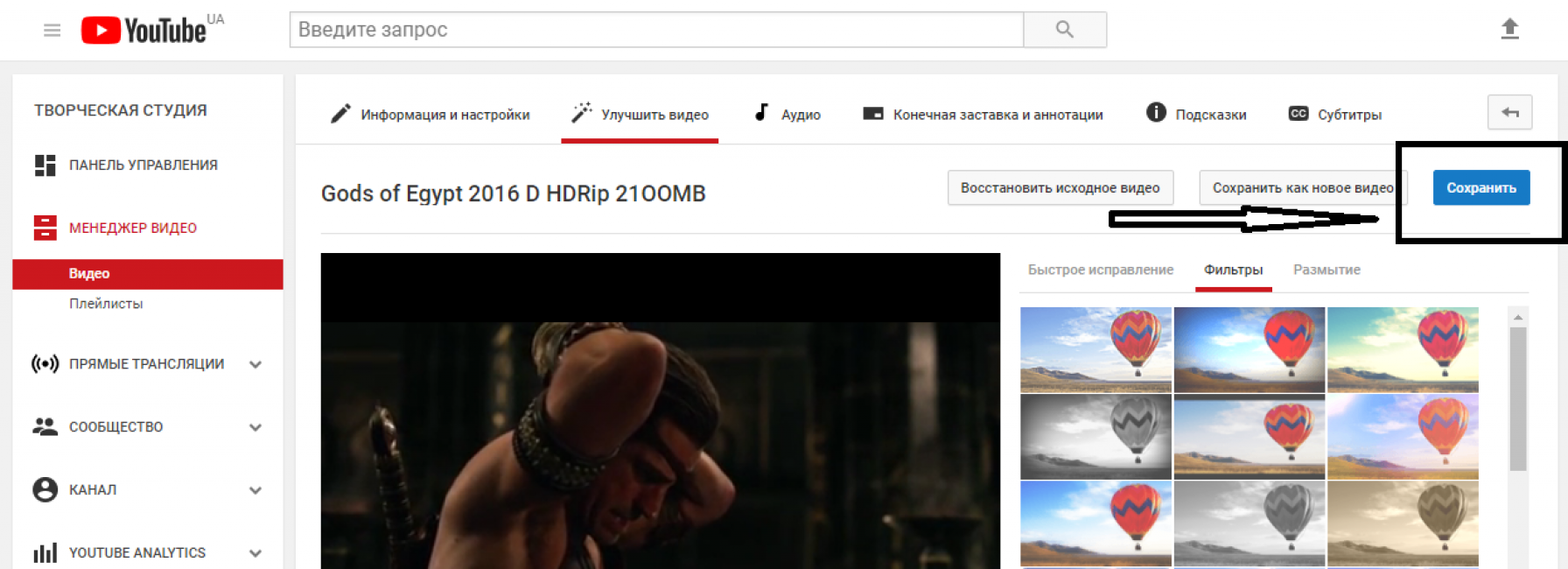
Кнопка «Сохранить»
Обработка занимает некоторое время. Когда она будет завершена, файл можно скачать на свой компьютер в формате МР4.
Так же можно оставить ролик на YouTube, по желанию, открыв или закрыв доступ к просмотру.
Онлайн-сервисы
Эти сервисы бесплатны, они работают без скачивания на компьютер, регистрации пользователей и перекодирования. У каждого из них найдутся плюсы и минусы
Обращайте внимание на размер ролика, который хотите обрезать
Записи, превышающие размер в 1 Гбайт, вы тоже сможете подрезать онлайн без потери качества. Нужно лишь выбрать сервис, способный подвергнуть обработке записи больших размеров.
- Online Video Cutter,
- YouTube,
- Video Toolbox,
- Online converter,
- Clipchamp Create.
Пример работы сервиса Online Video Cutter
Этот сервис я считаю лучшим среди своих собратьев. Долго выбирала для себя подходящий инструмент для обрезки видеозаписей и остановилась на Online Video Cutter. Сервис подвергает обработке только ролики, размер которых не превышает 500 Мбайт, но меня это устраивает.
Шаг 1. Зайдите на главную страницу сервиса. Здесь вас проинформируют, какие операции выполняются сервисом. Запись можно укоротить, а изображение на ней кадрировать. С помощью кадрирования вы быстро выделите часть кадра, обрежете по краям, высоте и ширине или измените соотношение сторон.
Шаг 2. Выберите объект для работы. Это может быть видео с вашего компьютера или ссылка на него. Запись с компьютера перетаскивается мышкой на синее поле с белой кнопкой, на которой написано “Выберите файл”. Не забудьте, что здесь существует ограничение размера. Он не должен превышать 500 Мбайт. Иначе файл не откроется.
Шаг 3. Видео загружено. Ползунок слева укажет цифры, обозначающие начало, а ползунок справа – конец.
Шаг 4. Для определения нужного фрагмента передвигайте ползунки
Обратите внимание: ниже шкалы с видео указано время, отмеченное правым и левым ползунками
Шаг 5. Теперь скачайте ролик, который отметили. Для этого нажмите кнопку “Сохранить”.
Шаг 6. Начнется сохранение.
Шаг 7. По окончании сохранения возникнет надпись “Готово!” Теперь скачивайте файл.
Шаг 8. Скачано. На экране появилось меню для сохранения ролика на компьютере. Сохраняйте.
Как обрезать видео на YouTube
Укоротить ролик или вырезать из него лишний фрагмент возможно на YouTube. Для того чтобы воспользоваться сервисом по обрезке роликов, нужно завести там учетную запись. Зарегистрируйтесь на ресурсе. Загрузите свои видео, которые хотите поместить на YouTube.
Шаг 1. Для входа в ваш аккаунт кликните по значку, расположенному на странице вверху справа.
Шаг 2. Откроется меню, первым пунктом которого обозначен ваш канал.
Шаг 3. Зайдя на канал, выберите кнопку “Творческая студия YouTube”.
Шаг 4. В Творческой студии вам будет предложено загрузить видео. Сделайте это. При желании отредактировать одну из загруженных записей войдите в пункт меню “Видео”.
Шаг 5. Войдя, вы увидите список загруженных записей. Выберете из них ту, которая нуждается в редактировании. Редактирование производится по принципу онлайн-сервисов.
Для более полного ознакомления с сервисом изучите обучающую видеоинструкцию.
Как обрезать видео без сторонних программ в Windows 10
Начиная с Windows 10 на компьютере появились встроенные видеоредакторы, способные на базовую обработку видеороликов. Несмотря на то, что они не
могут похвастаться функциональностью, с их помощью вполне можно вырезать кусок из видео.
Обрезка видео с помощью инструмента Фотографии
Приложение «Фотографии» используется для просмотра изображений, но в нем также есть функции для работы с видеофайлами.
Чтобы воспользоваться ими, проделайте следующее:
- Кликните на нужный видеоролик правой кнопкой мыши и найдите пункт «Открыть с помощью». В выпавшем списке с вариантами выберите «Фотографии».
В окне плеера раскройте пункт «Изменить и создать» и кликните «Обрезать».Софт можно использовать для обрезки небольших роликов - Захватите маркер в начале фильма и протяните до временного отрезка, с которого должен начинаться фильм. Таким же образом отметьте желаемую точку окончания видеоклипа.Синий маркер отмечает новую длительность видеоролика
- В верхнем правом углу плеера найдите функцию «Сохранить копию». Эта функция сохранит обработанный ролик как новый, так что вы можете не бояться, что
нечаянно перезапишите оригинал. Нажмите на эту надпись, выберите папку и дождитесь окончания экспорта.
В этом случае к минусу следует отнести полное отсутствие контроля над качеством выходного файла и ограниченный функционал.
Преобразовать в другой формат также не удастся: видеозапись экспортируется с оригинальным видеоформатом. Также этот способ
периодически выдает ошибку прав даже при использовании аккаунта администратора.
Обрезка видео с помощью инструмента Кино и ТВ
«Кино и ТВ» также встроено в Windows 10 по умолчанию, но, в отличие от предыдущего варианта, разработано именно для работы
с видеоклипами. Приложение позволяет создавать видеоколлекции, сортировать медиафайлы на компьютере и применять минимальные
изменения. Принцип работы в этом случае почти такой же, как в варианте для фотографий.
- Нажмите кнопку «Пуск» и среди установленных приложений найдите «Кино и ТВ». В открывшемся проводнике найдите папку,
в которой содержится материал для обработки.Найдите медиафайл для обработки - Нажмите на клип, который вы хотите обрезать. Видеофайл откроется в режиме просмотра во встроенном плеере. В правом нижнем углу отыщите иконку
в виде карандаша и нажмите на нее, чтобы раскрыть список функций. Отыщите пункт «Обрезка»Выберите опцию обрезки - Отметьте ненужные участки таким же образом, как в приложении Фотографии, передвигая маркеры по краям ролика. Отсеките ненужные участки
- В правом верхнем углу найдите пункт Сохранить как или нажмите сочетание клавиш Ctrl + S. Укажите директорию для экспорта и название
и запустите преобразование.
Цели наброски кадров
Рисованием набросков занимаются режиссеры и сценаристы для следующих целей:
- Упорядочивание мыслей. Схема ролика помогает сконденсировать все идеи в одну целостную.
- Планирование работы. Видео требует согласования множества мелких, но важных деталей. Из-за этого трудно, или не невозможно создать хорошее кино экспромтом. Чем тщательнее ютубер будет планировать будущий ролик, тем лучше получится готовый продукт.
- Согласование макета. Вы можете представить себе, как будет выглядеть новый ролик, но вам будет трудно передать идеи другим людям, используя только слова. Раскадровка устраняет этот пробел, помогая вашим коллегам или клиентам представить себе то видео, который автор задумал.
- Упрощает съёмку и монтаж фильма.
Если у автора сделана хорошая схема ролика, прежде чем начнутся съёмки, можно найти противоречия. Будет меньше шансов совершить ошибки или тратить время на их исправление.
Наброски делают редактирование фильма проще.
Avidemux
Полностью бесплатная программа для обрезки и склеивания видео. Имеет поддержку большинства современных форматов видео, но не обладает удобным для работы таймлайном. Также стоит отметить, что официальная версия софта не имеет русской локализации. В остальном софт качественно справляется с базовым монтажом — разрезать или склеить видеофрагменты можно всего за несколько кликов.
Открытый исходный код позволяет индивидуально адаптировать редактор с помощью официальных и пользовательских плагинов. Некоторые из них существенно изменяют интерфейс программы и некоторые её функции. Из нескольких плагинов можно сделать полноценный видеоредактор с возможностью нелинейного монтажа. Но с этим вряд ли справятся новички.
 Интерфейс Avidemux
Интерфейс Avidemux
Как обрезать или нарезать видео на Windows 10
Ввиду того, что Винда — самая распространённая ОС на ПК, программ для видеомонтажа под эту систему достаточно много. Мы подобрали 3, наиболее полно отражающие разнообразие софта: от решений с базовым функционалом до профессиональных пакетов. Далее в статье покажем, каким образом с помощью этих программ обрезать видео на Windows 10.
Но если у вас нет времени читать статью — предлагаем ознакомиться с коротким видео по теме:
ВидеоМАСТЕР
1. Запускаем программу ВидеоМАСТЕР. Нажимаем в боковом меню кнопку Добавить. В открывшемся свитке выбираем Добавить видео или аудио.
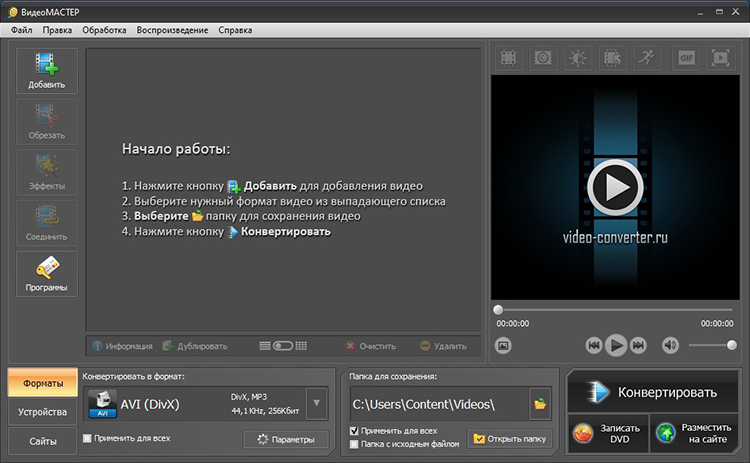
2. Откроется Проводник, в котором нужно найти директорию с нужным видеофайлом. Обнаружив его, добавляем в проект двойным щелчком мыши.
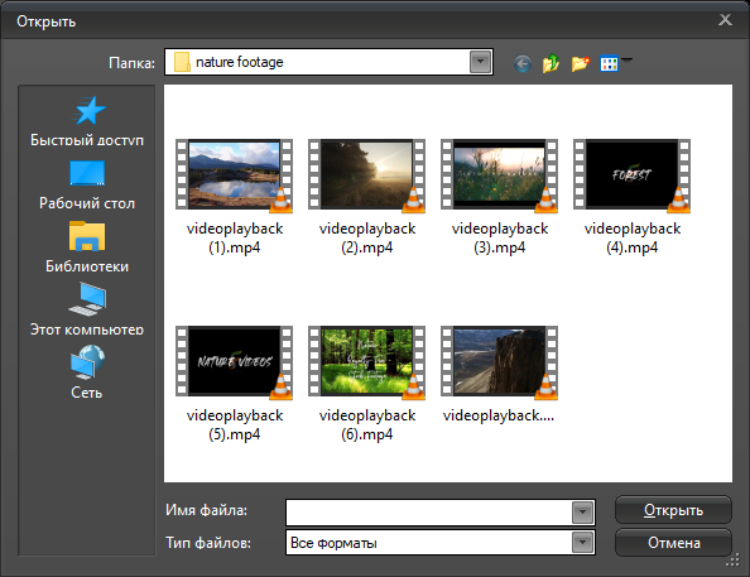
3. В том же боковом окне нажимаем кнопку Обрезать. Открывается новое рабочее окно
Обратим внимание на оранжевую временную шкалу. Это – та часть хронометража, которая попадет в финальный видеоклип
Самый простой способ изменить ее – потянуть за черные стрелочки, расположенные в начале и конце временной шкалы. Первая отвечает за точку старта эпизода, вторая – за окончание. Чтобы укоротить клип, помимо стрелок можно использовать квадратные скобочки. Перематываем на нужный фрагмент из середины, кликаем по открывающей или закрывающей. Когда мы оставили только нужный фрагмент, кликаем Применить.
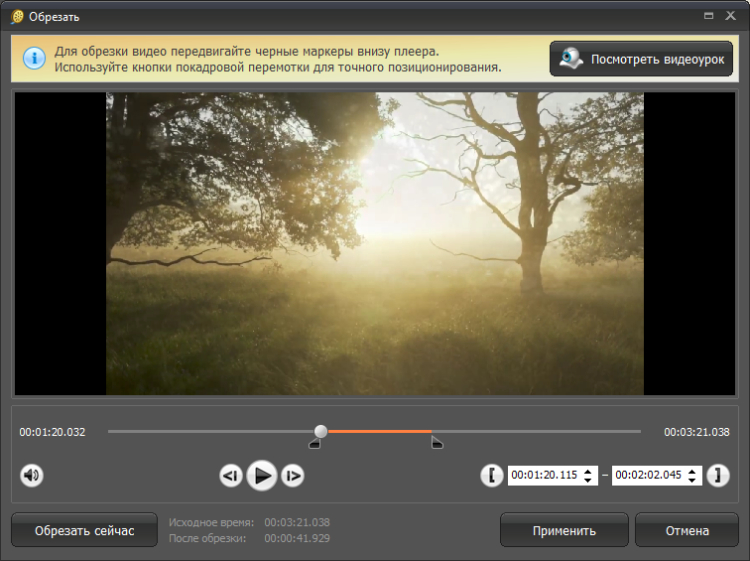
4. Нарезка выполнена, осталось сохранить финальный результат на жесткий диск. Выбираем расширение видеофайла (окно Конвертировать в формат) и директорию (Папка для сохранения). После завершения всех подготовительных операций жмем на кнопку Конвертировать, находящуюся в правом нижнем углу.
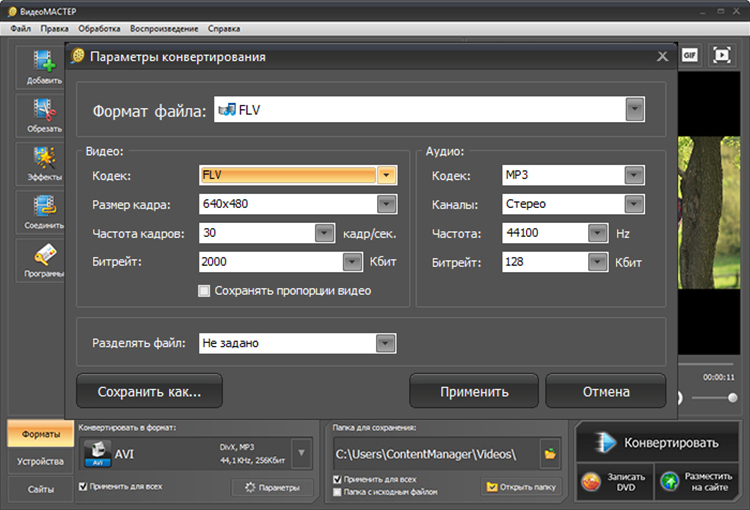
Adobe After Effects
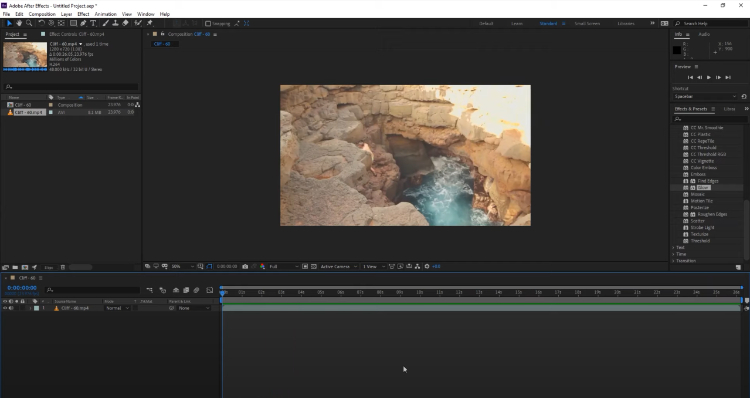
2. Перемещаем курсор (синий маркер, отображающий точку воспроизведения) на кадры, с которых придется удалить часть контента. Сделать это можно, начав воспроизведение и проиграв видеофрагмент до нужного участка, или путем перетаскивания маркера мышкой. Также допустима работа с горячими клавишами Page Up и Page Down, которые помогут отматывать клип покадрово.

3. Отмотав до нужной позиции, переходим во вкладку Edit, что находится в верхнем меню программы. За то, чтобы нарезать видеоклип, отвечает опция Split Layer (также активируется комбинацией горячих клавиш Ctrl+Shift+D).
4. Функция Split Layer размещает каждый фрагмент на отдельном слое. Удаляем лишние, перемещаем нужный к началу клипа.
5. Есть еще способ обрезать видео без потери качества. Добавляем медиафайл в проект, после чего размещаем маркер на желаемой начальной точке. Используем сочетание клавиш Alt + [, чтобы изменить позицию старта. То же проделываем с точкой конца, только комбинация уже Alt + ]. Смещаем видеоролик на новую начальную точку.
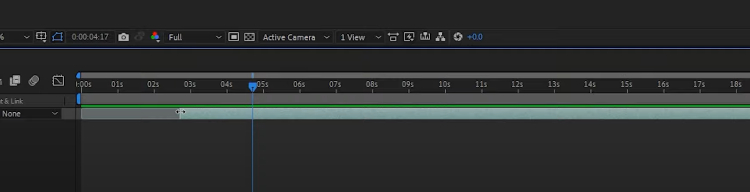
Avidemux
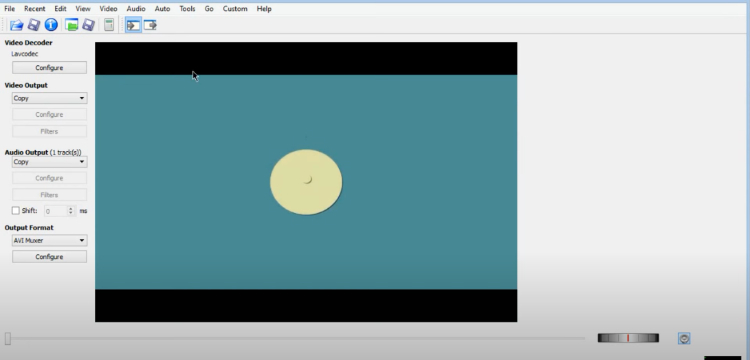
2. При помощи курсора перематываем видеоролик на точку начала фрагмента, который требуется удалить
Обратим внимание, что сделать это можно только когда воспроизведение приостановлено. В качестве альтернативного пути можно проиграть клип до нужного момента и уже, дождавшись его, поставить на паузу
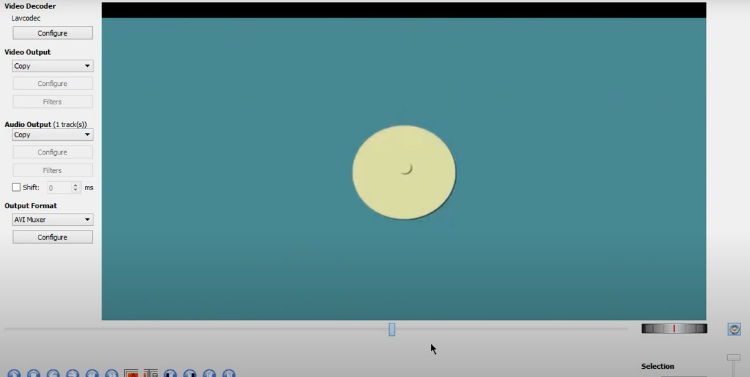
3. Нажимаем кнопку в виде буквы A, которая находится в нижней панели инструментов
Обращаем внимание, что часть временной шкалы выделилась. Так обозначен фрагмент, который может быть удален
4. Проигрываем до точки окончания фрагмента на удаление, кликаем по соседней клавише в виде буквы B.
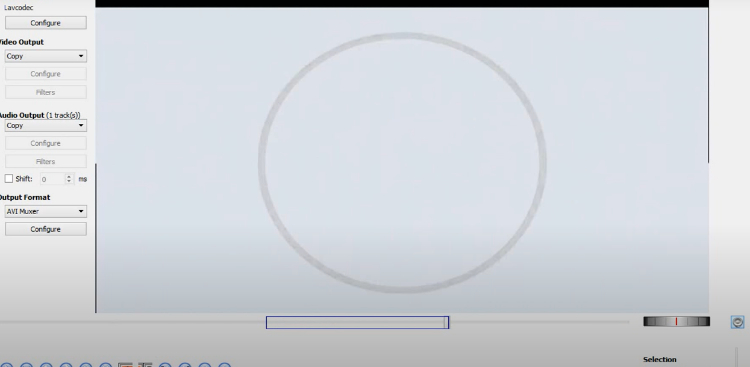
5. Жмем на клавиатуре клавишу Delete. Замечаем, что выделенная зона пропала со шкалы времени. Можно проиграть клип снова, чтобы убедиться в правильности выбора участка.
6. Сохраним готовый результат, чтобы опубликовать на YouTube или другой видеохостинг. В окне Video Output выбираем формат рендера (не знаете, на чем остановиться – кликните по Mpeg4 AVC x264). С Audio Output аналогично (как вариант, MP3 (lame)). Жмем на иконку в виде дискеты
Обратим внимание, что их две, причем выглядят полностью идентично. Нам нужна вторая слева
Открывается Проводник. Переходим в директорию сохранения, вводим название, жмем Сохранить. Ожидаем окончания обработки.
Как обрезать любое видео онлайн
Существует множество сервисов, которые позволяют обрезать видео онлайн. Большинство из них условно-бесплатные — требуют плату за обработку больших видео, либо поддерживают только определенные форматы.
Лучшим из совершенно бесплатных по праву является сервис online-video-cutter. Он дает возможность загружать и обрезать видеоролики размером до 2 ГБ. В остальных протестированных нами сервисах ограничение составляет гораздо меньше, в основном до 500 МБ.
Также огромный плюс online-video-cutter заключается в возможности сохранения видео в его первоначальном формате. Это означает, что при помощи сервиса получится обрезать ролик даже в высоком разрешении.
Обрезать видео онлайн при помощи сервиса просто.
Шаг 1. Перейдите на страницу сервиса online-video-cutter и перетащите видео, которое необходимо обрезать в окно браузера. Сервис поддерживает все популярные форматы, включая .AVI, .MP4 и .MKV. Максимальный размер загружаемого файла — 2 ГБ.
Шаг 2. После загрузки видео откроется интерфейс редактирования. Обрежьте ролик путем перемещения ползунков в нужные места. На экране редактирования имеется возможность просмотра видео.
Шаг 3. Закончив обработку видео, нажмите «Сохранить» для загрузки видео на компьютер или мобильное устройство. Перед сохранением можно выбрать качество видео, в котором будет загружено видео.
? По умолчанию выбрана загрузка видео в исходном качестве.
Шаг 4. Дождитесь окончания обработки и загрузки видео.
Готово! Вот таким простым образом сервис online-video-cutter позволяет обрезать видео онлайн. В процессе редактирования можно кадрировать ролик или повернуть его. Все функции сервиса полностью бесплатны. На видео не накладывается водяной знак, как в некоторых аналогичных сервисах.
WeVideo
Резчики wevideo и clipchamp требуют регистрации. Зайти на них можно, используя профиль в facebook, google.
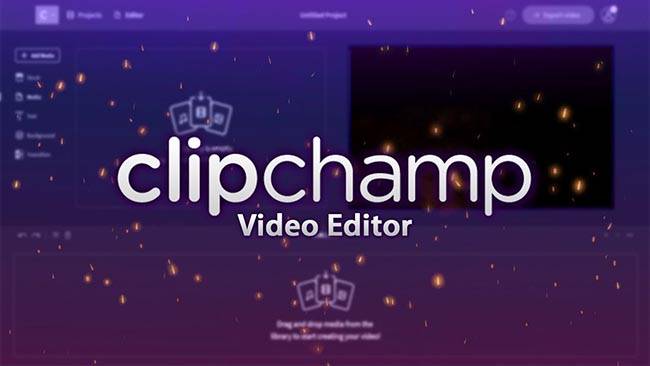
Wevideo представляет услуги обрезки платно. Без оплаты онлайн обработка возможна, если нажать try it и дальше skip.
Дальнейшие действия:
- создать новый проект, кликнув «create new» и введя имя;
- импортировать, нажав «import your photos»;
- перетащить запись на одну из доступных дорожек;
- маркерами отметить нужный фрагмент, щелкнуть finish;
- указать качество — стандартное 480p или высокое (доступно только при использовании платного доступа);
- подтвердить действие повторным нажатием finish;
- поделиться в соцсетях или сохранить на пк.
Программа с таким интригующим названием по внешнему виду несколько напоминает незабвенный SONY Vegas. Вот только функционала здесь поменьше. Но данная программа тоже платная. Для обрезки видео же хватит и возможностей свободной версии.
Утилита обладает темным оформлением и может похвастаться наличием русского языка. Однако для ее комфортного использования потребуется довольно мощный компьютер. Программа умеет не только обрезать видео, но и всячески его редактировать и обрабатывать.
Скачать пробную версию приложения можно на официальном сайте разработчика. Установка происходит по стандартному сценарию. После установки запустить утилиту можно при помощи соответствующего ярлыка на рабочем столе.
Использование
- В главном окне программы щелкаем по надписи «Импорт медиафайлов здесь» и потом выбираем нужный ролик при помощи стандартного диалогового окна ОС.
- Далее перетаскиваем видео на временную шкалу.
- Теперь отмериваем необходимый отрезок для ролика при помощи временной шкалы и нажимаем на кнопку «Экспорт».
После этого появится стандартное окно ОС, в котором нужно будет нажать на кнопку «Сохранить». По умолчанию все видео сохраняются в каталог «Мои документы». После сохранения можно закрыть программу и приступать к дальнейшему редактированию отрезка.
Выводы
В разнообразии программ и сервисов, которые позволяют работать с видеофайлами, легко можно потеряться.
И часто, чтобы найти нужный и главное, подходящий, ресурс, требуется потратить уйму драгоценного времени.
Чтобы облегчить вам задачу выбора нужного ресурса, в статье собраны самые распространенные и надежные сервисы.
Некоторые из них работают в онлайн режиме и позволяют быстро и качественно сделать обрезку большого видео бесплатно, при этом, не требуя установки на ваш ПК.
А некоторые программы доступны для работы в оффлайн режиме.
Что очень удобно, когда нет выхода в интернет, а обрезать видео нужно срочно.
| Программа | Плюсы | Минусы |
|---|---|---|
| YouTube | Возможность обрабатывать видео размером до 128Гб;Простота в пользовании;Нет необходимости в скачивании и установке;Широкий функционал для обработки. | Необходима регистрация; Один конечный формат МР4. |
| Online-convert | Не требует регистрации;Простота в пользовании;Большое количество выходных форматов;Нет необходимости в скачивании и установке. | Конвертация видео свыше 100Мб платная. |
| WeVideo | Не нужно скачивать и устанавливать;Широкий функционал;Возможность сохранения в различных «облачных» хранилищах. | Нужна регистрация;Качество выходного видео свыше 480 пикселей требует оплаты. |
| Freemake Video Converter | Возможность работы офлайн;Бесплатное скачивание;Простота в пользовании;Широкие возможности для работы. | Необходимость в скачивании и установке;Некоторые функции требуют оплаты. |
| Movavi | Возможность работы офлайн;Понятный интерфейс;Простота в работе;Автоматические подсказки;Широкий функционал. | Необходимость в скачивании и установке;При бесплатной версии будет водяной знак. |
| VirtualDub | Не требует установки;Возможность работы офлайн;Бесплатное скачивание. | Нужно скачиватьПовышенная сложность работы. |
| ВидеоМастер | Возможность работы офлайн;Широкий функционал;Простота интерфейса;Легкость работы;Автоматические подсказки. | Требует скачивания и установки. |
Как обрезать видео на Youtube | 2017
Как обрезать большое видео онлайн? Простые инструкции в картинках
9.3 Total Score
Как Обрезать Большое Видео Онлайн?
9.3Средняя оценка
Актуальность информации
9
Доступность применения
10
Раскрытие темы
8
Достоверность информации
10
10Оценка пользователя
Актуальность информации
10
Доступность применения
10
Раскрытие темы
10
Достоверность информации
10
|






