Driverpack solution
Содержание:
- Benefits of Using DriverPack Solution Online
- DriversCloud
- Первым делом…
- Где скачать драйвера для ОС Windows 10?
- Driver Pack Solution
- Какую программу для обновления драйверов выбрать?
- AMD Driver Auto-Detect
- Driver Genius
- 3DP Net
- Overview Of DriverPack Solution Online
- Что нового в последней версии
- Установка драйверов с диска
- Как установить драйвер видеокарты
- DriverHub
- Способ 2: «Диспетчер устройств»
- Программы обновления драйверов Windows
- Snappy Driver Installer (SDI)
- Driver Genius
- Driverhub
- iObit Driver Booster
- Intel Driver Update Utility
- Методы обновления драйверов
Benefits of Using DriverPack Solution Online
Nobody will install any software on his computer without knowing its benefits or because of some urgent requirement. So let’s have a look at few of the benefits which you can have by using this software.
- Like mentioned earlier that it is very easy to use the software. The interface of the software is very easy that even a layman can acclimatize to it within no time. You just need to download and run the installer and leave the remaining task to the software.
- It automatically updates the drivers when required for your computer. Besides, it also supports automated, no-prompt installs.
- The download of the required drivers is very quick and takes very minimum time as compared to traditional download of drivers.
- You can download multiple drivers simultaneously. It supports bulk downloads
- If you download the offline version of software, you can stay updated to the latest drivers even without any internet connection.
How to Keep Drivers Updated with DriverPack Solution Online 2021 Full Version
In order to have proper benefits from this software, it is important to keep your software updated. It is not a very difficult task to update driverpack Solution online in order to keep your drivers updated. You just need to follow the following simple steps to update your required drivers.
- Go to the down of this post and download Driverpack Solution Online Installer 2021 Version For Free
- Now click that downloaded file and a progress bar will appear with a gray background. In the background, you can see the logo of the company. Wait until the progress bar is completed.
- Now you will see a screen with left and right column. At the left side, you will see a big dark green button saying “Setup Computer Automatically”. Just beneath the columns, in the center, you will be seeing an option written in dark gray color saying “expert mode”. Click it.
- You will be directed to the next screen with two columns. The left is a little narrow having options “Driver, Software, Security and Diagnostics”. Click the option you require and the relevant screen will appear on the right side.
- Select any of those options, the relevant screen will appear on the right side. Check and uncheck your required drivers, software or any security concerns and in the end, click Diagnostics to see the final list of your choices.
- Click the big green button saying “Install Automatically”. It will take like few seconds to install.
- You are good to go.
Installation Process Of Driverpack Solution
Setup Installing the app should just take you two or three minutes and may even be used whenever you’re not on the web. There’s also an internet version of DriverPack Solution Online on the internet which it is possible to use should you not wish to download it to your PC. You’re able to automatically stop by the site to begin using this program as frequently as you want. This saves people a great deal of hassle and time cause of the simple fact that it permits them to feel confident in everything they can do for their own computers. There’s nothing worse than finding out that you have issues with your drivers cause they weren’t kept as updated as they could be. Rather than coping with these issues, be certain that you download driverpack and begin using it so as to profit from everything it can provide to you along with your PC.
DriversCloud
Эта программа также использует только функцию поиска драйверов через интернет. Без него обновить их не получиться.
Пользоваться программой очень просто – нужно просто распаковать её из архива и запустить. DriversCloud может похвастаться гибкой настройкой, в которой можно будет заранее указать программе что можно сканировать, а что нельзя. В конце пользователь получит ссылку на отчёт и предложения по обновлению. Сам отчёт при этом отправиться на сайт.
Если этого не хочется, то можно будет перейти в офлайн-режим, но в таком случае не получиться обновить драйвера.
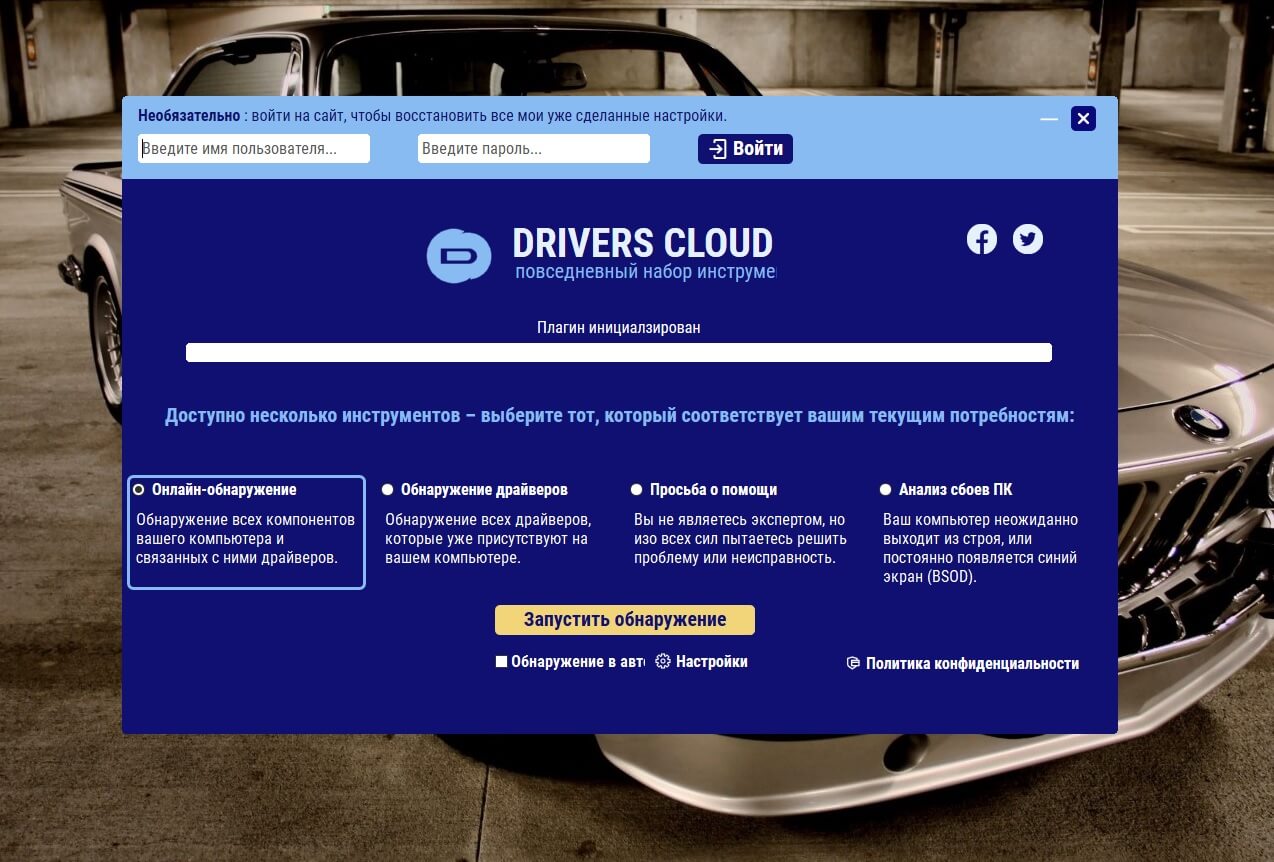
- Удобный и понятный интерфейс;
- Быстрая работа;
- Приятный дизайн.
- Работа со всеми версиями Windows.
Скачать DriversCloud
Первым делом…
Для начала, необходимо провести кое-какие настройки в новой операционке. Очень часто я сталкивался с тем, что система становилась неадекватной, причем, пользователь никоем образом на это не мог повлиять. Причина кроется в стандартных обновлениях операционной системы. После установки Windows 7, в настройках безопасности автоматически включается режим автоматического обновления. Иногда из-за этого может потеряться лицензионный ключ, который вы уже успели активировать. Это нехорошо. В целом, от этих обновлений нет никакой пользы, поэтому их следует отключить. Часто, из-за корявого обновления, страдает целостность системы, а так же нервы пользователя.
Итак, вам необходимо открыть панель управления, затем перейти по вкладке «Система и безопасность». В следующем меню выбрать раздел «обновления системы». Новое окошко имеет специальный раздел, где имеется несколько вариантов выбора, нам нужно включить режим «Не проверять наличие обновлений».
Просто, быстро, понятно. Одной проблемой стало меньше, идем дальше…
Где скачать драйвера для ОС Windows 10?
Актуальные драйвера для Windows 10 можно скачать на двух ресурсах:
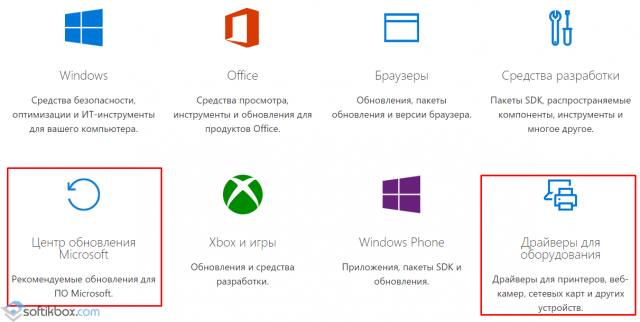
Если вам необходим драйвер для конкретного устройства или аппаратной части, его можно скачать исключительно с сайта разработчика продукта. К примеру, если это видеокарта NVidia, то драйвера для OS Windows 10 стоит искать в рубрике «Поддержка», «Загрузка драйверов». Здесь нужно выбрать и указать модель видеокарты, версию и разрядность Виндовс 10.
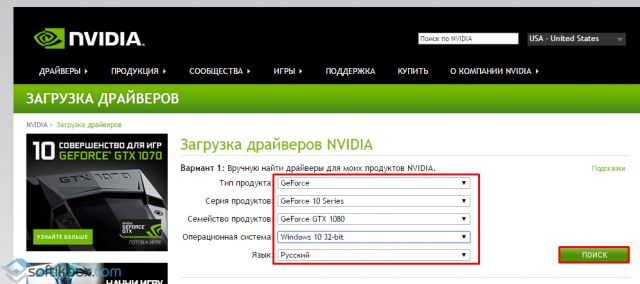
ВАЖНО! Драйвера для комплектующих стоит загружать только с сайтов разработчиков, так как они не имеют вирусов и разработаны специально под официальные сборки Windows 10. Со сторонними сборками Десятки могут возникнуть проблемы с совместимостью драйвера
Список официальных драйверов:
Что же касается установки драйверов на ОС Windows 10, то этот процесс можно выполнить двумя способами:
- Вручную;
- Программным методом.
Способ установки драйверов вручную
Чтобы установить драйвер вручную, стоит загрузить его на свой ПК, а далее выполнить следующие действия:
Жмём правой кнопкой мыши на значке «Пуск» и выбираем «Диспетчер устройств».
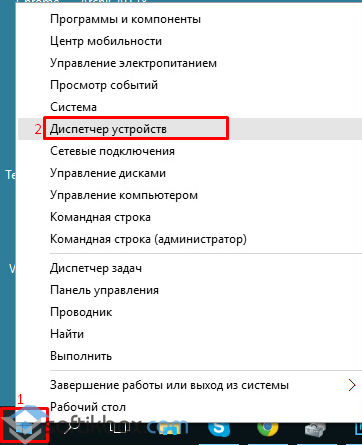
Откроется новое окно. В списке ищем, к примеру, видеоадаптер. Нажимаем на нём правой кнопкой мыши и выбираем «Обновить драйвер».
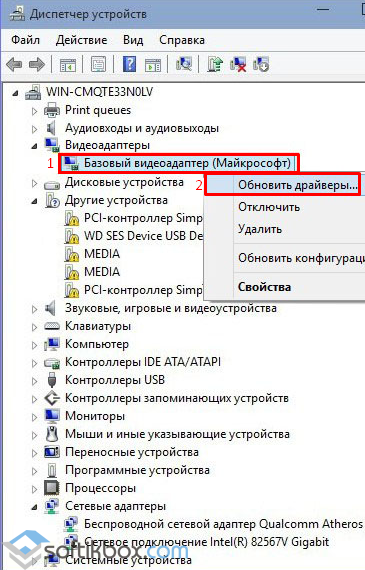
Запустится мастер установки драйверов. Выбираем «Выполнить поиск на этом компьютере».
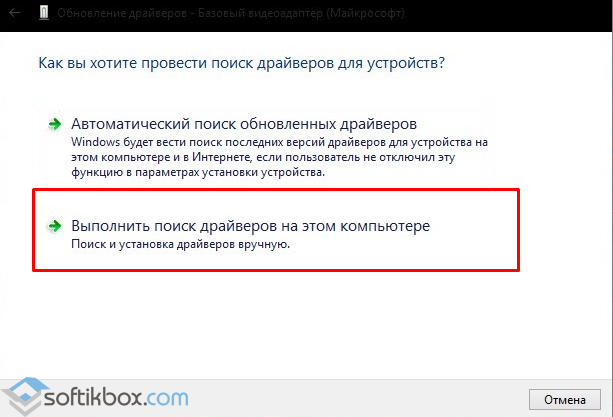
Система найдёт загруженный драйвер или путь к нему нужно будет прописать вручную.
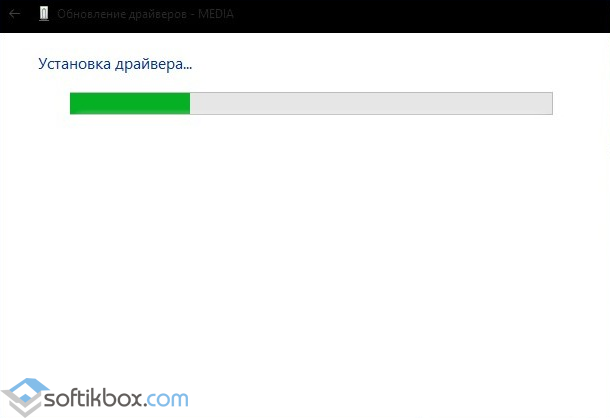
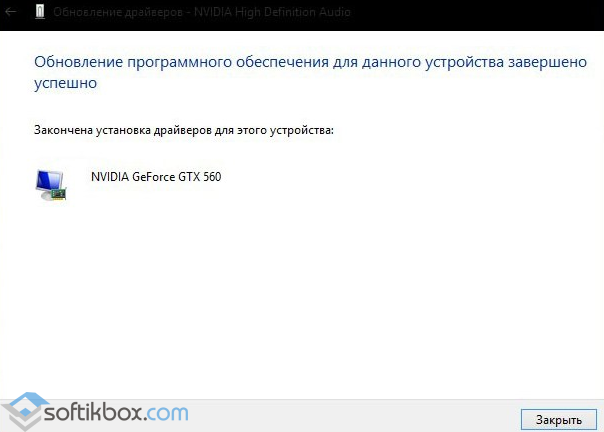
После установки драйвера стоит перезагрузить компьютер.

Способ установки драйверов программным способом
Также драйвера на Windows можно установить с помощью специальных программ. Среди них стоит выделить: Slim Drivers, Driver Booster, Driver Pack Solution. Рассмотрим пример установки драйверов на примере последней программы.
Скачиваем и запускаем Driver Pack Solution.
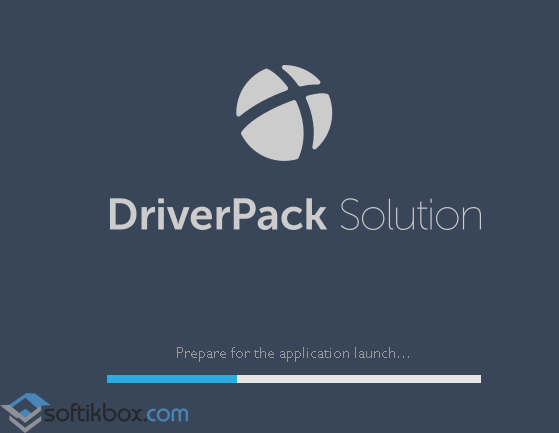
Программа проанализирует систему и выдаст сообщение о количестве драйверов, которые устарели или отсутствуют. Чтобы их установить, нажимаем «Install».
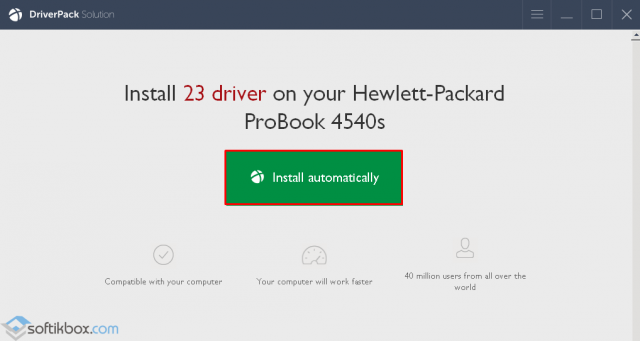
Запустится установка драйверов, после которой необходимо перезагрузить ПК.
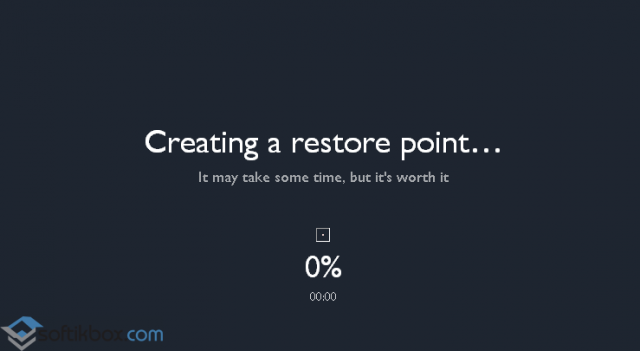
Также в этой программе можно выбрать, какие драйвера устанавливать, а какие нет.
Как обновить программное обеспечение комплектующих ПК под Windows 10?
Прежде, чем обновлять драйвера для операционной системы Windows 10, стоит учесть один нюанс: компания Microsoft разработала ряд универсальных драйверов. Поэтому, если даже драйвер от Windows 8.1 подходит для Десятки, система загрузит универсальный. Однако, если вы проверили наличие актуального драйвера, выполняем следующие действия:
- Жмём правой кнопкой мыши на значке «Пуск». Выбираем «Диспетчер устройств». Выбираем элемент с жёлтым треугольником, который свидетельствует о том, что драйвер не установлен или повреждён. Жмём правой кнопкой мыши и выбираем «Обновить драйвер».
- В новом окне выбираем «Автоматический поиск обновлённых драйверов».
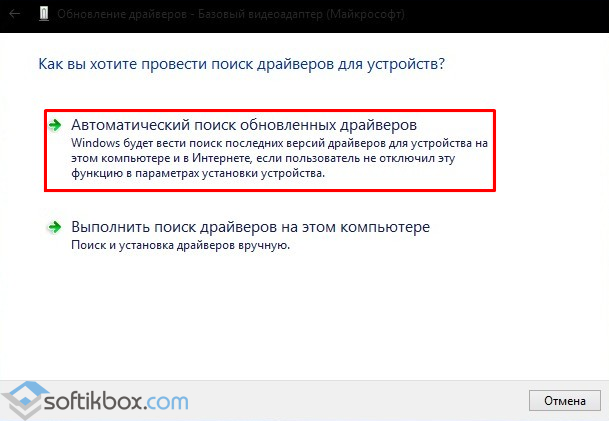
Запустится поиск драйвера в сети.
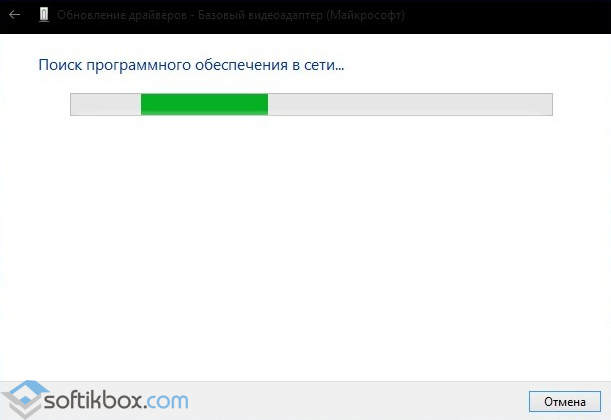
После загрузки драйверов, утилита установит их на ПК.
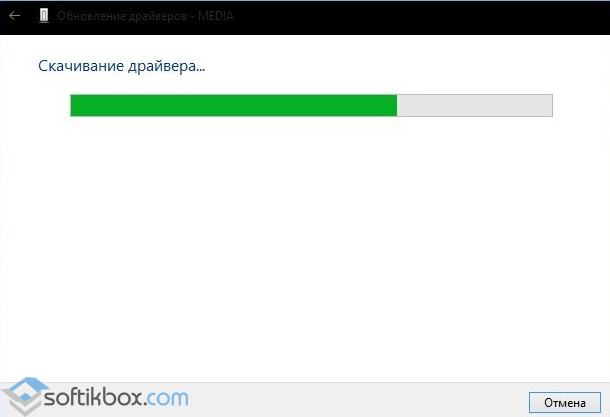
После установки, перезагружаем компьютер.
Список самых необходимых драйверов для работоспособности Windows 10
Многие пользователи ОС Windows 10 задаются вопросом, какие драйвера нужны больше всего. Среди важных выделим следующие:
- Microsoft .NetFamework 3,5 – 4,6;
- Библиотеки Visual С++;
- Драйвер для набора микросхем (чипсет);
- SM-Bus – драйвер главной шины (часто входит в состав драйвера чипсета);
- Драйвера управления питанием (ATK/ACPI);
- Подсистема MEI;
- TXE – механизм доверенного исполнения;
- Аудиодрайвер (зачастую это Realtek, Dolby);
- Видеодрайвер. Если видеоадаптеров два, то сначала устанавливается драйвер для встроенной видеокарты и только затем для дискретной;
- Драйвер на локальную сеть Ethernet и Wi-Fi;
- Драйвер для камеры (в зависимости от модели);
- Драйвер на тачпад;
- Драйвер на кард-ридер;
- USB 2.0 – 3.0;
Все эти драйвера можно найти на сайте производителя материнской платы или ноутбука.
Driver Pack Solution
Еще одна бесплатная программа для поиска драйверов – Driver Pack Solution. Считается одной из лучших. На выбор пользователям предлагается 2 установщика – онлайн и оффлайн. И Вы можете выбрать любой (исходя из ситуации).
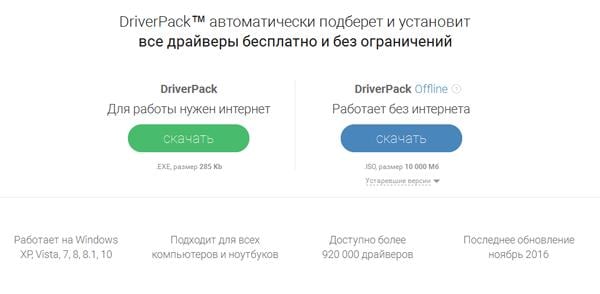
Например, если требуется бесплатная программа для установки драйверов без интернета, тогда нужно загрузить оффлайн установщик. Он представляет собой файл в формате ISO размером более 11 Гб (его можно открыть через Daemon Tools). Возможно, это довольно много, зато у Вас на руках будет программа со всеми драйверами. И ее хватит как минимум на год. Достаточно лишь записать на флешку и можете пользоваться ею при необходимости.
Если же Вы не хотите качать такой большой файл, и интернет на ноутбуке есть, тогда можно воспользоваться онлайн установщиком. Он весит около 300 Кб.
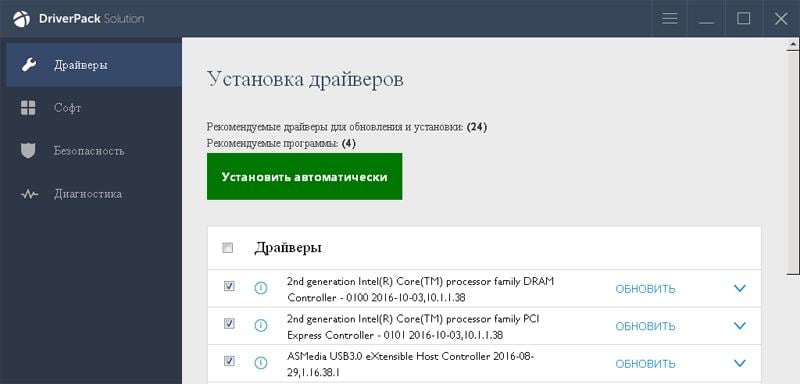
Пользоваться данной утилитой довольно просто. Запускаете Драйвер Пак Солюшн (любую версию), ждете, пока он просканирует систему и выдаст отчет. Убираете галочки с лишних пунктов и нажимаете «Обновить». Минут через 15-20 все будет готово.
Driver Pack Solution также устанавливает дополнительный софт: браузеры, архиваторы и т.д. Если это лишнее, не забудьте убрать галочки в соответствующих пунктах.
Какую программу для обновления драйверов выбрать?
Все программы имеют практически идентичный принцип работы: они мониторят систему, отыскивая устаревшие драйвера, а затем предлагают пользователю автообновление или помогают с ручным апгрейдом системы.
Стандартный набор функций у всех приложений также практически идентичный, но некоторые нюансы все же могут отличаться. Одни приложения порадуют вас возможностью провести тонкую настройку параметров установки, другие покажут быстроту, а третьи специализируются на подборе драйверов, улучшающих производительность железа.
Некоторые приложения просты и бесплатны. Они идеально подойдут для домашнего использования. Другие же представляют собой комплексное решение для профессионалов. Стоит ли оформлять подписку на них, с учетом того, что на типичном пользовательском ПК переустанавливать драйвера приходится не так уж и часто, решать только вам.
Если детализировать, то такие программы как Driverscanner, Driver Hub и Snappy Driver Installer оптимальны дома и будут удобны новичкам, поскольку они и максимально простые и совершенно бесплатные.
Для геймеров оптимальным решением станут программы Driver Booster и NVIDIA Update, а если в силу профессиональных обязанностей приходится часто устанавливать ОС и драйвера, то стоит присмотреться к таким утилитам, как Driver Magician, DriverPack Solution и Carambis Driver Updater.
Конечно, многие придерживаются мнения, что лучшие способ обновления драйверов — это их скачивание по отдельности с сайтов производителей или загрузка со специальных носителей. Однако, на деле в этом нет совершенно никакой необходимости. Программы установщики собирают библиотеку драйверов из доверенных источников и делают всю работу за вас, а в случае, если что-то пошло не так, вы всегда можете откатить систему до прежней версии.
AMD Driver Auto-Detect
AMD Driver Auto-Detect, конечно же, подходит только для компьютеров и ноутбуков, на которых установлены видеокарты или процессоры AMD Radeon. С помощью этого приложения можно обновить официальный софт до самой последней версии. Без интернета данная утилита работать не будет. Для того чтобы загрузить саму программу, необходимо открыть страницу Support, ввести номер своей модели, и там уже проводить поиск в соответствии с системой.
Плюсы
- Быстрое обновление ПО, совместимого с установленным оборудованием и системой.
- Автоматическая и простая работа – не нужно самим искать конкретную модель или версию драйвера.
- Скачивание софта с официального сайта производителя процессора или видеокарты.
- Установка в один клик.
- Возможность настройки скорости скачивания и прочих деталей.
Минусы
Недостатком данной программы для поиска драйверов можно считать именно ограничение по установкам – только для графических карт и процессоров AMD. На компьютере с несовместимым оборудованием просто выйдет сообщение об ошибке.
Driver Genius
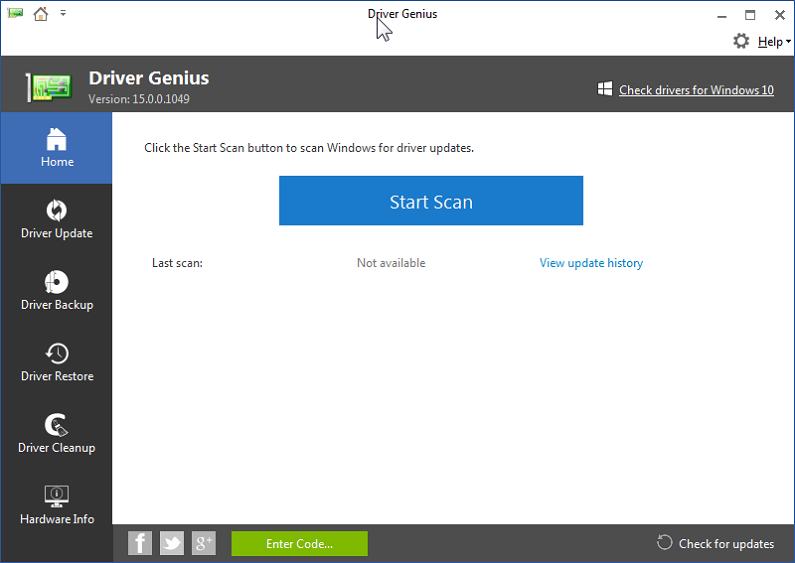
http://www.driver-soft.com/
Достаточно популярная программа обновления драйверов для Windows 10/8/7. Её отличает широкий функционал: утилита умеет автоматически искать свежие версии драйверов, формировать резервные копии и восстанавливать удалённые, удалять устаревшие и не используемые. Интерфейс не обременён лишними элементами, при запуске программа сразу же начнёт сканировать ПК для сбора информации об установленном железе и после оценки ситуации предложит схему обновления. Русскоязычный интерфейс присутствует.
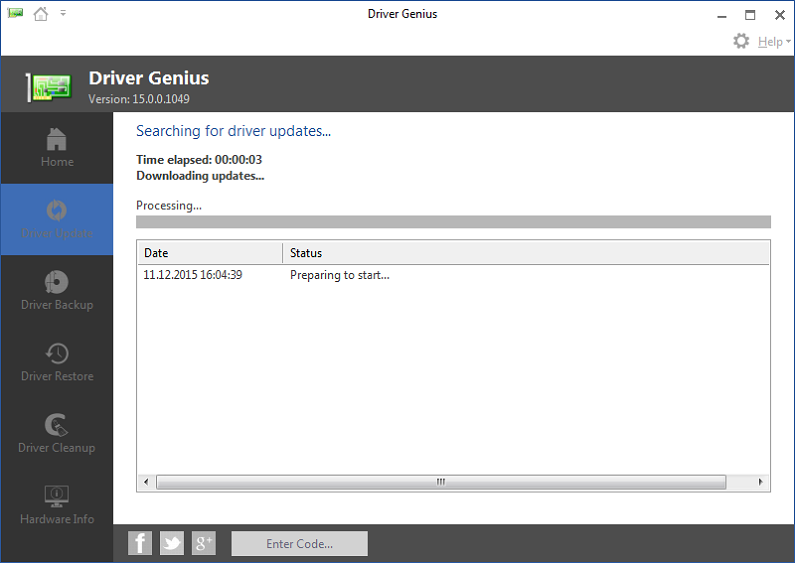
Основные характеристики Driver Genius:
- база данных на более чем 300 тысяч устройств;
- автоматическое создание бэкапа перед каждым обновлением драйверов. Бэкапы можно сохранять на диске в архивированном виде или создавать самораспаковывающийся EXE-файл, который можно будет запустить при неудачном обновлении без участия самой программы;
- присутствует функция удаления ненужного ПО;
- есть возможность работы с применением командной строки.
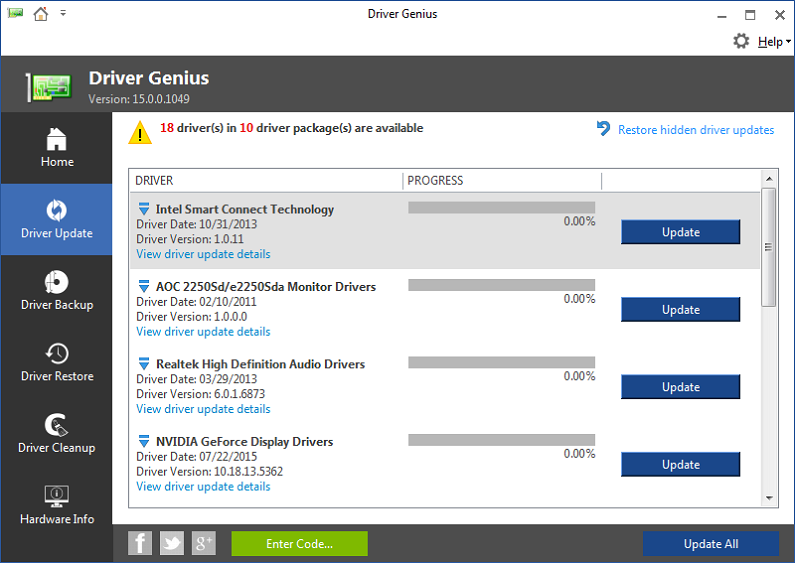
Главный недостаток, не позволивший утилите занять более достойное место в рейтинге, – она платная. В бесплатной версии отсутствует создание бэкапа и имеются ограничения по обновлению драйверов.
3DP Net
Еще одна программа — 3DP Net. Рекомендуется к использованию, если имеются проблемы с сетевыми контролерами. То есть, если после переустановки ОС они определяются как неизвестное устройство – попробуйте этот установщик.
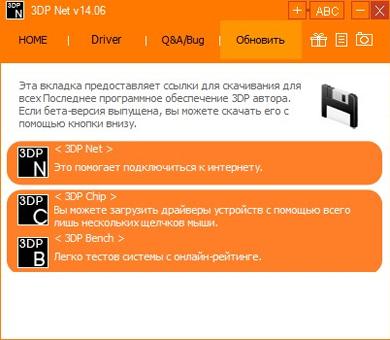
3DP Net занимает совсем немного места, поэтому его можно загрузить и с телефона. Да и функционирует эта программа для установки драйверов без интернета. А самое главное: она поддерживает многие сетевые карты. Даже если у Вас установлена редкая модель, утилита все равно поставит универсальный драйвер, и интернет появится.
При загрузке программы рекомендуется выбирать версию Latest.
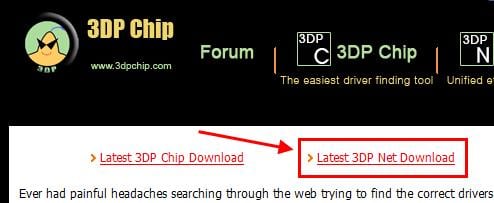
При загрузке программы выбирайте «Latest 3DP Net Download»
Overview Of DriverPack Solution Online
It is a software which allows you to download and install the required drivers for your computer without going through several processes. You just need to download the setup from the website and run it. After that, the remaining work will be done by the DriverPack Solution Online. It is a very light software and highly compatible with all versions of Microsoft Windows including Windows XP, Windows Vista, Windows 7, Windows 8 and 10.
It is a very easy, handy and portable software. It can be run from any folder or drive of the computer. Furthermore, it saves you a lot of time by installing all the necessary drivers at once. It consumes the very low amount of disk space. It also allows you to know about the current version of all drivers on your computer and the latest versions available of that driver.

Another beautiful aspect of this software is that it downloads all the drivers and place them in your computer categorically. When you’ll go to the Archive folder, you will see all the drivers present in a separate folder and you can access them individually. Last but not the least, the updates system of the Software also works offline. Just download the offline version of the software and you don’t need to connect always to the internet to get the latest updates.
Importance of Keeping Windows Driver Updated
If you go online you will find a lot of people asking questions like “Is it important to update the drivers?” or “Why we need to update our drivers?” and likewise. The answer is that it is better to update the drivers. Still, if it is not necessary for you, you can work with the previous versions.
According to the experts, there’s no need to update the drivers when it is not necessary. This means if you are not disturbed because of the previous versions, there’s no need of updating it. The reason behind this is that you will not be getting some huge benefits from the updated versions of drivers. Still, if it is all about the security of your device from any sort of problem, you must update the driver. Otherwise, you might face some sort of problem in the functioning of hardware or any other issue.
Now let’s understand that why it is important to update the drivers. The reason is that all the Operating System development companies know best about their products. They know which sort of update is important for your device to keep pace with the latest technology. Furthermore, these updates will boost the hardware performance of your computer as well. Few possible problems which you can face if you’ll not update the software are
- Some devices will not work properly due to the presence of an older version
- Your computer might be ambushed by viruses
- Besides, your computer might become vulnerable to cyber attacks.

Что нового в последней версии
Стоит ли скачивать более новую версию, если у вас уже установлен драйверпак солюшен 2019?
Улучшения, которые гарантирует разработчик:
- более быстрый запуск и работа приложения;
- скорость установки увеличена более чем в дважды;
- добавлена функция быстрого изменения языка без перезагрузки DriverPack;
- добавлены новые поддерживаемые языки;
- более точное определение модели ПК и установка необходимых утилит;
- удобное управление приложением, благодаря новым кнопкам;
- новые пути индексации драйверов и установки. Благодаря чему сведена к минимуму вероятность неправильной установки и работы компонентов;
- автоматическое создание резервной копии для восстановления, при каждом обновлении или изменении.
Список программ и утилит которые можно установить в DriverPack Solution:
- архиватор WinRAR;
- бесплатный антивирус Avast free Antivirus;
- Яндекс.Браузер;
- Skype;
- 7-Zip, архиватор.
Эти программы не являются обязательными.
Подведя итоги мы видим очень удобную программу, которая облегчает жизнь многим пользователям ПК. Преимущества DriverPack Solution значительно превышают недостатки. Конечно, придется потерпеть немного ненужной рекламы, но это не большая плата за бесплатное пользование этим чудесным помощником.
Установка драйверов с диска
Проще всего установить драйвера с диска от материнской платы, который прилагался к компьютеру при покупке. Установите диск в привод и подождите пока появится установочное меню. В Windows 7 и выше может еще потребоваться подтверждение запуска установочной программы с диска.

Если меню не появляется, то кликните правой кнопкой мыши на диске в проводнике и выберите «Установить или выполнить программу с носителя», «Открыть автозапуск…» или что-то подобное.

Еще можно открыть диск в проводнике и самостоятельно запустить файл «Autorun.exe», «Setup.exe», «AsusSetup.exe» или подобный.

Но предыдущий способ лучше, так как система сама запустит правильный файл.
Установочное меню может иметь различный вид. Нас интересуют драйвера на чипсет, звуковую карту и сетевую карту.

Первым делом нужно установить драйвера на чипсет и перезагрузить компьютер. Затем можно устанавливать остальные драйвера. Если вы не сильно спешите, то рекомендую перезагружать компьютер после установки каждого драйвера. Если спешите, то перезагрузитесь после установки драйвера на чипсет, а потом устанавливайте все без перезагрузки, в большинстве случаев все станет нормально.
На диске может быть еще много различных программ и утилит, но обычно в них нет особой необходимости и они только тормозят компьютер. Поэтому рекомендую устанавливать только то, что вам действительно необходимо и вы знаете как этим пользоваться. Лучше сначала поискать информацию в интернете для чего нужна та или иная программа. Некоторые из них предназначены для разгона и при неправильном использовании могут навредить вашему компьютеру.
Как установить драйвер видеокарты
Если у вас внешняя видеокарта, то драйверы для нее
устанавливать необходимо. Встроенный в Windows драйвер обеспечивает лишь малую
часть функционала, на которую способен ваш видеоадаптер.
Определить внешняя или встроенная у вас видеокарты можно по
расположению видеовыходов с задней части системного блока.
 Внешняя и встроенная видеокарта в компьютере
Внешняя и встроенная видеокарта в компьютере
Первым делом нужно определить модель и производителя
видеокарты. Для этого можно или посмотреть его на плате видеокарты или узнать
через Диспетчер устройств. Так как на
плате видеоадаптера довольно сложно найти модель и производителя мы рекомендуем
воспользоваться вторым способом.
Как узнать производителя и модель видеокарты через Диспетчер устройств
- Запустите Диспетчер устройств Windows таким образом как описано в самом начале статьи;
- Раскройте группу Видеоадаптеры, щелкнув левой кнопкой мыши по значку треугольника напротив ее названия;Раскрытие группы видеоадаптеры в диспетчере устройств
- Правой кнопкой мыши щелкните по названию видеоадаптера и в появившемся контекстном меню щелчком левой кнопки мыши выберите пункт Свойства;Контекстное меню устройства в диспетчере
- Далее в появившемся окне перейдите на вкладку Сведения и в поле Свойство выберите ИД оборудования
Сведения об оборудовании из диспетчера устройств - Перепишите VEN и DEV из первой строки поля Значение. В нашем случае будет VEN_10DE&Dev_0DE0.
- Введите эту строку в поисковик и по результатам
поисковый выдачи определите модель и производителя вашей видеокарты. В нашем
случае это NVIDIA GeForce GT 440.
DriverHub
Эта утилита предназначена для тех, кто хочет быстро и без проблем обновить все драйвера на своём компьютере. Стоит отметить, что программа может работать только если устройство подключено к интернету.
Для того чтобы программа начала работать, пользователю необходимо нажать только одну кнопку, после чего она начнёт сканирование. Когда оно будет завершено, DriverHub предоставит список драйверов, которые можно обновить. Пользователю останется только отметить в этом списке галочками нужное и всё.
- Для работы используются только официальные драйвера;
- Есть возможность вернуть старую версию драйверов;
- Работает на всех версиях Windows.
- Очень назойливая реклама;
- Отсутствие функции масштабирования.
Скачать DriverHub
Способ 2: «Диспетчер устройств»
Если вы хотите не только узнать, есть ли обновления для драйверов, но и сразу установить их, не используя при этом дополнительные средства, может пригодиться «Диспетчер устройств». В этом стандартном приложении есть инструмент, выполняющий автоматический поиск обновлений через интернет.
- Щелкните правой кнопкой мыши по «Пуску» и из появившегося контекстного меню выберите пункт «Диспетчер устройств».

Разверните категорию со всеми типами устройств, чтобы найти конкретное.

Нажмите по оборудованию правой кнопкой мыши и выберите «Обновить драйвер». Если же вместо этого перейти в «Свойства», в новом окне можно увидеть текущую версию драйвера.

Запустите автоматический поиск драйверов — компьютер должен быть подключенным к интернету.

Установка начнется сразу же после успешного поиска, учитывайте это при выполнении операции.

Если обновлений найдено не было, в новом окне появится соответствующее сообщение. Однако это еще не значит, что их действительно нет — во многих случаях встроенное средство не может отыскать их в своей официальной библиотеке. При этом на сайте разработчика устройства вполне могут быть последние версии драйверов, доступные для загрузки.
Программы обновления драйверов Windows
Кто-то обновляет драйвера вручную, однако практика показывает, что это не совсем удобно. Именно поэтому большой популярностью пользуется обновление драйверов Windows с помощью специального софта. Мнения по поводу использования подобных многофункциональных программ до сих пор разнятся.
Некоторые полагают, что использование софта для автообновления драйверов значительно упрощает жизнь пользователям, другие, напротив, уверены, что ни к чему хорошему подобное не приведёт и рано или поздно софт скачает вредоносное ПО.
Для того, чтобы разобраться в этом вопросе, стоит изначально изучить рейтинг самых лучших и эффективных программ для автоматического обновления драйверов.
Snappy Driver Installer (SDI)
Snappy Driver Installer – ищет, обновляет и устанавливает драйвера на компьютерное оборудование. Имеется две версии утилиты Full и Lite. Полная версия, объемом 21 Гб для оффлайн установки (содержит все драйвера), а лайт 5 Мб для онлайн (установит только необходимое). Поддерживает Windows 10, 8, 8.1, 7, Vista, XP.
Достоинства и недостатки
Встроенные обновления приложений и драйверов
Не требует установки. Можно запускать с USB-накопителя
Многоязычный интерфейс
Встроенные и настраиваемые темы
Можно полностью автоматизировать с помощью встроенного скрипта
Открытый исходный код
Нет рекламы и стороннего ПО
Есть версия утилиты для обновления драйверов без интернета
Высокая скорость работы
Создание точки восстановления ОС
Достаточна сложна для неопытного пользователя
Нет возможности настроить сканирование по расписанию
Driver Genius
Driver Genius имеет вполне стандартный функционал для подобных программ. В нем также можно по одному клику искать и устанавливать обновления драйверов, создавать резервные копии. Вдобавок, тут еще можно проводить анализ и диагностику установленного ПО. На этом функционал не ограничивается – можно оптимизировать систему, чистить ее и ускорять в соответствующих разделах.
Плюсы
- Создание резервных копий в формате самораспаковывающегося архива.
- Возможность удаления неактуальных или даже ненужных вариантов.
- Проведение апдейтов в автоматическом режиме. Задается в настройках.
- Невысокие требования к системе.
- Диагностика аппаратного обеспечения как дополнительная функция.
Минусы
- В интерфейсе не предусмотрен русский язык.
- В бесплатной версии функционал ограничен, для нормальной работы придется покупать Pro.
Driverhub
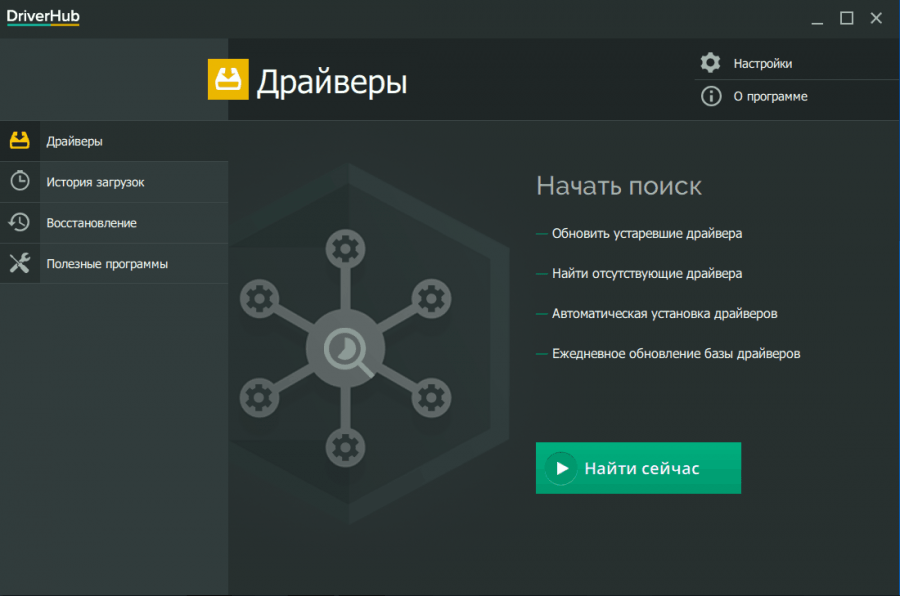
Данная программа появилась относительно недавно, но уже чрезвычайно популярна. Достаточно просто начать процесс инициализации приложения, после чего запустить программу — откроется экран с понятным меню.
Чтобы обнаружить файл обновления нужно нажать на кнопку «Найти сейчас». Преимуществами данной программы является следующее:
- русскоязычный интерфейс;
- бесплатное использование без каких-либо ограничений функционала;
- пользователь может самостоятельно выбирать версии драйверов, которые ему необходимы;
- есть возможность провести откат системы.
Обратите внимание, что данная программа подразумевает два режима использования: «Стандарт» и «Режим эксперта». Единственным недостатком является отсутствие поддержки операционных систем Windows XP и Vista
Продолжаем рассматривать программы для обновления драйверов Windows…
iObit Driver Booster
Наверно, iObit Driver Booster является самым мощным средством среди прочих. Ведь оно помогает не только драйвера обновить, но и работу компьютера улучшить, ошибки там исправить. Эта штука будет интересна как обычным пользователям, так и профессионалам. Особенно хочется отметить некоторые функции для геймеров вроде Boost или пака Game Ready. Но это все, конечно же, только в версии Pro, за которую придется немного заплатить (в районе 800 рублей).
Плюсы
- Обновления драйверов к любому оборудованию независимо от производителя.
- Определение и удаление устаревшего ПО.
- Улучшение производительности, скорости и прочих характеристик системы.
- Предварительная проверка устанавливаемого программного обеспечения на качество и совместимость.
- Установка апдейтов в автоматическом режиме.
- Множество дополнительных функций, в том числе для геймеров.
Минусы
- В бесплатной версии выходят рекламные объявления.
- Полный функционал доступен в платном варианте Pro.
- Автоматическая установка может длиться слишком долго, а в конце еще понадобится перезагрузка.
Intel Driver Update Utility
Еще одна утилита от производителя – Intel Driver Update Utility. Нынче процессор, видеокарту и прочее оборудование от этой фирмы можно найти практически в любом ПК, потому я и включила его в ТОП. Данное средство очень простое в использовании, и обновления устанавливает только официальные и актуальные для ОС. Это идеальный вариант для тех, кто просто хочет обновить ПО, не заморачиваясь со всеми дополнительными параметрами.
Плюсы
- Автоматизированный процесс.
- Загружает драйверы для любых устройств Intel.
- Простой интерфейс с предустановленным русским языком (можно менять в настройках).
Минусы
- Чрезмерно простой функционал – нет резервного копирования и прочих «примочек».
- К устаревшему оборудованию не предусматривается обновлений.
- Использовать можно только на ПК с компонентами от Intel.
Методы обновления драйверов
Произвести апдейт системного программного обеспечения можно посредством специализированных приложений или же стандартными средствами системы. Первый вариант более надёжен, поэтому начнём изучение с него.
Способ 1: DriverPack Solution
DriverPack Solution — это инструмент, позволяющий в автоматическом режиме установить и обновить драйвера на ноутбуке или компьютере. Программа имеет две версии — первая производит обновление через интернет, а вторая распространяется вместе с необходимым программным обеспечением в своем составе и является ее оффлайн-копией. Обе версии являются бесплатными и не требуют установки.
-
Так как установка не требуется, просто запускаем исполняемый файл. После запуска мы сразу видим окно с кнопкой «Диагностика и настройка ПК».
Эта функция полезна для тех, кто разбирается в компьютерах на уровне новичка, так как при нажатии на кнопку программа выполнит ряд следующих функций:
- Создаст точку восстановления, что позволит вернуть прошлые версии ПО в случае неудачи;
- Просканирует систему на наличие устаревших драйверов;
- Установит софт, которого не хватает на компьютере (браузер и пару дополнительных утилит);
- Установит недостающие драйвера на виндовс 7 и выше, а также обновит старые до последних версий.
Когда будет закончена настройка, выведется уведомление об удачной установке.
- Если пользоваться предыдущим вариантом, можно заметить, что от пользователя вообще мало что зависит, так как программа делает все сама. Это большой плюс, так как она устанавливает все необходимые драйвера, но минус в том, что таким образом устанавливается и софт, который совершенно не нужен большинству пользователей. В режиме эксперта можно самому выбирать, что устанавливать, а что нет. Чтобы попасть в режим эксперта, следует нажать соответствующую кнопку.

После нажатия откроется окно продвинутого пользования. Первым делом, стоит отключить установку лишних программ. Сделать это можно на вкладке софт, сняв ненужные галочки.

Теперь следует вернуться на вкладку с драйверами. После этого отмечаем галочками все программное обеспечение, справа от которого написано «Обновить», и нажимаем на кнопку «Установить автоматически». В этом случае установится все выбранное ПО на Виндовс 10 и ОС более низкой версии.

Можно также установить их и по одному, нажатием на кнопку «Обновить».

ДрайверПак Солюшн представляет собой наиболее простое и понятное средство, пользоваться которым сможет даже неопытный юзер.
Способ 3: Snappy Driver Installer
Альтернативой упомянутым выше программам будет драйверпак под названием Snappy Driver Installer. Решение отличается от Драйверпак Солюшн и ДрайверМакс.
- Приложение распространяется в виде готового архива: просто распакуйте его в любое удобное место и запускайте исполняемый файл – доступны как 32-, так и 64-разрядная версии.

При первом запуске Snappy Driver Installer предложит выбрать вариант работы:
- автономный – приложение загрузит всю базу с доступными драйверами;
- онлайн и сетевые драйвера – будет загружен индекс БД с системным ПО и компоненты, необходимые для работы сетевых устройств;
- онлайн – приложение загрузит только индекс базы драйверов, а непосредственно программное обеспечение загружается по требованию.
Первый случай позволяет не зависеть от подключения к интернету, но все имеющиеся драйвера занимают немалый объём (больше 20 Гб), и их загрузка может занять продолжительное время. Для обладателей не слишком быстрого интернета подойдут второй или третий варианты.
После скачивания либо всей базы целиком, либо индекса в главном окне программы появится список более новых версий драйверов, со специальной пометкой.
Для установки обновлений отметьте нужные позиции и воспользуйтесь кнопкой «Установить».

Дальнейшая процедура происходит без участия пользователя, поэтому просто дождитесь, пока файлы обновлений будут скачаны и установлены.
Пользоваться Снэппи Драйвер Инсталлер не сложнее, чем другими драйверпаками, однако интерфейс у этой программы более перегруженный.
Заключение
Мы рассмотрели варианты обновления драйверов на компьютере. Как видим, добиться поставленной цели можно как посредством стороннего софта, так и воспользоваться встроенными в систему возможностями.
Опишите, что у вас не получилось.
Наши специалисты постараются ответить максимально быстро.








