Инструкция по использованию ассистента обновления для ос windows 10
Содержание:
- Как скачать ISO образ Windows 10 October 2020 Update
- About Windows 10 Update Assistant
- Как удалить навсегда Windows 10 Update Assistant
- Для чего нужен «Помощник по обновлению Windows 10»
- How to Upgrade to the Latest Windows 10 Version by Windows 10 Update Assistant
- Зачем нужен и где скачать Помощник по обновлению Windows 10 (Update Assistant)
- С использованием ISO-образа
- Как обновиться до Windows 10 с Update Assistant
- Overview
- Как долго устанавливаются и сколько весят обновления
- Плюсы и минусы
- Где скачать программу?
- What is Windows 10 Update Assistant
- Обновление Windows 10 с помощью Центра обновления Windows
- Для чего нужен «Помощник по обновлению Windows 10»
- Способ 4: Накопительные обновления Windows 10 с официального сайта
- Отключение доступа к Центру обновления Windows 10 в редакторе реестра
Как скачать ISO образ Windows 10 October 2020 Update
В качестве альтернативы Microsoft также опубликовала ISO-файл обновления Windows 10 October 2020 Update, и вы можете использовать установку с него, когда эти методы не работают.
Чтобы загрузить ISO образ Windows 10 October 2020 Update, выполните следующие действия:
- Откройте браузер Google Chrome
- На странице ISO образ Windows 10 October 2020
- В Chrome нажмите клавишу F12
- Откроется консоль «инструменты разработчика»
- Нажмите на «значок телефона»
- В верхней панели выберите «устройство и масштаб»
- Обновите страницу на клавишу F5
- Скачайте ISO образ Windows 10 October 2020 Update
Microsoft также призывает пользователей подождать, пока октябрьское обновление 2020 года не станет доступным через Центр обновления Windows. Другими словами, не рекомендуется использовать расширенные методы, такие как Media Creation Tool, Update Assistant.
About Windows 10 Update Assistant
The accessible and user-friendly tool designed by Microsoft — Windows 10 Upgrade Assistant, which allows you to download and install the latest version of Windows 10 on your computer by a few mouse clicks and the process won’t make your files lose.
Even though many other users out there have installed the Windows 10 update without incidents, I strongly advise that you had better take the time to do a system backup before I go further.
The latest updates can be downloaded and installed on your device by the Windows 10 Update Assistant. Feature updates such as, the Windows 10 May 2019 Update (version 1903) offer new functionality, which can help keep your systems secure. After you download Windows 10 Update Assistant, you’ll get these new updates automatically.
In addition, you can update Windows 10 yourself if you want to check for quality updates or if you don’t want to wait for an automatic update. And you can defer updates — go to Windows 10 servicing options if you’re an IT Professional.
Tip: If you need to know which version of Windows 10 is installed on your system, you can click the Start button, select Settings option, navigate to System and select About to check.
Как удалить навсегда Windows 10 Update Assistant
Чтобы удалить помощник по обновлению Windows 10 много знать не нужно, поскольку это можно сделать стандартными средствами операционной системы.
- Нажимаем Win+X и выбираем пункт Приложения и возможности.
- Находим в списке Помощник по обновлению до Windows 10, выделяем и нажимаем кнопку Удалить.
- После подтверждения выскочит интерфейс самого помощника, в котором Вам и нужно нажать кнопку Удалить.
После этих несложных действий, если автоматические обновления системы не выключены, а точнее, центр обновления Windows 10 работает, система снов загрузит помощник по обновлению до Windows 10. Именно в такой ситуации пользователи могли заметить, что Windows 10 Update Assistant постоянно устанавливается. В этом и проявляется назойливость обновления системы. Поэтому рекомендуем прочитать нашу инструкцию, .
Дальше нужно очистить папку Windows10Upgrade в корне системного локального диска C, где и располагалась эта программа. Возможно, спросите Вы можно ли удалить папку Windows10Upgrade, ответ можно, если хотите избавиться от помощника по обновлению до Windows 10.
Удалить папку Windows10Upgrade можно как вручную, так и с помощью выполнения одной команды в командной строке. Мы же покажем вариант с использованием командной строки, поскольку вручную удалить легко. Рекомендуем ознакомится со статьей как запустить командную строку в Windows 10.
rmdir /s /q C:\Windows10Upgrade

Следующим шагом, мы удалим обновление KB4023057, которое, собственно, и устанавливает помощник по обновлению до Windows 10 на все предыдущие версии Windows. Сделать это можно путем выполнения одной команды:
wusa.exe /uninstall /kb:4023057 /quiet
Для чего нужен «Помощник по обновлению Windows 10»
«Помощник» — небольшая программа, не требующая установки. Она автоматически сканирует систему, выявляет наличие доступных обновлений и предлагает их пользователю, если, конечно, они были найдены. После того как последние версии будут найдены, начнётся их загрузка и установка. Весь процесс утилита выполняет сама: пользователю нужно лишь запустить её и подтвердить перезагрузку компьютера, необходимую для окончания установки обновлений.
Приложение делает практически то же самое, что и «Центр обновлений», встроенный во все версии Windows. Однако оно имеет другой дизайн и может сработать в том случае, когда «Центр обновлений» по каким-то причинам не способен найти или установить новые версии.
Загрузка приложения
Приложение бесплатно, поэтому загружать его стоит только с официального сайта Microsoft. Учтите, на данной странице представлено две программы: средство Update Assistant для обновления установленной Windows 10 и программа для перехода с предыдущей версии ОС на «десятку», расположенная ниже. Нас интересует первый вариант.
How to Upgrade to the Latest Windows 10 Version by Windows 10 Update Assistant
Windows 10 version 1903 provides all the latest feature improvements and security enhancements for your Windows device.
The latest Windows 10 version on your Windows PC can be installed by several methods. Of course, the most common method is to use the built-in feature named Windows Update, which is available from the Settings menu.
But if you are one of the unfortunate people whose Windows device or computer is stubbornly refusing to get the official Windows Update from the Microsoft servers, then fret not, you can try the following solution – Windows 10 Update Assistant.

Windows Servers Are Vulnerable To IIS Resource Exhaustion DoS Attacks
Many Windows operating systems (most are Windows Server) are said to be vulnerable to IIS resource exhaustion DoS attacks.
Read More
You can run the tool yourself by just visiting the Windows 10 software download website and following the instructions on the site for installing the latest version of Windows 10. Here is how to use Windows 10 Update Assistant to upgrade to the latest version of Windows 10.
Step 1: You need to visit the official website and click the Update now button on the page. Then the 719-bytes exe file will be downloaded to your computer.

Tip: You can also download the Media Creation Tool from the same Windows 10 download page, which allows you to download the full ISO image of Window 10 version 1903 and create physical install media on a USB drive or DVD for a clean install.
Step 2: When you run the tool, you will see the main screen of the tool. It will check for updates automatically and then you can click Update Now to start the process.
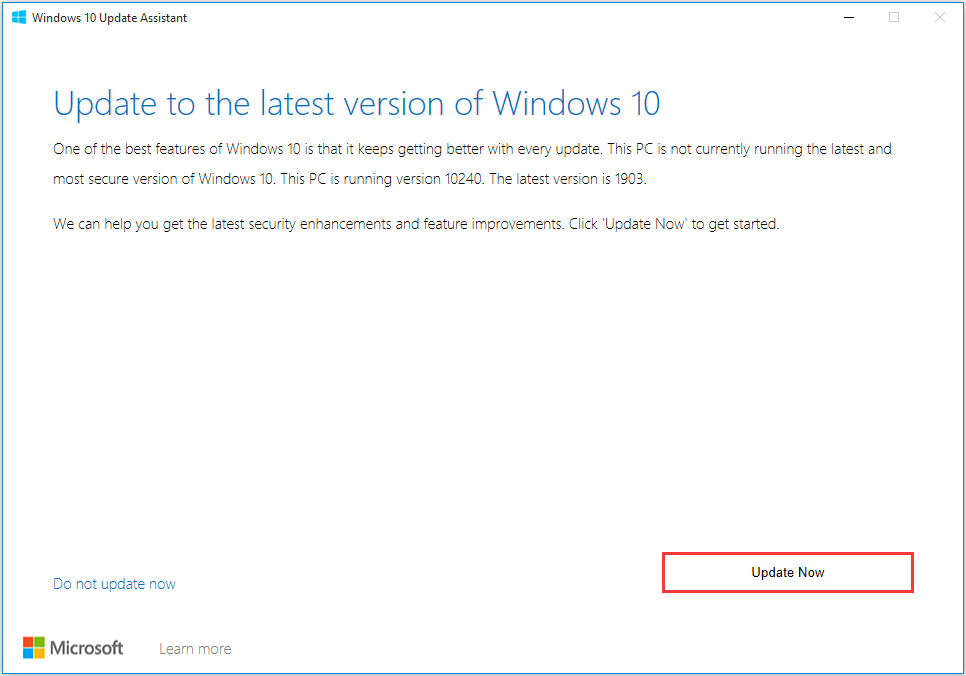
Step 3: Then there will be some requirements test for your device, which means it will check if the CPU and memory configuration is up to par and if there is enough available disk space. If all appears well, you can click Next to continue.
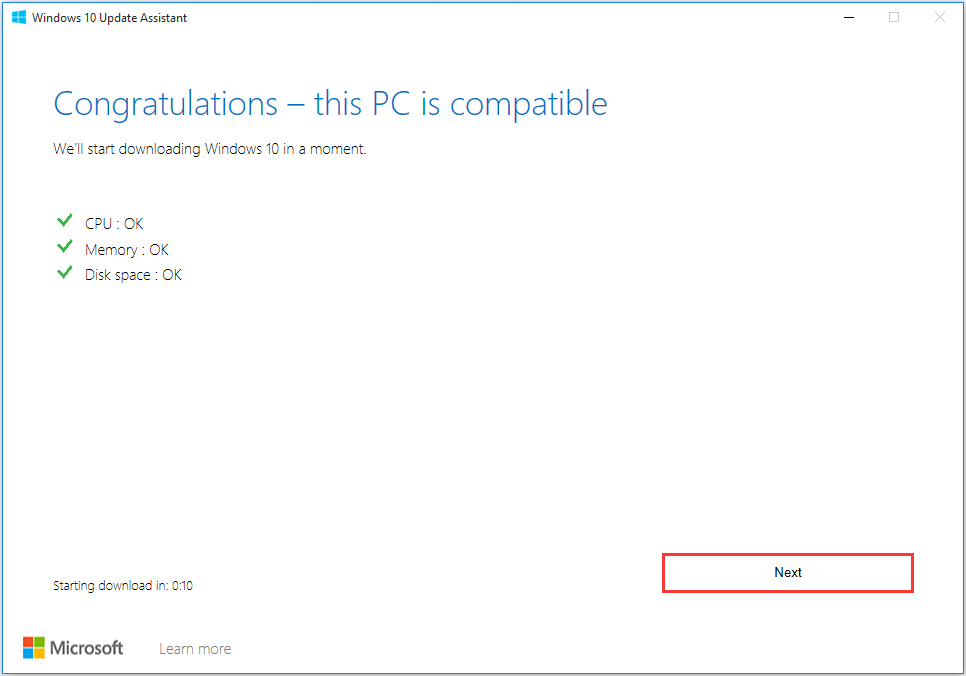
Step 4: Then Windows 10 Update Assistant will start to download files. Since this installation will take some time, you can click Minimise and continue to do your own work.
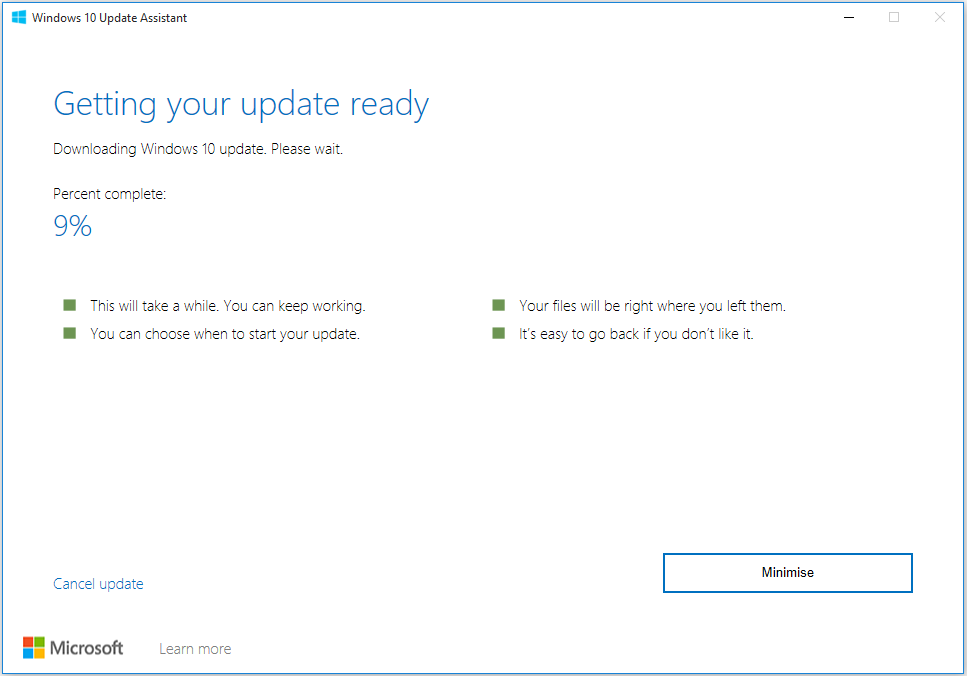
Tip: All of your files will be safe and right where you left them during the whole upgrade process. And you can choose when to start your update. Also, if you don’t like it, you can go back to the previous version of Windows 10 anytime.
Step 5: When the update process is completed, you will be prompted to click Restart now to allow the changes to take effect. If everything goes well, your computer should be running the latest available Windows 10 version after the reboot.
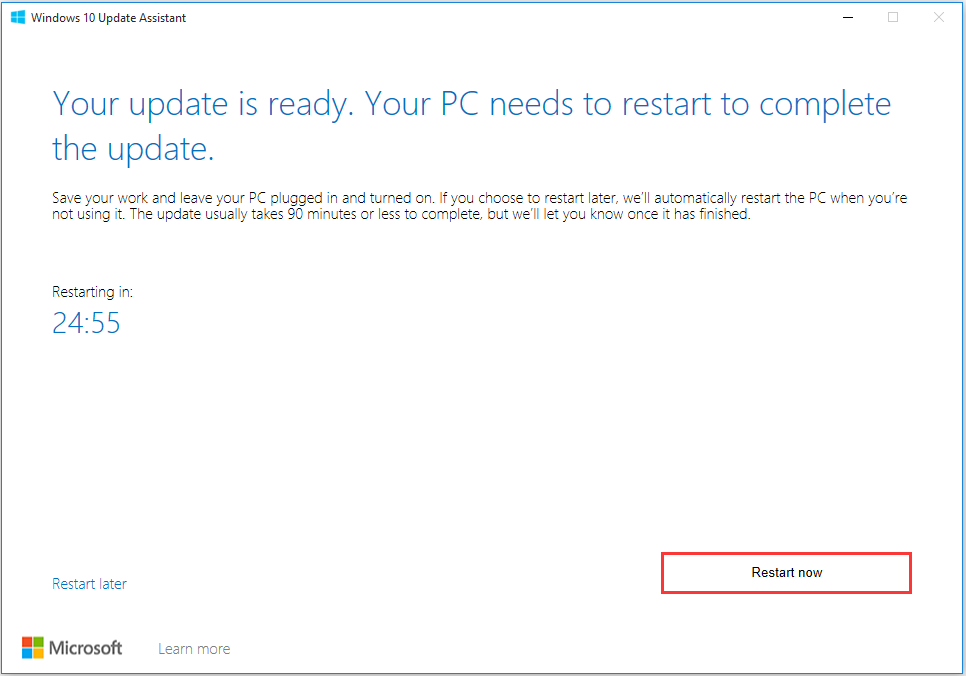
Tip: You can also choose Restart later to allow the changes to take effect later.
Further Reading:
What’s new in this new version? What can you get in this version after you update it?
In addition to security and performance improvements, the update includes new features such as new lightweight themes, Windows Sandbox for application testing, and the ability to pause updates (including the Home version).
Here are some other features of Windows 10 version 1903:
- Speed improvements (thanks to better spectre fixes)
- Cortana and the Search Bar are separating
- The Start Menu support searching all Your PC’s files
- Windows 10 lets you uninstall more built-in applications
- 7 GB of your PC’s storage reserved for updates
- A less cluttered default Start Menu
Tip: If you are worried about the safety of Windows 10 version 1903, read the post — Is It Safe to Install Windows 1903? Perhaps, This Post Gives You Some Tips.
Зачем нужен и где скачать Помощник по обновлению Windows 10 (Update Assistant)
Windows 10Windows 10 Update Assistant
Зачем нужен Помощник по обновлению Windows 10 ?
Конечно, можно попытаться апгрейдить «операционку» традиционно через Центр обновления, см. «Параметры» → «Обновление и безопасность» → «Проверка наличия обновлений«. Однако ожидание появления апдейта обычно растягивается на дни, недели и даже месяцы, ведь развертывание происходит поэтапно для всего многомиллионного парка ПК. Второй вариант – с помощью Media Creation Tool («Средство создания носителя»), которое отлично зарекомендовало себя при установке ОС «с нуля». А третье решение проблемы, Windows 10 Update (Upgrade) Assistant мы в подробностях рассмотрим ниже.
Программа не только внедрит самую свежую версию «десятки», но и проследит, чтобы в процессе модернизации не пострадали личные файлы и инсталлированный софт. Как пишут разработчики, Помощник не поддерживает сборку для корпоративных клиентов (предприятий) Windows 10 Enterprise.
Как вручную обновить Windows 10
Как видите, Помощник по обновлению Windows 10 – полезное приложение, которое предлагает, пожалуй, самый простой и быстрый способ корректно апгрейдить имеющуюся операционную систему.
Дмитрий dmitry_spb Евдокимов
С использованием ISO-образа
Особенность этого метода — установка операционной системы запускается из текущей версии. Никаких настроек в BIOS или UEFI делать не нужно.
Посетите страницу обновления ОС и загрузки инструмента Media Creation Tool. Нажмите на кнопку «Скачать средство сейчас».
В каталоге загрузок операционной системы теперь располагается файл утилиты.
Запустите исполняемый EXE-файл от имени администратора. Для этого щелкните по нему правой кнопкой мыши и выберите соответствующий пункт контекстного меню.
Далее вам будет предложено позволить приложению вносить изменения на устройстве (кнопка «Да»). Некоторое время займет подготовка инструмента к работе.
Утилита начнет работу только после принятия пользователем условий лицензионного соглашения.
Вновь придется некоторое время подождать. Выберите пункт создания установочного носителя и нажмите «Далее». Используйте эту кнопку для перехода к последующим шагам утилиты.
Оставьте предлагаемые по умолчанию язык, выпуск и архитектуру ПК. Вы можете снять «птичку» и определить их вручную.
Нужен пункт, предлагающий сохранить файл образа для последующей записи на установочный носитель (выделен на иллюстрации).
Определите каталог, куда будет сохранен файл ISO-образа операционной системы. Нажмите кнопку «Сохранить».
Динамика скачивания файла (в процентах) будет отображаться на экране.
Действия после того, как образ скачан:
- Откройте каталог, в котором он сохранен
- Двойной щелчок левой кнопкой мыши
- Подсоедините образ в виртуальному дисководу
- Войдите на виртуальный дисковод
- Запустите на выполнение файл «setup» с расширением EXE
- Подтвердите загрузку и установку обновлений
- Ознакомьтесь с условиями лицензионного соглашение. Обновление возможно только, если принять их
- В процессе установки нельзя использовать ПК
- Устройство может быть неоднократно перезагружено
После завершения работы мастера установки ваш ноутбук или настольный ПК — с самой свежей версией ОС. Если процесс прошел успешно, файлы и приложения не исчезли. Но рекомендую перед обновлением сохранить их на дополнительных носителях.
Ранее я написал подробное пошаговое руководство, которое поможет вам установить Windows 10. Рассмотрен также и порядок действий в тех случаях, когда операционная система не загружается.
Предпочитаете своими руками настроить правила обновления операционной системы и софта или полагаетесь на автоматически определенные разработчиками параметры?
Если вы нашли ошибку, пожалуйста, выделите фрагмент текста и нажмите Ctrl+Enter.
Как обновиться до Windows 10 с Update Assistant
Первый шаг – скачивание программы. Ее можно скачать со сторонних ресурсов, однако лучше воспользоваться официальным сайтом «Майкрософт».
- Когда средство будет запущено, откроется меню, в левой части которого расположены следующие пункты: «Центр обновлений», «Оптимизация доставки», «Безопасность».
- Клик по первому откроет окно с предложением обновиться до последней версии и кнопкой «Обновить сейчас», находящейся в правом нижнем углу. Ее нажатие начнет установку, которая будет проходить автоматически. Единственное, что потребуется от пользователя, – кликнуть «Выйти», когда появится надпись с благодарностью, остальное советник по переходу сделает самостоятельно.
- Компьютер будет перезагружен, обновление вступит в силу и начнет работать.

Overview
Upgrade Solution
When run on a solution in order to upgrade, the tool will:
- Determine which projects need upgraded and recommend the order the projects should be upgraded in
- Update the project file to be an SDK-style project
- Remove transitive NuGet package dependencies that may have been present in packages.config
- Re-target project to .NET current, LTS, or preview
- Update NuGet package dependencies to versions that are compatible with .NET current, LTS, or preview
- Make simple updates in C# source code to replace patterns that worked in .NET Framework with current, LTS, or preview equivalents
- For some app models (like ASP.NET apps), add common template files (like startup.cs) and make simple updates based on recognized web.config or app.config values
- For projects targeting Windows, add a reference to the Microsoft.Windows.Compatibility package
- Add references to analyzers that help with upgrade, such as the Microsoft.DotNet.UpgradeAssistant.Extensions.Default.Analyzers package
After running this tool on a solution to upgrade, the solution will likely not build until the upgrade is completed manually. Analyzers added to the solution will highlight some of the remaining changes needed after the tool runs.
Analyze Solution prior to Upgrade
When run on a solution in order to analyze dependencies prior to upgrade, the tool will provide an analysis report for each of the projects in the solution containing details on:
- Package dependencies that need to be removed / added / upgraded in order to upgrade the project to chosen TFM (current, LTS, or preview)
- References that need to be removed / added / upgraded in order to upgrade the project to chosen TFM (current, LTS, or preview)
- Framework References that need to be removed / added / upgraded in order to upgrade the project to chosen TFM (current, LTS, or preview)
- Call out if there is a package upgrade across major versions that could lead towards having breaking changes.
- Unsupported API for the chosen TFM (current, LTS, or preview) used in the projects with pointers to recommended path forward if one is available.
Optional Features
Loose Assembly Identification
Some projects incorporate what we call «loose assemblies» where assemblies are added directly to a repo. An experimental feature described here can be used to help identify these and convert them to available NuGet packages.
Как долго устанавливаются и сколько весят обновления
Время, которое уйдёт на установку обновления, будет зависеть от его размера, загруженности и производительности компьютера. Одни обновления устанавливаются в фоновом режиме и не требуют никаких дополнительных действий, для полной установки других потребуется перезагрузка компьютера.
Если обновление большое, а компьютер не особо мощный, то процесс установки может продлиться несколько часов. Но обычно процедура занимает не больше пятнадцати минут. Главное, не прерывать процесс вручную, пока точно не станет понятно, что он завис. Если у вас есть подозрения, что процедура остановилась, то дайте компьютеру некоторое время на её восстановление, он может не подавать сигналы о прогрессе на экран, а делать всё в фоновом режиме. Если прервать установку, то компьютер попробует откатиться, сделав вид, что никакое обновление установить не пытался, но не факт, что это у него получится сделать. В худшем случае придётся восстанавливать систему вручную или переустанавливать её.
Объём обновления тоже нельзя указать точно, так как он варьируется от 10 МБ до 3–4 ГБ. Обновления в несколько гигабайт являются юбилейными и несут серьёзные изменения, хоть и не всегда заметные среднестатистическому пользователю. Они появляются редко, чаще устанавливаются пакеты по 5–100 МБ. Пример большого обновления — версия 1607, почитать об изменениях, которые она привнесла в Windows 10, можно на официальном сайте Microsoft.
Данные пользователя при установке обновлений не теряются и не повреждаются. Обновить систему и при этом удалить данные с жёсткого диска можно, воспользовавшись приложением от Microsoft, в котором предоставляется дополнительная функция, позволяющая очистить жёсткий диск.
Плюсы и минусы
Несомненным плюсом программы является экономия денег пользователя. Помощник установки помогает сэкономить около 9 тысяч рублей, которые необходимо потратить, чтобы купить официальное обновление от Microsoft. Такая сумма может сильно ударить по бюджету – не каждый готов отдать ее за то, чтобы перейти на новую версию ОС. Обновление, установленное с помощью утилиты, ничем не отличается от платного – оно обладает тем же функционалом и интерфейсом.
Основным минусом можно считать невозможность установить «десятку» опосредовано – без более старой версии, уже остановленной на ПК. В любом случае, для установки должна присутствовать база – «семерка» или «восьмерка», которые должны быть активированы с помощью ключа
Некоторые считают, что данная утилита – рекламный ход разработчиков «Майкрософт», привлекающих внимание к своей продукции, ведь платить придется в любом случае – если не за 10 версию, то за предыдущие
Где скачать программу?
Прога скачивается с сайта разработчиков. Ее можно найти в соответствующем разделе, который называется «Скачать Windows 10». Помимо программы, присутствует краткое руководство, с которым можно ознакомиться, чтобы лучше понять принципы работы и требования, которые необходимы для того, чтобы мастер установки работал корректно.
Чуть ниже предоставлена информация о других вариантах загрузки, среди которых – четыре сайта, которыми можно воспользоваться, чтобы скачать утилиту. Они являются резервными – на случай, если скачивание с официального сайта по каким-то причинам не удалось. Это Volume и MSDN. Перейдя по указанным Microsoft ссылкам, можно начать загрузку помощника.

What is Windows 10 Update Assistant
Windows 10 Update Assistant is an update management tool in Windows 10, which is used to provide the latest Windows feature updates, notify the users to manage the latest updates, and secure your Windows 10 system safety.
Windows 10 Update Assistant is a helpful tool to make your update process much better and easier, especially for individual users. While for IT professionals, especially those in organizations like hospitals and education enterprises, Windows 10 Update Assistant is a nightmare as it pops up the notification to update and upgrades your computer constantly, which causes inconveniences.
Обновление Windows 10 с помощью Центра обновления Windows
Через «Центр обновления Windows» производится автоматическое обновление Windows 10. Используются два способа для загрузки обновлений:
- Обновление системы загружается на компьютер без участия пользователя. Когда все готово, Windows через Центр уведомлений предложит пользователю установить обновление.
- Пользователь самостоятельно запускает процесс обновления операционной системы.
В первом случае, обновление будет скачено на компьютер не сразу после выхода финального релиза. В этот момент, сервера Майкрософт сильно загружены, поэтому доставка ОС на компьютеры происходит волнами по очереди.
Файлы обновления окажутся на ПК через некоторое время. После получения сообщения от Windows 10 и вашего согласия на обновление, система обновится автоматически.
Во втором случае, пользователь может запустить процесс обновления самостоятельно. Для этого войдите в меню «Пуск», а затем выполните следующие действия:
- Нажмите на «Параметры», в окне «Параметры» выберите «Обновление и безопасность».
- В разделе «Центр обновления Windows», в опции «Состояние обновление» нажмите на кнопку «Проверка наличия обновлений».
- После завершения проверки наличия обновлений, появится сообщение о доступности новой версии ОС: «Обновление функций до Windows 10, версия ХХХХ».
- Нажмите на ссылку «Загрузить и установить».
- Операционная система самостоятельно скачает и подготовит обновление к установке на ПК.
- Далее Windows предложит перезагрузить компьютер сейчас или в другое время, для запуска установки обновления до последней версии системы.
- После этого выполняется процесс работы с обновлениями, в течение которого несколько раз происходит перезагрузка компьютера.
- Дождитесь окончания установки, после чего на компьютере загрузится новая, самая последняя версия операционной системы Windows 10.
Иногда, случается, что процесс обновления растягивается на очень продолжительный период времени, из-за этого пользователь вынужден прервать процесс обновления системы. Порой, обновление операционной системы оканчивается неудачей, о чем Windows сообщает пользователю. В обоих случаях происходит автоматический откат до той версии Windows 10, с которой производилось обновление системы.
Для чего нужен «Помощник по обновлению Windows 10»
«Помощник» — небольшая программа, не требующая установки. Она автоматически сканирует систему, выявляет наличие доступных обновлений и предлагает их пользователю, если, конечно, они были найдены. После того как последние версии будут найдены, начнётся их загрузка и установка. Весь процесс утилита выполняет сама: пользователю нужно лишь запустить её и подтвердить перезагрузку компьютера, необходимую для окончания установки обновлений.
Приложение делает практически то же самое, что и «Центр обновлений», встроенный во все версии Windows. Однако оно имеет другой дизайн и может сработать в том случае, когда «Центр обновлений» по каким-то причинам не способен найти или установить новые версии.
Загрузка приложения
Приложение бесплатно, поэтому загружать его стоит только с официального сайта Microsoft. Учтите, на данной странице представлено две программы: средство Update Assistant для обновления установленной Windows 10 и программа для перехода с предыдущей версии ОС на «десятку», расположенная ниже. Нас интересует первый вариант.
Заходим на сайт Microsoft и скачиваем Update Assistant
Способ 4: Накопительные обновления Windows 10 с официального сайта
Данный метод подходит для поиска и установки небольших, так называемых накопительных, или кумулятивных обновлений из официального источника. Как и крупные апгрейды, их можно получить не только через автоматический Центр обновлений, встроенный в Windows 10, но и непосредственно с официального «». Чтобы найти обновления для своего компьютера, надо в поисковой строке портала ввести номер сборки своей ОС (например, 16299). Напомним, что посмотреть его можно, выбрав пункт «Система» при нажатии на меню Пуск ПРАВОЙ кнопкой мыши. Помимо накопительных обновлений в списке будут представлены обновления драйверов для всевозможного оборудования. Надо ли говорить, что их нужно устанавливать только чётко осознавая необходимость этого действия.
Обратите внимание, что использование данного способа получения и установки накопительных (кумулятивных) обновлений несёт дополнительную опасность их несовместимости с Вашим компьютером. Дело в том, что при возникновении проблем с конкретными обновлениями у определённых марок ноутбуков или материнских плат компьютеров, Microsoft, как правило, довольно быстро приостанавливает их установку через Центр обновлений и постепенно решает проблемы
Скачивая такие пакеты вручную и устанавливая их по сути принудительно, Вы рискуете столкнуться с проблемами несовместимости. Такое бывает довольно редко, но нужно это иметь ввиду. Удобнее всего использовать официальный каталог для скачивания кумулятивных обновлений при чистой переустановке Windows 10. Для подстраховки можно заранее посмотреть, какие обновления уже были установлены на компьютере раньше.
Где в Windows 10 найти установленные обновления и как их удалить
Чтобы посмотреть список всех установленных на компьютер обновлений Windows 10, нужно открыть Параметры (Win+i), перейти во вкладку «Обновления и безопасность» и нажать на ссылку «Просмотреть журнал установленных обновлений». Здесь будут представлены как обновления компонентов и исправления, так и обновления драйверов, установка которых в «десятке» в подавляющем большинстве случаев происходит автоматически.
Удаления конкретных обновлений Windows 10 производится так: на самом верху журнала обновлений надо выбрать ссылку «Удалить обновления», а затем в открывшемся окне выбрать ненужные более пункты и, кликнув по ним ПРАВОЙ кнопкой мыши, нажать «Удалить».
Отключение доступа к Центру обновления Windows 10 в редакторе реестра
Перед тем как начать, отключите службу Центра обновлений Windows 10 обычным способом (в дальнейшем она может включиться при выполнении автоматического обслуживания системы, но доступа к обновлениям у неё уже не будет).
Для этого выполните следующие шаги:
- Нажмите клавиши Win+R на клавиатуре (где Win — клавиша с эмблемой Windows), введите services.msc и нажмите Enter.
- В списке служб найдите «Центр обновления Windows» и дважды кликните по названию службы.
- Нажмите «Остановить», а после остановки установите «Отключена» в поле «Тип запуска».
Готово, центр обновления временно отключен, следующий шаг — отключить его полностью, а точнее — заблокировать ему доступ к серверу центра обновлений.
Для этого используйте следующий путь:
- Нажмите клавиши Win+R, введите regedit и нажмите Enter.
- В редакторе реестра перейдите к разделу HKEY_LOCAL_MACHINESYSTEM нажмите по имени раздела правой кнопкой мыши и выберите «Создать» — «Раздел». Назовите этот раздел Internet Communication Management, а внутри него создайте еще один с именем Internet Communication.
- Выбрав раздел Internet Communication, нажмите правой кнопкой мыши в правой части окна редактора реестра и выберите «Создать» — «Параметр DWORD».
- Укажите имя параметра DisableWindowsUpdateAccess, затем дважды нажмите по нему и задайте значение 1.
- Аналогичным образом создайте параметр DWORD с именем NoWindowsUpdate со значением 1 в разделе HKEY_LOCAL_MACHINE Software Microsoft Windows CurrentVersion Policies Explorer
- Также создайте параметр DWORD с именем DisableWindowsUpdateAccess и значением 1 в разделе реестра HKEY_LOCAL_MACHINE Software Policies Microsoft Windows WindowsUpdate (при отсутствии раздела, создайте необходимые подразделы, как это описывалось в шаге 2).
- Закройте редактор реестра и перезагрузите компьютер.
Готово, с этого момента центр обновлений не будет иметь доступа к серверам Майкрософт для загрузки и установки обновлений на компьютер.
Если вы включите службу (или она включится сама) и попробуете проверить наличие обновлений, вы увидите ошибку «С установкой обновлений возникли некоторые проблемы, но попытка будет повторена позже» с кодом 0x8024002e.

Примечание: судя по моим экспериментам, для профессиональной и корпоративной версии Windows 10 достаточно параметра в разделе Internet Communication, а на домашнюю версию этот параметр, наоборот, не оказывает воздействия.









