Синий экран с кодом сбоя system_thread_exception_not_handled: причины появления и методика устранения проблемы
Содержание:
- Как исправить ошибку System Thread Exception Not Handled в Windows 10
- 3. Rollback or Update the Drivers
- 1: Update the driver that may cause the problem
- Что это значит и как от неё избавиться?
- Как исправить system thread exception not handled Windows 10?
- How to fix: SYSTEM THREAD EXCEPTION NOT HANDLED.
- We’re hiring
- There is a file name attached to the error code: What Does It Mean?
- Оперативная память
- Why does the “System thread exception not handled” BSoD occur?
- Переименование драйвера
- Определяем дефектный драйвер
- Как исправить ошибку system thread exception not handled в Windows 10
- 5. Use SFC and DISM to Repair System Files
- SYSTEM THREAD EXCEPTION NOT HANDLED Ntfs.sys or Dxgmms2.sys
- Fix 5. Repair System Files
- How to update the driver
Как исправить ошибку System Thread Exception Not Handled в Windows 10
Разберем по порядку, что делать, и как исправить ошибку System Thread Exception Not Handled в Windows 10.
1. Обновление проблемного драйвера
Проблемные драйверы, такие как Intel Graphics Kernel Mode, могут вызывать различные проблемы. В большинстве случаев файл igdkmd64.sys связан с драйвером режима Intel Graphics Kernel Mode, который управляет мощью операционной системы Windows. Если этот драйвер неисправен или устарел, ПК в конечном итоге столкнется с неполадкой System Thread Exception. Поэтому необходимо понять, какой драйвер неисправный.
Шаг 1. Нажмите комбинацию кнопок Windows + X , чтобы запустить меню пользовательских настроек. В списке выберите «Диспетчер устройств».
Шаг 2. Здесь разверните каждую категорию и найдите устройство, на котором отображается желтый восклицательный знак. Выполните щелчок правой кнопкой мыши по устройству и выберите опцию «Обновить драйвер». Следуйте инструкциям на экране мастера и выполните процедуру обновления. После обновления драйвера проверьте, исправили ли проблему. Если вы обнаружите трудности с обновлением конкретного драйвера, то Вы можете перейти в центр обновления Windows и проверить обновления.
2. Проверьте обновление BIOS
Если обновление драйвера не решит проблему, то попробуйте обновить BIOS. Возможными причинами вышеупомянутой ошибки могут быть также различные проблемы, такие как несовместимость BIOS, конфликт памяти и т. д. Поэтому вам необходимо обновить BIOS на ПК с Windows 10. Для этого перейдите на веб-сайт производителя материнской платы и проверьте, существует ли последнее обновление. Перед посещением веб-сайта вы должны узнать имя продукта материнской платы.
Примечание. Иногда вы можете почувствовать небольшую сложность при обновлении BIOS самостоятельно. Поэтому полезно посетить сайт производителя, так как BIOS находится либо в формате .zip, либо в формате .exe. Компания предоставляет все необходимые инструкции по установке на своем официальном сайте. Просто зайдите на его сайт, загрузите обновление «BIOS» и следуйте инструкциям. Ниже я оставлю полезные ссылки, так как я это уже проделывал, и они могут быть вам полезны.
- Как обновить БИОС.
- Как узнать версию BIOS, UEFI и материнской платы.
3. Выполните сканирование SFC и CHKDSK
SFC: Выполним сканирование и восстановление на целостность системных файлов в Windows. Введите в меню поиска cmd и нажмите правой кнопкой мыши на нем. Далее выберите запуск от имени администратора.
В черном окне введите или скопируйте команду и нажмите Enter, чтобы начать сканирование. Сканирование может занять некоторое время, как только оно закончиться, вы увидите результат, после чего перезагрузите ПК.
CHKDSK: Теперь выполним проверку жесткого диска и восстановление битых секторов. Запустите обратно командную строку от имени администратора и введите команду . Если Вам будет предложено нажать Y, то нажмите и следуйте инструкциям на экране. Перезагрузите в конце процесса свой ПК.
Смотрите еще:
- Как проверить оперативную память на ошибки в Windows
- Как исправить ошибки обновлений Windows 10
- Исправить ошибку Whea Uncorrectable Error в Windows 10
- winlogon.exe — Что это за процесс в Windows 10/7
- Пропала Корзина с рабочего стола Windows — Как восстановить Корзину
Загрузка комментариев
Канал
Чат
3. Rollback or Update the Drivers
Depending on which driver is responsible for the system thread exception not handled error, you may either need to update or reinstall the associated drivers.
If the driver has not been updated for a long while, then updating the driver will most likely fix the problem. If the driver was updated recently, then it may be best to roll back the driver or reinstall the updates.
How to Update Drivers on Windows 10
- Press Windows Key + R and type in devmgmt.msc to open the Device Manager.
- Navigate to the associated device and expand the menu. For instance, if the error was being caused by a display driver, you would have to expand the Display adapters option.
- Right-click on the driver and click Update driver.
- In the dialog box that opens, click on Search automatically for updated driver software.
- Windows will then automatically search the web for the latest drivers and install them.
How to Rollback Drivers on Windows 10
- Open Device Manager and navigate to the driver in question.
- Expand the menu and right-click on the driver.
- Click on Properties.
- Under the Driver tab, click on Roll Back Driver.
- Windows will automatically rollback to the last available version of the driver.
1: Update the driver that may cause the problem
Faulty drivers can cause this error, especially faulty graphics card drivers.
You may see SYSTEM THREAD EXCEPTION NOT HANDLED followed by igdkmd64.sys. It’s commonly related to the Intel Graphics Kernel Mode driver, which is responsible for powering Windows Operating System.
If this driver is at fault, or have conflict with other drivers or programs, you can’t boot your PC. And what’s worse, you might have blue screen of death errors.
You can use Event Viewer to identify the driver that may cause the problem. Here is how:
1) On your keyboard, press the Windows logo key and R key at the same time to invoke the run command.
2) Type cmd and press Enter.
3) Type eventvwr and press Enter.
4) Expand Windows Logs, then click System.
5) Click the Source tab. You can now see what driver exactly is causing the System Thread Exception Not Handled error.
When you identify the driver that causes the problem, go ahead and update it.
Что это значит и как от неё избавиться?
Очень распространённой ситуацией в среде пользователей Windows 10 является неожиданное возникновение ошибки под названием «system_thread_exception_not_handled». Чаще всего она появляется при загрузке ПК. Дословно переводится с английского как «системная ошибка потока, которую невозможно обработать».
Почему возникает такая ошибка. Точного ответа нет. Наиболее частыми причинами являются:
- — любой сбой;
- — различные вредоносные программы;
- — проблемы с работой драйверов;
- — обновление системы.
Для нормальной работы ПК, необходимо выполнить некоторый алгоритм, зависящий от первопричины системной ошибки.
1) Инструменты встроенного восстановления
В Windows 10 присутствуют инструменты встроенного восстановления. Многие специалисты предлагают использовать загрузочную флешку для Windows, поскольку она помогает получать пользователям те же инструменты с удобством. Итак, чтобы перейти в режим восстановления Windows 10, выполните следующие действия:
- — выключите ПК с помощью кнопки, непрерывно нажимая её (если невозможно провести корректное выключение);
- — нажимайте, при включении, на кнопку включения 3-4 раза, пока окна не появятся различные варианты восстановления;
- — найдите раздел «Устранение неполадок> Вспомогательные параметры> Командная строка». Выполнить:
sfc / scannow / offbootdir = c: \ / offwindir = c: \ windows
Он найдет некоторые ошибки, но не сможет исправить все. Затем выполните следующую команду:
bcdedit / set {default} bootmenupolicy legacy
— теперь необходимо закрыть утилиту и перезагрузиться.
2) Работа с драйвером
Найдите драйвер, который вызывает проблемы.
Установите бесплатное приложение с названием «WhoCrashed» и запустите его, чтобы узнать, какой драйвер вызывает данную ошибку.
Если вы проверите путь к файлу, то он покажет проблемный драйвер, который мешает системе.
Если запустить утилиту нет возможности, выполните следующие действия:
- — загрузиться в безопасном режиме (функциональная клавиша F8 вместе с кнопкой загрузки) и выбрать его;
- — во время загрузки или после входа в систему, когда вы снова увидите BSOD (синий экран), вы также найдете имя файла вместе с ошибкой.
Вывод будет похож на FILENAME.sys, где FILENAME может отличаться для пользователей; - — запишите имя файла;
- — перезагрузитесь, и перейдите в режим восстановления Windows 8 или 10. «Устранение неполадок»> «Дополнительные параметры»> «Командная строка».
- — выполните следующие команды в командной строке:
c:
cd windows\system32\drivers
ren FILENAME.sys FILENAME.old
где FILENAME — это имя файла, который вы отметили выше. - — закройте командную строку и перезагрузитесь.
Теперь ваш компьютер должен успешно загрузиться. Переустановите обновленный драйвер, если проблема не устранилась полностью.
3) Физические манипуляции
В случае, если вы не достигли успеха в безопасном режиме, возможно, вы можете попробовать этот способ для успешного завершения загрузки компьютера:
- выключите его,
- выньте аккумулятор,
- отсоедините его от источника питания,
- оставьте его на несколько минут,
- нажмите и удерживайте кнопку питания в течение 5-10 секунд,
- включите питание, включите ноутбук.
Он должен начинать загружаться нормально. Затем верните батарею в кратчайшие сроки. После успешной загрузки ПК нужно избавиться от драйвера, который вызывает проблемы. Выполните перезагрузку ПК.
4) Работа с браузером
Если вы часто получаете BSOD в непредсказуемое время, возможно, вам необходимо исправить настройки в аппаратном ускорении браузера. Отключение аппаратного ускорения для каждого браузера будет отличаться.
Для отключения данной настройки в Mozilla Firefox необходимо: открыть Mozilla Firefox, ввести «about:preferences#advanced» в адресной строке, снять флаг «По возможности использовать аппаратное ускорение», закрыть и перезагрузить Firefox.
Для отключения ускорения в Google Chrome откройте Google Chrome, введите chrome: // flags в адресной строке и Enter, прокрутите вниз и перейдите к «GPU composting on all pages», в раскрывающемся списке выберите «Отключено», перезагрузите браузер.
Для выключение аппаратного ускорения «Adobe Flash Player» необходимо перейти на страницу справки «Adobe Flash», перейти к шагу 5, щелкнуть правой кнопкой мыши анимацию и выбрать «Настройки», снять флажок.
5) Проверка на вредоносные программы, различные вирусы
Также необходимо проверить компьютер антивирусной программой, чтобы исключить эту первопричину системной ошибки.
Как исправить system thread exception not handled Windows 10?
К сожалению, но данная неприятность иногда сигнализирует о фатальном крахе операционной системы. Поэтому, как это не прискорбно, но пользователю придется тратить свое время на полную переустановку ОС.
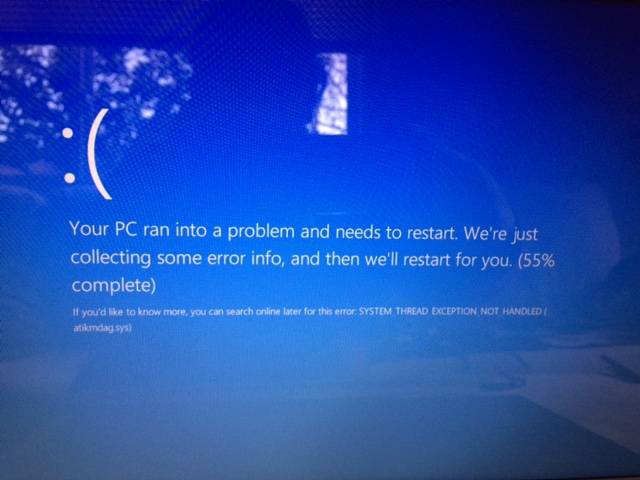
Тем не менее, изначально рекомендуем попробовать два метода, которые могут избавить человека от вышеописанной ситуации. Конечно, если повезет.
В первом случае подобную неприятность может вызвать поврежденные драйвера видеокарты. Но, их обновлению может мешать как раз экран с сообщением system thread exception not handled Windows 10. Чтобы обойти данную проблему и попытаться установить нормальные драйвера от пользователя потребуется выполнить следующие действия:
- Запустить комп с загрузочного диска или аналогичной флэшки.
- Перейти в меню восстановления системы.
- Выбрать действия с командной строкой.
- Выполнить две команды: «bcdedit / set {default} bootmenupolicy legacy» и «Exit».
- Выполнить перезагрузку ПК.
- Загрузить систему в безопасном режиме.
- Через диспетчер устройств выбрать установленное видео устройство.
- Перейти в настройки и попытаться обновить драйвера.
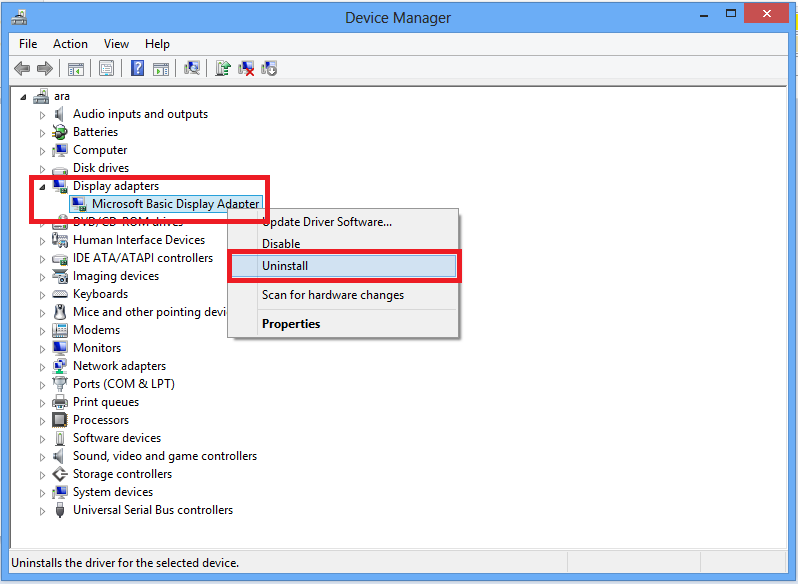
Если вышеописанные действия не дали положительного итого, то необходимо опять перезапустить PC, но успеть зайти в меню БИОСа. Найти варианты загрузки системы и выбрать тот, который носит имя Defaults – существует вероятность, что такой сброс некоторых настроек позволит исключить появления «экрана смерти».
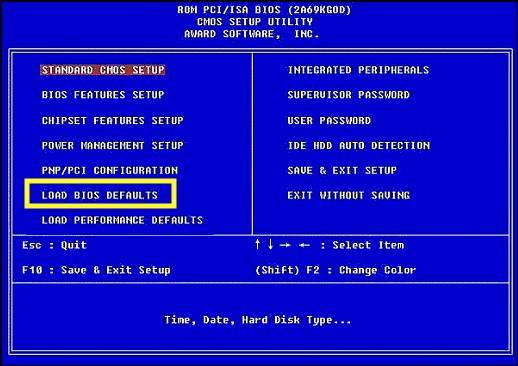
При неудовлетворительном результате решения проблемы с system thread exception not handled Windows 10 придется прибегнуть к процедуре переустановки ОС, поэтому следует заранее подготовить соответствующий носитель с нужной информацией.
Рекомендуем также ознакомиться с тематическим видео, которое может помочь в данной ситуации:
—> Главная » Инструкции windows » Ошибка System Thread Exception Not Handled в Windows 10
Вы столкнулись с ошибкой System Thread Exception Not Handled Windows 10 и не знаете что делать и как её исправить? Пользователи жалуются, что эта конкретная проблема с синим экраном смерти часто возникает во время запуска ПК. Иногда это также возникает во время работы. Раздражающий момент в этой ошибке — это бесконечная циклическая перезагрузка. Как правило, эта ошибка возникает из-за неисправного драйвера устройства, устаревшего BIOS или жесткого диска, подключенного к вашему ПК. Когда синий экран (BSOD) происходит в Windows 10, обычно возникает непредвиденный перезапуск вашей системы. Если это первый случай, когда эта ошибка зарегистрировалась на вашем проблемном ПК, попробуйте следующие решения, чтобы исправить ошибку System Thread Exception Not Handled в Windows 10. Если вам не удается запустить Windows, перезагрузите компьютер в безопасном режиме Режим.
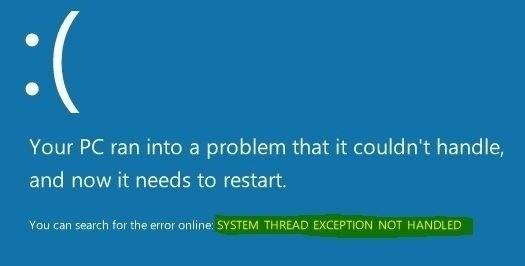
How to fix: SYSTEM THREAD EXCEPTION NOT HANDLED.
To resolve the BSOD «SYSTEM THREAD EXCEPTION NOT HANDLED» issue, on Windows 10/8/8.1 OS, follow the steps below.
Step 1. Start Windows in Safe Mode.
Case A. If you can sign in to Windows.
If you can sign into Windows, * (the blue screen problem «SYSTEM THREAD EXCEPTION NOT HANDLED» is displayed after entering Windows GUI or at login screen), then:
* Note: If Windows cannot start, then read the instructions :
1. Hold down the SHIFT key and go to Power and click Restart.
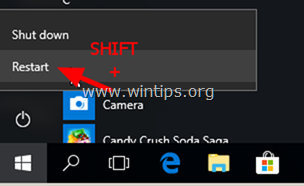
2. After restart, go to Troubleshoot > Advanced Options > Startup Settings.

3. At the next screen, click Restart.
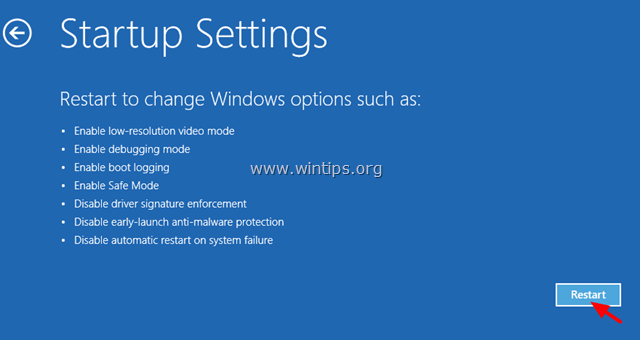
4. At the next screen press «4» on your keyboard to start Windows in Safe Mode.
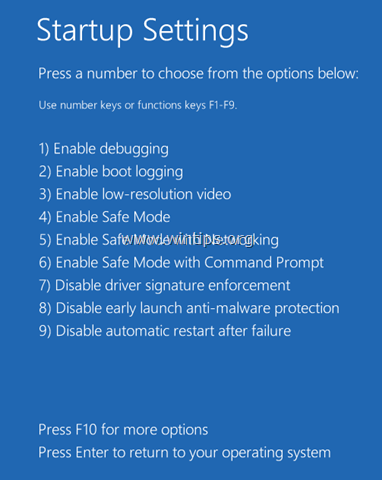
5. Continue to below.
Case B. If you cannot Sign in to Windows.
If you cannot sign to Windows or Windows cannot start (the blue screen problem «SYSTEM THREAD EXCEPTION NOT HANDLED» is displayed during Windows boot process), then:
1. Using another working computer, create a Windows installation media (DVD or USB), according to the installed Windows version and Edition of the problematic computer.
- How to create a bootable Windows 10 DVD installation media.
- How to create a bootable Windows 10 USB installation media.
2. At the Windows Language Setup screen press SHIFT + F10 to access command prompt, or click Next –> Repair your computer –> Troubleshoot –> Advanced Options –> Command Prompt.

3. Inside the command prompt window, type the following command and press “Enter”:
bcdedit /set {default} bootmenupolicy legacy
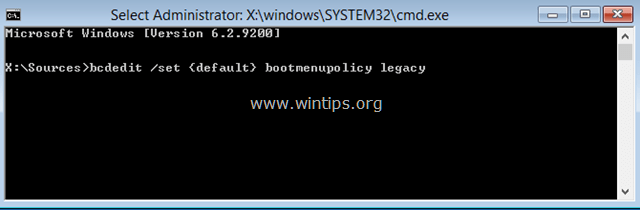
4. After that you should see a message that says that “The operation completed successfully”.
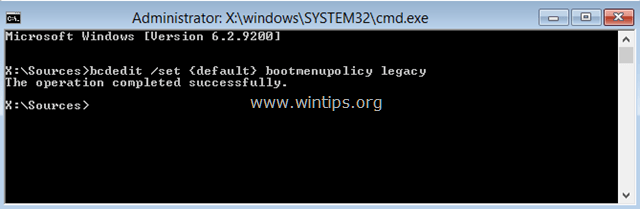
5. Type Exit to exit command prompt window.6. Remove the Windows installation media and restart (Turn Off) your computer.7. Press the F8 key on your keyboard before the Windows logo appears on the screen to enter in Advanced Boot options. *
* Note: If you cannot enter in Advanced Boot Options menu, then boot from the Windows Installation media again and after pressing b at the Language Option screen, click Repair your computer –> Troubleshoot -> Advanced Options > Startup Settings. After restart press the «4» key to start Windows in Safe Mode.
8. Highlight the Safe Mode option, using your arrow keys and press Enter.
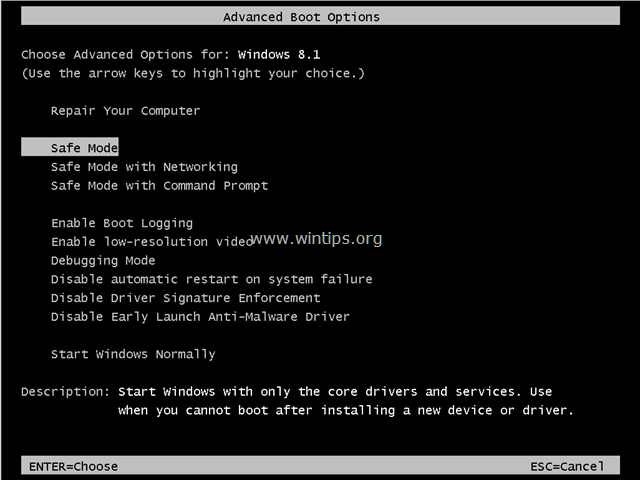
9. Continue to .
Step 2. Uninstall Display Drivers.
1. Press the Windows + R keys to load the Run dialog box.2. Type devmgmt.msc and press Enter.
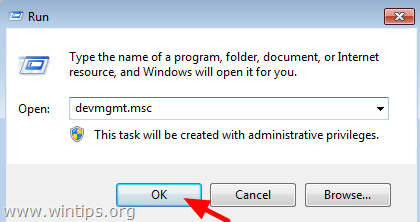
3. Expand Display Adapters.4. Right click on the installed display adapter and select Uninstall device. *
* Note: If you have more that one display adapters, then uninstall all of them.
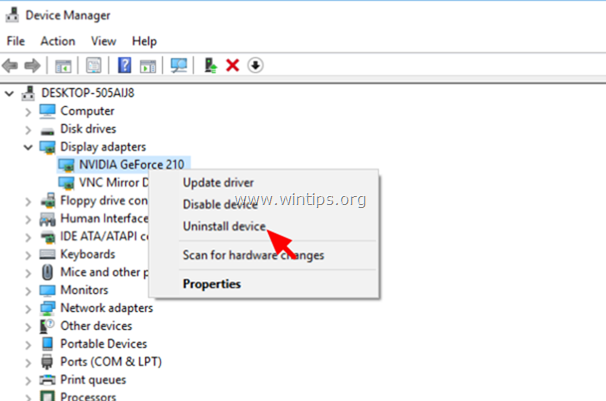
5. Check the Delete the driver software for this device checkbox and click Uninstall.
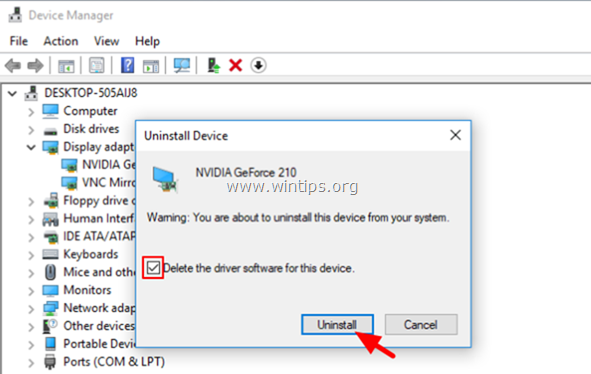
6. After uninstall, reboot the computer and let Windows to reinstall the drivers for the display adapter. If Windows cannot find the driver for the display adapter, then navigate to the VGA’s manufacturer support site, to download and install the needed driver manually.
That’s it! Let me know if this guide has helped you by leaving your comment about your experience. Please like and share this guide to help others.
If this article was useful for you, please consider supporting us by making a donation. Even $1 can a make a huge difference for us in our effort to continue to help others while keeping this site free:
We’re hiring
We’re looking for part-time or full-time technical writers to join our team! It’s about a remote position that qualified tech writers from anywhere in the world can apply. Click here for more details.
If you want to stay constantly protected from malware threats, existing and future ones, we recommend that you install Malwarebytes Anti-Malware PRO by clicking below (we
do earn a commision from sales generated from this link, but at no additional cost to you. We have experience with this software and we recommend it because it is helpful and useful):
There is a file name attached to the error code: What Does It Mean?
If you are lucky, the “system_thread_exception_not_handled” error code will have a file name attached to it, indicating which graphic driver is causing the problem. If you update or repair this graphic driver, you will be able to resolve the error completely. Common file names that accompany this BSOD error are the following.
- Atikmdag.sys – this graphic driver comes from the ATI Radeon Family which relates to your ATI video card. If you have an AMD installed graphics card in your computer, it means that the drivers for this card are out of date or incorrectly installed.
- Nvlddmkm.sys – this graphic driver is for the Nvidia Windows kernel driver and it is related to your Nvidia video card. If you have a Nvidia powered graphics card installed, it means that the drivers for this card are out of date or incorrectly installed.
- Dxgmms2.sys – this is associated with the DirectX drivers that you have installed.
- Ntfs.sys – this is for the Windows NT Server.
- Bcmwl63a.sys – this is for the Broadcom 802.11 Network Adaptor. This adaptor requires a wireless driver that is developed by Broadcom Corporation. If this is installed incorrectly or outdated, you are likely to get the “system_thread_exception_not_handled” error.
- CMUDA.sys – this is the driver that is associated with USB device audio.
If you have any of the above listed when the error pops up, it means that you need to uninstall it and reinstall it or update the driver. If you have a different system file attached with the error code, you will need to search up the driver file name online to find out which driver is having an issue. If no system file comes up with the error, you will need to update all major drivers on your computer which include any network, LAN, wireless drivers, sound and audio drivers, and display drivers (graphics).
Оперативная память
Ещё в некоторых ситуациях отлично помогает диагностика оперативной памяти компьютера или ноутбука с установленной операционной системой Windows.
Проблемы со стороны оперативки также нередко оказываются причиной такой ошибки. Даже при условии, что для компьютера была куплена совершенно новая ОЗУ высокого качества от проверенного производителя. Всё равно от ошибок и проблемы несовместимости пользователи полностью не защищены.
В этой ситуации рекомендуется придерживаться такой последовательности действий:
- Сначала попробуйте просто вытащить модули ОЗУ. Протрите их. Для этого можно использовать ветошь. Ещё очистку контактов хорошо делать с помощью обычного школьного ластика.
- Теперь верните модули на место в свои разъёмы. Даже после таких манипуляций проблема неоднократно уходила.
- Если это не помогло, проверьте модули на совместимость друг с другом, а также с материнской платой. Тут проще всего поочерёдно вытащить по одному модулю и контролировать работу компьютера при этом.
- Протестируйте оперативную память с помощью специальной утилиты. Ярким примером выступает инструмент под названием Memtest86.
Если диагностика оперативной памяти показала, что имеются ошибки, либо есть проблема несовместимости, планки ОЗУ придётся заменить. Это позволит избавиться от назойливого синего экрана.
Why does the “System thread exception not handled” BSoD occur?
As understood over time, a BSoD occurs when the system encounters an error it cannot handle and does not know what to do, thus resulting in the system crashing or shutting down, so that no further software or hardware is damaged by it.
In this case, a system thread had generated an error which the handler was unable to catch. This is often caused by incompatible or corrupted drivers, corrupted system files, or bad sectors on the hard drive. There can be a number of reasons for the “System thread exception not handled” BSoD. However, this error is often accompanied by a stopcode, or if you’re lucky, even a file name that caused the error, which makes it easier to troubleshoot.
Most people have reported the following stopcodes with this error:
- 0x0000007E
- 0x1000007E
However, the list of “what failed” can be rather lengthy. Here is what people have reported thus far which causes the problem:
- atikmdag.sys
- nvlddmkm.sys
- igdkmd64.sys
- dxgmms2.sys
- ntfs.sys
- bcmwl63a.sys
- CMUDA.sys
- netwtw04.sys
If you have encountered a BSoD with a “what failed” file, you can use that filename to perform a little research on the internet to what it is associated with, and then fix the problem. For example, if the file is associated with a video driver, you must update that driver. If it is associated with the operating system, then your OS most likely needs to be repaired.
However, what to do when you are unable to even boot up your PC because of the BSoD? This article discusses how you can fix the “System thread exception not handled” BSoD in every scenario.
Advertisement
Переименование драйвера
Процедура обновления/отката драйвера в интерфейсе Windows не представляет особой сложности, так как выполнить ее можно прямо из Диспетчера устройств. Другое дело, когда компьютер не загружается. В этом случае необходимо будет загрузиться с установочного диска, войти в среду восстановления, открыть нажатием Shift+F10 командную строку и определить букву системного тома через меню «Сохранить как» запущенного командой notepad Блокнота.

Затем требуется перейти в папку с искомым драйвером и переименовать его, присвоив ему расширение BAK или OLD. Например, вот так:
cd /d D:/windows/system32/drivers
ren tdi.sys tdi.old

Процесс переименования можно осуществить и с помощью любого спасательного диска со встроенным файловым менеджером, так будет даже удобнее и проще. Далее нужно записать рабочий драйвер на флешку, подключить ее к компьютеру и загрузиться в обычном режиме. Не обнаружив драйвера, система установит их с флешки.
Определяем дефектный драйвер
Определить неисправный драйвер можно двумя способами, начнем с самого простого, когда удается загрузить Windows 10 в обычном или безопасном режиме.
- Открываем диспетчер устройств.
- Теперь нужно убедиться, что напротив каждого компонента нет жёлтых или красных знаков, обозначающих проблему в работе устройства.
- Если знаки присутствуют, то производим обновление драйвера конкретного компонента.
Перезагружаем компьютер.
Второй способ рекомендую использовать в тех случаях, когда операционную систему загрузить не удается, тогда на помощь приходит установочный диск:
- Запишите образ на флешку или диск, зайдите в BIOS и измените порядок загрузки устройств, выставив накопитель с образом на первое место.
- Выполните загрузку образа с носителя.
- Откройте раздел восстановления.
- Зайдите в раздел «Исправление неисправностей».
- Затем открываем «Диагностика» и щелкаем по пункту «Дополнительные параметры».
- Выберите инструмент «Командная строка».
- Пропишите команду bcdedit /set {default}bootmenupolicy legacy и нажмите «Enter».
- Закройте консоль и перезагрузите компьютер.
- Войдите в безопасный режим, быстро нажимая клавишу «F8» в момент загрузки ПК.
- Открываем диспетчер устройств, щелкаем правой мышкой по оборудованию, с которым возникла неполадка и выбираем в «Удалить».
- Перезагружаем устройство.
Скорее всего это поможет исправить ошибку system thread exception not handled. Кстати, данный способ универсален и подходит для Windows 8.
Краткий список наиболее частых причин появления сбоя:
- atikmdag.sys – файл драйвера видеокарты ATI/AMD Radeon. Лечится переустановкой ПО.
- nvlddmkm.sys – системный файл отвечающий за работу видеокарты NVIDIA. Проблема устраняется переустановкой ПО. Но перед этим необходимо удалить старую версию драйвера.
- etd.sys – связан с ноутбуком, а точнее с тачпадом. В качестве решения предлагаю удалить драйвера тачпада или обновить их до последней версии.
- ntfs.sys, ntfs system – специальный компонент отвечающий за данные на NTFS дисках. Исправляется путем сканирования файлов на предмет ошибок командой функцией sfc /scannow, переподключением или заменой неисправного жесткого диска.
Иногда виновниками появления system thread exception not handled становятся совсем другие файлы, но несмотря на это, процедура устранения сбоя практически идентична во всех ситуациях.
Как исправить ошибку system thread exception not handled в Windows 10
Перед тем, как использовать один из предложенных методов решения проблемы, специалисты рекомендуют, в первую очередь, проверить системный раздел диска компьютера. Возможно, проблема образовалась из-за недостаточного количества места на диске. Исправить ситуацию с появлением БСОД можно несколькими способами.
Обновление проблемного драйвера
Чаще всего причиной появления ошибки становятся устаревшие драйверы или их некорректная работа. Наиболее распространенным является сбой в работе драйверов видеокарты. Но не исключено, что неполадки могут возникнуть в работе других компонентов, например, драйверов звуковой карты.
Конкретный драйвер, который стал причиной сбоя работы системы, указан при появлении БСОД. Если гаджет не смог загрузиться, выдал соответствующую ошибку, исправить ее можно следующим способом:
Открыть меню Пуск.
Запустить Диспетчер устройств.
Войти в раздел «Видеоадаптеры». Нажать на название двойным кликом ЛКМ.
- В списке найти активную видеокарту, нажать на нее ПКМ.
- В открывшемся меню выбрать «Свойства».
Перейти во вкладку «Драйвер». Нажать на кнопку «Обновить». При появлении проблемы после установки обновлений драйверов нажать на «Удалить».
Если юзеру после запуска компьютера не удается запустить Виндовс, тогда нужно зайти в систему через безопасный режим.
Проверка обновления BIOS
Прежде чем начать скачивание, юзеру нужно убедиться, что версия софта соответствует модели ПК. Перед обновлением разработчик рекомендует сохранить копию личных данных на компьютере. Во время обновления запрещено прерывать процесс, желательно убедиться, что адаптер переменного тока включен.
Выполнение сканирования SFC и CHKDSK
Приложения помогают выполнить сканирование ОС, выявить и устранить причину сбоя. Если пользователю открыт доступ к запуску Командной строки, тогда потребуется выполнить следующее:
Открыть Пуск.
Ввести в поисковую строку: cmd.
Нажать ПКМ по результату, выбрав вариант запуска с правами Администратора.
В строке ввести значение: sfc /scannow. Нажать «Enter».
Запустится процесс сканирования системы, который займет некоторое время. По завершению операции на экране отобразится результат. Пользователю останется перезагрузить устройство.
Проверку HDD и восстановление поврежденных секторов выполняют по следующей схеме:
Вызвать Командную строку.
Ввести значение: chkdsk /f /r.
- Если система запросит, нажать клавишу «Y».
- Следовать инструкции на экране.
- Перезагрузить гаджет.
В результате пользователь увидит ошибки, битые сектора, а также пути их исправления. После перезагрузки нужно проверить, появится ли синий экран вновь.
Изымание батареи ноутбука
Этот вариант подходит только для владельцев ноутбуков. Применяют его, если не удалось запустить систему в безопасном режиме.
Пошаговая инструкция:
- Выключить ноутбук.
- Отключить гаджет от электросети.
- Вынуть батарею на задней части корпуса.
- Подождать некоторое время.
- Нажать на кнопку питания «Power».
- Подключить устройство к электросети (без аккумуляторной батареи).
- Загрузить в обычном режиме.
- Обновить, откатить или удалить драйвер, который вызвал сбой.
- Выключить ноутбук.
- Поставить батарею обратно.
После выполнения всех манипуляций синий экран с ошибкой должен исчезнуть.
Отключение аппаратного ускорения в браузере
Если системная ошибка возникла в процессе работы, то юзеру обычно открыт доступ к настройкам. В этом случае можно отключить аппаратное ускорение в установленном веб-обозревателе.
Процедура для определенного ресурса будет отличаться. В Mozilla пользователю нужно выполнить следующее:
В адресной строке ввести значение: about:preferences#advanced.
- Нажать клавишу ввода.
- Зайти в настройки, убрать маркер рядом с пунктом использования ускорения.
В Chrome юзер должен следовать алгоритму:
Зайти в меню «Настройки».
- Кликнуть по пункту «Показать дополнительные настройки внизу».
- В подразделе «Система» снять отметку с пункта «Использовать аппаратное ускорение».
После выполнения всех пунктов остается перезагрузить устройство.
При возникновении неполадки с кодом ошибки system thread exception not handled в компьютере поможет один из перечисленных методов. Но, прежде чем воспользоваться выбранным вариантом, желательно проверить систему на наличие вирусных программ. Возможно, вирусы стали причиной появления синего экрана. В крайнем случае, поможет переустановка Винды.
5. Use SFC and DISM to Repair System Files
SFC and DISM are two powerful tools available at the disposal of every Windows user. In combination, they can find and fix almost any system-related errors. They’re also fairly simple to execute.
Please be sure to create a system restore point as these commands alter system files.
How to Use DISM
- Run Command Prompt as Administrator
- In the console, type DISM /Online /Cleanup-Image /ScanHealth and press Enter.
- Wait for Windows to finish scanning. Then type DISM /Online /Cleanup-image /RestoreHealth
- Windows will repair all the problems that were found during the scan.
How to Use SFC
- In the Start menu search bar, type cmd then right-click on Command Prompt and run it as administrator.
- In the console, enter sfc /scannow
- Be patient as Windows will take time to scan and replace corrupt system files.
SYSTEM THREAD EXCEPTION NOT HANDLED Ntfs.sys or Dxgmms2.sys
If you are getting error with SYS file the irrelevant to any of your hardware, it may be related to your Windows system files.
If you are seeing Ntfs.sys for example, it could be due to missing or corrupted system files, or even disk errors on your Windows system drive. Run the SFC, DISM and chkdsk scan may help to resolve the issue. You can check this guide here to learn how to use this tools if you can’t boot into Windows – How to startup repair Windows 10 using command prompt.
If you are getting System Thread Exception Not Handled Dxgmms2.sys error instead, try to run Windows Update to update DirectX 12 on Windows 10 safe mode or visit Download DirectX 12 in Windows 10 64 bit for more info about DirectX 12 download in Windows 10.
Fix 5. Repair System Files
Windows 10 system thread exception not handled error may be caused by corrupted system files. You can repair them through running SFC and DISM programs. This method is applicable no matter whether the computer can boot into Safe Mode.
Here is a guide to SFC.
Step 1: Open Command Prompt as administrator.
In Safe Mode:
- Enter «command prompt» in Windows search box.
- Right click the Command Prompt icon and select Run as administrator.
When the computer can’t boot:
Navigate to Troubleshoot > Advanced Options > Command Prompt.
Step 2: Type «sfc /scannow» and press Enter key. Then, wait until the procedure ends.
SFC command just replaces damaged, lost, or changed system files. If Windows 10 system thread exception not handled error persists after SFC, you can run DISM command to restore system files.
Here is a guide to DISM.
Step 1: Open Command Prompt and run it as administrator.
Step 2: Type the following commands one by one.
- exe /Online /Cleanup-image /Scanhealth
- exe /Online /Cleanup-image /Restorehealth
How to update the driver
You can update the driver either manually or automatically:
Manual driver update – You can update the driver manually by going to the manufacturer’s website and searching for the most recent correct driver. If you don’t have the time, patience or computer skills to update your drivers manually, you can, instead, do it automatically with .
Automatic driver update – Driver Easy will automatically recognize your system and find the correct driver your PC needs. You don’t need to know exactly what system your computer is running or who the device’s manufacturer. Nor do you need to risk downloading and installing the wrong driver, and you don’t need to worry about making a mistake when installing. You can simply update all your drivers automatically with either the FREE or the Pro version of Driver Easy. But with the Pro version it takes just 2 clicks, and you get full support and a 30-day money back guarantee:
1)and install Driver Easy.
2) Run Driver Easy and clickScan Now. Driver Easy will then scan your computer and detect any problem drivers.

3) Click theUpdate button next to the device to automatically download and install the correct version of its driver (you can do this with the FREE version). Or clickUpdate All to automatically download and install the correct version ofallthe drivers that are missing or out of date on your system (this requires the Pro version – you’ll be prompted to upgrade when you click Update All).








