Как исправить сбой запроса дескриптора устройства
Содержание:
- Определение необходимого драйвера
- Виды и типы персональных компьютеров
- Методы запуска утилиты
- Автоматическая установка драйвера неизвестного устройства
- Определение необходимого драйвера
- Найти драйвера для неизвестного устройства в Windows
- Интерфейс операционной системы
- Инструкция по работе с оргтехникой
- Cбой запроса дескриптора USB-устройства Windows 10
- Как определить неизвестное устройство в Windows 10
- Способы открыть диспетчер устройств
- Как определить неизвестное устройство в Windows 10
- Выводы
Определение необходимого драйвера
Для того чтобы понять, работают ли драйверы устройств корректно или нет — необходимо просмотреть все вкладки «Диспетчера устройств».
- Нажимаем комбинацию клавиш Win+X и в выпавшем меню выбираем «Диспетчер устройств».Нажимаем комбинацию клавиш Win+X и в выпавшем меню выбираем «Диспетчер устройств»
- Открываем все вкладки и ищем устройства с жёлтым восклицательным знаком. В большинстве случаев программа сама укажет на проблемные девайсы.Опознанное устройство с неработающим драйвером помечается жёлтым восклицательным знаком
- Дважды щёлкаем по строке с устройством, драйвер которого не работает, вызываем тем самым свойства. Переходим во вкладку «Сведения». Меняем фильтр «Свойство» на «ИД оборудования». Затем щёлкаем правой кнопкой по любой строчке в графе «Значение» и выбираем пункт «Копировать».Каждое оборудование имеет уникальный ИД для поиска драйвера
- Сохранённое в буфер обмена значение вставляем в строку поиска Google, Яндекс или любого другого поисковика и отправляем запрос.Вставляем ИД оборудования в поисковую строку и отправляем запрос
- Поиск выдаст наименование устройства и ресурсы, на которых можно скачать необходимый драйвер.
Установка драйвера вручную
После того как вы скачали драйвер, его необходимо установить. Большинство программ можно установить очень просто — запустив файл с расширением .exe. Но не все драйверы устанавливаются подобным образом.
- Открываем «Диспетчер устройств», щёлкаем правой кнопкой по строке устройства, драйвер которого будем устанавливать. В контекстном меню выбираем «Обновить драйвер».Щелкаем правой кнопкой по строке оборудования и нажимаем «Обновить драйвер»
- В открывшемся окне выбираем «Выполнить поиск драйверов на этом компьютере».Выбираем пункт «Выполнить поиск драйверов на этом компьютере»
- Прописываем путь к папке, где сохранен драйвер и нажимаем «Далее». Обязательно дожидаемся, пока мастер закончит свою работу. После чего желательно перезагрузить компьютер.Указываем путь к папке с драйвером и нажимаем «Далее»
Виды и типы персональных компьютеров
Предлагаем вам ознакомиться с основными типами персональных компьютеров (ПК) и более подробно ознакомиться с каждым из них.
Настольный персональный компьютер, настольный ПК, также является настольным компьютером. Компонентами рабочего стола являются сам монитор, системный блок, мышь и клавиатура. Существенным преимуществом настольного ПК является возможность модернизации. Просто добавьте мощные и высокопроизводительные компоненты к обычному ПК, чтобы легко превратить его в игровой. Основными элементами системного блока являются материнская плата, центральный процессор, жесткий диск, оперативная память, блок питания и охлаждающее устройство для охлаждения самого процессора;

Моноблок — довольно практичное устройство. Его главное преимущество заключается в приятной экономии места, что следует особенно отметить при выборе модели. Экономия места заключается в полном монтаже системного блока прямо в монитор;

Ноутбук — это устройство, которое легко носить с собой. Его тело содержит все компоненты, необходимые для полноценного функционирования. Ультрабуки и нетбуки можно отнести к типам ноутбуков с меньшим энергопотреблением. Они легкие и компактные;

Неттоп представляет собой небольшую коробку, к которой подключаются все виды необходимых устройств, а именно: монитор, клавиатура, мышь, проектор, колонки. Неттоп — отличный вариант для устройств, когда потребитель при выборе компьютера ставит во главу угла сочетание компактных размеров и необходимой мощности, достаточной для выполнения всех задач;

Планшет — это еще один тип персонального компьютера с сенсорным экраном: сенсорный экран. В зависимости от модели планшеты комплектуются клавиатурой, которая выдвигается из-под самого экрана или складывается вверх.

Каждый из рассмотренных гаджетов может свободно претендовать на звание персонального компьютера (ПК), так как используется человеком в личных целях. TOPSTO предлагает вам широкий выбор персональных компьютеров. Купить любой компьютер в магазине TOPSTO быстро, легко и дешево!
Методы запуска утилиты
Чтобы открыть эту службу, необходимо выполнить следующие действия:
- В окне «Панель управления» войти в закладку «Оборудование и звук»;
- Далее в подразделе «Устройства и принтеры» и находится искомая служба (рекомендуется ее запускать с расширенными полномочиями).
- Вызвать контекстное меню от «Мой компьютер»;
- Затем кликнуть «Управление»;
- Далее в разделе «Служебные программы» отыскать нужный диспетчер и открыть его.
- Кликнуть «Пуск» и перейти в «Выполнить» (либо можно просто одновременно нажать «Win» и «R»);
- Далее напечатать «devmgmt.msc»;
- Кликнуть «Ok»;
- Готово. Диспетчер будет открыт.
Примечание: поиск проблемного устройства не потребует от пользователя каких-либо усилий и затрат времени, так как раздел с неопределенным оборудованием будет уже развернут, а само комплектующее, как правило, всегда отмечено специальным значком желтого цвета.
Автоматическая установка драйвера неизвестного устройства
Всей волокиты с поиском и инсталляцией необходимого драйвера устройства можно избежать, воспользовавшись функцией автоматической установки с сервера Microsoft.
- Через контекстное меню, как в примере выше, вызываем функцию обновления драйвера.
- Выбираем пункт «Автоматический поиск обновлённых драйверов».
Выбираем пункт «Автоматический поиск обновлённых драйверов» - Дожидаемся, когда мастер установки закончит свою работу, и перезагружаем компьютер. Для корректного обновления необходимо стабильное подключение к интернету.
На серверах Microsoft содержатся только драйверы типа Plug and Play, то есть стандартные программные продукты. Это означает, что с ними работают только базовые функции устройства. Особенно это заметно в играх. На личном опыте не раз убеждался, что производительность компьютера значительно повышается при установке драйверов, скачанных с официального сайта, а не через «Диспетчер устройств». Особенно касается видеокарт и материнских плат. Драйверы для этих устройств я настоятельно рекомендую не устанавливать через «Автоматический поиск». Разве что существует острая необходимость и мало времени.
Исправить проблему «Неизвестное устройство» очень просто. Достаточно лишь определить, какой драйвер отсутствует, и установить его вручную или в автоматическом режиме с серверов Microsoft.
Определение необходимого драйвера
Для того чтобы понять, работают ли драйверы устройств корректно или нет — необходимо просмотреть все вкладки «Диспетчера устройств».
-
Нажимаем комбинацию клавиш Win+X и в выпавшем меню выбираем «Диспетчер устройств».
Нажимаем комбинацию клавиш Win+X и в выпавшем меню выбираем «Диспетчер устройств»
-
Открываем все вкладки и ищем устройства с жёлтым восклицательным знаком. В большинстве случаев программа сама укажет на проблемные девайсы.
Опознанное устройство с неработающим драйвером помечается жёлтым восклицательным знаком
-
Дважды щёлкаем по строке с устройством, драйвер которого не работает, вызываем тем самым свойства. Переходим во вкладку «Сведения». Меняем фильтр «Свойство» на «ИД оборудования». Затем щёлкаем правой кнопкой по любой строчке в графе «Значение» и выбираем пункт «Копировать».
Каждое оборудование имеет уникальный ИД для поиска драйвера
-
Сохранённое в буфер обмена значение вставляем в строку поиска Google, Яндекс или любого другого поисковика и отправляем запрос.
Вставляем ИД оборудования в поисковую строку и отправляем запрос
- Поиск выдаст наименование устройства и ресурсы, на которых можно скачать необходимый драйвер.
Установка драйвера вручную
После того как вы скачали драйвер, его необходимо установить. Большинство программ можно установить очень просто — запустив файл с расширением .exe. Но не все драйверы устанавливаются подобным образом.
-
Открываем «Диспетчер устройств», щёлкаем правой кнопкой по строке устройства, драйвер которого будем устанавливать. В контекстном меню выбираем «Обновить драйвер».
Щелкаем правой кнопкой по строке оборудования и нажимаем «Обновить драйвер»
-
В открывшемся окне выбираем «Выполнить поиск драйверов на этом компьютере».
Выбираем пункт «Выполнить поиск драйверов на этом компьютере»
-
Прописываем путь к папке, где сохранен драйвер и нажимаем «Далее». Обязательно дожидаемся, пока мастер закончит свою работу. После чего желательно перезагрузить компьютер.
Указываем путь к папке с драйвером и нажимаем «Далее»
Найти драйвера для неизвестного устройства в Windows
Установка и обслуживание драйверов,всегда было головной болью для многих пользователей Windows всё время,будь то в Windows 95 или Windows Vista.Особенно при переходе с Vista или XP на Windows 7, можно встретить различные проблемы,касающиеся идентификации устройства и драйверов.Это стало распространённой жалобой на то, что Windows не может определить устройство,установленное на компьютер или подключаемое к нему,и Windows не удаётся найти правильный или неправильный драйвер для устройства.
Диспетчер устройств будет отображать неизвестное устройство,как неизвестное устройство с желтым вопросительным знаком.Посмотрите на изображение ниже для экземпляра.
В случае каких-то неопределенных, неизвестных или не установленных драйверов устройств,пользователь может вручную загрузить их из Интернета или использовать диск с драйверами для установки драйвера.Однако,перед установкой соответствующего драйвера,пользователю необходимо идентифицировать и понять, что это за неизвестное устройство.Вот несколько способов, чтобы найти драйвер неизвестного устройства в Windows.
1.Вручную определить неизвестное устройство
Это возможно, самый тяжелый способ идентификации устройства. Во-первых, мы должны выяснить код экземпляра устройства , который состоит из Vendor ID и Идентификатор устройства. Чтобы найти код экземпляра устройства перейдите в Диспетчер Устройств-> правой кнопкой мыши щёлкните на неизвестное устройство -> Свойства -> Подробности.
Теперь, из выпадающего меню выберите путь к Экземпляру Устройства (Windows 7)/ код Экземпляра Устройства (Windows XP)
Это даст вам строковое значение, которое содержит идентификатор vendor ID и Device ID. Строка такая:
PCIVEN_1180&DEV_0592И SUBSYS_02BE1028&REV_124&31FC8C23&0&0BF0
где VEN_1180-vendor ID и DEV_0592 является идентификатор Устройства. Запишите их оба.
Теперь, перейдите к PCI База данных на сайте http://www.pcidatabase.com/,централизованная база данных поддерживаемых PCI-Идентификаторов устройств.
Введите ID в текстовое поле,как показано выше, и нажмите на кнопку Поиск — Search.Вы должны быть в состоянии получить сведения об этом устройстве.Поставщика этого устройства,имя или наименование предприятия-изготовителя,посетите веб-сайт поддержки для поиска и загрузки последней версии драйвера устройства для соответствующего драйвера устройства.
В случае, если вы не можете найти информацию на PCI базе данных, вы можете попробовать альтернативные веб-сайты — http://www.pcisig.com/membership/vid_search/ или http://pciids.sourceforge.net/
2. Unknown Device identifier-идентификатор программного обеспечения
Unknown Device Identifier позволяет вам определять жёлтый вопросительный знак с надписью Неизвестное устройство в Диспетчере Устройств. И сообщает, что вам подробное резюме об имени производителя,OEM имя,тип устройства,модель и даже точное имя неизвестного устройства. Собранной информацией, вы можете обратиться к производителю оборудования для поддержки или ищите в Интернете соответствующий драйвер с помощью простого щелчка. С помощью этой утилиты, вы, возможно, сразу конвертируете ваши неизвестные устройства на определенных известных устройствах и найдёте нужный драйвер в Интернете и свяжетесь с производителем устройства или аппаратного обеспечения.Известные устройства распознаются Microsoft Windows и будут также анализироваться независимо от операционной системы.
— Определить устройства USB 1.1/2.0/3.0 — Идентифицировать устройства IEEE 1394 — Определить устройства ISA Plug&Play — Идентификация устройств на шине AGP/PCIe — Определить устройства PCI, PCI-E, eSATA — Многоязычный интерфейс: русский,английский, французский — Поиск драйверов для устройств — Обратиться к оборудованию непосредственно Вендер — Сохранить или распечатать информацию об оборудовании
3.Утилита Unknown Devices
Утилита Unknown Devices помогает пользователям найти то,что в диспетчере устройств описано как неизвестное устройство,и какое оно есть на самом деле. Проверив Device Manager для неизвестных устройств и извлечения из него информации, программа пытается выяснить,какое это устройство,так что пользователям не придется открывать корпус ПК или искать случайные числа off карт PCI, чтобы выяснить её модель.
Утилита Unknown Devices поддерживает Windows XP, Windows 2003 (но не Windows NT), бета-версиет поддерживает,возможно, Windows 7.Утилита Unknown Devices портативная и не требует установки, поэтому она прекрасно работает с компакт-диска или флешки. Утилита Unknown Devices доступна для бесплатного скачивания.
Интерфейс операционной системы
В общем виде все способы открыть Диспетчер устройств можно разделить на текстовые (выполнение команды) и графические. Начнём с последних.
Панель управления
- Открываем её любым удобным способом.

- Кликаем по иконке «Оборудование, звук», если настройки отображения элементов не трогали.
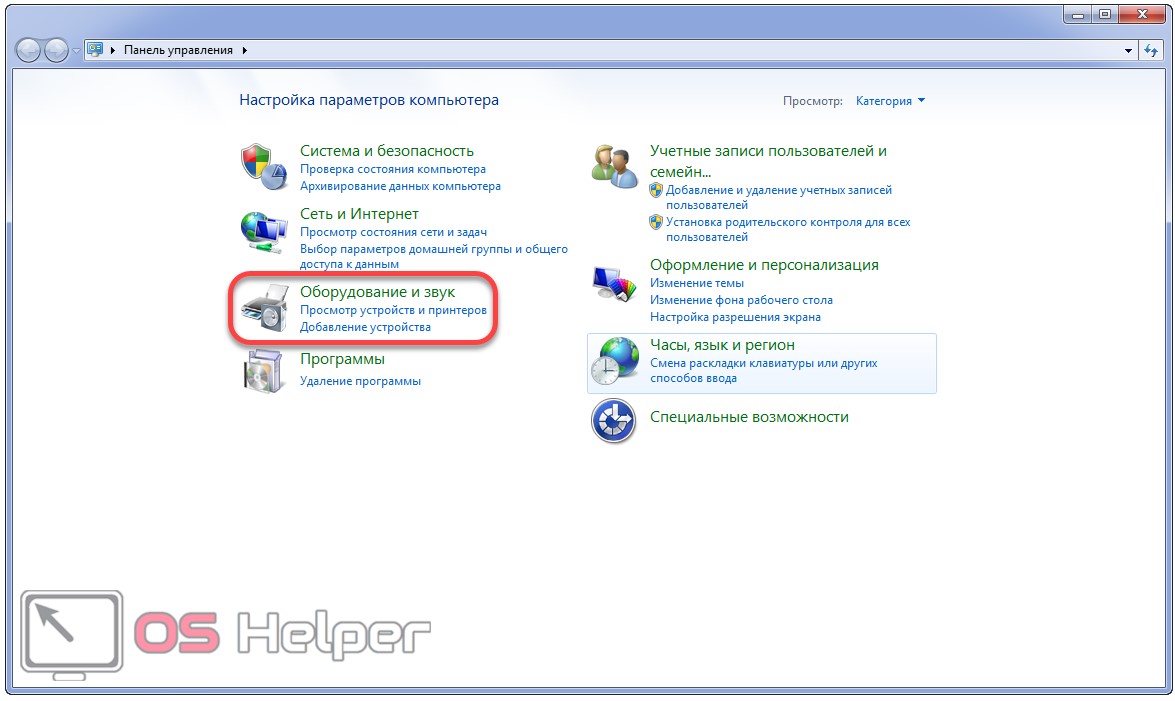
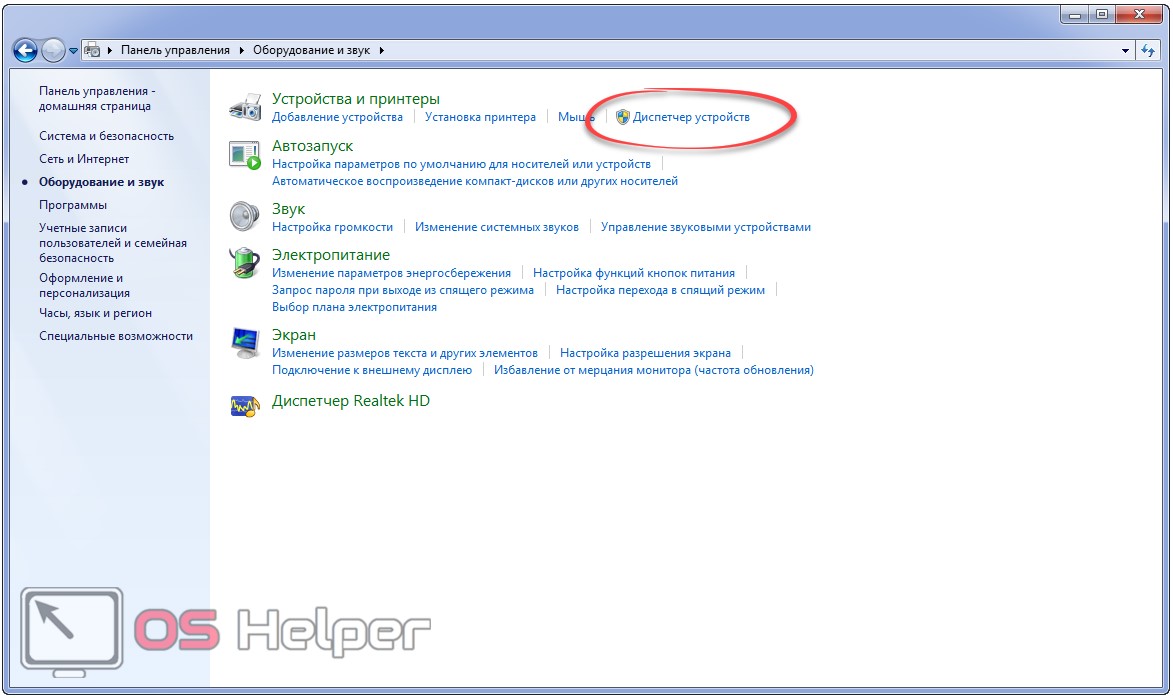
Если способ визуализации пиктограмм изменили на значки, это только упростит задачу. Нужная иконка будет находиться уже в основном окне. Щелкаем по ней – и задача решена.
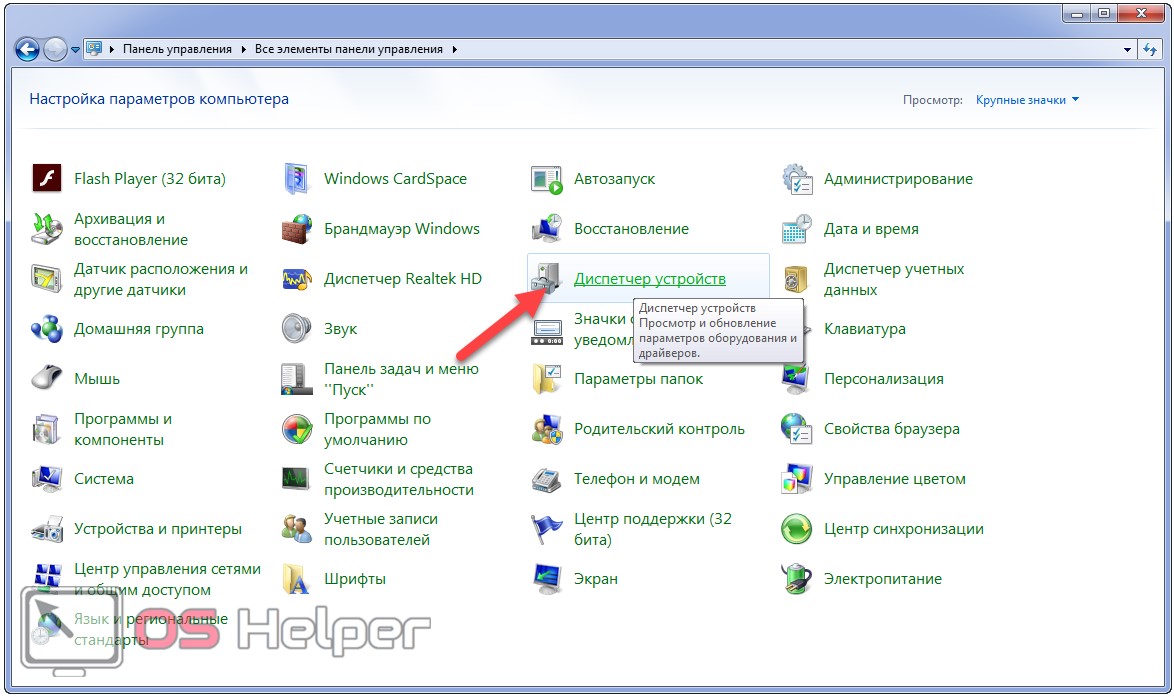
При попытке получить доступ к окну со списком аппаратных компонентов:
- перед администратором появится нужный интерфейс;
- пользователю с его привилегиями будет предложено нажать «Продолжить» в окне UAC (как отключить UAC, смотрим здесь);
- учетной записи с ограниченными правами придётся довольствоваться возможностью работать с инструментом в режиме чтения.
И это касается любого из графических способов запуска оснастки.
Управление компьютером
Вызвать это окно можно несколькими способами. Пока остановимся на графическом.
- Разворачиваем «Пуск» и вызываем контекстное меню каталога «Мой компьютер».
- В выпавшем списке кликаем «Управление».
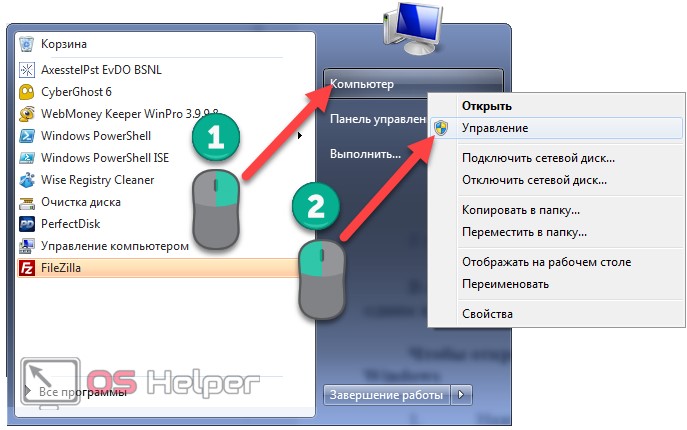
- Если ветка «Служебные программы» не развёрнута, выполняем по ней двойной левый клик.
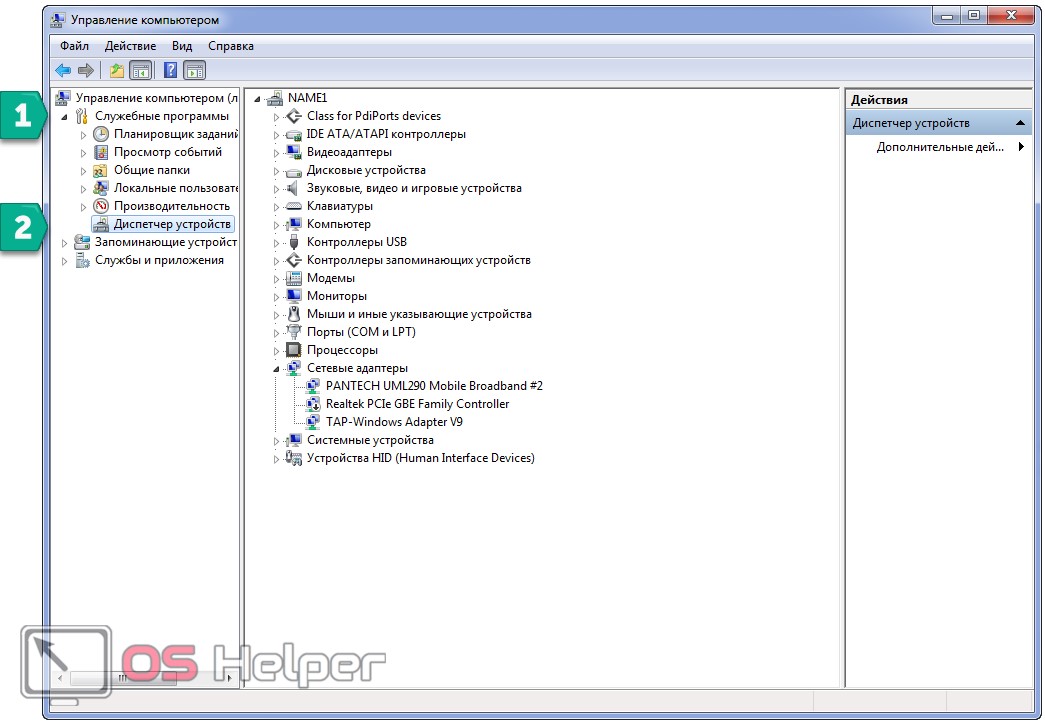
- После этого (или в ином случае) можете зайти в интересующий подраздел.
Если работаете из-под обычной учётной записи, появится оповещение, что вносить и изменения в конфигурацию оборудования не сможете.
Свойства «Моего компьютера»
Ещё Диспетчер устройств открывается через каталог «Моего компьютера».
- Вызываем «Свойства» этой папки в «Пуске» или на рабочем столе.
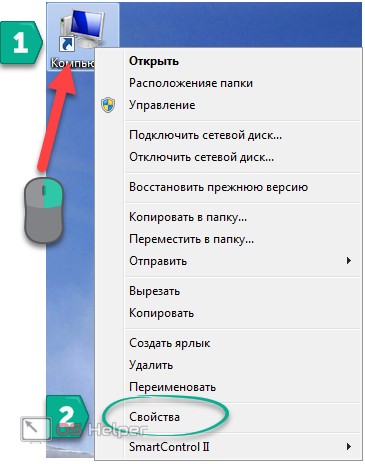
- В свойствах системы есть нужная нам ссылка. Активируем её.
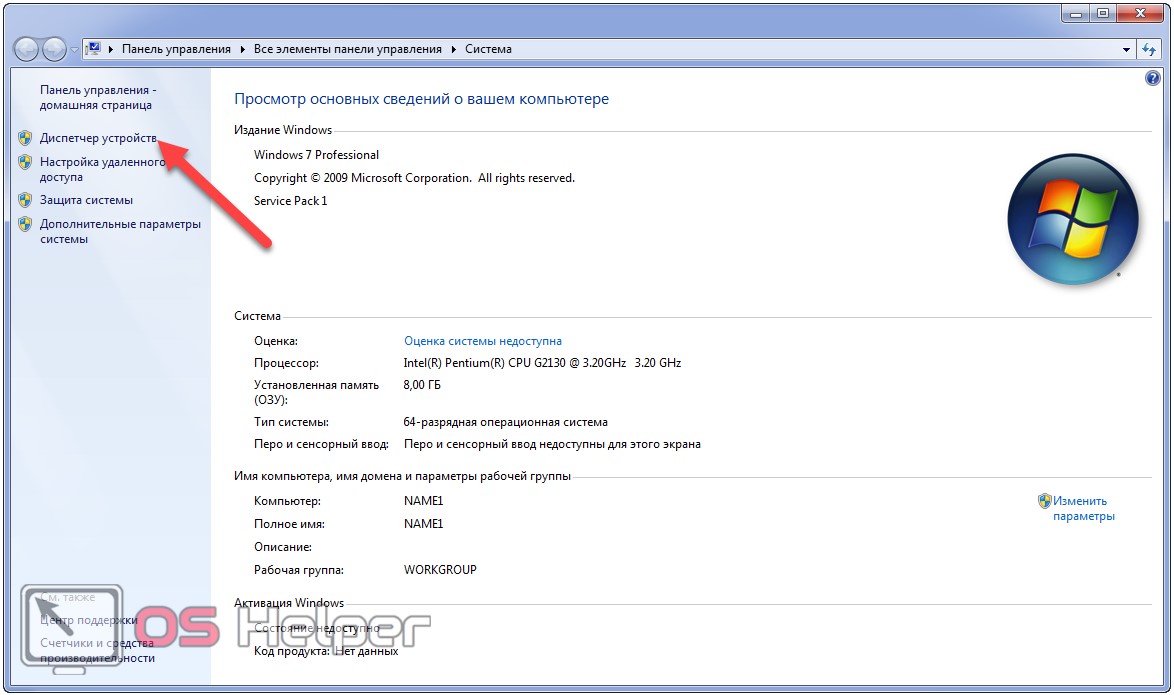
Прямой вызов
Инструмент является немаловажной частью операционной системы и консоли управления в частности и представлен в виде небольшой несамостоятельной программы devmgmt.msc. Находится она в каталоге по пути «%windir%\system32», а в Windows 7 x64 еще и в «%windir%/SysWOW64»
- Открываем «Проводник», например, при помощи сочетания клавиш Win + R.
- Переходим в эту папку.
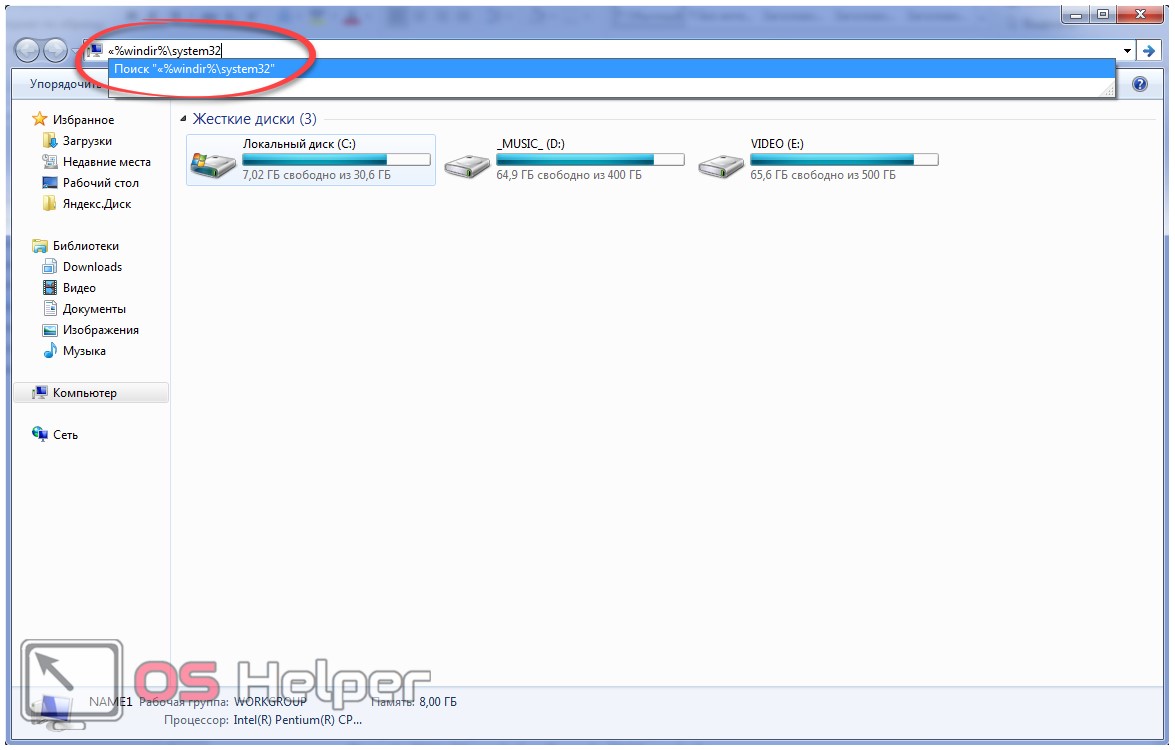
- Здесь нужно найти файл devmgmt.msc и выполнить его.
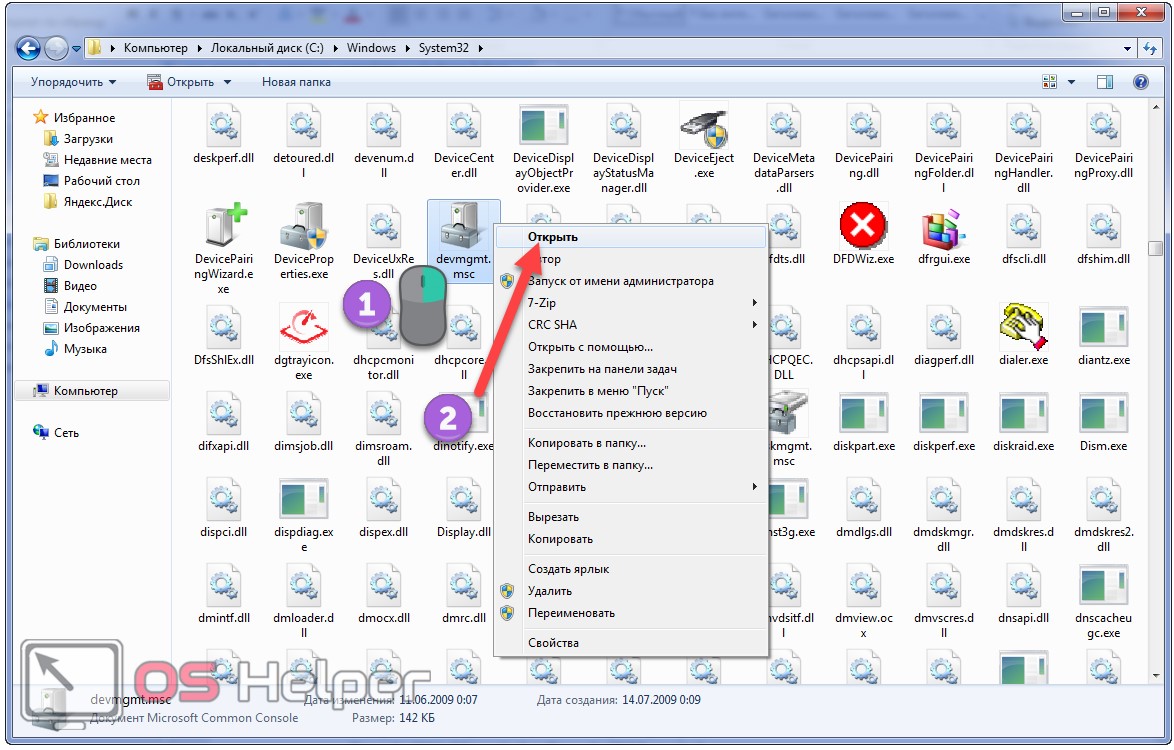
Если обращаетесь к инструменту довольно часто или не хотите постоянно переходить по различных меню и запрашивать получение прав администратора, создайте ярлык для его запуска.
- Сворачиваем окно таким образом, чтобы было видно рабочий стол.
- Зажимаем правую клавишу на объекте и перетаскиваем его на десктоп.
- Отпускаем правую кнопку, а в выпавшем меню выбираем «Создать ярлыки».
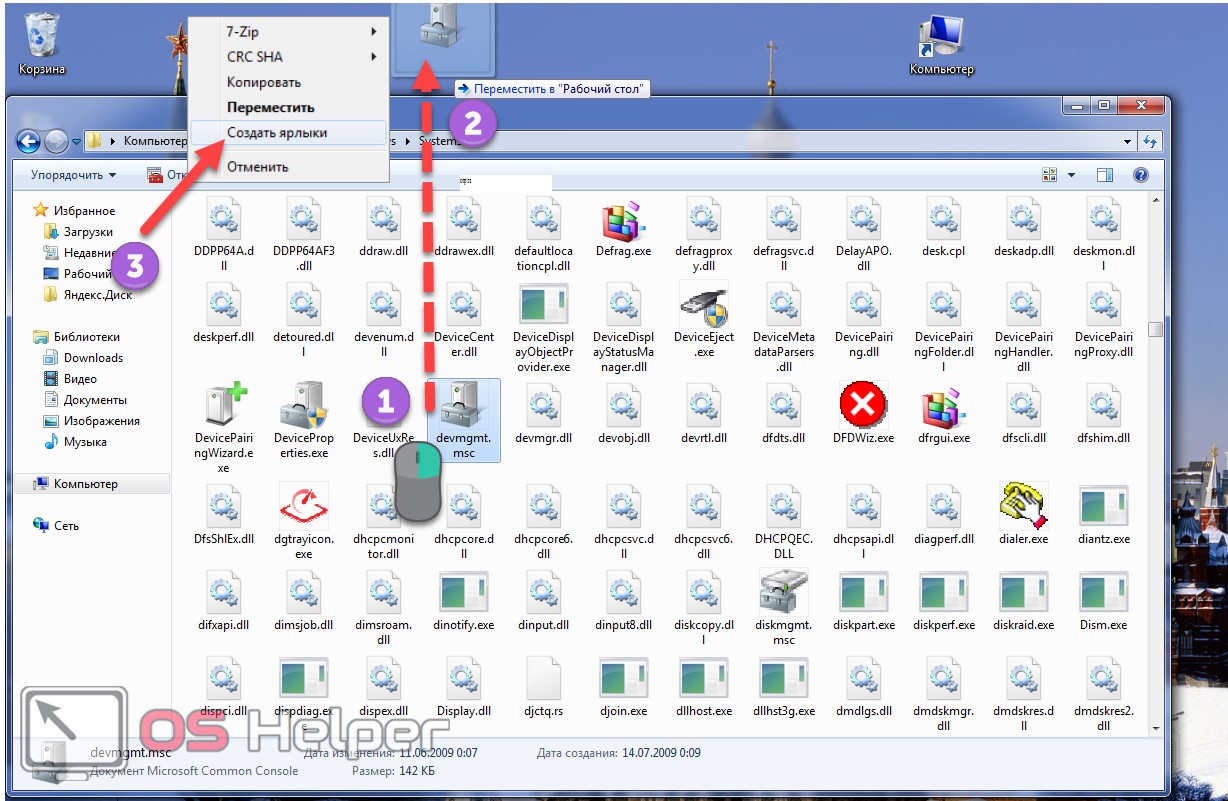
Ярлык можно переместить в удобное место, в том числе и на «Панель задач». Ещё он создается следующим путём.
- Вызываем команду создания ярлыков на рабочем столе.
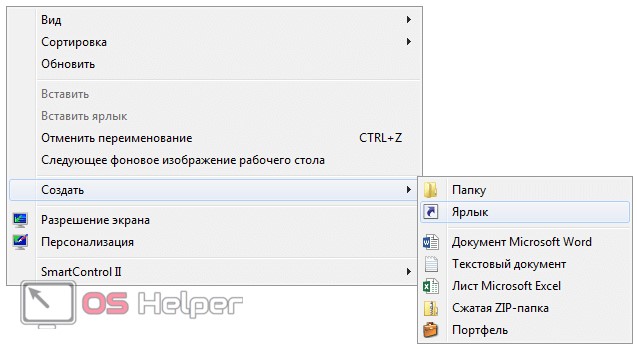
- Вводим текст «devmgmt.msc» в строку, где нужно указать место расположения объекта, и жмём Enter.
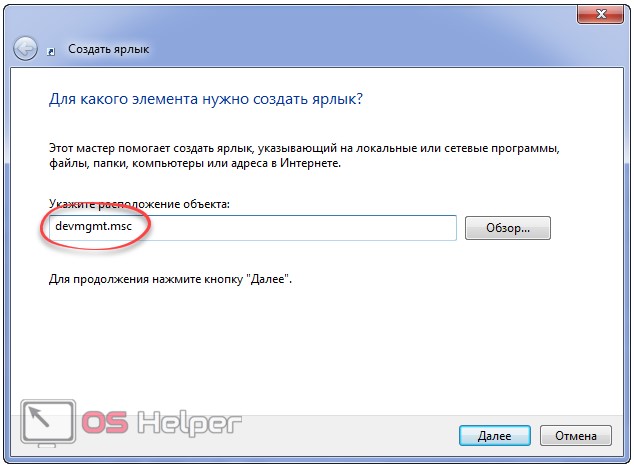
- Задаём название элемента и закрываем окошко.
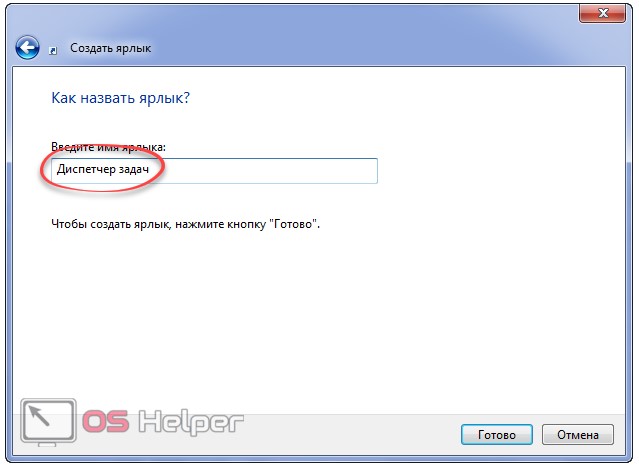
Инструкция по работе с оргтехникой
необходимо знать и соблюдать правила эксплуатации оргтехники.
Регулярно обслуживайте оргтехнику. Например, принтеры и МФУ необходимо регулярно заправлять, поскольку во время печати заканчиваются чернила.
При обслуживании используйте только оригинальные расходные материалы (тот же пример с принтерами).
Обслуживание и ремонт должен выполнять только опытный специалист.
Не выключайте оборудование, выдергивая шнур питания. Для начала нужно выключить устройство выключателем или кнопкой на панели оргтехники. А потом кабель выходит из сети. Если есть пульт дистанционного управления, лучше сначала выйти из системы удаленно.
Уборка рабочего места и помещения в целом. Большое количество пыли со временем приводит к загрязнению внутренних частей оргтехники
Особенно важно содержать в чистоте механические компоненты. Ноутбуки и компьютеры забиваются пылью и перегреваются.
Нежелательно есть за рабочим столом
Любые крошки, микроскопические остатки пищи могут попасть на клавиатуру, внутрь принтера или распространиться на другие устройства. Со временем это приведет к ощутимым проблемам. Например, кнопки клавиатуры могут сильно засориться и залипнуть.
Не разбирайте офисное оборудование, когда оно включено. Необходимо не только выключить технику кнопкой включения на корпусе, но и отключить питание, вынув шнур из розетки.
Для защиты оборудования от резких скачков напряжения рекомендуется подключать через источник бесперебойного питания.
В случае длительной интенсивной работы без перерывов оборудование необходимо дать «остыть».
Cбой запроса дескриптора USB-устройства Windows 10
Собственно сбой запроса дескриптора USB-устройства говорит пользователю об проблеме с подключением к самому устройству. Однако не стоит сразу переживать, так как чаще всего на практике причина скрывалась в неправильной работе драйверов.
Обновление драйверов USB устройств
Первым же делом пользователю необходимо обновить драйвера всех корневых USB-концентраторов и составных USB устройств. А также можно воспользоваться способами с инструкции: Неизвестное устройство в диспетчере устройств Windows 10. Именно там мы выполняли поиск драйверов по ИД неопознанного оборудования.
- Откройте диспетчер устройств выполнив команду devmgmt.msc в окне Win+R.
- В открывшемся окне разверните список Контролеры USB, и обновите драйвера для всех Составных USB устройств и Корневых USB-концентраторов.
- В контекстном меню Корневого USB-концентратора выберите пункт Обновить драйвер.
- Дальше можно попробовать Выполнить поиск драйверов на этом компьютере выбрав пункт Выбрать драйвер из списка доступных драйверов на компьютере.
- Установите отметку на пункт Только совместимые устройства и после выделения модели устройства нажмите Далее.
В результате чего система должна успешно выполнить обновление драйверов для выбранного устройства. Изредка пользователям помогает автоматический поиск обновленных драйверов для нужного устройства. Система выполнит поиск последних версий драйверов для устройства на компьютере пользователя и в Интернете.
Отключение энергосбережения USB-устройств
По умолчанию операционная система способна временно отключать питание USB-портов с целью экономии энергии. Ранее нам уже приходилось снимать разрешение временного отключения устройства для экономии энергии в случае самостоятельного выхода из спящего режима Windows 10.
- В диспетчере устройств открыв список Контролеры USB нажмите правой кнопкой мыши на Корневой USB-концентратор и в контекстном меню выберите Свойства.
- Дальше перейдите в раздел Управление электропитанием и снимите отметку с пункта Разрешить отключение этого устройства для экономии энергии.
Используя способ отключения энергосбережения USB-устройств с использованием диспетчера задач пользователю придется снимать разрешения на всех корневых USB-концентраторах. Для автоматического снятия разрешения сразу на всех устройствах можно воспользоваться способом с использованием схем электропитания Windows 10.
- Откройте дополнительные параметры электропитания выполнив команду control.exe powercfg.cpl,,3 в окне Win+R.
- Дальше для активной схемы управления питанием измените значение пункта Параметры USB > Параметр временного отключения USB-порта на Запрещено.
Выполнение обесточивания компьютера
Очень часто проблему сбоя запроса дескриптора USB-устройства можно решить простым обесточиванием компьютера. Самый простым и надежным способом обесточивания компьютера есть полное отключения компьютера от сети с некоторыми особенностями:
- Отключите от компьютера все проблемные USB-устройства и нажав клавишу Shift выполните Завершение работы операционной системы.
- Дальше полностью отключите питание компьютера и нажмите кнопку включения удерживая её нажатой около 10 секунд.
После чего можно смело включать компьютер и проверять работоспособность USB-устройств. Дополнительно пользователи могут сбросить настройки BIOS материнской платы предварительно вытянув батарейку или же выбрав нужный пункт интерфейсе BIOS. Сброс настроек изредка также помогает решить разного рода проблемы с подключением внешних USB-устройств.
Выводы
Довольно часто пользователи встречаются с неизвестными USB-устройствами в диспетчере устройств Windows 10. Вместе с этим некоторые USB-устройства дают не приятный сбой запроса дескриптора устройства. Если у Вас также в свойствах написано, что система остановила это устройство, так как оно сообщило о возникновении неполадок с кодом 43, то рекомендуем Вам использовать варианты решения проблемы представленные выше.
- https://windows10x.ru/sboj-zaprosa-deskriptora-usb-ustrojstva/
- https://kompukter.ru/sboj-zaprosa-deskriptora-neizvestnogo-usb-ustrojstva-windows-10/
- https://windd.ru/neizvestnoe-usb-ustrojstvo-sboj-zaprosa-deskriptora-ustrojstva-windows-10/
Как определить неизвестное устройство в Windows 10
Если ещё не пришло время обновлять компьютер, тогда скорее всего пользователю достаточно будет просто установить все драйвера со стандартного диска к материнской плате или ноутбуку. Полная установка драйверов избавить пользователя от неизвестных устройств в диспетчере устройств Windows 10. В случае наличия диска только с несовместимыми драйверами пользователю придется самостоятельно разбираться с возникшей проблемой.
Автоматический поиск и установка драйверов
- Откройте диспетчер устройств выполнив команду devmgmt.msc в окне Win+R.
- Дальше в контекстном меню неизвестного устройства выберите пункт Обновить драйвер.
- В открывшемся окне выберите пункт Автоматический поиск обновленных драйверов.
Такой способ можно также использовать для обновления драйверов сетевой карты или драйверов видеокарты на Windows 10. В случае с неизвестными устройствами изредка автоматическое обновление драйверов действительно способно решить проблему, подобрав для оборудования нужные драйвера.
Поиск драйверов по ИД оборудования
Все драйвера автоматически загружаются со сайта корпорации Майкрософт. Пользователь имеет возможность самостоятельно найти драйвера используя ИД оборудования. Выполнить поиск драйверов по ИД оборудования действительно просто. Обычно все неизвестные устройства в диспетчере устройств располагаются в списке других устройств. Список других устройств по умолчанию открытый при наличии хотя бы одного неизвестного устройства.
- Нажмите правой кнопкой мыши на неизвестное устройство и в контекстном меню выберите пункт Свойства.
- В открывшемся окне перейдите в раздел Сведения, и выберите в списке пункт ИД оборудования.
- Дальше скопируйте значение ИД оборудования VEN и DEV или VID и PID в зависимости от подключенного устройства.
- Перейдите на сайт каталога центра обновления Майкрософт и в поисковой строке вставьте ранее скопированные значение, предварительно удалив не нужные данные.
Поиск в каталоге центра обновлений Майкрософт позволяет пользователю найти последние драйвера неизвестного устройства для операционной системы Windows 10. А также вместе с этим в каталоге можно также загрузить предыдущие версии драйверов для предыдущих версий операционной системы. Выберите нужную версию драйвера для Вашей операционной системы и нажмите загрузить.
После загрузки пользователь получает драйвер в непонятном для новичка формате. Лучше всего выполнить установку драйверов с помощью того самого диспетчера устройств. Вместо автоматического поиска выберите пункт Выполнить поиск драйверов на этом компьютере, и укажите расположение скачанного драйвера на системном диске.

Интересной особенностью такого способа есть возможность поиска драйверов по ИД оборудования не только в каталоге центра обновлений Майкрософт, а и просто в поисковой системе. По ИД оборудования будут также найдены драйвера на разных источниках, которые можно будет установить обычным способом. Но тут уже все дело в безопасности пользователя, загружая разного рода установщики с неизвестных источников пользователь подвергает риску операционную систему в целом.
Заключение
Большинство пользователей даже не догадываются на сколько может быть полезным диспетчер устройств. Самым главным преимуществом диспетчера устройств есть возможность определения неизвестных устройств и установка их драйверов в Windows 10. Такая же возможность работы с устройствами есть и в предыдущих версиях операционной системы.
Сейчас уже операционная система Windows 10 самостоятельно способна загрузить необходимые драйвера устройств при первом же подключении к Интернету. Более подробно в инструкции: Как отключить автоматическую установку драйверов в Windows 10.
Очень часто при переустановке или установке системы мы занимаемся восстановлением тех параметров и приложений, которые всегда были на компьютере. Конечно, без проблем не всегда удается обойтись. В данном случае я разбираю проблему, связанную с драйверами устройств.
Если зайти в диспетчер устройств, то вы можете обнаружить так называемое «Неизвестное устройство». Такое бывает чаще всего из-за того, что пользователь попросту не стал заниматься установкой и обновлением драйверов. Но даже при наличии установленных компонентов для устройств, всё равно могут возникнуть различного рода проблемы, например, с совместимостью. Определить «Неизвестное устройство» легко. Оно так и подписано и имеет желтый значок с восклицательным знаком.
Решить эту проблему можно и даже нужно. В данной статье предоставлено несколько способов, для решения проблемы. Какой именно использовать — решать вам.
Это интересно: Как выявить проблемные драйвера с помощью Driver Verifier
Способы открыть диспетчер устройств
Способ #1: с помощью свойств Windows
Наиболее очевидный и самый простой способ открыть диспетчер устройств – это воспользоваться вкладкой “система” (свойства Windows). Чтобы в нее войти, откройте проводник (сочетание Win+E), выберите в меню “Этот компьютер”, щелкните в любом месте правой кнопкой мышки и перейдите в свойства (см. скрин ниже).
Есть еще один альтернативный вариант открыть эту вкладку: просто нажмите на клавиатуре сочетание кнопок Win+Pause Break (см. скрин ниже).
Win+Pause Break – открыть свойства Windows
В общем-то, диспетчер открылся, задача выполнена!
Диспетчер был открыт
В некоторых случаях, подобный способ может быть недоступен, поэтому ниже рассмотрю еще несколько альтернативных вариантов…
Способ #2: через меню Windows
В меню Windows 10 есть панель для быстрого доступа к наиболее нужным функциям (среди которых есть и диспетчер устройств). Чтобы вызвать это меню: просто нажмите клавиш Win+X.
Меню WIN+X в Windows 10
Кстати, обратите внимание, что вызвать подобное меню можно и просто щелкнув правой кнопкой мышки по ПУСК’у (см. пример ниже)
Правой кнопкой мышки по ПУСК
Способ #3: с помощью диспетчера задач (универсальный способ)
Этот способ универсальный, т.к. он работает даже в том, случае если у вас завис проводник (актуально для Windows XP, Vista, 7, 8, 10).
1) И так, сначала зайдите в диспетчер задач: для этого нажмите сочетание кнопок Ctrl+Shift+Esc (либо Ctrl+Alt+Del).
2) Далее нажмите по “Файл/новая задача”.
3) Введите в строку “Открыть” команду: devmgmt.msc и нажмите Enter. После этого Windows откроет диспетчер устройств.
Запуск новой задачи в диспетчере задач
Обратите также внимание, что вызвать окно “Выполнить” можно и быстрее: достаточно нажать сочетание кнопок Win+R на рабочем столе. Далее также ввести команду devmgmt.msc и нажать OK
Запуск диспетчера устройств – devmgmt.msc
Способ #4: через панель управления
И так, сначала входим в панель управления: нажмите Win+R, и введите команду control (пример представлен ниже). Дополнение: альтернативные способы открыть панель управления
Control Panel – так тоже допускается
Далее откройте раздел “Оборудование и звук” и в подразделе “Устройства и принтеры” вы увидите ссылку на запуск диспетчера (см. пример ниже).
Оборудование и звук – диспетчер устройств
Способ #5: через управление компьютером
1) Открываем сначала проводник (Win+E, либо просто откройте любую из папок).
Проводник – компьютер – управление
3) В меню слева во вкладке “Служебные программы” будет ссылка на “наш” диспетчер (см. пример ниже).
Кстати!
Управление компьютером также можно открыть альтернативным способом: нажать сочетание Win+R, ввести команду compmgmt.msc и нажать OK.
compmgmt.msc – управление компьютером
Способ #6: через командную строку / PowerShell
1) Открываем командную строку (сочетание Win+R, и команда CMD)
2) Вводим команду devmgmt.msc и нажимаем Enter.
В Windows 10 вместо командной строки разработчики добавляют везде ссылки на Power Shell. В принципе, в Power Shell достаточно также ввести всю ту же команду devmgmt.msc и нажать Enter.
Читать еще: Как создать загрузочную флешку Windows 7
Что можно сделать, если диспетчер устройств не открывается:
1) Проверьте, под-администраторской ли учетной записью вы сидите. Возможно, что нужно перезагрузиться…
Как узнать какие учетные записи есть на вашем ПК, и кто из них администратор:
- нажмите Win+R (чтобы открылось окно “Выполнить”);
- введите команду Netplwiz;
- просмотрите список пользователей: зайти нужно под тем, напротив которого написана группа “Администраторы” (см. скрин ниже). Если вы не помните пароль администратора, то его можно сбросить:
Учетные записи пользователей
2) Возможно ваш компьютер был заражен вирусами, которые заблокировали часть функций, или испортили системные файлы. Можно попробовать восстановить систему с помощью антивирусной утилиты AVZ.
Попробуйте с помощью нее проверить компьютер на вирусы, а затем откройте вкладку “Файл/Восстановление системы”. После чего поставьте галочки напротив восстановления доступа к диспетчеру задач, сбросу настроек проводника и пр. (можно поставить напротив всех пунктов), далее нажмите на “Выполнить отмеченные операции”.
AVZ – Файл – Восстановление системы / Кликабельно
Затем запустите диспетчер задач (Ctrl+Shift+Esc) и попробуйте открыть диспетчер устройств через создание новой задачи (команда devmgmt.msc).
Запуск новой задачи в диспетчере задач
Если вышеприведенное не помогло, возможно стоит задуматься о переустановке системы…
Как определить неизвестное устройство в Windows 10
Можно самостоятельно узнать, какой именно периферийный инструмент не работает на компьютере. Допустим, если Виндовс 10 не распознает мышку или клавиатуру, значит, именно этот девайс при эксплуатации не реагирует на движение курсором и нажатие клавиш.
Когда инструмент периферии определен, переходят к поиску драйвера для него. Выяснить это можно двумя способами:
- Использовать специальное программное обеспечение, которое не только найдет driver, но и определит, какому именно он оборудованию понадобился.
- Самостоятельно поискать информацию в интернете о софте, найти и скачать его.

Использование специального ПО
Людям, которые неуверенно пользуются персональным компьютером, рекомендуется установить специальное ПО, которое все сделает автоматически:
- Для начала можно поискать драйвера в базе Microsoft. В Диспетчере устройств в функциях неизвестного девайса находят «Обновление драйверов».
- Далее выбирают автоматический поиск обновлений. После завершения работы Мастера установки компьютер перезагружается.
Если попытка не удалась, можно в интернете найти драйверпаки, которые найдут и установят любое ПО после сканирования системы. Стоит внимательно изучить сайт, откуда скачивается специальное ПО: при сигналах антивирусника лучше не загружать файлы.

Ручной поиск и установка драйвера
Перед поиском драйвера в интернете необходимо узнать, какому оборудованию он нужен:
Открывают диспетчер подключенных девайсов.

В открывшемся окне нажимают правой кнопкой мыши на неизвестное оборудование и выбирают «Свойства».

Далее переходят во вкладку «Сведения» и в новых свойствах находят ИД оборудования.

В полученной строке копируем содержание параметров VEN и DEV.

На сайте devid.info вставляют скопированный текст в поисковую строку.

Неизвестное оборудование в Диспетчере на Виндовс 10 легко определяется через поиск в сети интернет. На официальных сайтах оборудования есть весь софт для работы девайсов.
Выводы
Как можно увидеть из всего вышесказанного, проблема неработающих или сбойных устройств в любой системе Windows особо-то проблемой и не является. Основное же решение по исправлению ситуации в большинстве случаев сводится к поиску и инсталляции соответствующего драйвера. Каким образом это сделать? Тут, как уже было сказано выше, лучшего всего использовать специальные сторонние программы, а не задействовать базы данных Microsoft. Что же касается специфичных (нестандартных) устройств, очень может быть, что и такие автоматизированные утилиты помочь не смогут. Поэтому наилучшим решением станет поиск управляющего драйвера по специальным идентификаторам.
В случае если пользователь точно знает, что устройство подключено, но не определяется вообще, для начала следует проверить его активацию в настройках параметров BIOS. Если же его не будет и там, искать причины сбоев придется в самом компоненте (возможно, он не работает изначально, имеет повреждения или заводские дефекты). Впрочем, ситуации могут быть совершенно разными. Чего стоят только проблемы с подачей электропитания на «железный» компонент, если это предусмотрено для его корректного функционирования.







