Как поменять mac адрес на андроид
Содержание:
- Спуфинг (подмена) MAC-адреса в NetworkManager
- Как посмотреть mac-адрес на телефоне android с чистой ос
- Как узнать свой МАС-адрес
- Как узнать MAC-адрес сетевой платы
- Как клонировать (сменить) MAC-адрес роутера, и как узнать MAC-адрес?
- Как изменить адрес с помощью программы
- Структура МАС адреса
- Роль МАС адресов в функционировании сети
- Как узнать мак адрес устройств
- Что такое MAC адрес?
- Шаги по изменению MAC-адреса на устройствах Android
- Как поменять MAC адрес роутера для WAN порта?
- Change МАК: какими утилитами удобно пользоваться?
- 3 способа изменить MAC-адрес (физический адрес) сетевой карты ноутбука или компьютера
Спуфинг (подмена) MAC-адреса в NetworkManager
NetworkManager может переназначать MAC, установленный другими программами
Начиная с версии NetworkManager 1.4.0 эта программа поддерживает спуфинг MAC, причём имеет много различных опций.
Чтобы мы могли в них разобраться, нам нужно понять некоторые концепции.
Во-первых, сетевые адаптеры бывают:
- проводные (ethernet);
- беспроводные (wifi).
Для каждой группы правила MAC настраиваются отдельно.
Во-вторых, беспроводной адаптер может быть в двух состояниях:
- сканирование (поиск, не подключён к сети) – устанавливается с помощью свойства wifi.scan-rand-mac-address, по умолчанию установлен на yes, что означает, что во время сканирования устанавливает произвольный MAC-адрес. Другим допустимым значением является no;
- подключён к сети – устанавливается с помощью свойства wifi.cloned-mac-address, значением по умолчанию является preserve.
Для проводного интерфейса (устанавливается свойством ethernet.cloned-mac-address) и беспроводного интерфейса в состоянии подключения (устанавливается свойством wifi.cloned-mac-address) доступны следующие значения (режимы):
- явно указанный MAC-адрес (т.е. можно записать желаемое значение, которое будет присвоено сетевому интерфейсу)
- permanent: использовать вшитый в устройство MAC-адрес
- preserve: не менять MAC-адрес устройства после активации (например, если MAC был изменён другой программой, то будет использоваться текущий адрес)
- random: генерировать случайную величину для каждого подключения
- stable: похоже на random – т.е. для каждого подключения генерировать случайную величину, НО при подключениях к одной и той же сети будет сгенерирована одинаковая величина
- NULL/не установлено: это значение по умолчанию, которое позволяет откатиться к глобальным настройкам по умолчанию. Если глобальные настройки не установлены, то NetworkManager откатывается до значения preserve.
Если вы пытаетесь изменить MAC другими способами и у вас это не получается, вполне возможно, что виноват NetworkManager, который меняет MAC по своим собственным правилам. Поскольку в большинстве дистрибутивов Linux с графическим интерфейсом NetworkManager установлен и запущен по умолчанию, то для решения вашей проблемы необходимо в первую очередь понять, как работает и по каким правилам действует NetworkManager.
Как посмотреть mac-адрес на телефоне android с чистой ос
Сначала о просмотре MAC-адреса на чистой системе Android одной из последних версий. Если в вашем случае пункты меню будут слегка отличаться, вероятнее всего по аналогии вы можете найти нужный пункт и на своем устройстве:
- Зайдите в Настройки — О телефоне.
- Пролистайте страницу информации о телефоне вниз, там вы увидите MAC-адрес Wi-Fi и MAC-адрес Bluetooth вашего Android.
Внимание: если в нужных пунктах вы видите надпись «Недоступно», это означает, что Wi-Fi или Bluetooth модули отключены. Еще одна возможность узнать MAC-адрес Wi-Fi на Android находится в Настройки — Сеть и Интернет — Wi-Fi — нажатие по кнопке настроек у текущей сети, к которой вы подключены. Еще одна возможность узнать MAC-адрес Wi-Fi на Android находится в Настройки — Сеть и Интернет — Wi-Fi — нажатие по кнопке настроек у текущей сети, к которой вы подключены
Еще одна возможность узнать MAC-адрес Wi-Fi на Android находится в Настройки — Сеть и Интернет — Wi-Fi — нажатие по кнопке настроек у текущей сети, к которой вы подключены.

На следующем экране в сведениях о сети нужно будет нажать «Дополнительно» и посмотреть текущий MAC-адрес.
Как узнать свой МАС-адрес
Прежде всего пользователю необходимо узнать свой MAC-адрес, прежде чем приступать к его изменению. Нижеописанный способ подходит для тех, кто пользуется ОС Windows 7, 8, 8.1.
Необходимо отыскать на своей клавиатуре клавиши «Win» и «R», нажать их одновременно, тем самым открывая «Командную строку» с помощью введения «cmd». Откроется черное окно, куда нужно написать «ipconfig /all», после чего нажать клавишу Enter. В «Командной строке» вводим команду для сбора информации
На скриншоте выше можно увидеть список, который означает список всех имеющихся устройств пользовательского ПК
Важно знать, что система может считывать не только реальные устройства, но еще и те, которые имеются в виртуальном пространстве. В каждом разделе имеется строка «Физический адрес», что и означает MAC-адрес.
Данный способ является общепринятым, к нему прибегает большинство пользователь. Но для тех, кто предпочитает работать на Windows XP или 10, есть другой способ получения данной информации. Более того, он подходит для владельцев всех операционных систем.
Необходимо тем же образом вызвать «Командную строку», но прописать другую команду, а именно «getmac /v /fo list». Появится та же информация с незначительными изменениями в интерфейсе.
Для Windows XP или Windows 10 вводим другую команду, для сбора информации
Как узнать MAC-адрес сетевой платы
Существует несколько способов узнать свой физический адрес, мы будем рассматривать на примере Windows 7, в других версиях могут быть незначительные отличия. Главное помнить, что в компьютере может быть установлено несколько сетевых адаптеров и следовательно у каждого будет свой mac-адрес.
Щелкаем по иконке сети мышью и выбираем «Центр управления сетями и общим доступом», откроется соответствующее окно.

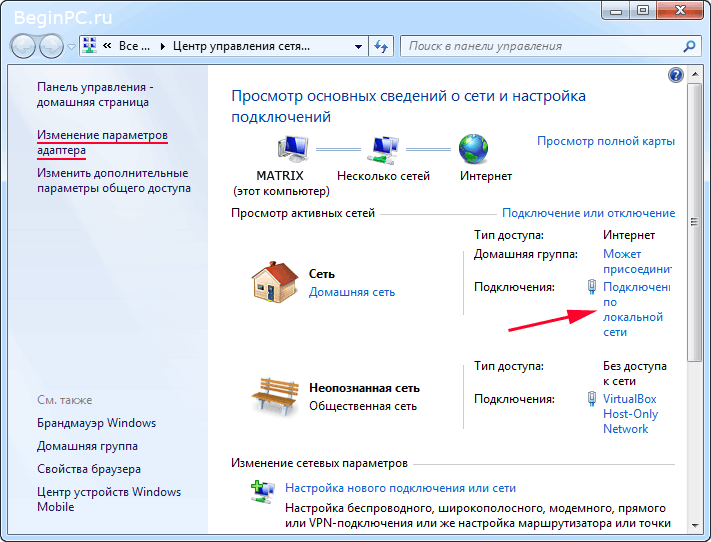
Так же его можно открыть через «Пуск» ⇒ «Панель задач» ⇒ «Центр управления сетями и общим доступом». Щелкаем по строчке справа от «Подключения:» интересующей нас сети. Появится новое окно, в котором нужно нажать кнопку «Сведения».
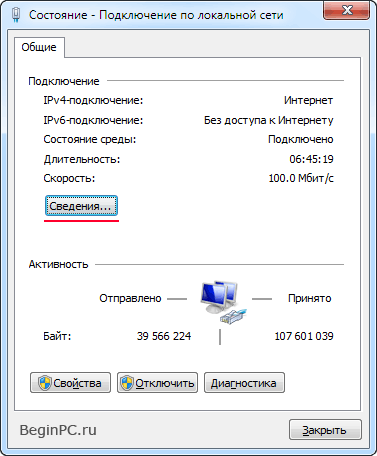
Можно пойти чуть более длинным путем, если щелкнуть справа в окне «Центра управления сетями и общим доступом» по строчке «Изменение параметров адаптера», а затем уже выбрать нужный сетевой адаптер. Владельцы Windows XP могут воспользоваться «Пуск» ⇒ «Панель управления» ⇒ «Сетевые подключения». В любом случае вы увидите окно «Сведения о сетевом подключении» в котором нас интересует строчка «Физический адрес». Это и есть интересующий нас mac-адрес.
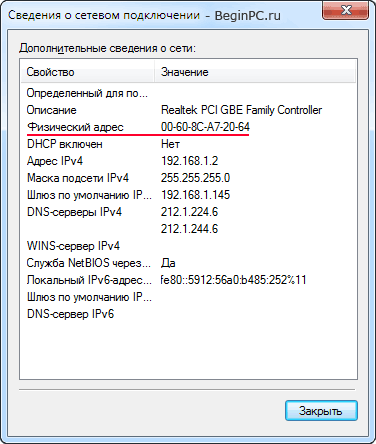
Впрочем, не обязательно открывать кучу окон, можно воспользоваться командной строкой Windows и выполнить команду в результате будут выведены физические адреса всех используемых адаптеров. Так же можно воспользоваться командой . В результате мы получим подробный вывод по всем подключениям.

Как клонировать (сменить) MAC-адрес роутера, и как узнать MAC-адрес?
В наше время, некоторые интернет-провайдеры продолжают делать привязку по MAC-адресу. Это когда у вас подключен интернет, и он привязан к какому-то одному устройству: компьютеру, ноутбук, или роутеру. Дело в том, что если интернет привязан к MAC-адресу сетевой карты компьютера, то после подключения кабеля к сетевой карте ноутбука, или к роутеру, интернет работать не будет. Потому что MAC-адрес у роутера, и ноутбука будет другой.
Не понимаю, зачем использовать эту привязку. Это создает очень много сложностей при настройке Wi-Fi роутеров. Вроде бы все правильно подключили, все настроили, проверили, а интернет не работает. Как правило, это «Без доступа к интернету» при настройке роутера. А потом оказывается что провайдер делает привязку интернета, он привязан к MAC-адресу компьютера (к которому изначально был подключен) и на роутере конечно же работать не может.
Первым делом, позвоните в поддержку провайдера, и уточните, делают ли они привязку по MAC-адресу. Если делают, то есть два варианта:
- Подключить по кабелю роутер к компьютеру к которому привязан интернет, и клонировать MAC-адрес в настройках роутера. Тогда, на роутере будет какой же MAC-как на компьютере, и интернет будет работать.
- Второй вариант, это посмотреть MAC-адрес роутера, позвонить в поддержку провайдера, и попросить сменить адрес. У некоторых провайдеров, насколько я знаю, есть возможность сменить MAC-адрес через личный кабинет на сайте.
Сейчас мы рассмотрим смену MAC-адреса на разных маршрутизаторах, и покажу где на роутере посмотреть этот адрес.
Возможно, вам еще пригодится статья: как узнать и сменить MAC-адрес в Windows 10. В Windows 7, или Windows 8 все точно так же.
Как изменить адрес с помощью программы
- Скачав данное небольшое и полезное приложение на свой компьютер, появится вот такое окно:
Главное меню программы MACChanger
- Кнопка «See current MAC» мгновенно определит имеющийся МАК-адрес необходимого устройства (его можно выбрать в выпадающем списке).
- Опция «Options» показывает все имеющиеся варианты смены адреса. Пользователь может выбрать любой из них, после чего нажать на кнопку «Change MAC». В итоге весь процесс не займет и 30 секунд, адрес будет успешно изменен.
Можно и не прибегать к данным действиям. Достаточно позвонить провайдеру и узнать, использует ли он МАК-адрес. Вполне вероятно, что вышеописанные действия проделывать не придется за ненадобностью.
Структура МАС адреса
Физический адрес состоит из 6 байтов. Его принято выражать в шестнадцатеричной системе счисления и записывать в следующем формате 00-aa-00-64-c8-09 или 00:aa:00:64:c8:09 . Значение каждого байта отделяют дефисом или двоеточием для того, чтобы адрес легко воспринимался визуально.
Первые 3 байта называются OUI (Organizational Unique Identifier) — уникальный идентификатор организации, то есть фирмы производителя. Младшие 3 байта называются Номер интерфейса, их значение устанавливается на заводе и является уникальным для каждого выпущенного устройства.
Чтобы посмотреть МАС адрес любой из ваших сетевых карт, воспользуйтесь командной строкой Windows. Наберите команду «ipconfig -all», только без кавычек.
На изображении можно увидеть имя сетевого подключения, МАС адрес сетевой карты и её название.
Если сетевое подключение активно, кликните по его значку в трее. Появится диалог, отображающий состояние подключения. Теперь перейдите на вкладку «Поддержка».
Чтобы узнать МАС адрес и другие характеристики данного сетевого интерфейса нужно нажать кнопку «Подробности».
В появившемся диалоговом окне в первой строке таблицы отображается МАС адрес сетевой карты, которая обеспечивает работу данного подключения.
Роль МАС адресов в функционировании сети
В то время как IP адрес является логическим и может изменяться администратором сети, MAC адрес является аппаратным и постоянным. Именно он на самом деле используется при обмене информацией между компьютерами по локальной сети.
С точки зрения модели сетевого взаимодействия OSI, MAC адрес используется сетевыми протоколами на канальном уровне.
Перед тем, как отправить пакет с данными по определённому IP адресу, компьютер должен узнать физический адрес получателя.
Каждый компьютер хранит физические адреса сетевых устройств своей локальной сети в специальной ARP-таблице и получает MAC адрес из неё. Для каждого сетевого интерфейса имеется отдельная ARP таблица.
В ARP-таблице два основных столбца: первый — IP адрес, второй — это соответствующий ему MAC адрес.
Если в таблице отсутствует физический адрес, соответствующий IP адресу, тогда в сеть посылается специальный широковещательный запрос с помощью служебного протокола ARP (Address Resolution Protocol) — протокол разрешения адреса.
Компьютер, на котором установлено устройство с IP адресом, содержащемся в запросе, посылает ответ с MAC адресом этого устройства. Когда требуемый MAC адрес получен, он будет занесён в таблицу и только после этого будут отправляться IP пакеты.
Если не удастся определить связанный с логическим адресом (IP) физический адрес (МАС), то такие пакеты отправляться в сеть не будут.
Чтобы просмотреть всю ARP таблицу с помощью командной строки Windows, можно ввести команду «arp -a» без кавычек и нажать Enter.
Записи в ARP таблицах могут быть статическими и динамическими. Динамические записи добавляются после опроса сети с помощью протокола ARP. Устаревшие записи с адресами, по которым давно не было обращений, постепенно удаляются из таблиц.
Статические записи вносятся администратором с помощью команды в формате
«arp -s IP-адрес MAC-адрес»,
например, «arp -s 158.56.85.210 00-aa-00-64-c8-09».
Статические записи присутствуют в таблице постоянно, пока их не удалят вручную.
Как узнать мак адрес устройств
Компьютера и ноутбука под Windows
Чтобы узнать мак адрес компьютера на базе Windows, выполните следующее:
Щелкните правой клавишей мышки по иконке сети в системном трее (правой области панели задач). Выберите «Центр управления сетями«, если у вас Windows 7, или «Параметры сетей и Интернет«, если Windows 10.
Перейдите в папку сетевых подключений, кликнув «Настройка параметров адаптера«.
Откройте контекст интересующего подключения и выберите «Состояние«. В окошке состояния щелкните «Сведения«.
Строка «Физический адрес» — и есть мак выбранного адаптера.
К сожалению, этот вариант применим только к активным сетевым подключениям. Узнать mac-адрес интерфейса, который в настоящее время не используется, он не позволяет. Но это можно сделать вторым методом — через командную строку.
Итак:
- Запустите любым способом командную консоль или PowerShell.
- Вбейте в нее инструкцию ipconfig -all и нажмите клавишу подтверждения.
В окне консоли отобразится весь список сетевых интерфейсов компьютера, и возле каждого из них будет показан его физический адрес. Главное — разобраться, что с чем связано.
iMac и Macbook
Узнать мак-адрес Мака (компьютера марки Apple) тоже весьма несложно. Обычно это делают теми же способами, что и в Windows — через настройки сети и терминал (консоль).
Первый способ — через сетевые настройки:
Кликните по яблочку (логотипу Apple) в верхнем левом углу экрана и выберите в меню «Системные настройки«.
Кликните кнопку раздела «Сеть«.
Выделите текущее подключение и в правой половине окна нажмите «Дополнительно«.
В следующем окошке щелкните последнюю вкладку — «Ethernet» либо «Аппаратура«.
Нужный параметр находится в строке «Идентификатор Ethernet» или «MAC-адрес«.
Второй способ узнать mac на Маке — через терминал. Здесь тоже достаточно выполнить одну-единственную команду: ifconfig. Физический адрес адаптера отображается в строке «ether«.
Роутера
Простейший способ узнать mac WAN-интерфейса роутера — перевернуть его днищем вверх. В 90-95% случаев вы найдете нужные сведения на этикетке.
Физические адреса других интерфейсов, как правило, несложно отыскать в настройках. Так, продукты TP Link отображают их на первой же странице:
Asus RT-N тоже:
На прочих прошивках Asus и на других моделях роутеров сведения о маке могут находиться в иных местах, например, в разделах настройки беспроводной и проводной сетей.
Телефона и планшета
Чтобы посмотреть мак-адрес смартфона или планшетного ПК на Android, чаще всего достаточно открыть настройки и перейти в раздел «О телефоне» или «О планшете«. Интересующий параметр может находиться в общем списке, в подразделе «Техническая информация» либо «Общая информация» — различия обусловлены версиями и настройками прошивок.
На мобильных гаджетах Apple (iOS) сведения о mac-адресах находятся в настройках, конкретнее — в разделе «Основные» и «Об этом устройстве«. В примере на скриншоте ниже они подписаны как «Адрес Wi-Fi» и «Bluetooth«.
Что такое MAC адрес?
MAC адрес — уникальный идентификатор устройства в сети. У любого ноутбука, компьютера, планшета, смартфона и электронной книги с доступом к интернету есть свой уникальный адрес. Да-да, вы не ослышались: сколько устройств подключено к интернету, столько у них есть личных номеров. Более того, в мире не существует двух гаджетов с одинаковыми номерами.
Обычный пользователь вряд ли знает, зачем нужен MAC-адрес, да и необходимости в этом нет. С этими адресами обычно работают системные администраторы, когда им нужно запретить или разрешить доступ к сети для определенных устройств.
В домашних условиях также можно использовать MAC-адрес. При наличии Wi-Fi-роутера можно подключать к сети неограниченное количество устройств. Но если вы хотите обезопасить себя и ограничить доступ сторонним пользователям, нужно создать специальный список MAC-адресов, которые могут подключиться к вашей сети. Обычно это делается в настройках роутера.
Шаги по изменению MAC-адреса на устройствах Android
У нас есть два разных метода изменения MAC-адреса на устройствах Android. Один для Android-устройств с root-доступом, а второй – для некорневых.
Проверить доступность рута:
Как проверить, есть ли у вашего устройства рут или нет? Просто загрузите приложение ниже и посмотрите, есть ли у вашего устройства root-доступ.
Берегись!
- При изменении MAC-адреса вы НЕ ДОЛЖНЫ изменять первые 6 символов в MAC-адресе. Первые 6 символов представляют производителя, изменение которого приведет к проблемам. Например: если ваш MAC-адрес x3: 24: ты: d1: 99: 4r, вы не должны изменять первые шесть символов.
- Для генерации действительного MAC-адреса вы можете использовать этот генератор MAC-адресов: Генератор MAC-адресов.
Метод 1. Измените MAC-адрес на устройстве Android без рута
У этого метода есть два ограничения:
- Этот метод в основном работает только на устройствах Android с процессорами MediaTek. Но вы всегда можете попробовать и на других устройствах.
- Изменение временное. MAC-адрес устройства вернется к исходному при перезапуске.
Выполните следующие действия, чтобы изменить MAC-адрес на устройствах Android без рута:
- Перейдите в «Настройки»> «Wi-Fi и сети»> «Откройте настройки WiFi»> «Нажмите на свою сеть Wi-Fi»> «Прокрутите вниз, пока не найдете MAC-адрес WiFi». Запишите это.
- Загрузите и откройте следующее приложение:
- Введите это в приложении терминала: ip link show
- В отображаемом результате найдите имя вашего интерфейса. Для целей этого руководства давайте предположим, что имя интерфейса – «amore01». Теперь введите в терминале следующую команду: ip link set amore01 XX:XX:XX:YY:YY:YYПримечание: В приведенном выше примере вам нужно заменить amore01 на собственное имя интерфейса, а XX: XX: XX: YY: YY: YY – на любой MAC-адрес, на который вы хотите изменить.
- Сделанный. Теперь просто перейдите в настройки Wi-Fi и проверьте, видите ли вы изменения.
Метод 2. Измените MAC-адрес на рутированном устройстве Android.
- Загрузите и установите Busybox на свое устройство Android:
- Загрузите и откройте следующее приложение:
- В приложении окна терминала введите эту команду: su
- Если это еще не сделано, приложение теперь попросит вас предоставить root-доступ. Даруй то же самое.
- Чтобы узнать имя вашего сетевого интерфейса, введите это в приложении терминала: ip link showДля целей этого руководства мы будем рассматривать его как «amore01».
- Затем введите следующую команду в окне терминала: busybox ip link show amore01 Не забудьте изменить часть «amore01» в приведенной выше команде. Приведенная выше команда покажет информацию о вашем текущем MAC-адресе.
- Чтобы изменить MAC-адрес на вашем устройстве, введите следующую команду: busybox ifconfig amore01 hw ether XX:XX:XX:YY:YY:YY В приведенном выше примере вам нужно заменить amore01 на собственное имя интерфейса, а XX: XX: XX: YY: YY: YY – на любой MAC-адрес, на который вы хотите изменить.
- Сделанный! Теперь просто перейдите в настройки Wi-Fi и проверьте, видите ли вы изменения.
Как поменять MAC адрес роутера для WAN порта?
Однако сообщать MAC своему провайдеру сегодня уже не обязательно. Даже если такое требование о привязке имеется в договоре. Производители сетевого оборудования заранее позаботились о нас с вами и встроили возможность клонировать MAC порта WAN роутера с сетевой карты основного компьютера.
Для этого не нужно даже его узнавать на самом ПК. Клонирование происходит автоматически.
В этом случае оборудование интернет-оператора не заметит подмены адреса WAN одного устройства на другое, и дополнительно сообщать ничего не нужно. Помню, на заре эпохи развития wifi некоторые компании вообще запрещали ставить роутер и требовали платить за подключение каждого нового компьбтера отдельно.
Change МАК: какими утилитами удобно пользоваться?
Однако есть и более продвинутые способы смены физадреса. Если не хочется возиться, можно использовать программы для его замены, которые есть в интернете. Предлагаем вам познакомиться с тремя, отличающимися компактностью или большими возможностями.
Программа № 1. MACChange
Очень удобная программа для смены физического адреса MACChange позволит после ее скачивания быстро справиться с задачей по смене МАС. Это небольшая и компактная утилита. Чтобы ее использовать, надо ее скачать и запустить.
1. Находим ту карту, адрес которой надо заменить.
2. Щелкаем по новому, генерированному MAC.
3. Нажимаем на «Заменить».
4. После этого должно появиться сообщение о завершении операции: «Updating…».
В программе есть еще одна важная кнопка «Set Default». Для желающих вернуться к прежнему значению.
Программа №2. Technitium MAC Address Changer
Для тех у кого вечно не хватает времени, программа просто находка. Утилита позволит изменить физический адрес максимум за минуту.
У нее множество плюсов:
- возможность изменить МАС-адрес сетевой карты, не касаясь адреса, который «вшит» производителем, используя лишь записи реестра ОС;
- возможность моментально получить данные о всех сетевых картах вашего ПК;
- программа бесплатная.
Утилиту можно использовать в 7, 8, 10 версиях Виндовс, и что очень важно она чрезвычайно проста в управлении. К минусам относится только то, что существует одна англоязычная версия
К минусам относится только то, что существует одна англоязычная версия.
Что может утилита?
- Показать скорости как соединения, скорость с которой принимаются и передаются данные на адаптере.
- Показать все сетевые девайсы в ПК, а также роутер и другие ближайшие девайсы, подключенные к компьютеру.
- Автоматически заменить МАС-адреса всех адаптеров, которые доступны.
- Помочь создать эксклюзивный МАС-адрес, или выбрать из адресов любого производителя, то есть ПК будет замаскирован под девайс другой компании.
Благодаря программе можно увидеть «родной» МАС-адрес и новый, установленный ею.
Какие действия придется сделать, чтобы изменить МАС?
1. Выбираем адаптер, ждущий очередного адреса.
2. Открываем «Информация», ищем поле с черточками и вбиваем новое значение. Другой вариант – кнопка Random MAC, нажав на которую вы генерируете адрес
Обратите внимание также еще на один момент: ниже есть МАС-адреса известных производителей. Их также не возбраняется использовать
3. В заключении кликаем по «Change now». Вот и все.
Бывает, что возникнет необходимость восстановить предыдущий адрес. Тогда снова выбираем адаптер, находим “Restore original” и жмем на нее.
Программа №3. Change MAC Address
Позволяет поменять МАС, несколько раз щелкнув мышкой.
Плюсы утилиты:
- есть генератор для МАС;
- имеется возможность использования адресов разных производителей;
- легко исправить любой адрес вручную;
- имеется описание 16 000 сетевых карт.
Все изменения сразу сохраняются и работают после перезагрузки ПК.
Что она может?
- получить адреса локального ПК и удаленного, а также других компьютеров, если они находятся в допустимом списке IP-адресов;
- понять, кто является производителем сетевой карты по Мак-адресу адаптера;
- использовать 5 способов поиска МАС-адресов;
- обнаружить имена сетевых карт при использовании SNMP или WMI;
- загружать и сохранять результаты, полученные при сканировании;
- экспортировать эти результаты в веб-документы или тексты.
Любая из утилит довольно удобна в использовании.
3 способа изменить MAC-адрес (физический адрес) сетевой карты ноутбука или компьютера
- С помощью специальной утилиты MAC Address Changer.
- В настройках сетевого адаптера через интерфейс драйвера сетевой карты.
- Смена MAC-адрес через реестр.
Подробнее о каждом способе.
Первый способ с помощью программы Technitium MAC Address Changer — самый простой и надёжный (можно откатить настройки). Т.е. можно вернуть «родной» MAC в считанные минуты через интерфейс программы. Ведётся запись изменений, вносимых с её помощью.
Второй и третий способ срабатывают не всегда и требует более тщательного подхода и некоторых знаний и опыта
А при работе с реестром всегда есть шанс повредить что-то важное. Придётся переустанавливать Windows или возвращать реестр из резервной копии.
А чтобы сменить MAC вручную необходимо задать в настройках допустимый диапазон зарегистрированных устройств конкретного производителя
Политика распределения и регистрация диапазонов MAC-адресов определяется данной организацией — https://regauth.standards.ieee.org. MAC-адрес любого сетевого устройства содержит 6 байтный цифро-буквенный код, делающий каждое устройство уникальным.XX-XX-XX-ZZ-ZZ-ZZ, где XX-XX-XX — 3 байтный (24 bit) диапазон зарезервированный для производителя (Organisationaliy Unique Identifier), ZZ-ZZ-ZZ — 3 байтный диапазон зарегистрированных устройств производителя (Network Interface Controller Specific).Например, для устройств HP (Hewlett-Packard Company) один из допустимых диапазонов OUI – 3C-9D-2B, а для устройств D-Link Corporation – 00-50-BA.Подчиняясь данному правилу сетевая карта будет иметь «правильный» MAC-адрес и определятся как устройство определённого производителя. Попытка ввести не корректный диапазон, может привести к ошибке. MAC-адрес не сохранится.








