Как настроить мышь на компьютере, простые советы новичкам
Содержание:
- Через параметры операционной системы
- Настройка мыши в Windows 10 штатными средствами — пошаговые инструкции со скриншотами
- С помощью autohotkey
- Как и где правильно настроить мышь в Windows 10
- Колесико мыши
- Проблема инверсии мыши из-за аппаратной неисправности
- Как настроить чувствительность мыши на компьютере
- Через панель управления
- Аппаратная поломка тачпада
- Настройка параметров специальных возможностей
- Как изменить скорость прокрутки колесика мыши
- Через панель управления компьютером
- Скорость выполнения двойного щелчка
- Отключение сенсорного устройства через настройки свойств мыши
- Как включить один щелчок мышью в параметрах проводника
- Инверсия мыши как отключить windows 10
- Настройка мыши
- Ускорение мыши
- Настройка современных (игровых) мышек с дополнительными кнопками при помощи специальных программ
Через параметры операционной системы
Юбилейная версия системы Microsoft Windows сильно отличается от предыдущих полностью перекроенным интерфейсом. Эти изменения сразу же бросаются в глаза. Однако если на первый взгляд разница не очень велика, то, присмотревшись, можно понять, что это две разные системы. Так, в OS Windows 10 для PC изменили разделение настроек компьютера, и если раньше «Параметры» в своем роде дополняли панель управления, то сейчас это две самостоятельные области настроек, каждая из которых отвечает своим целям.
Только теперь те же характеристики мышки есть и в той, и в другой настроечной базе, а какую именно надо открывать, определяют конкретные требования пользователя. Таким образом, если необходимо изменить чувствительность прокрутки активного окна или сменить назначение клавиш, то надо обращаться именно к параметрам.
- Для этого на рабочем столе необходимо найти меню «Пуск».
- Пролистать список приложений в левой части меню (1) и найти там «Параметры». Затем нажать на него (2). Откроется окошко основных значений компьютера.
- Тут можно либо нажать на «Устройства» в средней части экрана, либо в строке поиска набрать «Мышь» (3) – откроется перечень всех упоминаний этого слова.
- В первом случае откроются списки устройств, в которых надо выбрать «Мышь и сенсорная панель». Во втором случае из списка нужно выбрать первый результат (4).
- В открывшейся папке можно изменить число «sensitivity» прокрутки активного окна, а именно – какое количество строк на экране будет прокручиваться при однократном повороте колесика. Для этого следует открыть список и выбрать пункт «На несколько строк за раз» (6). Количество регулируется шкалой с бегунком (7), где влево – меньшее строк за раз, а вправо – большее. Однако рекомендуется устанавливать небольшое значение – если увеличить его до предела, это может привести к пролистыванию текстов целыми страницами, а если уменьшить до предела – оно практически остановится.
Там же можно произвести инверсию клавиш – сделать основной не левую, а правую (5). Для этого требуется открыть выпадающий список и выбрать нужное положение. Данная функция пригодится левшам для более удобной работы.
Остальные характеристики разработчики посчитали более сложными и профессиональными, поэтому спрятали в «Панель управления».
Настройка мыши в Windows 10 штатными средствами — пошаговые инструкции со скриншотами
В стандартных настройках Windows 10 не так много установок для мыши, впрочем, как и немного функций у самого указателя. При помощи средств ОС можно настроить: скорость перемещения курсора по области экрана, свойства скролла, взаимозамену правой и левой кнопки, а также некоторые визуальные эффекты.
Основные настройки кнопки мыши в Windows 10
Настроить мышку можно следующим образом:
- Нажимаем комбинацию клавиш Win+I и открываем апплет «Устройства».Нажимаем комбинацию клавиш Win+I и открываем апплет «Устройства»
- Переходим во вкладку «Мышь» и меняем одну из трёх настроек:
- «Выбор основной кнопки», по умолчанию стоит левая, выбор состоит между левой и правой кнопками;
- «Прокрутка с помощью колесика мыши», по умолчанию стоит прокрутка строк, можно заменить на прокрутку страниц. В последнем случае настройка количества строк за прокрутку будет неактивной;
- «Прокручивать неактивные окна», если этот параметр включён, можно совершать прокрутку документов или страниц при наведении на окно, без выделения его активным.Основные настройки содержат смену кнопок и вариации скролла
Видео: как изменить скорость прокрутки мыши
«Дополнительные параметры мыши»: расширенные настройки мыши в Windows 10
Кроме вышеописанных, существуют другие установки для курсора. Чтобы их открыть, в той же вкладке «Мышь» щёлкаем кнопку «Дополнительные параметры мыши».
Во вкладке «Мышь» открываем «Дополнительные параметры мыши»
Как настроить чувствительность мыши
Чувствительность, она же скорость перемещения настраивается во вкладке «Параметры указателя».
- В дополнительных параметрах открываем вышеуказанную вкладку. Затем в графе «Перемещение» двигаем ползунок в сторону «Быстрее» или «Медленнее» в зависимости от эффекта, который нужно достичь.Во вкладке «Параметры указателя» двигаем ползунок в графе «Перемещение»
- Также можно поставить галочку у пункта «Включить повышенную точность установки указателя». Этот параметр «притормаживает» курсор в районе кнопок, чтобы пользователи не промазывали с выбором.
Как настроить колесико и скорость прокрутки
В целом настройки колесика в «Дополнительных параметрах» не особо отличаются от тех, что находятся на основной странице установок:
- Переходим во вкладку «Колесико» и настраиваем два параметра прокрутки:
- в вертикальной можно выбрать прокрутку по строкам и их количеству. Или установить параметр постраничного скролла;
- в горизонтальной можно выбрать только количество знаков для скролла.Во вкладке «Колесико» задаем параметры прокрутки
Другие настройки
Кроме настроек параметров указателя и прокрутки «Дополнительные параметры» также позволяют визуально настроить курсор, изменить кнопки мыши для левши и правши и включить функцию залипания:
- Чтобы визуально изменить курсор, переходим во вкладку «Указатели» и среди фильтра «Схемы» выбираем один из вариантов.Переходим во вкладку «Указатели» и среди фильтра «Схемы» выбираем один из вариантов
- После смены сохраняем изменения кнопкой OK или «Применить».
Функция смены кнопок и включение залипания находится во вкладке «Кнопки»:
- Открываем вкладку, затем выбираем тумблер между «Для правши» и «Для левши».
- Включаем функцию залипания, поставив галочку у одноимённого пункта внизу вкладки.Включаем функцию залипания, поставив галочку у одноимённого пункта внизу вкладки
С помощью autohotkey
Если твик реестра не сработает, в качестве альтернативы можно воспользоваться утилитой AutoHotkey, предназначенной для переназначения действий, выполняемых аппаратными кнопками. Скачав и установив утилиту, создайте в Блокноте текстовый файл и пропишите в него этот код:
Сохраните файл с расширением ahk на рабочем столе и запустите, что изменит направлении прокрутки колесика мыши в обратном направлении. Новые настройки вступят в силу немедленно и будут действовать до тех пор, пока вы не перезагрузите Windows или не завершите запущенный процесс скрипта принудительно из Диспетчера задач.
Как и где правильно настроить мышь в Windows 10
Здравствуйте, друзья! Закончился, наконец-то, год мыши. И теперь я могу вам рассказать о том, как настроить мышь в Windows 10. Я покажу вам где и как произвести нужные для вас настройки мыши. Разберёмся как настроить кнопки мыши, чувствительность мыши, скорость курсора и произвести другие необходимые настройки.

Если честно, то меня вполне устраивают те настройки, которые установлены в Windows 10 по умолчанию. Но такие настройки устраивают не всех. Кому-то нужно изменить скорость, кому-то размер курсора. А кто-то (по статистике каждый двадцатый) вообще левша. В этом случае ему, скорей всего, было бы удобней поменять правую кнопку на левую. Точней, функции этих кнопок. Обо всём об этом я расскажу и покажу более подробно ниже.
Колесико мыши
Вкладка «Колесико» – это инструмент управления параметрами прокрутки с помощью колесика мыши. Параметры в группе «Вертикальная прокрутка» позволяют вам контролировать, что происходит, когда вы крутите колесико мыши, просматривая длинные страницы. По умолчанию, когда вы прокручиваете колесико мыши, «щелчок» прокручивает три строки текста. Вы можете изменить это значение здесь или установить прокрутку всего экрана за раз.
Параметры в разделе «Горизонтальная прокрутка» контролируют, что происходит, когда вы качаете колесико прокрутки сбоку на бок (при условии, что ваша мышь поддерживает это). По умолчанию, отклонение колесика прокрутки в сторону перемещает страницу по горизонтали на три символа. Вы можете настроить это значение здесь.
Проблема инверсии мыши из-за аппаратной неисправности
Бывает и такое. Для начала проверьте работу устройства на другом компьютере, ноутбуке. Если мышка подключается по USB, используйте другие порты. По возможности найдите другую мышь и протестируйте её, чтобы понять, действительно ли имеется аппаратная неисправность.
Мышки по Bluetooth проверяются также. Подключаются к другому ПК. Если же беспроводная мышь ведет себя непредсказуемо, тогда проблема может быть в батарейках. Когда питания не хватает, курсор двигается прерывисто, либо возникает инверсия. Читаем: Пропал курсор мыши на Windows 10.
Самый последний способ исправления – откатить систему. Конечно, если имеется точка восстановления. Метод будет работать, если вообще вышеуказанные способы не сработали.
Источник
Как настроить чувствительность мыши на компьютере
Несмотря на то, что изменение настроек мыши не займет много времени, она поможет сделать работу на компьютере более эффективной и результативной.
Настройка осуществляется так:
- Открывают меню «Пуск» и переходят в Панель управления.
- В ней необходимо найти раздел «Оборудование и звук», а в нем — вкладку «Мышь».
- Если с первого раза найти нужную вкладку не получилось, можно просто вписать слово «мышь» в строку поиска.
- В открывшемся окне с настройками открывают вкладку «Параметры указателя». В ней есть специальное поле «Перемещение», в котором и настраивают чувствительность мышки.
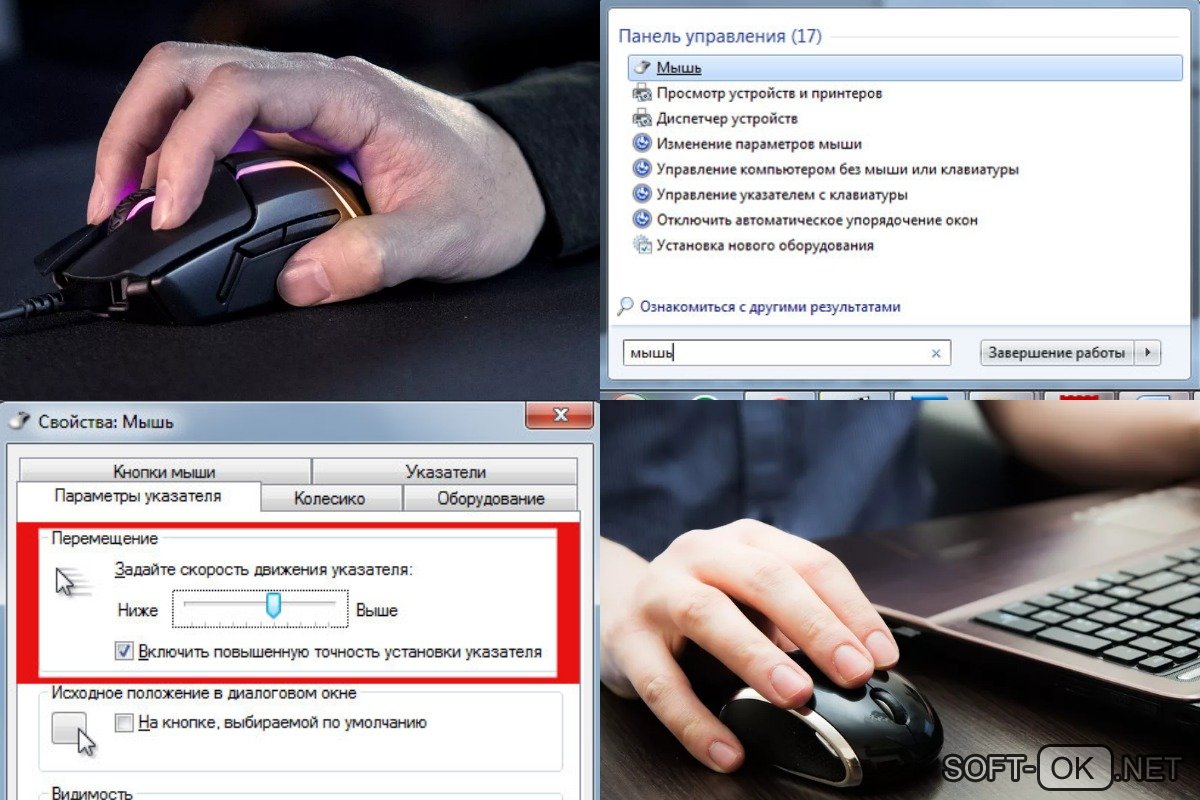
Пользователю достаточно просто перемещать ползунок влево и вправо, чтобы чувствительность мышки изменилась. На практике лучше слегка изменить параметры и проверить, удобна ли текущая чувствительность на практике.
Это общая инструкция, но, в зависимости от установленной операционной системы, она может слегка отличаться, поэтому стоит привести инструкции для самых популярных операционных систем.
На Windows 10
Для операционной системы Windows 10 вполне актуальна приведенная выше инструкция, поэтому большинство пользователей предпочитают менять чувствительность именно этим способом.
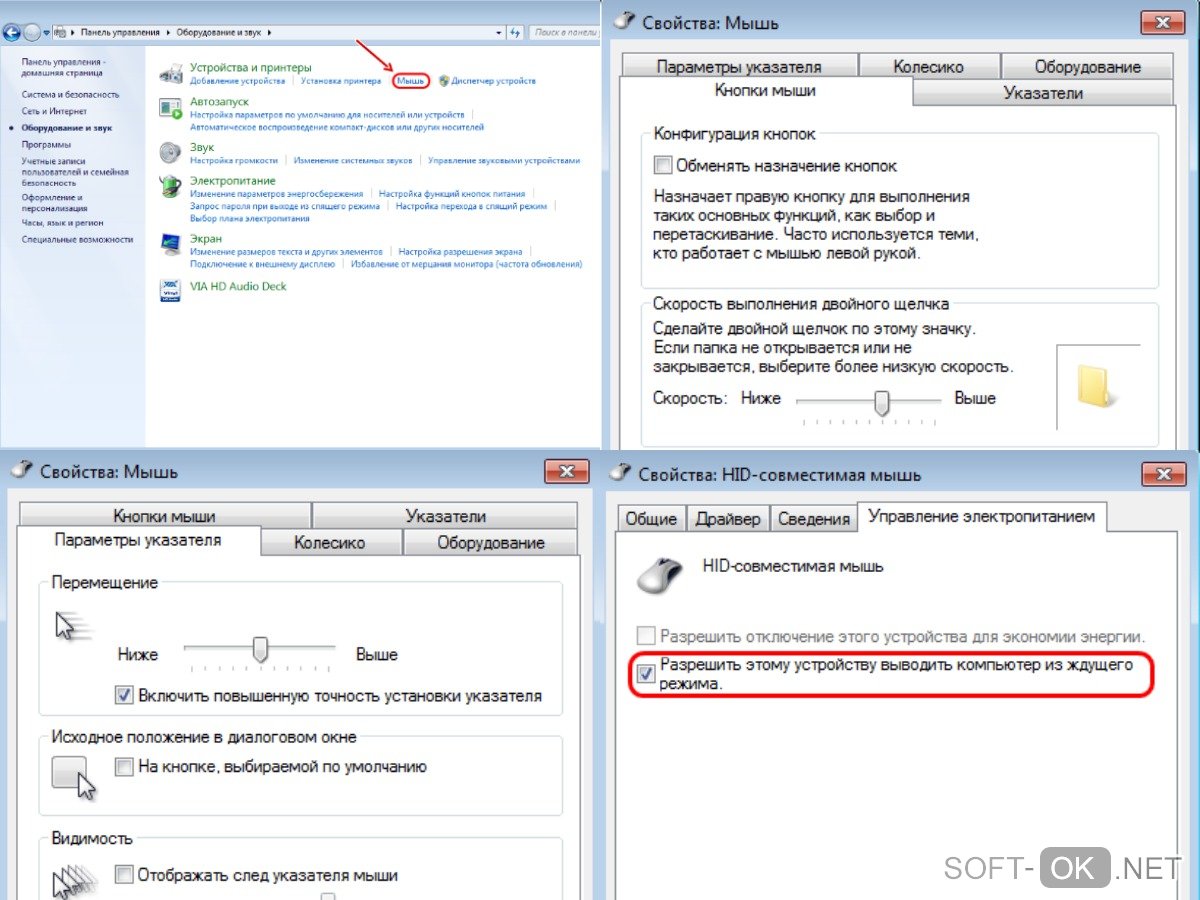
Но, если нужно быстро повысить чувствительность (например, для игр), можно просто поставить галочку напротив пункта «Включить повышенную точность установки указателя». После включения этой опции курсор будет слегка задерживаться у нужных кнопок, чтобы у пользователя была возможность сделать точный выбор или провести правильное действие.
Чтобы все установки вступили в силу, после каждого внесения изменений в настройки необходимо нажать на кнопку «ОК» или «Применить», чтобы внесенные изменения вступили в силу.
На Windows 7
В операционной системе Windows 7 есть штатные средства, которые позволяют менять чувствительность указателя, кнопок и колесика.
Настройки меняют через Панель управления, раздел «Оборудование и звук» и вкладку «Мышь»:
- Чтобы изменить параметры указателя, переходят в соответствующую вкладку и с помощью бегунка повышают или снижают чувствительность бегунка. В этом же разделе можно изменить внешний вид курсора.
- Если нужно изменить параметры колесика, открывают вкладку с аналогичным названием. Перед пользователем откроются параметры вертикальной и горизонтальной прокрутки. В первом случае, меняя параметры, пользователь сможет установить количество строк, на которые колесико будет прокручивать страницу. В разделе горизонтальной прокрутки можно вручную указать количество прокручиваемых строк.
- Еще одна вкладка, «Кнопки мыши», позволяет установить скоро выполнения двойного щелчка. Чтобы изменить параметр, достаточно просто сдвинуть бегунок влево или вправо.
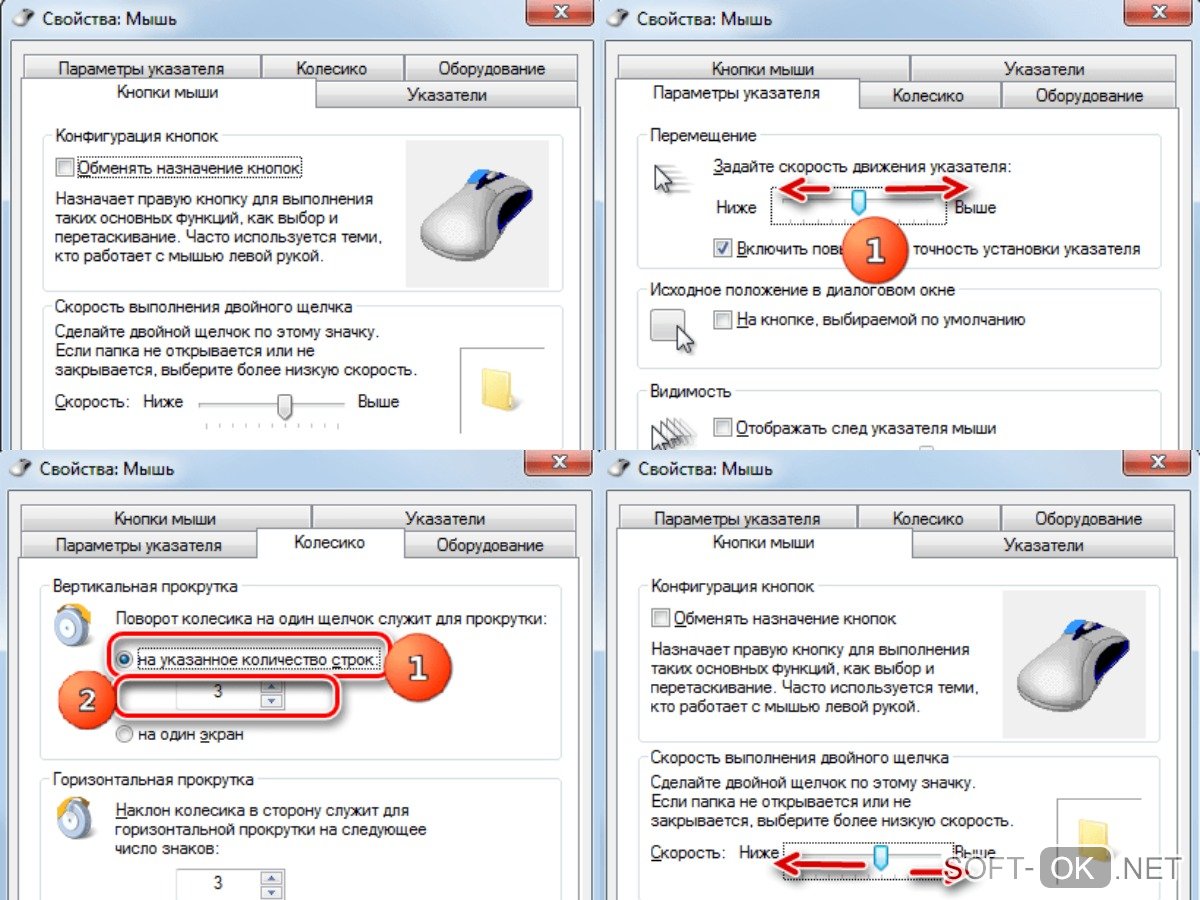
Чтобы внесенные изменения вступили в силу, пользователю необходимо нажать сначала на кнопку «ОК», а потом «Применить».
Через панель управления
Если вы хотите изменить не только основной указатель, но и другие его виды, то на компьютере выполните следующие действия:
- Левой кнопкой мыши кликните по меню «Пуск» и введите в пустое поле «Панель управления». В появившемся списке выберите «Классическое приложение». Оно будет в самом верху под надписью «Лучшее совпадение».
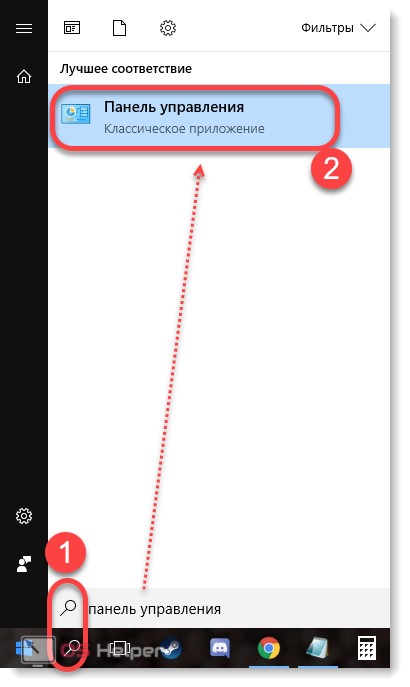
- В открывшемся окне возможны режимы просмотра «Мелкие значки» или «Крупные значки». Для этого кликните по кнопке «Просмотр» и выберите удобный для вас способ отображения элементов управления. Найдите и кликните по строчке «Мышь», чтобы перейти к следующему этапу.
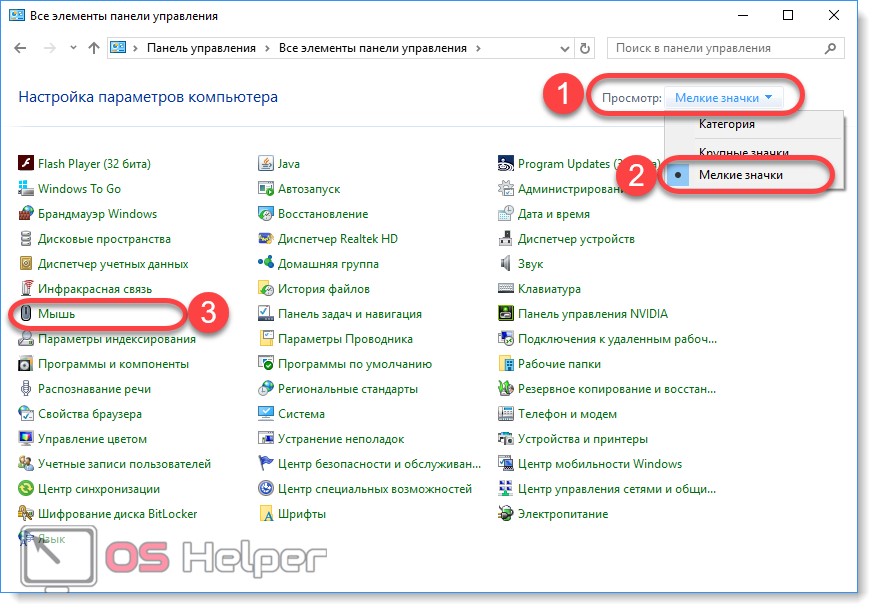
- Откроется новое окно, где можно настроить конфигурации мыши, сменить курсор, его скорость движения. Чтобы изменить внешний вид, перейдите на вкладку «Указатели».
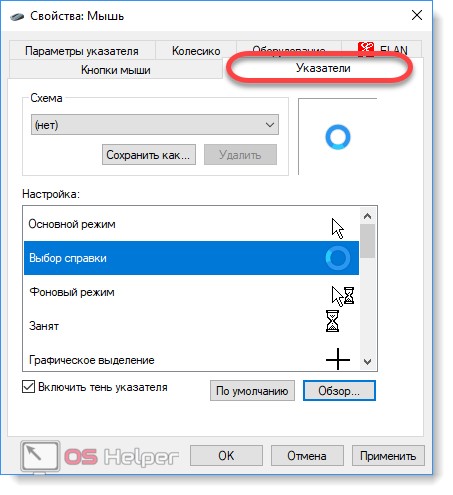
- Здесь будет показана текущая схема отображения. По желанию, вы можете изменить ее на одну из доступных. В зависимости от типа редакции ОС их количество может отличаться. Кликните по «Схема» и из выпадающего списка выберите понравившуюся. Все изменения будут отображаться в поле «Настройка». Поэтому вы сможете посмотреть, как будет выглядеть курсор для разных ситуаций (режим ожидания, специальное выделение и т. д.).
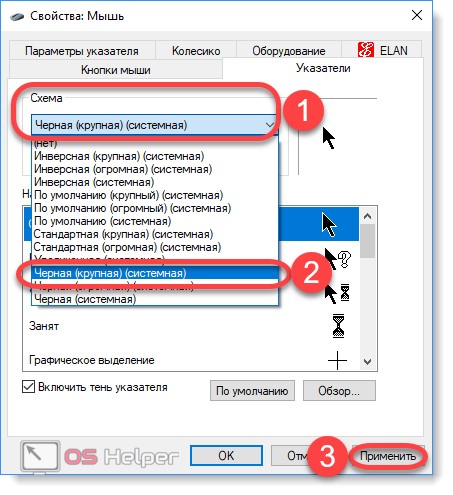
- По желанию, вы можете менять курсор только для конкретных случаев. Например, оставить стрелочку по умолчанию, но изменить «Выбор справки» (или любой другой). Для этого в поле «Настройка» кликните по тому, который хотите отредактировать, и нажмите «Обзор».
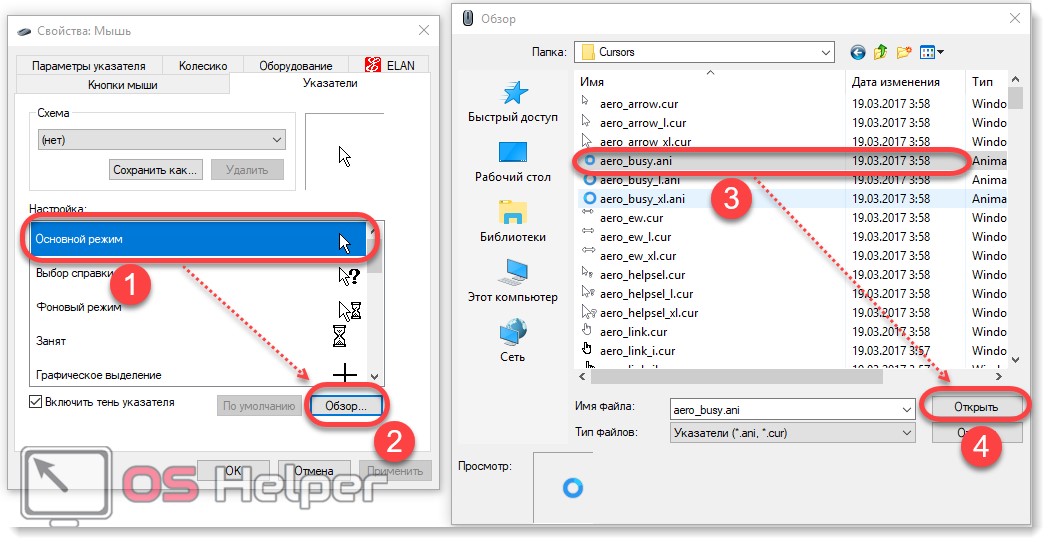
- Появится список со всеми доступными иконками в формате .ani, .cur. Кликните по понравившейся и нажмите «Открыть». После этого информация обновится в поле «Настройка». Аналогичным способом вы можете переназначить тип отображения для каждой ситуации. После этого нажмите «Применить», чтобы сохранить внесенные изменения.
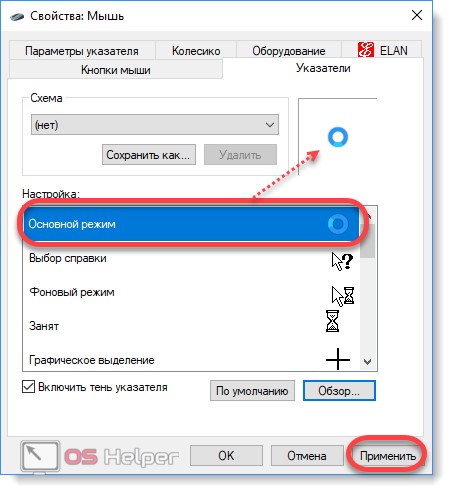
- Чтобы сохранить созданную схему, нажмите «Сохранить как», введите для нее имя и кликните по кнопке «Ок». После этого вы сможете найти ее в списке доступных.
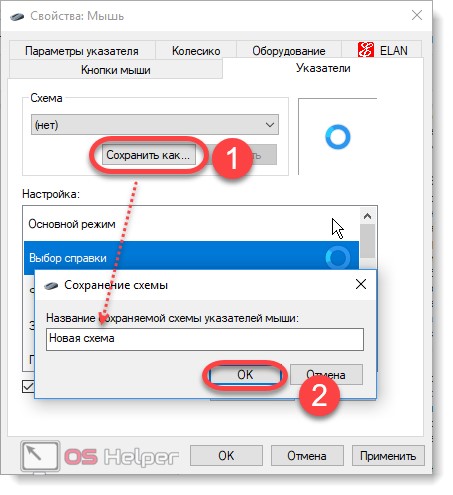
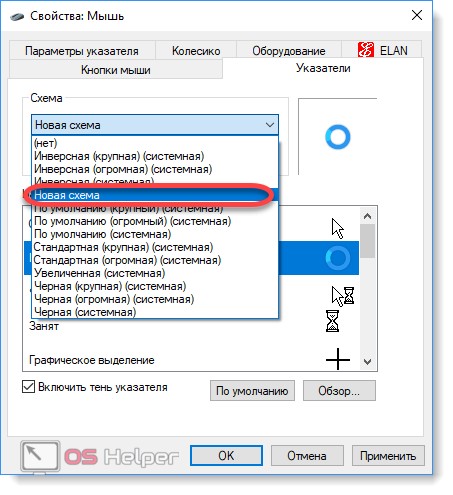
Чтобы изменение вступило в силу, перезагружать компьютер не нужно. Курсор изменится сразу после того, как вы закроете текущее окно. Чтобы вернуть иконки по умолчанию, достаточно будет снова перейти в свойства мыши и в списке цветовых схем выбрать «Нет» либо «По умолчанию» для конкретного типа указателя.
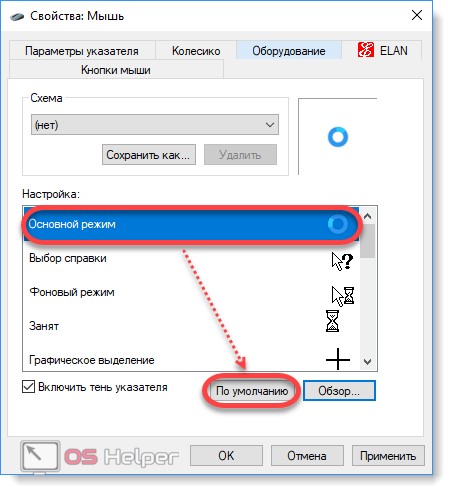
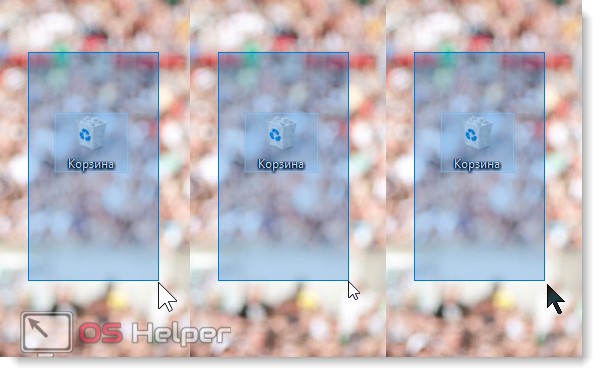
Аппаратная поломка тачпада
Например, ноутбук был залит жидкостью (чай, кофе, и т.д.), в таких случаях лучше всего сразу же (чем быстрее, тем лучше) обесточить его выключить и вынуть батарею. После чего разобрать и все тщательно вытереть спиртом и высушить, после чего только можно включать обратно. Скорее всего Вы этого не сделали, и теперь давайте посмотрим, что с этим можно сделать.
Разберите ноутбук (не забываем снять АКБ), доберитесь до обрасти тачпада и сделайте всё выше сказанное (протрите спиртом и высушите), после чего, проверьте правильно ли он подключен:
Как видите на фото выше, он имеет шлейф, который должен быть плотно подключен и вполне возможно, он окислился. Протрите его и высушите, после чего подключите как следует.
Если все способы вам не помогли включить тачпад, и он так и не заработал, это означает лишь то, что он свое отжил и пора его сменить на новый.
Как поменять тачпад
В каждой модели ноутбука крепления расположи по-разному. Лучшим решением будет, если Вы поищете в интернете «Разборка + ваша модель ноутбука», и там наглядно глянете, как именно в вашей модели заменить любую деталь. Но, по большому счету, во всех моделях лишь разные крепления, а принцип тот же. Рекомендую посмотреть этот ролик, и всё станет ясно:
Настройка параметров специальных возможностей
Также есть несколько настроек мыши, которые вы можете изменить в центре специальных возможностей системы Windws. Эти настройки больше нацелены на то, чтобы упростить использование мыши людьми с ограниченными возможностями, но каждый может найти несколько полезных вариантов для себя.
Вернитесь в главное окно «Панели управления», нажмите ссылку «Центр специальных возможностей», а в следующем окне нажмите опцию «Упрощение работы с мышью».

Окно Упрощение работы с мышью содержит ряд полезных настроек.
Указатели мыши
Этот раздел представляет собой меньшую, более сфокусированную версию вкладки «Указатели» в меню настроек мыши, предлагающую основные белые, черные и инвертированные курсоры в трёх размерах.
Управлять мышью с помощью клавиатуры
Опция «Включить управление указателем с клавиатуры» в этом разделе позволяет вам использовать цифровой блок клавиатуру для перемещения курсора. Это всего лишь практический вариант, если вы не можете использовать мышь или указательное устройство.
На большинстве ноутбуков (которые не имеют отдельного цифрового блока клавиатуры) использование этой функции будет невозможно.
Упрощенное управление окнами
Опция «Активировать окно при наведении на него указателя мыши» весьма полезна, если вы управляете несколькими окнами. Она позволяет переключать фокус Windows на конкретное приложение, не нажимая окно приложения. Достаточно переместить указатель в нужную область. Небольшая временная задержка мешает вам случайно активировать одно окно, перемещаясь по нему, чтобы добраться до другого.
Включение опции «Отключать автоматическое упорядочение окон при их перемещении к границе экрана» отключает автоматическое изменение размера окна в Windows 8 и Windows 10. Это популярный вариант для тех, кому не нравятся настройки интерфейса нового стиля в более поздних выпусках ОС.
Как изменить скорость прокрутки колесика мыши
Скорость прокрутки колесика можно изменять в обновленных параметрах системы или стандартной панели управления указав сколько строк должно прокручиваться за один раз и значение пункта прокрутка с помощью колесика выбрав на несколько строк за раз или же на один экран.
Открываем окно свойств мыши выбрав раздел Мышь в стандартной панели управления и переходим в закладку Колесико. Тут доступна возможность настройки вертикальной и горизонтальной прокрутки. Нас интересует изменение скорости прокрутки колесика мыши по вертикали: выбираем на указанное количество строк и задаем количество или же выбираем прокрутку на один экран.

По умолчанию установлено значение прокрутки на указанное количество строк в количестве трёх строк. Поэтому если настройка скорости прокрутки колесика мыши не помогла, то всегда можно установить значение скорости по умолчанию.
Через панель управления компьютером
Эта настроечная база заметно расширяет функционал и занимает промежуточное положение между настройками для обычных пользователей и областью разработчика. Они регулируют большее количество процессов, происходящих в ноутбуке или ПК, а потому имеют и много изменяемых характеристик. Здесь можно указать практически каждый процесс под индивидуальные требования, в том числе и отрегулировать работу манипулятора.
- Для этого потребуется сначала найти ПУ. Чтоб это сделать, необходимо открыть окошко поиска в системе.
- Затем в строку поиска вписать «Панель управления» (1) и нажать на значок в окне результата (2).
- В новой вкладке «Настройки компьютера» найти и открыть папку «Оборудование и звук» (3).
- В следующем окне появится перечень пунктов, среди которых нужно отыскать «Устройства и принтеры» и из предлагаемых подразделов выбрать «Мышь» (4).
Откроется новое диалоговое окошко с множеством вкладок. По умолчанию основной является окошко «Кнопки мыши». Некоторые из функций совпадают с аналогичными из системных. Отличие состоит лишь в том, что их количество в этом окне намного больше.
Здесь можно:
- произвести инверсию клавиш в подразделе «Конфигурация кнопок», нажав на одноименную кнопку (5);
- изменить скорость выполнения двойного щелчка в соседней ячейке, прокрутив бегунок по шкале (6);
- включить залипание кнопки мышки для более быстрого выделения объектов (7), так как по умолчанию оно отключено;
- После произведения всех манипуляций необходимо нажать на кнопку «Применить» (8) для того, чтобы они были произведены, и «ОК» (9), чтобы закрыть область.
- Чтобы уменьшить или ускорить прокрутку по вертикали и по горизонтали, нужно открыть окошко «Колесико» и подставить необходимое значение резкости в обеих ячейках (10,11), а также в ячейке «Вертикальная прокрутка» выбрать способ прокрутки – построчно или поэкранно (10). Затем нажать «Применить» и «ОК».
- Функции из вкладки «Указатели» позволяют изменять вид курсора для различных позиций – можно убрать старые иконки и поставить новые.
- А во вкладке «Параметры указателя» можно повысить или понизить скорость стрелки на экране, установить исходное положение в диалоговом окне. Также получится настроить для него специальные визуальные эффекты, такие как след после мышки, видимость курсора во время ввода с клавиатуры и отклик указателя. Однако это может снизить производительность ПК. Узнать больше об устройстве можно во вкладке «Оборудование».
Скорость выполнения двойного щелчка
Скорость выполнения двойного щелчка изменяется также в окне свойств мыши в закладке Кнопки мыши. Достаточно в пункте Скорость выполнения двойного щелчка установить нужное значение скорости.
После чего можно сделать двойной клик по значку справа, чтобы попробовать подходит ли Вам такое значение скорости. Если папка не открывается или не закрывается, выберите более низкую скорость.
Заключение
Пользователи всегда имели возможность изменить чувствительность курсора рабочего стола под себя и свою мышку. Ещё используя окно свойств мыши можно с легкостью поменять курсор мыши на Windows 10. А также смотрите инструкцию: Как отключить сенсорную панель на ноутбуке Windows 10.
Помимо способов предложенных нами существует возможность настройки чувствительности используя программы производителей мышки (больше актуально для лучших игровых мышек) или же дополнительную кнопку на самой мышке. Чувствительность в играх можно настраивать непосредственно с интерфейса самой игры.
Отключение сенсорного устройства через настройки свойств мыши
На большинстве ноутбуков используются модели тачпадов компании Synaptics. В этом случае, для отключения тачпада можно воспользоваться настройками свойств мыши.
Проделайте следующее:
- Откройте Панель управления Windows.
- В окне «Все элементы панели управления» нажмите на элемент «Мышь».
В Windows 10 можно воспользоваться другим способом для доступа к настройкам: из приложения «Параметры» откройте «Устройства», перейдите во вкладку «Сенсорная панель», в разделе «Сопутствующие параметры» нажмите на ссылку «Дополнительные параметры».
- В окне «Свойства: Мышь», войдите во вкладку «Параметры устройства». Здесь отображается сенсорное устройство — тачпад.
- Нажмите на кнопку «Отключить», а затем на «ОК».

Если вы хотите всегда отключать тачпад, когда на ноутбуке используется манипулятор мышь, выполните следующую настройку:
- Во вкладке «Параметры устройства» нажмите на кнопку «Параметры».
- В окне свойств сенсорного устройства поставьте флажок напротив пункта «Отключать внутренний указывающее устройство при подключении внешнего указывающего устройства» или «Отключить внутреннее указывающее устройство при подключении внешнего указывающего устройства к порту USB».
- Нажмите на кнопку «ОК».

Похожий способ применяется при использовании моделей ELAN.
На некоторых ноутбуках имеются специальные программы, предназначенные для управления тачпадом, созданные производителем компьютера.
Как включить один щелчок мышью в параметрах проводника
За то, один или два клика используются для открытия элементов и запуска программ отвечают параметры проводника Windows 10, соответственно, чтобы убрать два клика и включить один, следует изменить их необходимым образом.
На этом задача выполнена — элементы на рабочем столе и в проводнике будут выделяться простым наведением указателя мыши, а открываться с помощью одного клика.
В указанном разделе параметров есть еще два пункта, которые могут нуждаться в пояснении:
Дополнительный путь попасть в параметры проводника для изменения поведения — открыть проводник Windows 10 (или просто любую папку), в главном меню нажать «Файл» — «Изменить параметры папок и поиска».
Инверсия мыши как отключить windows 10
Как убрать инверсию?
Инверсия мыши является своеобразным рабочим состоянием, когда она работает «наоборот». То есть мы двигаем мышку вправо, а ее курсор передвигается налево, и наоборот. Казалось бы, для чего это нужно? Но на самом деле данная функция весьма удобна любителям компьютерных игр, а также значительно упрощает жизнь левшам во время работы за компьютером.
Зайдем в настройки мышки. В них будет пункт по управлению ее инверсией (включить/выключить). Нажмем кнопку выключить. Точно так же можно включить инверсию, выполняя регулировку по осям X и Y (передвигая соответствующие ползунки вправо). Инверсия мыши является очень удобной для компьютерных игр, но для обычного режима работы.
Настройка мыши
Настройка контроллера предполагает выбор параметров работы устройства в зависимости от потребностей владельца ПК. Ниже мы рассмотрим основные значения, которые в той или иной степени сказываются на комфорте эксплуатации.
Скорость курсора
Перейдя в раздел «Мышь», вы увидите перед собой список всех параметров, доступных для регулировки. Первым делом Windows 10 предлагает выбрать главную кнопку, то есть ту, нажатие на которую будет приводить к подтверждению выполнения определенных действий, будь то запуск приложения или переход по гиперссылке. По умолчанию в качестве ведущей назначена левая кнопка
Как правило, ее никто не меняет, обращая внимание лишь на ползунок, расположенный чуть ниже
Под вкладкой с выбором ведущей кнопки представлена шкала, позволяющая отрегулировать скорость курсора. От этого свойства зависит то, как быстро мышка будет перемещаться по пространству рабочего стола. Рекомендуется сначала оценить стандартные настройки, и лишь потом изменить параметры по своему усмотрению. Вы можете как увеличить, так и уменьшить скорость.
Колесико и скорость прокрутки
Опустившись ниже, вы обнаружите еще одну вкладку – «Прокрутка с помощью колесика мыши». Если первая калибровка касалась скорости курсора, то теперь вам предлагается изменить стандартные настройки колесика, которое отвечает за прокрутку страницы.
Пользователь может выбрать то, как сильно будет двигаться страница после каждого движения колесиком. Чем выше выбранное значение, тем быстрее будет сменяться контент в меню. Кроме того, под указанной вкладкой представлена наглядная шкала, предназначенная для выбора конкретного количества строк для пролистывания.
Совет. Активируйте функцию «Прокручивать неактивные окна», чтобы быстрее считывать информацию, представленную в программах, работающих в фоне.
Кнопки мыши
Может показаться, что на изменении параметров колесика заканчиваются настройки компьютерной мыши. Но так кажется лишь на первый взгляд. Для продолжения калибровки необходимо щелкнуть ЛКМ по гиперссылке «Дополнительные параметры мыши».
Теперь в новом окне вам нужно открыть вкладку «Кнопки мыши». Это первая дополнительная настройка, заслуживающая внимания. Во-первых, здесь по аналогии с «Параметрами» можно изменить выбор главной кнопки, отметив галочкой пункт «Обменять назначение кнопок». Но главное, что данное меню позволяет увеличить или уменьшить скорость выполнения двойного щелчка, а также активировать или деактивировать функцию залипания клавиш.
Указатель
Движемся дальше. На очереди вкладка «Параметры указателя». Этот раздел можно назвать расширенным меню управления настройками курсора, поскольку здесь предлагается задать скорость, а также отрегулировать прозрачность виртуального элемента компьютерной мыши. Предлагается увеличить или уменьшить видимость в зависимости от своих потребностей. Также в «Параметрах указателя» вы встретите еще несколько интересных настроек, играющих не самую важную роль.
Наконец, выделим присутствие дополнительных вкладок «Колесико» и «Оборудование». Но в них, по сути, регулируются настройки, которые мы уже изменили в стандартном меню «Параметров».
Управление мыши с помощью клавиатуры
Выше мы рассмотрели основные параметры компьютерной мыши, которые может отрегулировать пользователь. Но также у пользователя есть возможность настроить работу клавиатуры таким образом, чтобы ее функциональные клавиши копировали назначение кнопок мышки, тем самым заменяя дополнительный инструмент управления:
- Откройте поисковую строку Windows.
- Найдите и запустите утилиту «Панель управления».
Перейдите в «Центр специальных возможностей», а затем выберите «Упрощение работы с мышью».
- Отметьте галочкой пункт «Включить управление указателем с клавиатуры».
- Нажмите на кнопку «Применить».
Теперь вы сможете осуществлять навигацию по рабочему столу компьютера без использования мышки. Для более тщательной настройки параметров необходимо перейти в раздел «Настройка управления указателем» после выполнения шага №5 из вышестоящей инструкции.
Кроме того, предлагается воспользоваться дополнительной утилитой NeatMouse, где с более высоким уровнем комфорта можно осуществить калибровку.
Ускорение мыши
Проблема ускорения мыши невероятно расстраивает, особенно для геймеров среди нас. Вы выстраиваетесь в голову, и БАМ! Ваша мышь перемещается в противоположную сторону экрана, и вы смотрите на экран респауна.
Пользователи Windows 10 сообщают о проблемах ускорения в нескольких сценариях. Нет единого решения проблем ускорения мыши. Попробуйте некоторые из исправлений проблемы ускорения мыши ниже и посмотрите, какой из них работает для вас.
Выключить и включить
Сначала попробуйте включить и выключить ускорение мыши в настройках системы.
- Зайдите в Панель управления → Оборудование и звук → Мышь.
- Выберите вкладку «Параметры указателя».
- Снимите флажок «Улучшить точность указателя», чтобы отключить ускорение.
- Выберите Применить и ОК. Проверьте, как реагирует ваша мышь.
MarkC Mouse Fix
Если старый добрый «выключить и включить» не работает, вы можете попробовать использовать MarkC Mouse Fix, чтобы решить проблему с ускорением мыши в Windows. MarkC Mouse Fix — это файл реестра, который устраняет ускорение указателя мыши в Windows 10, перенастраивая эту функцию на ожидаемый уровень точности.
Скачайте сжатый файл MarkC Mouse Fix и распакуйте его в незабываемое место. Затем выясните, какой именно DPI (точки доступа) вы используете в данный момент, набрав «Дисплей» в строке поиска меню «Пуск» и выбрав «Параметры дисплея» в меню параметров.
- Если ползунок полностью влево, ваш DPI дисплея составляет 100%. Если он находится посередине или справа, это указывает на другую шкалу. Нажмите на ползунок, чтобы открыть подсказку, отображающую текущий DPI. Запишите свой DPI.
- Если ползунок полностью влево, ваш DPI дисплея составляет 100%. Если он находится посередине или справа, это указывает на другую шкалу. Нажмите на ползунок, чтобы открыть подсказку, отображающую текущий DPI. Запишите свой DPI.
Вернитесь в извлеченную папку MarkC Mouse Fix, найдите свою версию Windows и откройте папку. Выберите файл реестра, который соответствует вашему DPI дисплея. Ответьте Да или OK на появившиеся подсказки. Теперь перезагрузите систему, чтобы завершить исправление.
Теперь вы должны наслаждаться точным управлением мышью 1-к-1, без ускорения или паузы между движениями.
Скачать: MarkC Mouse Fix для Windows (бесплатно)
Настройка современных (игровых) мышек с дополнительными кнопками при помощи специальных программ
Большинство современных мышек имеют в своём арсенале куда больше, чем две кнопки и колесико. Наибольшую популярность такие мышки имеют у геймеров, потому что для «лишних» клавиш можно придумать специальные функции, например двойной-тройной выстрел, вместо одинарного и многое другое. Кроме того, игровые мышки имеют целые макросы (определённые последовательности нажатия клавиш) для ещё большего упрощения процесса.
И даже больше того. Некоторые мышки в своих настройках поддерживают многопрофильность установок. Это означает, что можно создать несколько вариаций значения кнопок, а затем быстро переключаться между ними. Таким образом одна мышка может содержать практически весь спектр быстрых команд.
Все программы работают по шаблону: сначала визуально обозначается каждая кнопка, и в панели рядом находятся фильтры, отвечающие за присваивание функций кнопкам.
К примеру, необходимо назначить четвёртой функциональной кнопке комбинацию клавиш Alt+F4:
Аналогичным образом можно назначить любую кнопку. В некоторых моделях мышек добавлены такие возможности:
Настроить мышку очень просто. Для этого необходимо использовать встроенные в Windows установки или специальные программные продукты, если девайс продвинут и имеет дополнительные кнопки.









