Как сделать презентацию: простые и эффективные советы
Содержание:
- Содержание
- Как создать презентацию (на примере PowerPoint и «Google Презентаций»)
- Что такое PowerPoint?
- Как сделать презентацию?
- Пакетные предложения
- Групповая работа
- 7 сервисов для создания презентаций
- Создание презентаций в Prezi
- Пошаговая инструкция по установке
- Powerpoint онлайн – официальный сервис от Microsoft
- Аналог PowerPoint в создании слайд-шоу — Google Slides
- Заключение
- Подведем итоги
- Подведем итог
Содержание
Слайды заполняются информацией точно так же, как и в программе Microsoft Word.
Текст. Для печати текста нужно щелкнуть в то место, где он должен быть (например, в часть «Заголовок слайда»). Начнет мигать палочка, которая символизирует курсор. Просто печатаем текст на клавиатуре.

Увеличить или уменьшить буквы можно через вот это поле:
А шрифт, то есть вид букв, можно изменить вот здесь:
Делать это можно как до печати, так и с уже готовым текстом. Только его нужно предварительно выделить.
Для этого нажать на левую кнопку мышки в конце текста и, не отпуская ее, тянуть в начало. Как только он закрасится другим цветом (а, значит, выделится), кнопку мышки нужно отпустить.
Фото. Нажмите на вкладку «Вставка» вверху программы. Для добавления изображений используйте кнопки «Рисунок» и «Клип» (Картинка).

Кнопка «Рисунок» используется для добавления фотографии со своего компьютера. Для этого нужно выбрать фото через специальное окошко.

А можно просто скопировать фотографию с компьютера и вставить ее на страницу.
«Клип» — это картинки, которые встроены в саму программу. Можно выбрать любую из них через форму поиска с правой стороны.

В более современных версиях PowerPoint есть еще кнопка «Снимок». Через нее можно сфотографировать экран и вставить этот снимок прямо в слайд.
Но можно это сделать и обычным способом, при помощи скриншота.
Таблица. Нажмите на вкладку «Вставка» вверху программы. Чтобы создать таблицу, щелкните по кнопке «Таблица» в левом углу.

Выберите нужное количество ячеек и кликните левой кнопкой мышки для закрепления результата.

Для заполнения таблицы щелкаем по нужной ячейке и печатаем текст. Вверху, через закладку «Конструктор» (Работа с таблицами) можно изменить ее оформление.

Графики, диаграммы. Для их создания также используем вкладку «Вставка» — через кнопку «Диаграмма».

После выбора подходящего варианта откроется еще одна программа (Excel) с данными. Через них и нужно править добавленную диаграмму.

Видео и звук. Соответствующие кнопки также находятся во вкладке «Вставка». «Звук» добавляет к слайду музыкальное сопровождения, а «Фильм» (Видео) – видеоролик.

Другое. Также вкладка «Вставка» позволяет добавлять в слайды геометрические фигуры, математические формулы, эффектный текст (WordArt) и многое другое.
Демонстрация
Для демонстрации перейдите в «Слайд-шоу» или «Показ». Нажав на пункт «С начала», презентация начнется с первого листа. А нажав на «С текущего слайда» — с того, который в данный момент открыт на экране.

При показе презентации каждый слайд будет расширен на весь экран. По умолчанию переключение между ними происходит вручную — мышкой или кнопками со стрелками на клавиатуре.
Чтобы выйти из режима демонстрации, нажмите на клавишу Esc на клавиатуре (вверху слева).
Если нужно, чтобы слайды переключались не вручную, а автоматически, нажмите на кнопку «Настройка времени».
После такой настройки, как правило, листы будут отображаться немного по-другому, что не всегда удобно. Для возврата к прежнему виду просто щелкните два раза левой кнопкой мышки по любому слайду.
Анимация. При демонстрации слайды идут друг за другом без каких-либо эффектов – просто меняются. Но можно настроить между ними разные красивые переходы. Делается это при помощи вкладки «Анимация» («Переходы» в версиях 2010-2016).
Здесь можно выбрать подходящий переход. По умолчанию он применяется к тому слайду, который открыт в данный момент. Но можно применить и ко всем слайдам сразу, для этого нажать на кнопку «Применить ко всем».

Также можно делать такие переходы не только между слайдами, но и между элементами. Например, на слайде есть заголовок, текст и фото. Можно сделать так, чтобы сначала появлялся заголовок, потом плавно возникал текст, а после него – фотография.
В PowerPoint 2007 для этого во вкладке есть специальная часть «Анимация» и «Настройка анимации».

В более современных версиях программы (2010, 2013, 2016, 2019) для настройки таких переходов сделали отдельную вкладку «Анимация».

Перед тем, как применить эффект к какому-либо элементу, его нужно сначала выделить.
Как создать презентацию (на примере PowerPoint и «Google Презентаций»)
Так как PowerPoint пока еще самая распространенная программа для создания слайдов, рассмотрим пошагово процесс на ее примере (будем работать в версии 2010-го года, но она не сильно отличается от более современной). Параллельно, для тех, кто не использует Windows, будем показывать, как делать то же самое в бесплатных Google Slides.
Выбор формата
Начинать создание презентации нужно с выбора формата. Два самых популярных — 4:3 и 16:9 (для широкоэкранных дисплеев). Раньше стандартом считался формат 4:3, поэтому в версии PowerPoint 2010-го года по умолчанию выбран именно этот формат. Чтобы его изменить, перейдите на вкладку «Дизайн», щелкните на «Параметры страницы», откройте выпадающий список «Размер слайдов» и выберите соотношение 16:9.

Создание нового слайда
На вкладке «Главная» нажмите кнопку «Создать слайд» и выберите макет. По сути, можно нажать на любой макет, так как дополнительные элементы при необходимости всегда можно добавить позже с помощью соответствующих кнопок в разделе «Вставка».

В «Google Презентациях» аналогичная кнопка находится примерно на том же месте, но не имеет названия — просто плюсик.

Выбор фона слайда
Чтобы изменить фон, нажмите на «Стили фона» во вкладке «Дизайн», а затем на «Формат фона». Это же окошко можно открыть с помощью контекстного меню: щелкните правой кнопкой мыши по слайду и выберите «Формат фона».

В этом окне можно выбрать в качестве фона цвет, градиент, текстуру, узор или изображение. С помощью ползунка внизу можно отрегулировать прозрачность, если, к примеру, фоновое изображение делает неразличимым текст на слайде.
Для выбора фона в Google Slides есть отдельная кнопка на панели инструментов.

Можно выбрать цвет, градиент, изображение, а также восстановить (удалить) фон, если это необходимо.
Вставка объектов
Основная работа по оформлению слайдов — это вставка и размещение на них различных объектов (текста, рисунков, таблиц и т. д.). За эту функцию в PowerPoint отвечает вкладка «Вставка». Если макет предусматривал объект, то его можно вставить прямо на слайде.

В презентациях «Гугла» немного по-другому: на панели только несколько элементов (текст, картинка, фигура, линия), все остальное — в разделе «Вставка» главного меню.

Работа с объектами
Когда объект создан/добавлен, его можно перемещать по слайду и настраивать (менять размер, цвет, форму и т. д.). У каждого элемента есть свои настройки (у таблиц — одни, у надписей — другие, у изображений — третьи), изменить которые можно щелкнув по нему, а затем — на появившуюся вкладку «Формат».

В Google Slides при выделении объекта в правой части панели появляется кнопка Параметры форматирования».

Добавление анимации и эффектов
За добавление переходов между слайдами и анимации к объектам в PowerPoint отвечают вкладки «Переходы» и «Анимация» соответственно.

Во вкладке «Переходы» можно также задать параметры смены слайдов: будет это происходить по щелчку или автоматически по истечении определенного времени. Чтобы применить анимацию к объекту, нужно выделить его и на соответствующей вкладке выбрать нужный эффект и настроить параметры. От длительности зависит, насколько быстрым или медленным будет эффект. Задержка указывает программе на продолжительность паузы перед началом анимации.
Настроить переходы в Google Slides можно с помощью одноименного пункта меню «Слайд». Кнопка «Анимировать» на панели инструментов появляется автоматически при выделении объекта.

Сохранение презентации
Это заключительный этап создания презентации. В PowerPoint предусмотрено несколько форматов, в которых можно сохранить готовый файл. Это собственный формат PPT (PPTX — в более поздних версиях), статичные PDF, PNG, JPG, TIFF (в виде изображений можно сохранять как отдельные слайды, так и всю презентацию архивом), а также видеофайлы.

«Google Презентации» позволяют скачать готовый файл в формате PPTX, ODP, PDF, TXT и отдельные слайды в качестве изображений JPEG, PNG и файла формата SVG.

Это было краткое описание процесса создания презентаций. Рассмотрены самые базовые функции. Но их достаточно, чтобы начать делать первые презентации. Со временем, по мере освоения программ, вы начнете открывать для себя новые возможности и даже научитесь использовать доступные инструменты нестандартными способами.
Что такое PowerPoint?
PowerPoint — одна из самых простых компьютерных программ для изучения. Это программа номер один, используемая во всем мире для создания презентаций. Любой начинающий пользователь может создавать потрясающие презентации, которые выглядят так, как будто они были разработаны профессионалом.
Программное обеспечение Microsoft PowerPoint используется для создания профессиональных слайд-шоу, которые могут отображаться на проекторах или телевизорах с большим экраном. Продукт данного программного обеспечения называется презентацией
Обычно ведущий выступает с аудиторией и использует презентацию Microsoft Office PowerPoint для визуальных эффектов, чтобы привлечь внимание слушателей и добавить визуальную информацию
Как сделать презентацию?
Если вы новичок и не знаете как сделать презентацию, тогда вам к нам.Если вы профессионал и цените индивидуальный подход во всем, тогда вам к нам тоже.Если вы любите ораторское искусство и вести интересные доклады, тогда вам обязательно к нам.
Да! Мы дадим вам контент и разработанный сценарий, а вы наполните его своими фишками при желании.
Да! Вы получите доступ и возможность скачивание всех, абсолютно всех презентаций бесплатно. Да! Ваши презентации, доклады и выступления станут красочными, привлекательными и захватывающими.
И все это даже без регистрации и дополнительных затрат вашего времени.
Пакетные предложения
1. Google Презентации
Google Презентации — самая популярная программа для создания презентаций. Это облачный сервис из пакета Google Docs. Он довольно простой. Здесь нет выбора дизайнерских шаблонов, только самые простые темы оформления. Минимум оформительских эффектов, но при этом тесная интеграция с другими сервисами Google — Документами, Таблицами, Youtube — можно связать таблицы, диаграммы с исходными файлами и обновлять данные в презентации в один клик.
Особенности:
- Поддерживает совместное редактирование в режиме реального времени.
- Возможно редактировать файл в офлайн-режиме.
- Доступно на всех платформах, файлы хранятся в облаке.
- Можно экспортировать, импортировать и редактировать PPT-файлы, но могут быть ошибки форматирования.
- Нужна учетная запись Google.
Цена: Бесплатно.
2. Microsoft PowerPoint
Веб-версия PowerPoint практически идентична программе
PowerPoint — cамый привычный инструмент из пакета офисных программ Microsoft, который знаком всем, кто хоть раз делал презентацию. В программе есть встроенные шаблоны, которые можно использовать для оформления презентации. Многие из них устаревшие, поэтому все-таки лучше продумывать дизайн самостоятельно. Но есть и полезные функции, которые помогают работать с презентацией, например, «Структура» и «Сортировщик слайдов» помогают логически упорядочить ваши слайды.
Особенности:
- Доступны на Windows и iOS, мобильных устройствах, есть русский язык.
- Можно сохранять в разных форматах, включая PDF.
- Есть возможность использовать бесплатную веб-версию с сохранением презентации в облаке OneDrive, нужна учетная запись Microsoft.
Сейчас можно купить доступ по подписке ~2200 рублей в год. web-сервисом можно пользоваться бесплатно.
О том, как сделать презентацию в PowerPoint, мы рассказали здесь.
3. Apple Keynote
Keynote — аналог MS PowerPoint для устройств Apple — при этом с более продвинутым функционалом. Большая галерея дизайнерских шаблонов, оформительские эффекты «как в кино». Приложение удобно использовать даже на смартфоне.
Особенности:
- Можно экспортировать, импортировать и редактировать PPT-файлы (созданные в MS PowerPoint).
- Поддерживает совместное редактирование в режиме реального времени.
- Можно проводить удаленные презентации, используя функцию Keynote Live.
- Доступно на iOS и мобильных устройствах Apple, файлы хранятся в облаке iCloud и доступны со всех устройств при авторизации.
- Есть веб-версия, но в ней нет возможности выбрать шаблон презентации.
- Нужна учетная запись Apple ID.
Групповая работа
Совместный доступ PowerPoint — что такое? Несмотря на то что PP зачастую используется одним человеком, программа также поддерживает возможности совместной работы над презентацией.
В этом случае документ сохраняется в Интернете на OneDrive или SharePoint, а совместное редактирование осуществляется благодаря публикации ссылки и совместному редактированию.
Перейдите на вкладку «Обзор» в верхней части программы и нажмите кнопку «Новый комментарий» — здесь можно оставить заметки и переместить их на экране для просмотра другими членами команды. Комментарии могут быть особенно полезным инструментом для разъяснения внесенных изменений и видны всем сотрудникам, участвующим в совместном редактировании.
Также вы можете загружать свою презентацию на такие веб-сайты, включая все слайды и заметки. Для этого необходимо перейти в «Файл», «Сохранить и отправить» и «Создать видео». Документ будет сохранен в формате WMV, который может воспроизводиться на проигрывателе Windows Media и может быть загружен на большинство видеосайтов.
7 сервисов для создания презентаций
1. Canva
Canva — один из популярных онлайн-сервисов для создания различных дизайн-элементов. Эта программа доступна на русском языке. Понятный интерфейс без труда поможет создать потрясающую презентацию буквально за 5 минут. Здесь вы найдете множество красивых шаблонов, которые сделаны в одном стиле. В каждом макете собрана большая коллекция слайдеров с разной вариацией цветов, расположения картинок и текста.
Кстати, про сервис Canva подробно рассказывали здесь.
2. Prezi
Данный сервис предназначен только для создания презентаций. Prezi предлагает на выбор множество различных шаблонов, дизайн которых уже создан за вас. Остается только выбрать подходящий макет под тематику вашей презентации.
Отличительным преимуществом Prezi является анимация, которая создается автоматически. В презентациях используется зум-эффект, что позволяет как бы погрузиться внутрь каждого вашего слайда. Это помогает наглядно продемонстрировать всю собранную информацию, если ее достаточно много, а также подробно раскрыть каждый из тезисов.
В презентацию вы можете добавлять, так называемые «топики» и «сабтопики», в зависимости от наполнения презентации. Можно легко изменять последовательность всех элементов, добавлять свои изображения, аудио и видео.
3. Slidebean
Приложение позволяет создать презентацию, изменяя только текст на слайдах. Перед этим вам предоставят на выбор несколько шаблонов — останется только определиться с подходящим.
Удобство этого сервиса в том, что, находясь на одном слайде, есть возможность переключаться между вкладками «Текст» и «Дизайн». Например, изменяя текст, вы сможете сразу же увидеть, как меняется наполнение слайда.
4. Beautiful.ai
Очень простой для освоения сервис. Создание презентации начинается с главного слайда. Здесь вы легко можете менять расположение текста и декоративных элементов. Для следующих слайдов вам предстоит выбрать готовую структуру, в которой все составляющие уже на месте, остается просто добавить текст. Если вам не нравится расположение каких-либо деталей на слайде, их можно изменить. При этом программа это делает сама, вы просто выбираете тот дизайн, который вам больше нравится.
5. Visme
Прежде чем, как создать презентацию в данном приложении, рекомендуем посмотреть обучающие видео. Visme содержит очень много наборов и настроек, что не может не радовать =) Выбирайте варианты оформления заголовков, абзацев, фигур, карт, иконок и т.д. Это позволяет сделать вашу презентацию более наполненной в плане дизайна.
Также есть возможность вставить в презентацию аудио и видео. В коллекции приложения есть несколько аудиозаписей, а видео можно добавлять, например, с ютьюба с помощью ссылки.
6. Ludus.one
У данного сервиса хотелось бы выделить приятный глазу и понятный интерфейс, а также необычные и красивые макеты. В меню очень удобно предусмотрен предварительный показ эффекта при смене слайда. Тут вы также выбираете понравившийся вам шаблон и дальше создаете презентацию — заменяете текст, добавляете картинки, графики, видео.
7. Venngage
Программа создана как раз для «недизайнеров». С помощью нее вы можете создавать не только креативные презентации, но и буклеты, инфографику, диаграммы, постеры, флаеры и т.д. Имеет преимущество среди остальных приложений — русскоязычный интерфейс.
Хочется также отметить большое количество значков и иконок, что позволяет не подбирать данные элементы с других источников. Еще на сервисе есть возможность добавлять интерактив: уже готовые формы, опросы, таблицы.
Создание презентаций в Prezi
Prezi — это совершенно новая технология по созданию презентаций в онлайн режиме, которая кардинально меняет представление о том, чего можно достичь в PowerPoint.
Если коротко рассказать суть работы Prezi, то она сводится к тому, что в ваше распоряжение дается только один холст, кстати, размеры его безграничны, и вам нужно только добавлять туда надписи, картинки или видео.
Отличительной особенность от привычных всем слайдов стало появление кадров, то есть теперь события плавно перетекают по холсту от данного кадра к другому и так далее.
Если вы решили попробовать что-то новое, тогда переходите на сайт Prezi.com, далее нужно зарегистрироваться или использовать одну из социальных сетей.
После активации аккаунта заходим в него и нажимаем «New Prezi».
Немного ждем, пока сервис загрузит все нужные библиотеки и скрипты для работы, а затем будет предложено выбрать один из макетов будущей презентации.
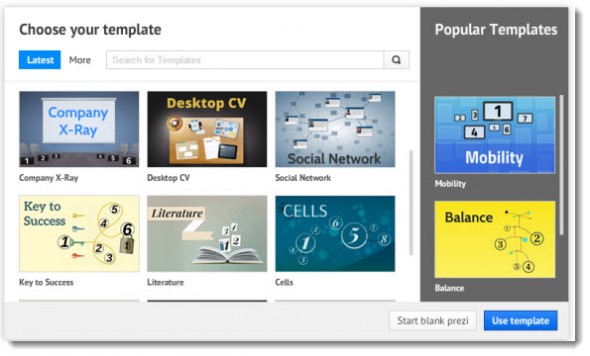
Перейдя на холст, вы обратите внимание на панель инструментов в самом верху, с которыми предстоит работать на протяжении всего процесса создания презентации Prezi
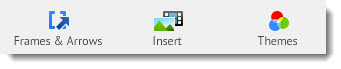
Frames & Arrows (Рамки и Стрелки) — эта вкладка отвечает за добавление рамок (в форме скоб, кружков, квадратов), стрелок, прямых и изогнутых линий.
Insert (Вставить) — с помощью это вкладки вы сможете добавлять в презентацию такие элементы: картинки, музыку, видео, диаграммы и значки.
Themes (Темы) — эта вкладка отвечает за цветовое оформление фона холста и всех элементов, которые расположены на нем.
Далее я максимально коротко постарался в видео показать собственный пример создания онлайн презентации, используя сервис Prezi.
Как видите, онлайн сервисы вполне пригодны для получения красивых презентаций без использования компьютерных программ и подобного софта, а с такими темпами развития интернета и приобретением мобильных гаджетов, дело может дойти до того, что от них и вовсе когда-нибудь откажутся.
Пошаговая инструкция по установке
Для установки Paint.net необходимы следующие минимальные системные требования:
- ОС Windows 7 и выше.
- Процессор с частотой 1 ГГц и выше (двух- или четырехъядерный).
- Оперативная память не меньше 1 ГБ.
- Свободное место на жестком диске не менее 200 МВ. Необходимо учитывать, что свободное пространство на диске используется приложением под хранение истории, поэтому данное требование напрямую зависит от размера редактируемого файла и количества проводимых операций.
- .NET Framework обязательное требование. Если платформа на компьютере отсутствует, она будет установлена автоматически.
Разработчики приложения позаботились о том, чтобы установить его можно было легко с помощью нехитрых манипуляций:
- Скачиваем пакет установщика и дважды кликаем на значке левой кнопкой мыши.
- В появившемся окне дважды кликаем на значке для запуска установщика.
- Как только файлы будут распакованы и извлечены, установщик начнет фактическую установку.
- Существует два вида установки: Пользовательская и Экспресс.
Пользовательскую установку выбирают при необходимости настройки отдельных параметров вручную, но если этого не требуется, достаточно установить Экспресс, где настройки параметров выставлены по умолчанию. Также нужно указать вариант языка, который будет использоваться, и кликнуть на кнопке Далее.
- В следующем окне будет предложено ознакомиться с лицензионным соглашением. В случае согласия необходимо выбрать «Я принимаю…» и нажать кнопку «Далее», а при непринятии условий дальнейшая установка прекратится.
- При выборе «Пользовательская» установка приложение запросит задать нужные параметры, а также указать каталог установки. Когда нужные параметры будут заданы, кликаем «Далее» для завершения установки.
- Для выхода из программы после завершения установки нажимаем кнопку «Готово». Если у вас установлена галочка рядом с «Запустить paint.net», приложение автоматически запустится.
Powerpoint онлайн – официальный сервис от Microsoft
Этот сайт разработан компанией Microsoft. Цель запуска работы ресурса – создание универсальной программы для создания и редактирования презентаций в любой точке мира.
Данное онлайн-приложение наиболее точно отображает все функции и возможности классической программы для ПК.
Если у вас на компьютере нет пакета MS Office – PowerPoint Online спасет вас в нужный момент.
Рис. 1 – вход в аккаунт пользователя «Майкрософт»
Теперь можно зайти на сам сервис. Отображаемые данные автоматически синхронизируются с хранилищем OneDrive, подключенным к учетке Microsoft .
Рис.2 – стартовая страница PowerPoint Online
Для загрузки файла PPT, сначала переместите его в хранилище OneDrive, а затем откройте в онлайн-сервисе.
Рис. 3 – выбор файла из облака
Также пользователям доступен режим создания новых файлов. Кликните на панели «Новая презентация» справа в главном окне.
Подождите несколько секунд, пока не будут настроены все необходимые функции редактора.
Рис. 4 – иконка для создания новой презентации
Окно онлайн-редактора идентично классическому приложению.
Все вкладки на панели инструментов располагаются там же, где и в приложении. Единственное, в онлайн-версии представлено меньше шаблонов оформления текста и слайдов.
Также нет возможности работать со встроенными объектами Эксель.
Рис. 5 – создание презентации
Документ автоматически сохраняется в вашем облаке. Таким образом вы сможете работать с ним на любом ПК.
Также можно сделать доступ к презентации общим, чтобы позволить другим пользователям «Майкрософт» редактировать документ (пользователей выбирает владелец документа).
Аналог PowerPoint в создании слайд-шоу — Google Slides
Компания Гугл также предлагает онлайн инструментарий, позволяющий создавать презентации в сети, под названием Google Slides. Для работы с указанным сервисом нужно иметь аккаунт Гугл (если у вас он отсутствует, значит, его будет необходимо создать). При этом декларируется возможность создания презентаций даже на мобильных устройствах, включая поддержку коллективного редактирования в отличие от Повер Поинт.
- Для работы с данным сервисом перейдите по вышеуказанной ссылке, нажмите на кнопку «Открыть Google Презентации».
- Кликните на белое окошко с плюсиком слева («Start a new presentation» — начать новую презентацию) и вы перейдёте в режим создания презентаций.
- Функционал здесь довольно простой, тем не менее, имеются все необходимые в таком случае базовые инструменты.
Создаём презентацию с Google
После окончания создания презентации нажмите на «File» (Файл), выберите опцию «Download as» (скачать как) и определитесь с типом файла вашей презентации (pptx, pdf, txt, jpeg и так далее) для сохранения данного файла к себе на ПК.
- https://compsch.com/microsoft-office/instrukciya-po-sozdaniyu-prezentacii-v-microsoft-power-point.html
- https://sdelaicomp.ru/obzori/powerpoint-pover-point-onlajn-sdelat-prezentaciyu-besplatno.html
Заключение
Статья получилась объемной, но, несмотря на это, осветить все аспекты подготовки презентации в ней не удалось. Потому что процесс этот непростой, многоступенчатый, связанный как с умственной и творческой, так и чисто технической деятельностью
Чтобы проделать всю работу самому и получить на выходе достойный продукт, который поможет привлечь внимание к чему-либо, объяснить сложную концепцию или даже продвинуть личный бренд, нужно быть немного аналитиком, немного художником, немного технарем и обязательно — хорошим рассказчиком
Все это кажется слишком сложным, ведь еще со школы мы привыкли, что презентация — это текст из «Википедии», наспех скопированный на слайды и дополненный какими-то картинками. Но нужно понимать, что презентации бывают разными. И что с помощью хороших презентаций делают большие деньги.
Подведем итоги
Если Вы хотите достичь успеха в учебе, привлечь целевую аудиторию для вашего бизнеса, красиво преподнести и рассказать о своей услуге, продукте, компании, то непременно потратьте время, чтобы разработать и создать качественную презентацию. Это будет гарантией того, что Вас не только узнают, но и запомнят!
Для тех, кто не хочет или не может тратить бесценное время на самостоятельное создание презентации есть два альтернативных решения:
- скачать готовую презентацию (или шаблон) и использовать ее в своем выступлении
- заказать разработку презентации за энное количество рублей
Кстати, обе эти возможности доступны на нашем сайте. Причем скачать готовую презентацию вы можете совершенно бесплатно и без регистрации или каких-либо других сомнительных и утомительных процедур. В нашей базе содержатся десятки тысяч готовых презентаций на любые темы. Если же Ваша тема презентации не подразумевает наличие готового решения, то вы можете оформить заказ на создание презентации. У нас широкий охват рынка. Мы создаем как эксклюзивные презентации для бизнеса, так и материалы для студенческих работ. Различие лишь в подходе к работе, и, как следствие, в цене. Все решается требуемым качеством, объемом и сроками.
Подведем итог
Подготовка к презентации – это процесс непростой, но очень увлекательный и развивающий. Еще бы! Здесь включаются в работу наши умственные, технические, творческие способности сразу. Теперь недостаточно просто скопировать красивую картинку из Интернета и написать текст, чтобы заинтересовать зрителя. Презентация – это продажа вашей идеи, поэтому и выглядеть она должна как первоклассный продукт, сверкающий на полке дорогого бутика. Иначе какой в ней смысл?
Не забывайте, что вы центральная фигура презентации, поэтому позаботьтесь о том, чтобы ваше выступление было запоминающимся в хорошем смысле слова. Отнеситесь к подготовке каждого этапа ответственно, ведь если вдруг что-то пойдет не так с трансляцией слайдов, вы всегда сможете вырулить ситуацию, покорив публику своими ораторскими способностями, и наоборот. Все процессы взаимосвязаны и одно без другого работать не будет.
Мы желаем вам творческого вдохновения, энергии и успехов, и пусть ваши презентации станут примером профессионализма для других!









