Изменение формы курсора мыши на windows 7
Содержание:
- Как установить курсор мыши на Windows 10
- Альтернативы действий
- Автоматическая установка
- Как изменить указатель, используя «Персонализацию»
- Как установить стандартный указать мыши
- Целесообразность
- Как скачать и установить новые курсоры мыши
- Меняем цвет и размер курсора мыши на windows 10 | сеть без проблем
- Целесообразность
- Установка указателей мыши
- Как изменить курсор мыши
- Красивый курсор мыши, зачем он нам нужен
- Изменение внешнего вида курсора средствами Windows
- Как подключить беспроводную мышь?
- Как поменять курсор мыши на Виндовс 7 стандартными средствами системы: выбор из предустановленных курсоров
- Замена указателя через «Панель управления»
Как установить курсор мыши на Windows 10
Хоть и чистая версия Windows 10 не имеет большой встроенной библиотеки курсоров мыши, плюсом есть возможность скачивать сторонние курсоры мыши. Скачать красивые курсоры мыши для Windows 10 можно без проблем бесплатно. Мы же скачивали с проверенного сайта 7themes.su.
- Первым делом необходимо скачать курсор мыши для Windows 10.
- Скачанные указатели необходимо распаковать в папку хранения всех курсоров мыши: C:WindowsCursors.
- Дальше переходим в Пуск > Параметры > Устройства > Мышь > Дополнительные параметры мыши (в это же окно настроек можно попасть используя стандартную панель управления, в которой необходимо нажать на пункт мышь, согласитесь, сделали удобно).
- В открывшимся окне переходим в пункт Указатели, в котором находим список режимов указателя.
- Для каждого режима можно изменить указатель, выбираем Основной режим и нажимаем кнопку Обзор, где в открывшимся окне выбираем новый ранее скачанный курсор мыши.
При скачивании курсоров с этого сайта есть возможность быстрой установки курсоров мыши. После распаковки архива в любую папку, например, на рабочем столе нужно:
- Нажать правой кнопкой мыши на файле install.inf и в контекстном меню выбрать пункт Установить.
- В открывшимся окне разрешите этому приложению вносить изменения на Вашем устройстве.
- Теперь новая схема появится, которую мы показывали как изменить выше.
При необходимости вернуть стандартный значок любого из режимов нажимаем кнопку По умолчанию и сохраняем изменения.
Выводы
В этой инструкции мы рассмотрели как поменять курсор мыши на Windows 10 на сторонний. Теперь Вы можете установить красивый курсор мыши на свою любимую Windows 10. Выбор курсоров сейчас действительно большой и будет на любой вкус.
А также есть множество сторонних программ, которые позволяют установить другие курсоры мыши в несколько нажатий. Некоторые из них даже имеют встроенные библиотеки указателей мыши.
Установка курсоров на Windows может быть автоматическая или ручная, все это зависит от того как автор предоставил тот или иной набор с курсорами.1. Если в наборе имеются файл (ы) конфигурации *.inf, тогда кликаем ПКМ по нему и выбираем действие «Установить».
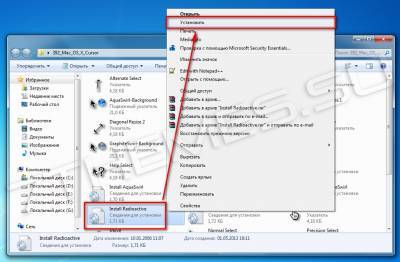 Панель управленияОборудование и звук -> Мышь -> УказателиOK
Панель управленияОборудование и звук -> Мышь -> УказателиOK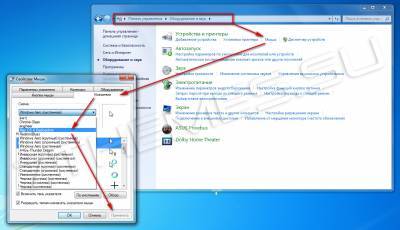 2.Панель управленияОборудование и звук -> Мышь -> УказателиОбзор…
2.Панель управленияОборудование и звук -> Мышь -> УказателиОбзор…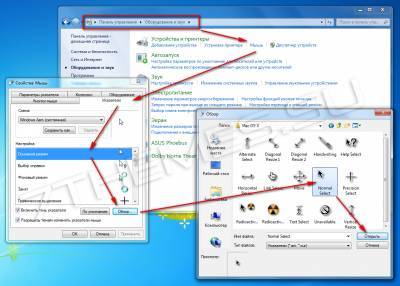 Сохранить как…
Сохранить как… Разрешить темам изменять указатели мыши.:: Скачать курсоры для Windows ::.
Разрешить темам изменять указатели мыши.:: Скачать курсоры для Windows ::.
Скачать: Курсор Direction
Распакуйте файлы из архива, в какую-нибудь папку. После завершения распаковки, зайдите в эту папку и найдите файл со следующим изображением:
Это файл, отвечающий за установку новых курсоров в систему.
Щелкните по нему правой кнопкой мыши и выберите пункт Установить и согласитесь с установкой.
После чего у вас откроется окно, с выбором курсоров, где вам необходимо будет выбрать новый курсор в списке курсоров и ответить утвердительно на вопрос о замене стандартной схемы. Если этого не произошло, то выполните следующие действия.
Нажмите меню Пуск > выберите пункт Параметры > нажмите Персонализация
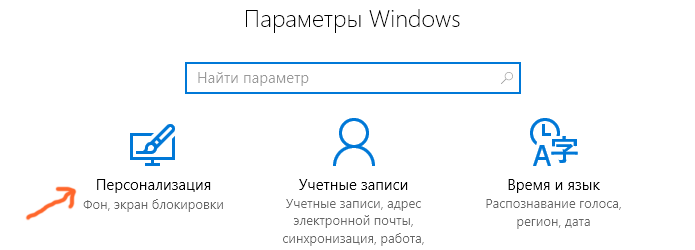
В появившемся окне выберите пункт Темы > затем Параметры указателя мыши.
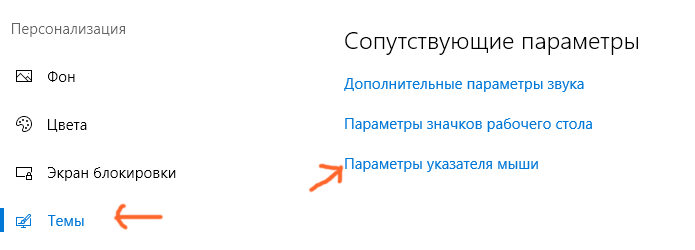
В новом окне Свойства: Мышь, просто перейдите на вкладку Указатели.
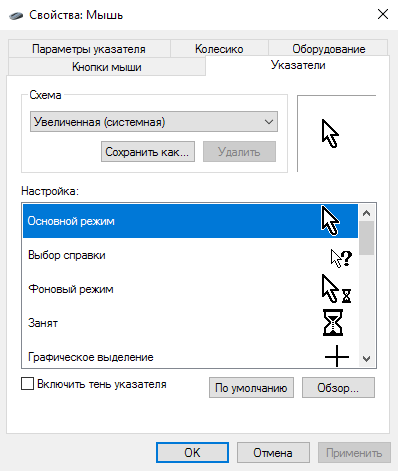
В раскрывающемся меню Схема, выберите установленную схему, в нашем случае Direction и нажмите кнопку Применить.
Альтернативы действий
Замену курсора мыши можно осуществлять вручную, предварительно скачав из паутины понравившиеся вам файлы-пиктограммы. А можно это делать при поддержке особых утилит.
Ручная замена
Для начала полезно знать, что набор курсоров содержится в папке C:\Windows\Cursors как перечень иконок. В ней вы можете сформировать для себя отдельный каталог.
Замена курсора на компьютере с ОС Windows вплоть до версии 10 начинается со скачивания выбранного в интернете пакета и его разархивирования (при необходимости).
В результате у вас должен быть доступен файл с расширением .ini. Именно в нём содержится ваша будущая курсорная тема.
Далее, на нём нужно разместить (пока ещё старый) курсор мыши и правой кнопкой вызвать контекстное меню. В нём активировать строку-команду «Установить».
После этого новая тема будет предустановлена.
Некоторые пакеты курсоров содержат в архиве файл с названием «install.inf». Действия с ним аналогичны только что указанным.
Для активирования установленной темы нужно из «Панели управления» через «Оборудование и звук» проследовать в «Мышь» и кликнуть по ней.
Если же таким образом найти искомый пакет не получается, то есть и обходной манёвр.
В этом случае в разделе «Мышь» на «Панели управления» выбираем любой из имеющихся указателей, активируем «Обзор».
И кликаем по нужному файлу.
Так можно поступить с каждым из видов указателя, выбирая его отдельно и указывая для него свой файл.
После этого сохраняем созданную схему командой «Сохранить как». Кроме того, снятием чекбокса «Разрешить темам изменять…» можно добиться их неизменности при смене темы оформления.
На этом действия по ручной замене курсоров заканчиваются.
Применение программ
Призванные для замены курсорных указателей утилиты могут также выступить в качестве комплекта средств для конструирования новых видов или коррекции имеющихся с возможностью придания им желаемых эффектов. Тут уже открываются возможности для воображения.
CursorFX
Программа с поддержкой русского интерфейса может быть внедрена на любой Windows до версии 10.
Ссылка для скачивания — http://www.stardock.com/products/cursorfx/.
После её установки в распоряжение предоставляется двенадцать тем, которые можно дополнять изменением цветов, отбрасывая тени, наполняя эффектами и анимацией.
Платная версия предоставляет дополнительные стили.
Для установки понравившегося, отредактированного или вновь созданного курсора достаточно в диалоге его просмотра активировать кнопку «Применить». А вернуться к исходному — нажав Ctrl+Shift+C.
RealWorld Cursor Editor 2012
Эта утилита очень богата ресурсами для создания 3D-курсоров на базе многослойности. По сути, она является графическим редактором, работающий с растровыми изображениями.
Поддерживает свыше сорока языков, бесплатна.
Даже по картинке ниже видно многообразие применяемого в ней инструментария:
Ссылка для скачивания — http://www.rw-designer.com/cursor-maker.
Автоматическая установка
Если есть желание, то вы можете установить сразу весь сборник курсоров, а не изменять вручную каждый вариант. Чтобы выполнить данную операцию, понадобится скачать набор курсоров. При этом нужно посмотреть, присутствует ли в нем файл с расширением «.inf». Если такой файл есть, то кликните по нему ПКМ и выберите в контекстном меню опцию «Установить»
Затем через ПУ или «Персонализацию» откройте раздел «Мышь», на вкладке «Указатели» обратите внимание на подраздел «Схема». Выберите ту, которую скачали из сети и отправили в папку «Cursors»
Нажмите «Применить».

Зная, как устанавливать курсоры для Windows 7 с помощью файла «.inf», вы сможете сэкономить время, так как не понадобится менять каждый указатель вручную. Но помните, что не всегда можно найти хороший сборник курсоров, который полностью вас устроит
Кстати, скачивая набор, обратите внимание на репутацию сайта (установите, например, расширение WOT)
Как изменить указатель, используя «Персонализацию»

Вы уже знаете как поменять курсор Windows 7, поэтому просто выполните действия, указанные выше. Снова зайдите в «Настройки» и выберите наиболее привлекательный, на ваш взгляд, который вы предварительно скачали из Интернета.
Кстати, когда вы откроете раздел «Мышь», перейдите на вкладку «Параметры указателя». Здесь вы можете установить скорость курсора и некоторые эффекты. Например, отметив опцию отображения следа мыши, вы увидите, что за указателем будет «тянуться» своеобразный хвост. Чтобы не искать курсор, установите чекбокс возле соответствующей функции. Нажмите кнопку «Ctrl» — на экране сразу отобразится затерявшийся указатель.
Как установить стандартный указать мыши
Сначала разберем, как поменять стандартный указатель на другой, но из списка установленных в системе.
В первую очередь нужно перейти в . Во всех ОС Виндовс это можно сделать через пуск
. В десятке можно кликнуть правой кнопкой мыши по пуску и выбрать необходимый пункт меню.
Тут нас интересует раздел «Мышь
» и закладка «Указатели
».
Если в панели управления такого пункта не оказалось, то в правой верхней части окна нужно изменить режим просмотра
не мелкие значки.
Перед тем, как приступать к изменению настроек, желательно сохранить установленную схему, чтобы внесенные изменения не отразились на работоспособности системы, если что-то пойдет не так.
Чтобы приступить к изменению указателя, следует нажать на кнопку Обзор
, предварительно выбрав режим, для которого будет установлен курсор.
Для каждого действия выбирается отдельный файл. Например можно задать, какой вид примет указатель в случае выделения, ожидания, выбора справки и другого режима.
При загрузке готового набора из интернета, иногда в папке можно встретить файл с расширением.
inf
, который содержит информацию о наборе и устанавливается в качестве темы. Для этого кликаем по этому файлу правой кнопкой и выбираем Установить
. После этого можно будет выбрать уже готовую тему.
Целесообразность
Курсор – это маленькая белая стрелка, которую вы видите на экране и с помощью которой используете мышь.
В стандартных настройках операционной системы курсор имеет либо черный, либо белый оттенок с контрастным контуром, и несколько миллиметров (в зависимости от диагонали экрана) длиной.
На протяжении всего сеанса работы с ресурсами операционной системы, он не меняет внешнего вида, хотя исключение составляют некоторые программы и игры, для которых разработчиками предусмотрен другой значок курсора.
Зачем нужно заменять курсоры, какое значение это имеет и какую функцию несет?
Такая процедура вовсе не имеет прикладного значения с функциональной точки зрения, только с эстетической. То есть единственное, для чего заменяют курсоры – для красоты.
Особенно это актуально для тех, кто записывает видео своей работы на ПК или делает стримы. Такие курсоры выглядят оригинально, их виднее зрителям, потому скачать и установить их стоит.
В редких случаях, некоторым пользователям удобнее пользоваться измененными курсорами. Они могут быть выполнены в более контрастном оттенке, быть укрупненными и более заметными. Хотя провести базовые настройки размера и видимости курсора можно и с помощью стандартных средств Виндовс.
Как скачать и установить новые курсоры мыши
Если встроенных в систему указателей недостаточно, ничего не мешает вам скачать со специализированных сайтов наборы сторонних курсоров. Указатели имеются на любой вкус и цвет: большие и маленькие, минималистичные и самые изящные, статические и анимированные. Установить курсор мыши на Windows 7/10 не составляет особого труда. Как правило, распространяются наборы указателей в архивах. Каждый такой архив помимо файлов курсоров в формате ANI или CUR, содержат файл install.inf. Распаковываем архив, кликаем по файлу install.inf ПКМ и выбираем в меню «Установить».
Скачивайте указатели по возможности с популярных источников, перед установкой содержимое архивов проверяйте на всякий случай антивирусом. Для справки: анимированные курсоры имеют расширение ANI, статические – CUR.
Курсоры тут же будут скопированы в системную папку C:/Windows/Cursors/Название_Схемы. За сим открываем свойства мыши (из «Панели управления» или быстрой командой main.cpl), на вкладке «Указатели» выбираем в списке название схемы и жмем «Применить» и «OK».
Если сомневаетесь в правильности названия схемы, можете подсмотреть его в файле install.inf, открыв его Блокнотом и найдя параметр SCHEME_NAME.
Может статься, что конфигурационного установочного файла в архиве не окажется. В этом случае устанавливать указатели придется вручную один за другим. Копируем папку с новыми курсорами в расположение C:/Windows/Cursors, в свойствах мыши выбираем схему «Нет» и начинаем по очереди заменять курсоры, кликая по каждому из них мышкой и указывая путь к соответствующему файлу ANI или CUR.
Произведя эту операцию, жмем в окошке свойств «Сохранить как» и сохраняем набор со своим именем. Вот так все просто.
Меняем цвет и размер курсора мыши на windows 10 | сеть без проблем
Начиная с майского обновления 2021 года, в Windows 10 есть несколько замечательных опций, которые позволяют вам изменять размер и цвет указателя мыши на любой, какой вы пожелаете. Теперь вам больше не нужно использовать тусклый белый или черный указатель мыши. Вы можете сделать его розовым, красным, синим, зеленым или любым другим цветом по вашему выбору. Вы также можете сделать указатель мыши настолько большим, насколько вы хотите. Вот как изменить размер и цвет указателя мыши в Windows 10.
ПРИМЕЧАНИЕ. Параметры, показанные в этом руководстве, применимы к обновлению Windows 10 мая 2021 или более поздней версии. Если вы не знаете, какая у вас версия Windows 10, прочитайте: Как проверить версию Windows 10, сборку ОС, редакцию или тип.
Шаг 1. Перейдите в настройки курсора и указателя в Windows 10
Откройте приложение «Настройки» на ПК или устройстве с Windows 10. Быстрый способ сделать это — нажать клавиши Windows I на клавиатуре. В настройках Windows нажмите или коснитесь Простота доступа.
В столбце слева выберите Курсор и указатель.
Шаг 2. Изменить размер указателя мыши
В правой части окна настроек найдите ползунок «Изменить размер указателя». По умолчанию Windows 10 использует наименьший доступный размер указателя. Чтобы увеличить размер указателя, переместите ползунок вправо и посмотрите, насколько большим становится указатель.
Чтобы уменьшить размер указателя, переместите ползунок влево.
Шаг 3. Изменить цвет указателя мыши
В правой части окна настроек найдите раздел «Изменить цвет указателя». Вы видите четыре варианта: белый, черный, черный на белом фоне и белый на черном фоне, и пользовательский цвет. Если вы хотите изменить цвет указателя мыши на розовый, синий, красный или другой понравившийся вам цвет, щелкните или коснитесь последней опции в списке. Затем вы увидите список предлагаемых цветов указателя. Если вам нравится цвет из списка, нажмите или нажмите на него. Если вы хотите другой цвет, нажмите или коснитесь «Выбрать цвет указателя».
Появится всплывающее окно, где вы можете выбрать любой цвет по вашему желанию из всего спектра RGB. Если вам известен код RGB того цвета, который вы хотите использовать, нажмите или коснитесь Больше.
Показаны дополнительные параметры, где вы можете ввести код цвета, который вы хотите использовать. Нажмите или коснитесь Готово после ввода цветового кода.
Наслаждайтесь вашим новым курсором мыши, который теперь выглядит именно так, как вы хотели.
Как изменить размер и цвет указателя мыши с панели управления
Другой способ персонализации может быть выполнен из панели управления. Однако доступные параметры персонализации менее полезны, чем в приложении «Настройки».
Если вы также хотите узнать, как настроить размер и цвет курсора мыши, откройте панель управления и перейдите в раздел «Простота доступа».
Под «Центром легкого доступа» нажмите или коснитесь ссылки, которая гласит: «Измените работу своей мыши».
Откроется окно «Сделайте мышь проще в использовании». Здесь вы найдете ряд настроек, связанных с мышью, начиная с размера и цвета указателя мыши. В разделе «Указатели мыши» вы можете выбрать один из трех цветов курсора мыши и три разных размера для каждого цвета. Третий эффект имеет эффект инверсии, который меняет цвет вашей мыши в зависимости от того, над каким цветом вы находитесь. Выберите размер и цвет, который вы хотите использовать.
Не забудьте нажать OK, чтобы применить ваши изменения. Теперь вы можете закрыть панель управления и наслаждаться указателем мыши, который вы выбрали.
Какой размер и цвет указателя мыши вы используете?
Указатель мыши — это одна из вещей, которую вы всегда видите при работе на компьютере. Вот почему вы должны настроить его размер и цвет так, чтобы вам нравилось его использовать, и в то же время вы работали продуктивно. Прежде чем закрыть этот урок, сообщите нам, какой размер и цвет вы выбрали для указателя мыши.
Целесообразность
Курсор – это маленькая белая стрелка, которую вы видите на экране и с помощью которой используете мышь.
В стандартных настройках операционной системы курсор имеет либо черный, либо белый оттенок с контрастным контуром, и несколько миллиметров (в зависимости от диагонали экрана) длиной.
На протяжении всего сеанса работы с ресурсами операционной системы, он не меняет внешнего вида, хотя исключение составляют некоторые программы и игры, для которых разработчиками предусмотрен другой значок курсора.
Зачем нужно заменять курсоры, какое значение это имеет и какую функцию несет?
Такая процедура вовсе не имеет прикладного значения с функциональной точки зрения, только с эстетической. То есть единственное, для чего заменяют курсоры – для красоты.
Особенно это актуально для тех, кто записывает видео своей работы на ПК или делает стримы. Такие курсоры выглядят оригинально, их виднее зрителям, потому скачать и установить их стоит.
В редких случаях, некоторым пользователям удобнее пользоваться измененными курсорами. Они могут быть выполнены в более контрастном оттенке, быть укрупненными и более заметными. Хотя провести базовые настройки размера и видимости курсора можно и с помощью стандартных средств Виндовс.
Установка указателей мыши
Основными форматами курсоров для виндовс 10 будут являться .ani и его альтернатива .cur. Первое из представленных расширений используется для создания анимированного указателя, а второе — преимущественно для статичных курсоров. Используя эту информацию, можно лично приступить к созданию указателя статичного или проанимированного вида, хотя проще будет найти готовые на просторах Всемирной паутины.
После того как сложный выбор по внешним качествам курсора был сделан, необходимо совершить следующие манипуляции:
- Скачать и распаковать архив с выбранным файлом. Найти папку файлов указателя, а в нем документ, имеющий расширение .inf. Щелкнуть по нему правой кнопкой мыши и в контекстном меню нажать на пункт «Установить».
- После этого придется перейти в каталог «Панель управления» и выбрать там подпункт «Оборудование и звук», в нем выделить раздел «Мышь» (или сменить масштаб отображения значков на «Мелкий» и выбрать «Мышь» непосредственно из главного каталога).
- Будет открыто следующее окно. Необходимо тапнуть по вкладке «Указатели». Найти подменю «Схема» и выделить там тему скачанного набора курсоров.
- Подтвердить действия, нажав на «Применить».
Если осуществить установку из документа с названием .inf не удается, то необходимо открыть командную строку (для ее открытия зажать комбинацию клавиш Windows+R с клавиатуры и вбить команду cmd. exe в окне «Выполнить»). Затем прописать в ней: rundll32 syssetup, SetupInfObjectInstallAction DefaultInstall 128 *путь к файлу*Installer.inf
Небольшое замечание! В некоторых сборках файл. inf будет отсутствовать. Но не стоит паниковать, это означает, что автоматическая установка комплекта указателей не произойдет, и значение каждого из элементов придется настроить самостоятельно:
- Открыть вкладку «Панель управления», перейти в меню «Оборудование и звук», открыть «Мышь» и выбрать подпункт «Указатель». Из списка открывшихся курсоров выделить один и щелкнуть по кнопке «Обзор».
- Теперь осталось только перейти в папку, которая была местом сохранения новых указателей и выбрать элемент из общего списка (выбирать нужно именно по одному для каждого вида курсора, массовое выделение не проставит все параметры автоматически и труды пропадут зря).
- После задания всем курсорам необходимых значений останется сохранить только что созданный стиль. Для этого просто нажать «Сохранить» и придумать уникальный идентификатор (имя) сотворенному набору указателей.
Как настроить домашний медиа сервер на Windows 7
Как изменить курсор мыши

Я не любитель устанавливать какие-то левые дополнения в операционные системы, т.к. часто такие манипуляции заканчиваются новыми глюками или даже полной переустановкой всей системы. Но иногда любопытство и тяга ко всему новому преобладает над консерватизмом.
Вот и в этот раз мне захотелось изменить уже порядком надоевший курсор мыши. Думаю, что таких желающих найдется не мало, поэтому опишу весь процесс по порядку. Как я уже писала выше, показывать буду в Windows 10, а тем, у кого установлена Windows 7 будет видео ниже.
Как изменить курсор мыши в Windows 10
Для начала нам необходимо скачать с интернета новые курсоры для мыши.
Переходим в интернет и в поле поиска вбиваем запрос «скачать курсоры для windows 10» (без кавычек);

- Выбираем любой сайт, который нам выдал поисковик, и ищем курсор, который нам нравится;
- Скачиваем курсоры себе на компьютер (кто не знает, как это сделать, смотрите виде ниже).
- Находим на своем компьютере скачанные курсоры (обычно они находятся в упакованном виде в архивах. Как распаковать архив, смотрите здесь).
- Откройте папку с курсором. Найдите в ней файл с рисунком в виде шестеренки и расширением .inf (что такое расширение, читайте здесь), и кликните по нему правой кнопкой мыши. Выберите в контекстном меню команду «Установить».

На вашем экране что-то быстро промелькнет, а может вы даже ничего и не заметите. Курсор установился. Теперь необходимо его выбрать и задействовать.
Переходим в Панель управления.
- Кликнуть на Панели задач на иконку в виде лупы (это поиск);
- В поле поиска написать «Панель управления» (без кавычек);
- Выше появится ссылка — Панель управления -. Кликнуть по ней левой кнопкой мыши.

В окне Панели управления вверху справа в строке поиска написать слово «мышь» (без кавычек).

Откроется окно «Свойства: Мыши» на вкладке – Указатели – Откройте — Схемы – (кликните мышкой по маленькой галочке). В появившемся списке найдите название установленного курсора (это название папки с курсором, в которой мы с вами запускали файл с расширением .inf), и кликните левой кнопкой мыши по этому названию в списке схемы.

Сохраните эти изменения, кликнув по кнопке – Применить – и – ОК –
Выскочит окошко с вопросом: действительно ли вы хотите заменить эту схему. Кликаем кнопку «Да», и наслаждаемся новым курсором.

Точно таким же образом устанавливаются и все остальные курсоры набора. Теперь вы можете выбирать любой из этих курсоров в окне «Свойства: Мышь» и менять их хоть каждый день.
Красивый курсор мыши, зачем он нам нужен
Здравствуйте друзья! Во время работы за компьютером, приходиться менять курсор компьютерной мыши. Для чего это нужно? Ведь у неё уже есть стандартный курсор от Windows.
Эта необходимость возникает из-за желания пользователей установить красивый курсор мыши, чтобы изменилась его форма и цвет. Например, есть обычный курсор в Windows, который кажется маленьким и еле заметным.
Вам может понадобиться увеличение курсора, чтобы быстро напечатать текст в Worde без лишних пробелов. Большой курсор пригодится и для записи видео-уроков, это поможет зрителю видеть выполняемые действия.
Изменение внешнего вида курсора средствами Windows
Поменять курсор мыши на Windows 7/10, к слову, не такая уж и проблема. Можно изменить размер курсора, сделав его крупнее, заменить цвет с белого на черный, добавить эффект инвертирования цвета и вообще заменить курсор другим, совсем непохожим. Все популярные версии Windows позволяют настраивать внешний вид указателя через стандартные настройки. Так, если вы хотите настроить курсор в Windows 7 или 8.1, зайдите в «Панель управления», запустите апплет «Специальные возможности» и нажмите ссылку «Упрощение работы с мышью».
В открывшемся окне вам будет предложено выбрать один из девяти режимов отображения курсора: обычный, большой и огромный белый, обычный, большой и огромный черный и обычный, большой и огромный инверсный. Это самый простой способ увеличить курсор в Windows.
Больше возможностей предлагает настройка «Свойства мыши» (апплет «Мышь»). Переключившись на вкладку «Указатели», вы можете не только выбрать одну из доступных схем, но и изменить любой ее элемент.
Например, вы выбрали схему «Стандартная крупная системная», но при этом хотите, чтобы вместо песочных часов (состояние «Занят») использовался голубой круг из схемы по умолчанию. Нет ничего проще. Кликните по изменяемому элементу и выберите в открывшемся окне тот курсор, который вам нужен.
Аналогичным образом настраивается размер и форма курсора в Windows 10, кстати, в этой версии системы попасть в настройки указателя можно из приложения «Параметры», перейдя по цепочке Специальные возможности – Мышь.
Как подключить беспроводную мышь?
Принцип практически не отличается от проводного варианта. В комплекте должен быть компактный USB адаптер, который вставляется в соответствующий порт ноутбука и обеспечивает Bluetooth связь с управляющим приспособлением.
Обязательно вставляем батарейку корректным образом, внимательно посмотрев на обозначения, нанесенные на корпус. Также, некоторые модели оснащены переключателем – для включения нужно перевести его в положение ON, а после использования – OFF.
После проделанных манипуляций ОС должна автоматически определить подключенное устройство. Желательно быть подключенным к интернету, чтобы при необходимости Windows могла скачать с сети необходимые драйвера. Спустя 5-10 секунд можно начать пользоваться.
Как поменять курсор мыши на Виндовс 7 стандартными средствами системы: выбор из предустановленных курсоров
Если говорить прямо, поменять внешний вид курсора на операционной системе Windows 7 или 10 – это не большая проблема. Любой более-менее опытный пользователь сможет это сделать средствами системы, которые будут описаны ниже, и сторонними приложениями, обладающими более обширными возможностями и выбором внешнего вида указателей.
Важно! Встроенные и сторонние приложения предполагают изменение размерных характеристик указателя, замену его цвета или оттенка, добавление эффекта инвертирования цветов и добавление другого стиля курсора, кардинально отличающегося от предыдущего. Практически все операционные системы Виндовс позволяют настроить внешний вид указателя на свой вкус. Касается это в основном новых Виндовс 7, 8, 8.1, 10, хотя некоторое редактирование дизайна курсора доступно и в Висте или XP
Касается это в основном новых Виндовс 7, 8, 8.1, 10, хотя некоторое редактирование дизайна курсора доступно и в Висте или XP
Практически все операционные системы Виндовс позволяют настроить внешний вид указателя на свой вкус. Касается это в основном новых Виндовс 7, 8, 8.1, 10, хотя некоторое редактирование дизайна курсора доступно и в Висте или XP.
Стандартное отображение
Если человек хочет сменить дизайн своего указателя или его размер, то достаточно войти в «Панель управления» и найти утилиту свойств мыши, перейдя в раздел «Упрощенная работа с мышью». Подробнее о том, как установить курсор мыши на Windows 7, будет рассказано далее.
Красивые анимации и стили для указателей
Для изменения внешнего вида указателя мыши необходимо следовать пошаговой инструкции, которая позволит попасть в окно его свойств. Она представлена ниже:
- Открыть меню «Пуск» и вписать в поисковую строку словосочетание «Панель управления».
- Открыть окно «Панель управления» и выбрать режим отображения «Мелкие» или «Крупные» иконки.
- Найти среди представленных утилит ссылку на окно «Мышь» и перейти в него.
- Перейти во вкладку «Указатели» и произвести настройку своего курсора.
- Нажать на используемую схему для выбора доступных к установке стилей.
- Просмотреть все состояния указателя при работе с текстовыми данными, ссылками, режимом выделения и прочими состояниями мыши.
- Применить и сохранить изменения.
Если человек не нашел подходящую схему отображения, то можно попробовать изменить некоторые состояния курсора из уже имеющихся схем. Для этого в поле «Настройка» нажимают ЛКМ по любому состоянию отображения или выбирают текущее. Также можно нажать «Обзор» для выбора одного состояния из списка стандартных курсоров.
Процесс настройки стрелочки в стандартных параметрах ОС
Важно! Всегда есть возможность задать ряд дополнительных параметров, включающих тень, отбрасываемую указателем, запрет на изменение курсора предустановленным или скачанным темам и так далее. Не стоит забывать и про скорость передвижения стрелочки, ее видимость и возможность нахождения курсора на экране с помощью клавиши Ctrl
Замена указателя через «Панель управления»
Для того чтобы поменять курсор мыши, кликните «Пуск» и войдите в «Панель управления». Здесь установите мелкие значки и перейдите в раздел «Мышь». Теперь, открыв вкладку «Указатели», вы сможете поменять выборочно каждый курсор или же изменить схему (сюда входит набор указателей). Также есть возможность убрать тень курсора или, наоборот, включить ее отображение.
Установка курсоров Windows 7 осуществляется следующим образом. На вкладке «Указатели», в подразделе «Настройка», кликните ЛКМ по тому курсору, который хотите изменить, а затем нажмите «Обзор». Появится окно, где можно выбрать один из предложенных вариантов «Виндовс».
Если вы скачали архив с набором указателей, то его нужно распаковывать именно в эту папку – C:\Windows\Cursors, чтобы иметь возможность их потом установить.
Когда вы поменяете курсоры мыши для Windows 7, потребуется сохранить схему, нажав на соответствующую кнопку.







