Как самостоятельно сделать рингтон для айфона из любой песни
Содержание:
- Как сделать рингтон в GarageBand для iOS
- Создаем рингтон для iPhone через iTunes
- Как установить рингтон на айфон
- Вместо заключения
- Собственные приложения Apple
- Как установить рингтон на Айфон (5, 6, 7, 8, X) через Айтюнс?
- Рингтоны и мелодии для iPhone
- Как создать рингтон на Айфон в формате .m4r с помощью компьютера?
- Как создать рингтон для iPhone через iTunes
- Рингтон на iPhone без iTunes и компьютера
- Как создать рингтон в iTunes
- Как обрезать мелодию на звонок для Айфона в приложении
- Создание рингтонов на вашем Mac
- Шаг 6 (переносим рингтон на iPhone)
- Обрезка песен для создания Рингтонов онлайн
- Как сделать рингтон в GarageBand
- Как создать рингтон для iPhone с помощью iTunes
Как сделать рингтон в GarageBand для iOS

Минимум потраченного времени и использованных программ.
Некоторые владельцы iPhone нередко задумываются о персонализации своих устройств. Помимо всевозможных защитных чехлов подбирается также оформление для рабочего стола смартфона, а стандартные мелодии заменяют собственными рингтонами. Большая часть пользователей скачивает готовые композиции, кто-то приобретает подходящие файлы в iTunes Store.
Ожиданиям, как правило, соответствуют рингтоны, созданные самостоятельно. Для этого в App Store есть множество программ, хотя всё можно сделать в стандартном GarageBand. Весь процесс не займёт и минуты.
Создаем рингтон для iPhone через iTunes
В нескольких слова, процесс создания мелодии звонка для iOS-девайса через iTunes очень прост: необходимо установить длительность звуковой дорожки в 30 секунд, создать версию исходника в формате AAC, вручную изменить формат созданного файла с «.m4a» на «.m4r» и добавить полученный рингтон в медиатеку iTunes. На практике это выглядит так:
- Запустите iTunes;
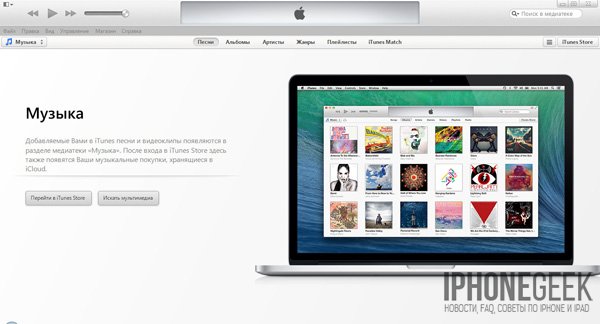
- Добавьте исходный файл из которого хотите сделать рингтон для iPhone в iTunes. Для этого в меню Файл выберите пункт «Добавить файл в медиатеку» и откройте исходник. Файл появится в главном окне программы.
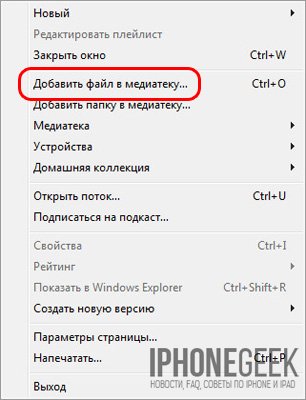

- Правой кнопкой мыши щелкните на названии исходника и в появившемся контекстном меню выберите пункт «Сведения»;
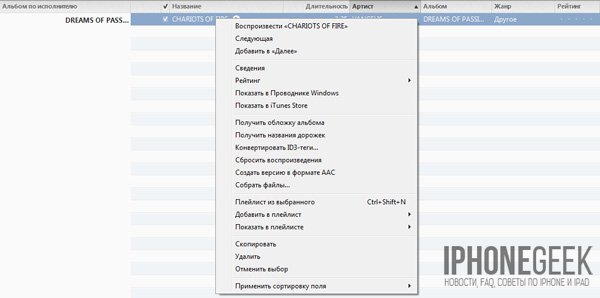
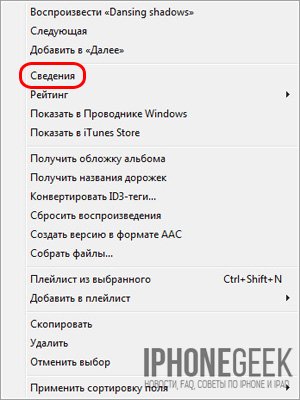
- В открывшемся окне со сведениями о файле перейдите на вкладку «Параметры»;
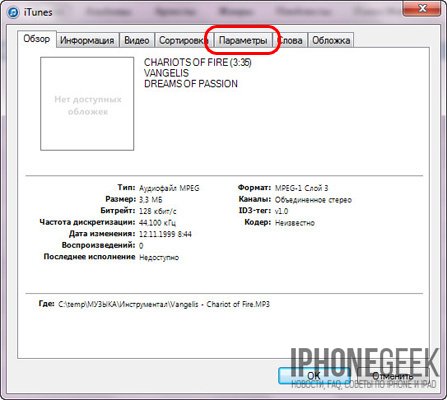

- В поле цифровом поле напротив «Время остановки» введите значение «0:30» и нажмите «ОК»;

- Еще раз щелкните правой кнопкой мыши на названии исходника для рингтона и в появившемся контекстном меню выберите пункт «Создать версию в формате AAC». В основном окне iTunes появится еще один файл с тем же названием, что и исходник, продолжительностью 30 сек;


- Снова вызовите контекстное меню правым щелчком мыши на названии файла продолжительностью 30 сек. и выберите пункт «Показать в проводнике Windows». Если в настройках вида папок в Панели управления Windows установлена галочка напротив «Скрывать расширения для зарегистрированных типов файлов«, в проводнике Windows расширение файлов указываться не будут и изменить его при помощи проводника будет невозможно.
- Для того, чтобы в Проводнике отображались расширения файлов необходимо в Панели управления Windows перейти в раздел «Параметры папок» -> вкладка «Вид«, прокрутить список в поле «Дополнительные параметры» донизу, снять галочку напротив пункта «Скрывать расширения для зарегистрированных типов файлов» и нажать кнопку «Применить«. В Проводнике Windows станут доступными расширения файлов;
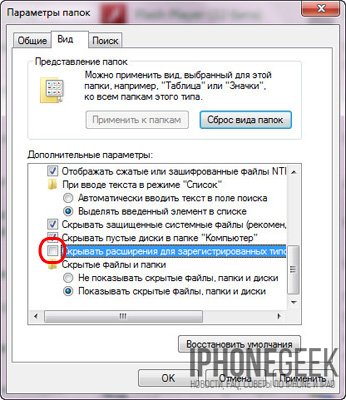
- В окне Проводника с файлом рингтона правой кнопкой мыши на названии файла вызовите контекстное меню и выберите пункт «Переименовать» или нажмите сочетание клавиш «Alt+F2«;

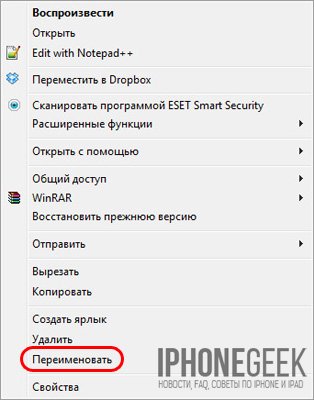
- Измените расширение файла рингтона с «m4a» на «m4r«. Игнорируйте предупреждение системы о том, что после «изменения расширения этот файл может оказаться недоступным». Рингтон для iPhone готов;

- Добавьте рингтон в медиатеку iTunes путем «Файл -> Добавить файл в медиатеку -> Открыть» или нажмите сочетание клавиш «Ctrl+O«. Если вы все сделали правильно, рингтон появится в iTunes в разделе «Звуки»;
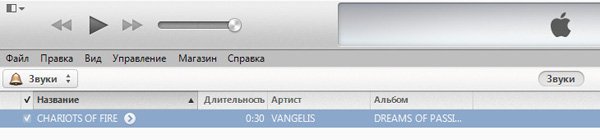
- и в качестве мелодии звонка.
На создание собственной мелодии звонка в первый раз может потребоваться до 10 минут, но с каждым следующим временные затраты будут значительно сокращаться.
Создавать рингтоны для iPhone можно быстрее и проще через Интернет в онлайн-режиме, спасибо ребятам из Audioscrobbler. Благодаря сервису audiko.ru на создание собственного рингтона понадобится минимум действий и всего 3 минуты.
Как установить рингтон на айфон
Каждый пользователь хочет сделать свой мобильник неповторимым при помощи оригинального рингтона. Чтобы установить на айфон любимую мелодию звонка, необходимо:
- Открыть десктопную версию айтюнс.
- Добавить туда любимую композицию.
- При помощи телефона синхронизировать мелодию с персональным компьютером или ноутбуком.
- Обрезать трек, выбрав нужный фрагмент композиции.
- Выполнить конвертацию в МП4 или в какой-либо другой формат.
Важно! Если пропустить последний шаг инструкции и не делать конвертацию, выбранная мелодия не будет открываться на айфоне. Такую ошибку часто допускают начинающие пользователи
Также можно воспользоваться многочисленными платными сервисами по установке рингтонов. Однако набор мелодий в таких сервисах достаточно ограниченный, там можно найти и закачать лишь самые современные хиты, но в то же время трудно отыскать классику и мелодии прошлых лет. И, разумеется, высокая цена — тоже повод задуматься о целесообразности использования таких приложений.
В качестве рингтона можно выбрать мелодию без слов, песню или звуки природы
К сведению! Помимо мелодии звонка, провайдеры мобильного контента часто предлагают аналогичную услугу — подключение какой-либо мелодии, которая будет играть в трубке вместо гудка, когда пользователю кто-нибудь звонит. Сначала эта услуга подключается абсолютно бесплатно, но потом с пользователя начинают брать деньги за ежедневное пользование музыкальным гудком. Если такое положение дел не устраивает владельца мобильника, от услуги необходимо отписаться.
Сервис по установке рингтонов может быть бесплатным и платным. Перед тем как воспользоваться платной услугой, чтобы загрузить музыку и создавать новые рингтоны, рекомендуется проверить надежность сайта или приложения, потому что пользователей часто обманывают: деньги списываются с баланса, а установка мелодии не осуществляется. Знакомство с отзывами о подобных услугах поможет не допустить ошибки.
Вместо заключения
Уникальный звуковой сигнал для iPhone можно создать различными способами. Каждый владелец «яблочной» техники подбирает свой собственный вариант. Все зависит от поставленных целей и условий работы. Например, «GarageBand» станет интересным и полезным развлечением в дороге, когда есть наушники и достаточно времени для осуществления экспериментов. «Ringtone Builder» поможет обновить мелодию в самое короткое время. А с помощью рингтон-мейкера несложно создать свой уникальный мини-трек.
Консультант сайта appleiwatch.name, соавтор статей. Работает с продукцией Apple более 10 лет.
Собственные приложения Apple
Компания из Купертино известна не только созданием фантастических устройств, но и снабжением этих устройств необходимым программным обеспечением, чтобы пользователи могли получить от него максимальную отдачу. Это не исключение, Apple имеет различные приложения, разработанные самими собой в App Store, которые вы можете бесплатно использовать для редактирования аудио. Они следующие.
Гаражная группа
Мы начинаем этот сборник с альтернатива по преимуществу самой Apple . Это конечно наиболее полное приложение которые вы можете использовать для редактирования звука как на iPhone, так и на iPad, и, прежде всего, как мы уже комментировали ранее, это совершенно бесплатно, поскольку это часть всего рабочего пакета, который Apple предоставляет всем пользователям ваших устройств.
Garageband имеет огромный разнообразные звуковые эффекты как а также наличие достаточного количества инструментов, чтобы классифицировать его как полная студия звукозаписи которые можно носить в кармане с iPhone или в рюкзаке с iPad. Возможности, предлагаемые Garageband, огромны, им может быть даже сложно пользоваться, если вы никогда не контактировали с программами редактирования, будь то аудио или видео. Однако это одна из наиболее полных альтернатив, которую вы можете выбрать.
GarageBand
Разработчик: Apple
IMOVIE
Еще один инструмент, который является частью этого сборника бесплатных приложений, которые Apple предоставляет всем своим пользователям, — это iMovie. В данном случае это альтернатива, которая была продуман и разработан для редактирования видео Однако он также отлично работает для редактирования аудио благодаря всем инструментам, которые он предоставляет пользователю.
Имеет широкий библиотека звуковых эффектов, is совместим с несколькими форматами файлов а также дает вам возможность экспортировать самые разные из них. Кроме того, его использование очень интуитивно понятно, что обеспечивает очень быстрое обучение. У него есть возможность импортировать разные файлы, поэтому, как видите, он полностью соответствует требованиям, о которых мы упоминали ранее, несмотря на то, что это приложение, ориентированное на редактирование видео.
IMOVIE
Разработчик: Apple
Как установить рингтон на Айфон (5, 6, 7, 8, X) через Айтюнс?
После того, как вы создали рингтон, самое время установить его на Айфон! Сделать это можно двумя способами, получив при этом различный результат. Разумеется, предварительно его необходимо загрузить на смартфон. Это не займет немного времени, поэтому у вас не должно возникнуть проблем.
Как переместить и установить рингтон на Айфон с компьютера?
1. Подключите iPhone к iTunes и щелкните по иконке с изображением телефона справа от выпадающие меню «Музыка, Фильмы, Звуки и т.д.» (или справа от иконки с тремя точками в более ранних версиях iTunes). Откроется панель iTunes вашего телефона, где вам нужно будет выбрать «Звуки» в левой колонке.
Важно: Перед тем как сделать это, поставьте галочку напротив функции «обрабатывать музыку и видео вручную» во вкладке «Параметры»
2. Щелкните «Синхронизация звуков» → «Выбранные звуки», затем трек, который вы создали. В заключение, перейдите в нижний правый угол и щелкните «Применить» (также, вы можете сделать это путем обычного перетаскивания файлов).
3. Теперь независимо от версии iTunes, на вашем iPhone появились собственные рингтоны. Вам осталось только перейти к «Настройкам» телефона, а затем выбрать «Звуки & Хептика» (или просто «Звуки») и установить рингтон на Айфон.
4. Вы увидите список событий – новые сообщения в почте, новые голосовые и текстовые сообщения, вызовы и т. д., а также соответствующие им звуки. Чтобы изменить, например, «Text Tone», нажмите этот пункт.
5. Теперь вы можете сделать выбор из целого ряда звуков. Только что добавленные пользователем мелодии, скорей всего, будут находиться в верхней части списка и выделяться более темной полосой. Нажмите на одну из мелодий и она зазвучит. Если она вас устраивает, нажмите «Звуки & Хептика» в левом верхнем углу, чтобы вернуться назад, и выберите новый рингтон (никакого подтверждения действия не требуется). Если мелодия вам не понравилась, выберите другую из списка и прослушайте ее.
Поставить или сделать рингтон на Айфон через айтюнс
Таким образом, очень легко (и удобно) установить рингтон на Айфон и выбрать мелодию на любой вкус.
Как установить новый рингтон на определенный контакт Айфона?
1. Перейдите в приложение «Контакты» на вашем iPhone и выберите интересующего вас пользователя, затем нажмите кнопку «Изменить» в правом верхнем углу. Одним из доступных вариантов будет поле «Рингтон», где мелодия установлена скорей всего по умолчанию.
2. Нажмите на это поле, при этом появится полное меню, из которого можно выбрать любой понравившийся вам рингтон. Вы успешно установили рингтон на контакт Айфона!
- Как отключить звук камеры на Айфоне 5s, 6, 7, 8, X и Айпаде?
- Как включить мигание на Айфоне 6, 7, 8, X при звонке?
- Как слушать музыку на Айфоне без интернета с помощью приложений?
Подробное видео инструкция как поставить (установить) рингтон на Айфон:
Рингтоны и мелодии для iPhone
Приложение новинка с говорящим названием, серьезной библиотекой композиций и рингтонов на любой вкус и жанр, и встроенным музыкальным редактором, который помогает в два счета превратить исходный трек в 30-мелодию, которую легко установить на звонок или же на уведомление о появившейся SMS.
И, хотя преимуществ тут много, без недостатков не обошлось – иногда приходится платить за отключение рекламы (если уж нервы сдают), порой – подписываться на сторонние развлекательные сервисы, получая возможность бесплатно загрузить новый контент.
И главное – разработчики до сих пор забывают об обновлении сервиса под новые операционные системы iOS – поддержка 10 iOS хоть и помогает разобраться с поставленной целью – установить рингтон – но не без проблем, особенно, если речь заходит о «Десятке», где экран стал совершенно другим.
Как создать рингтон на Айфон в формате .m4r с помощью компьютера?
Процесс установки мелодии в качестве рингтона не требует никаких особых технических навыков. Правда, он немного усложнился с запуском iTunes 12.7 в сентябре 2017 года, когда компания Apple преспокойно удалила раздел «Рингтоны» (а также iOS приложения) из программы.
Ниже приводятся подробные пояснения, как создать рингтон или песню из вашей музыкальной библиотеки iTunes в пользовательский рингтон и загрузить его на Айфон с помощью iTunes 12.7 или более поздней версии – это все еще возможно сделать, хотя процедура стала уже не такой интуитивно понятной, как раньше.
Создаем рингтон на Айфон с помощью iTunes
Перед тем, как перейти к созданию рингтона на Айфоне, нужно выбрать из iTunes мелодию для рингтона. Вы можете использовать абсолютно любую мелодию или песню, не зависимо от размера исходного файла и его качества.
1. Использоваться будет только часть песни, поэтому кликните правой кнопкой мыши на название песни, выберите «Сведения о песне» (или «Получить информацию»), а затем перейдите во вкладку «Параметры».
2. Поставьте галочки рядом с полями «Пуск» и «Стоп» и введите время, чтобы ограничить ту часть мелодии, которую вы хотите использовать в качестве рингтона. Если вы выбрали для рингтона начало трека, то достаточно поставить галочку у поля «Стоп».
На самом деле, найти удачные временные метки лучше всего методом проб и ошибок: не забывайте ставить песню на повтор, чтобы проверить результат.
3. Теперь выделите песню, перейдите к пункту «Файл» в верхней части экрана, затем «Конвертировать» → «Создать версию в формате AAC» (в более ранних версиях порядок был таким: «Файл» → «Создать новую версию» → «Создать версию AAC»). Так создаётся рингтон для Айфона.
iTunes продублирует трек (что происходит не всегда и не во всех версиях), но если вы внимательно посмотрите, то увидите, что продолжительность новой версии составляет примерно 10-30 секунд (или около того). Это та часть мелодии, которая будет использоваться как рингтон.
4. После этого не забудьте вернуться к исходному треку и снять галочки с опций «Старт» и «Стоп», иначе при воспроизведении вы услышите только короткую часть мелодии, выбранную для рингтона.
5. Дальше, у нас есть два варианта развития событий (они фактически идентичны, однако чуть различаются)
• В первом из них, мы будем использовать устройство с macOS на борту:
1) Мы берем и перетаскиваем только-что созданный рингтон в любое удобное место (например рабочий стол).
2) Переименовываем файл, меня формат с .m4a на .m4r
3) Подтверждаем свои действия.
Создаем рингтон на айфон в формате m4r
• Как вы догадались, второй способ подходит владельцам Windows:
1) Кликните правой кнопкой мыши по укороченной версии трека и нажмите «Показать в проводнике».
2) Перенесите выбранный трек в любое, желаемое место и переименуйте его с .m4a на .m4r
Создание рингтона на Айфон в формате m4r
3) Подтвердите свое действие.
6. Вернитесь в iTunes и удалите короткую версию трека, не забывая прежде внимательно проверить его длину. Щелкните по файлу правой кнопкой мыши и выберите «Удалить» или «Удалить из библиотеки». После появления запроса подтвердите действие – «Удалить песню».
Очень важно, чтобы вы удалили файл только из библиотеки iTunes, а не с жесткого диска Mac. Поэтому если всплывет запрос с просьбой о подтверждении, хотите ли вы переместить файл в корзину, нажмите «Сохранить файл». Все, создался рингтон для Айфона, осталось его установить!
Как создать рингтон для iPhone через iTunes
Как уже было сказано выше, рингтон для Айфон должен иметь формат M4R, обычные MP3 файлы или музыка в других форматах не подойдет. Поэтому для того чтобы использовать имеющуюся у вас песню в качестве рингтона, ее нужно сначала подготовить. Сделать это можно по-разному, сначала расскажем, как это делается с помощью Айтюнс.
После того, как композиция была добавлена в медиатеку по ней нужно кликнуть правой кнопкой мышки и выбрать вариант «Сведения о песне».
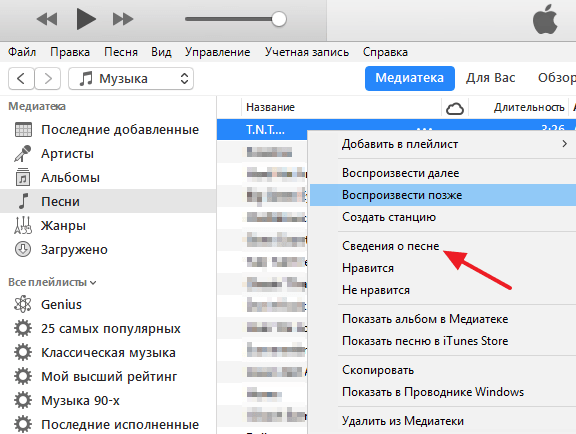
В результате откроется окно с информацией о выбранной песне. Здесь на вкладке «Параметры» можно выполнить обрезку песни. Для этого включите опции «Начало» и «Конец» и укажите время, которое послужит началом и концом вашего рингтона. Отрезок времени нужно выбирать таким образом, чтобы он не превышал 40 секунд, иначе Айфон не сможет определить его как рингтон. После обрезки не забудьте нажать на кнопку «Ок».
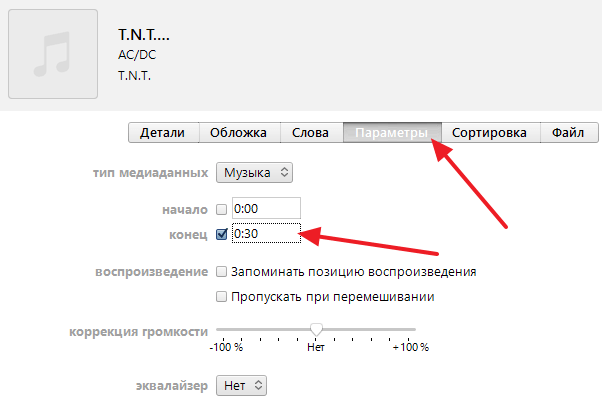
После этого возвращаемся в медиатеку Айтюнс и снова выделяем файл, который должен стать рингтоном для Айфона. При этом не обращаем внимания на то, что после обрезки длительность композиции не изменилась, так и должно быть. Выделив файл открываем меню «Файл» и выбираем «Конвертировать – Создать версию в формате AAC» (в некоторых версиях iTunes данное меню называется «Преобразовать — Создать версию в AAC»).
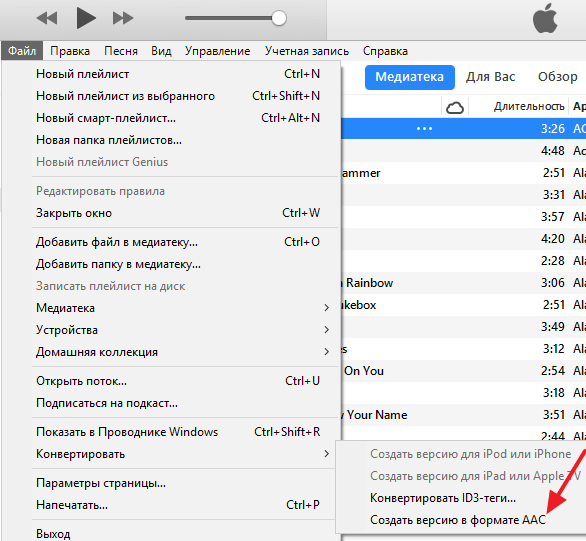
В результате рядом с изначальной композицией в медиатеке появится ее копия. При этом длительность нового файла уже будет такой, как мы указывали ранее.
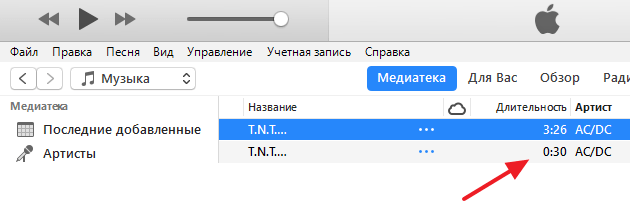
Теперь нужно кликнуть правой кнопкой по обрезанной версии композиции и выбрать «Показать в Проводнике Windows».
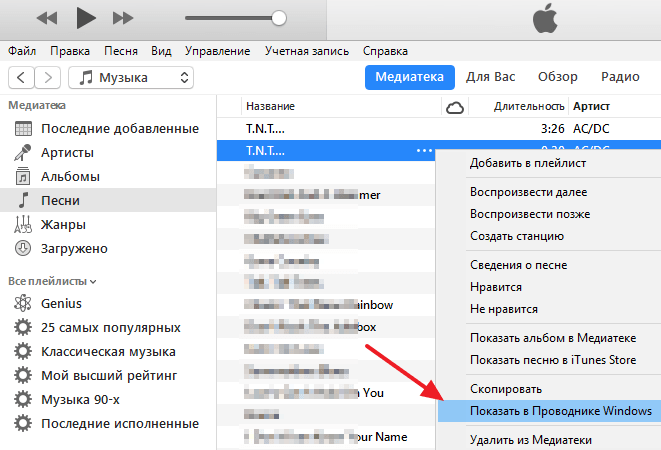
После этого откроется папка в которой находится обрезанная версия композиции. При этом данный файл будет иметь расширение m4a. Для того чтобы его можно было использовать в качестве рингтона для Айфона его расширение нужно изменить на m4r или проще говоря переименовать так, чтобы в конце файла было m4r, а не m4a.
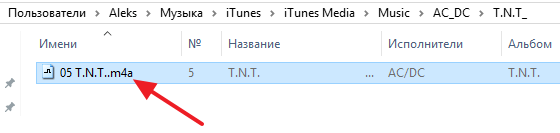
Если у вас не отображаются расширения файлов, то вам нужно изменить параметры Проводника Windows. Для этого откройте меню «Пуск» и введите поисковый запрос «Параметры папок» если у вас Windows 7 или запрос «Параметры проводника» если у вас Windows 10.
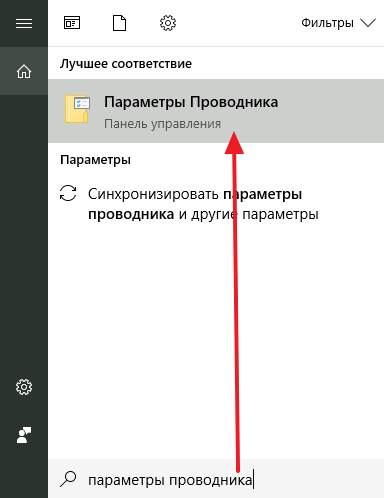
В параметрах Проводника нужно прейти на вкладку «Вид», отключить опцию «Скрывать расширения» и сохранить настройки нажатием на кнопку «ОК». После этого можно будет изменить расширение рингтона с m4r на m4a.
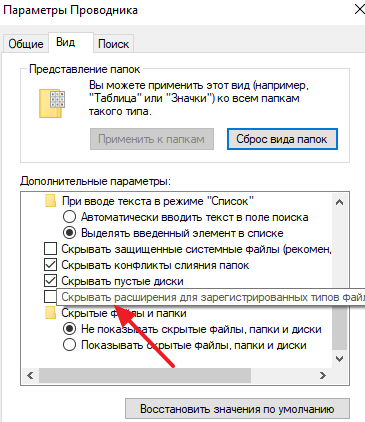
После изменения расширения рингтон готов, его можно загружать в пам’ять Айфона. О том, как это делается будет рассказано в конце статьи. А пока альтернативный способ создания рингтонов, без использования программы Айтюнс и без переименования файлов.
Рингтон на iPhone без iTunes и компьютера
Загрузка мелодии через браузер Safari
Иногда под рукой нет компьютера, а покупать треки в iTunes не хочется. После появления нового ПО стало реально скачивать файлы прямо на телефон из браузера Safari.
Стоит установить iOS 13, которая позволит скачивать треки прямо на iPhone. Тринадцатая версия мобильной операционной системы доступна на смартфонах от Apple, начиная с модели SE.
1
Для скачивания нужно зайти в браузер Safari и перейти на любой сайт с музыкой. Можно ввести в строку поиска любую комбинацию, например: download MP3 ringtone
2
Далее следует перейти на понравившийся сайт и найти подходящую песню, нажать Скачать
3
В верхней части экрана появится значок Download. Нажав на него, пользователь увидит информацию о загрузке. После скачивания звуки окажутся в приложении Файлы
4
Как поставить новый рингтон на звонок? Придется использовать программу с AppStore. Она поможет добавить скаченную музыку к стандартным вариантам звонка в настройках.
Приложение GarageBand
Запись на аудиорекордер в GarageBand
GarageBand — виртуальная музыкальная студия в формате приложения для смартфона. Здесь даже есть возможность записывать музыку, используя музыкальные инструменты: пианино, гитара, барабаны и синтезаторы. СКАЧАТЬ
GarageBand также позволяет создавать мелодии, для этого нужно:
1
Зайти в программу GarageBand и выбрать + в верхней части экрана
2
Выбрать Аудиорекодер из 11 инструментов
3
Нажать на значок с восклицательным знаком, чтобы на записи не были слышны посторонние шумы
4
В правой части экрана найти Петля или Apple Loops, выбрать Мои файлы и начать поиск песни
5
Кликнуть на нужную песню и, удерживая, перетащить на дорожку
6
Выбрать нужный фрагмент и обрезать его до 30 секунд
7
Найти меню слева, затем Мои песни и Поделиться
8
В списке нажать на Ringtone и дать ему имя, затем выбрать Экспортировать
9
После этого песню сразу можно установить на звонок, GarageBand предложит сделать это, а пользователю нужно будет лишь выбрать нужный вариант из списка
GarageBand позволяет быстро и абсолютно бесплатно установить музыку на звонок. Появление этой программы окончательно сняло вопрос: «как поставить рингтон на Айфон без компьютера».
Приложение TUUNES
Установка мелодии в TUUNES
TUUNES было создано в 2016 году и сразу стало популярно. В программе представлена огромная коллекция на любой вкус. САЙТ
Стоит проверить версию ПО на iPhone. TUUNES работает с iOS 11.0 и выше.
В TUUNES есть много подборок: «Бесплатно», «В тренде», «Звуки животных», «Бизнес», «Новинки». и т. д. В верхней части экрана есть значок «Жанры» с 19 группами различных звуков.
Разблокировать песни легко с помощью «Монет» (значок под надписью «Жанры» указывает на их количество). Музыку также покупают в каталоге.
Для того, чтобы установить мелодию нужно прослушать ее и нажать «Set Tuune». TUUNES попросит один вариант из списка:
- Скачать на TUUNES
- Настройка через iTunes
- Расскажи другу
1
Следует выбрать Настройка через iTunes
2
Далее пользователь автоматически перейдет в Айтьюнс и нажмет на Сделать рингтоном по умолчанию
Как создать рингтон в iTunes
Для просмотра шагов инструкции листай галерею
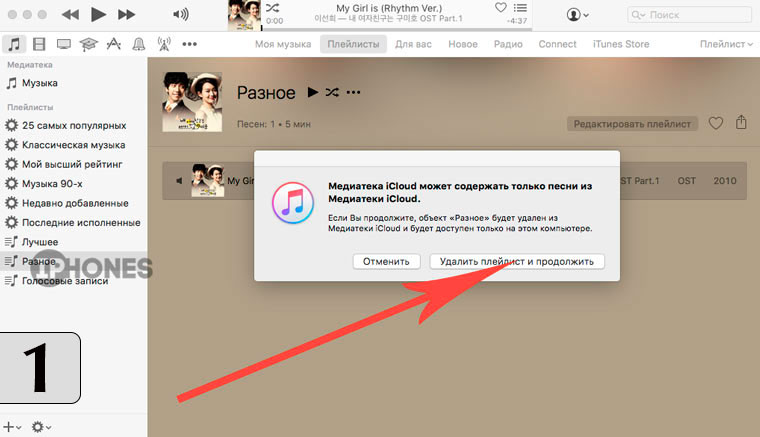
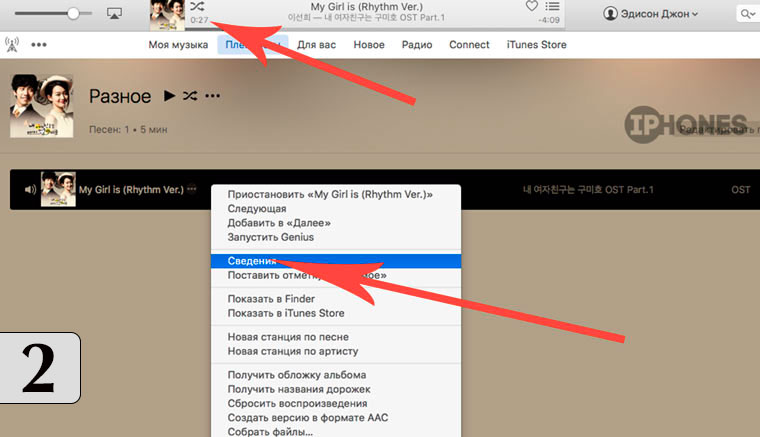
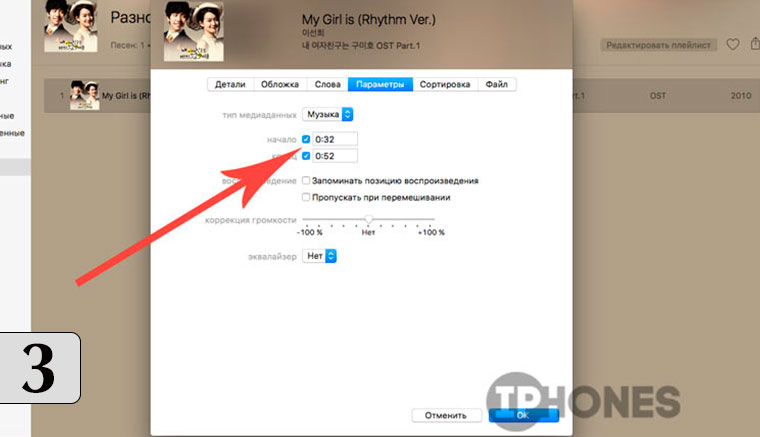
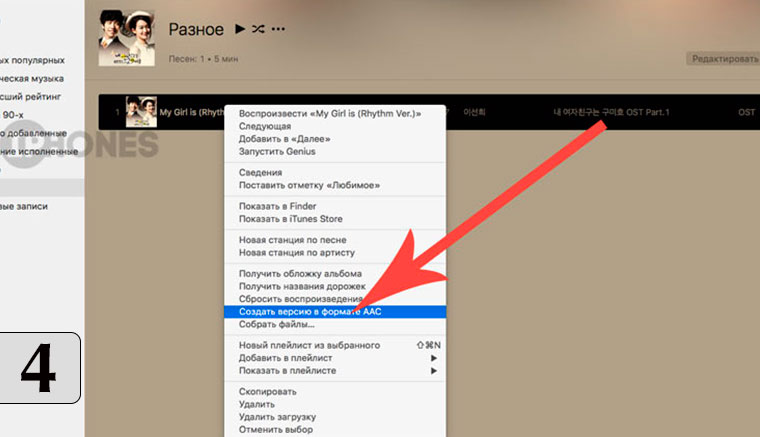
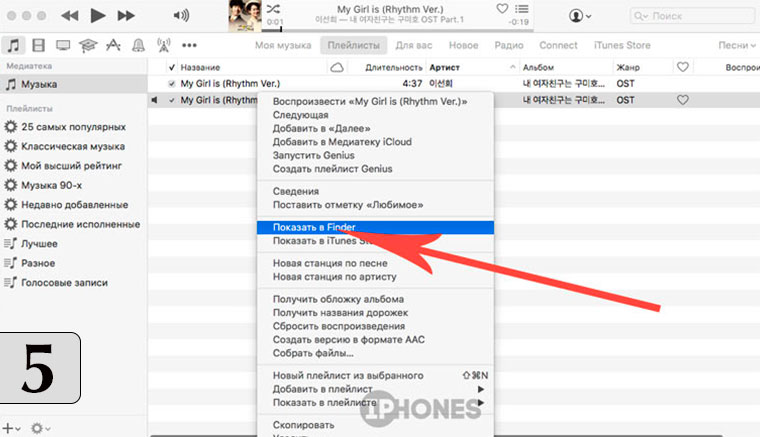
1. Откройте приложение iTunes и найдите MP3-композицию, которую планируете установить в качестве рингтона. Перетащите песню в свой плейлист. На запрос, связанный с хранением песен, доступных в iCloud, выберите Удалить и продолжить.
2. Прослушайте композицию и выберите точное место, с которого вы планируете начать звучание будущего рингтона. Запомните значение в минутах и секундах.
Вызовите контекстное меню трека и тапните по пункту Сведения (как вариант – подстветите композицию и нажмите CMD + I)
3. Откройте вкладку Параметры и укажите точное время начала и окончания рингтона.
Точный хронометраж указывайте из расчета: 4:36,532, где 4 – значением минут, 36 – секунд. Значением миллисекунд (числа после запятой) можно пренебречь.
4. Указав начальное и конечное значение, нажмите ОК. Вызовите контекстное меню трека (щелчок правой кнопкой) и тапните по пункту Создать версию в формате ACC.
Откройте вкладку Музыка. В списке композиций появится дубликат трека, обрезанного по указанным вами значениям времени.
Для просмотра шагов инструкции листай галерею
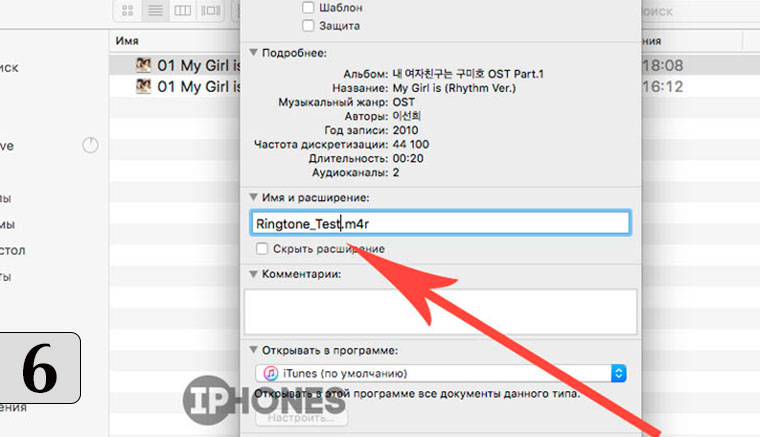
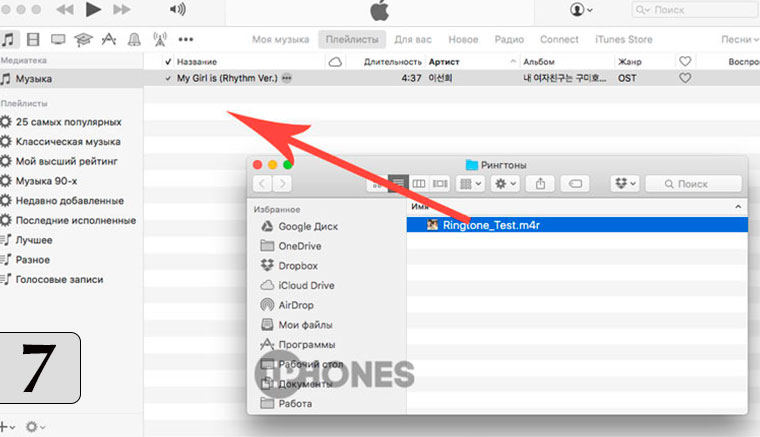
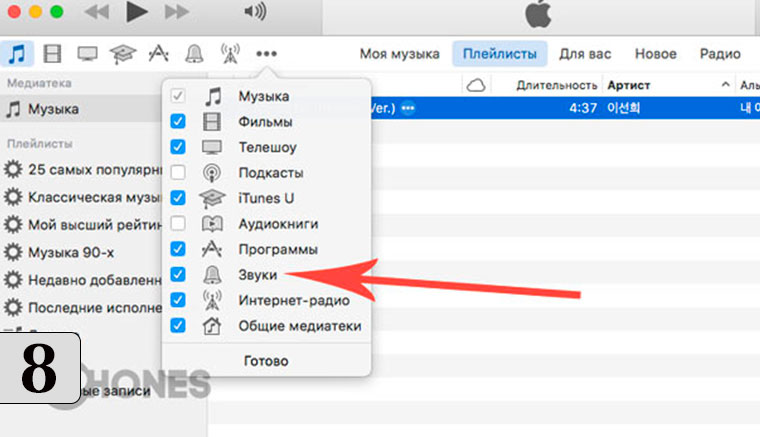
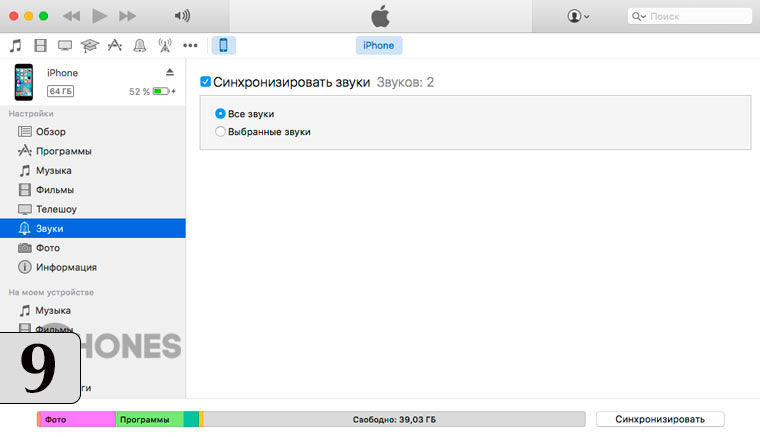
5. Вызовите контекстное меню только что созданной (короткой версии) композиции и нажмите Показать Finder.
Откроется менеджер файлов Finder с точной директорией песни.
6. Вызовите контекстное меню композиции (короткой версии) и откройте пункт Свойства. В строке Имя и расширение поменяйте значение m4a на m4r, а заодно дайте новое имя файлу. Под этим именем файл будет доступен в меню настроек iPhone.
После внесения изменений, нажмите Enter и в открывшемся диалоговом окне выберите Использовать m4r. Переместите переименованный трек в любую другую папку (можно на Рабочий стол).
7. Вернитесь в iTunes и удалите короткую композицию из списка, подтвердив Удалить песню – Переместить. Перемещенную и переименованную в формат m4a песню переместите обратно в iTunes. Сразу после перемещения файл пропадет из плейлиста.
8. В iTunes откройте вкладку Звуки, предварительно включив их на панели (щелчок по трем точкам – установить галочку напротив пункта Звуки).
Созданный рингтон будет отображаться в категории Звуки.
9. Подключите iPhone с помощью USB-кабеля и выполните синхронизацию Рингтонов.
После окончания процесса синхронизации, отсоедините iPhone. Откройте Настройки – Звуки – Звуки и рисунки вибраций. В списке вы найдете только что созданный рингтон.

iPhones.ru
Да, это возможно. iPhone сегодня – не редкость. Как только в помещении, где находятся несколько человек, раздается знакомая мелодия, все владельцы смартфона от Apple хватаются за карман. «Не, это был не мой»… Давайте разберемся, как без лишних танцев сделать уникальный рингтон из любой понравившейся песни с помощью фирменного приложения Apple GarageBand и штатного плеера iTunes….
Как обрезать мелодию на звонок для Айфона в приложении
Обрезать мелодию на звонок можно не только с помощью официального приложения или онлайн средств, но и также с помощью специализированных программ. Самая популярная и распространённая программа по созданию рингтона – это GrageBand.
Для начала нужно скачать понравившуюся песню в формате MP3. Так как любой трек можно скачать из разных сетей, то этот шаг выполнить нетрудно. После скачивания нужно перенести файл в приложение «Файлы». Также можно сразу установить путь скачивания, чтобы после не перекидывать музыку с одного места в другое.

Нужно скачать приложение.
- После его скачивания и удачной распаковки запускаем приложение и выбираем шаблон «аудиорекордер».
- Этот режим нужно переключить в режим редактирования, далее открыть менеджер объектов и из папки «Файл» закинуть понравившуюся музыку прямо на свободную дорожку.
- После установки дорожки можно делать с ней все, что только захочется. Можно обрезать, наложить фильтр, сделать затихание или свести с другой мелодией.
- После создания мелодии переходим в контекстное меню и нажимаем на кнопку «Поделиться».
- Открывается экспортное окно, в котором выбирается раздел «рингтон». Приложение автоматически обработает музыку в нужный формат и закинет его в файлы. Можно устанавливать рингтон на телефон.

Создание рингтонов на вашем Mac
Чтобы создать новую мелодию звонка с помощью приложения Музыка на вашем устройстве MacOS Catalina:
- Нажать на Музыкальное приложение в доке Mac.
- Поиск для песня Вы хотите использовать для своей мелодии звонка. Вы можете искать по альбомам, исполнителям, жанрам, плейлистам и песням. Вы можете использовать только загруженное iTunes музыка Из-за авторских прав вы не может использовать песни Apple Music.
- Щелкните правой кнопкой мыши на скачанная песня,
- выбирать Получить информацию,
- Выбрать Опции,
- Установите флажки для Время начала и окончания, затем выберите начальную и конечную точки для мелодии звонка. Они не должны превышать 30 секунд. Слушайте песню, чтобы найти ту часть песни, которая вам нравится больше всего.
- щелчок Хорошо,

Следующий:
- Выделить песня Вы только что изменились в приложении Музыка.
- Нажмите «Файл» на панели инструментов Mac.
- выбирать Преобразовать> Создать версию AAC,
Отсюда:
- На исходный файл, вернитесь назад и уберите время начала и окончания.
- Перетащите недавно созданный AAC версия песни на рабочий стол.
- Щелкните правой кнопкой мыши файл AAC, который находится на вашем рабочем столе, затем нажмите Rename, В настоящее время запись имеет расширение .m4a, которое должно быть изменено на .m4r.
- Измените имя файла чтобы отразить расширение .m4r.
- Подтвердите изменение во всплывающем окне.

Сохранение на ваш iPhone
Последний шаг – отправить вновь созданную мелодию на ваш iPhone. Для этого:
- Используйте кабель для подключения вашего iPhone к вашему Mac. Если вы делаете это впервые, вас попросят доверять соединению. Сделай так.
- щелчок искатель на вашем Mac.
- Выбери свой Телефон под местоположениями.
- Перетащите файл рингтона в окно синхронизации вашего iPhone.
Ваш файл должен теперь быть доступен в качестве опции мелодии звонка на вашем телефоне. Вы не чтобы это произошло, нужно синхронизировать ваш iPhone с Mac.
Используя Вашу Новую Рингтон
- Выбрать настройки приложение на вашем iPhone.
- Нажмите Звуки и тактильные ощущения,
- Выбрать Мелодия,
- Под Рингтоны выберите твоя новая песня в качестве мелодии звонка по умолчанию.

Чтобы назначить мелодию только для отдельных вызовов:
- Выбрать Приложение контактов на главном экране iPhone.
- Выберите свой контакт,
- Нажмите редактировать в правом верхнем углу.
- выбирать Мелодия,
- Выберите свой пользовательский рингтон,
- Нажмите Выполнено,
- выбирать Выполнено снова.
- Повторите шаги с 1 по 7, чтобы назначить мелодию звонка другим пользователям в списке контактов.
Шаг 6 (переносим рингтон на iPhone)
Инструкция для iTunes версии 12.6.3.6
Подключаем iPhone к компьютеру и:
- В верхнем меню iTunes выбираем раздел «Звуки».
- Перетаскиваем наш файл (уже с разрешением .m4r) в это окошко.
- Нажимаем на иконку телефона.

Открывается меню управления содержимым телефона. Что нас здесь интересует? Правильно — опять-таки «Звуки»:)
Выбираем этот пункт — нажимаем синхронизировать — выбранные звуки — отмечаем нужный нам рингтон. С чувством выполненного долга жмем «Применить»!

Созданный нами рингтон переместился в iPhone!
Инструкция для iTunes версии 12.7 и «старше»
В новых версиях iTunes все намного проще — достаточно просто перетащить сделанный рингтон в левую часть iTunes (раздел «На моем устройстве») и он сразу же окажется на iPhone.

Обрезка песен для создания Рингтонов онлайн
Владельцам айфонов, как правило, известно, что процесс установки индивидуального рингтона на своём телефоне не так уж и прост. Мало того, что необходимо обрезать песню до определённой длины (как правило 30-40 секунд), так нужно ещё и сохранить её в специальном формате M4R.
Наш сервис призван облегчить вам эту задачу и сделать этот процесс простым и увлекательным. Мы сделали возможным нарезать мелодии для рингтонов как под iPhone (тип мелодии M4R, длительность 30 секунд), так и под Android (тип мелодии MP3, длительность произвольная).
Сейчас, вы можете загрузить мелодию с компьютера для её дальнейшей онлайн-обработки, также, существует возможность делать рингтоны не прибегая к помощи ПК. Достаточно просто ввести название песни в поле поиска по соц. сети Вконтакте (ВК) и затем выбрать нужную мелодию для дальнейших манипуляций.
Процесс обрезки песен мы постарались сделать быстрым и интуитивно понятным, так с помощью ползунков вы можете выбрать Начало и Конец мелодии, а затем, обозначив тип рингтона (MP3 для Андроид, M4R для iPhone) кликнуть на кнопку Получить рингтон.
После непродолжительной обработки сервисом вашего запроса вы сможете бесплатно скачать полученный рингтон непосредственно на компьютер или отправить его по электронной почте. Каждый вправе выбрать тот способ, который покажется ему наиболее удобным.
Как сделать рингтон в GarageBand
О том, как сделать рингтон на айфон, знают далеко не все пользователи. Например, рингтон на айфон сделать можно в GarageBand. Для этого необходимо:
- Выбрать подходящий инструмент для обработки саунд-трека.
- При помощи опций «Стоп» и «Запись» создать короткую запись.
- После этого появится кнопка для создания режима из нескольких дорожек, необходимо нажать эту кнопку.
- Далее осуществляется импорт созданной мелодии. Теперь она находится на новой дорожке.
- После этого создается очередной Live Loops. Для добавления трека следует нажать на появившийся знак плюс.
Как сделать загрузочную флешку Windows 7 — пошаговая инструкция
Далее пользователю необходимо зайти в раздел «Музыка». Выбирается любимый трек, после этого следует нажать на квадратный значок. Из плейлиста берут мелодию, который нужно укоротить. После этого следует установить квадратный значок на желаемое начало трека. Запись длится чуть меньше минуты, 40 сек.
Для прослушивания готового результата нужно перейти в раздел «Мои песни». Если владелец телефона остался недоволен результатом, процедуру записи можно неоднократно повторить, установив квадратный значок (начало записи на другое место). Можно сохранить сразу несколько результатов и применять в качестве рингтона то один, то другой.
Важно! Качество звука зависит от того, как записан оригинал
Как создать рингтон для iPhone с помощью iTunes
На айфонах создать рингтон можно различными способами, начиная со скачивания специализированных приложений, заканчивая самым популярным методом – через официальный источник iTunes.
Популярность данного способа обуславливается тем, что iTunes – это официальное приложение от компании Apple. Это означает то, что:
- На нем не присутствует вирусов, минимальный риск заразить телефон;
- Имеется возможность обратиться в службу поддержки при экстренных случаях.
iTunes поможет не только скачать понравившуюся музыку, но и установить её. Для того чтобы начать процесс установки и создания рингтона с помощью этого приложения, необходимо в него зарегистрироваться и проверить наличие кабеля, который будет присоединяться от компьютера к телефону.
Далее нужно выбрать понравившийся трек. Это должна быть аудиозапись формата MP3, так как этот формат поддерживает приложение без помех.
После скачивания и подборки трека, можно приступить к работе с приложением. Алгоритм достаточно прост и состоит из 7 нетрудных шагов:
- Необходимо открыть приложение и найти раздел «Музыка». В нем будет перечисление различных аудиотреков, которые имеются на устройстве. Этот раздел найти достаточно просто;
- Перейти в отсек «Песни». Он располагается на левой панели управления сбоку. Часто этот раздел бывает спрятан, поэтому сочетание клавиш Ctrl + S выдаст необходимый блок;
- Выбрать тот рингтон, который был заготовлен заранее на установку рингтона;
- Перетащить с помощью левой кнопки мышки рингтон в медиатеку и установить ту длительность мелодии или тот отрезок, который должен играть на звонке. Чтобы начать обработку мелодии, нужно перейти в блок «Параметры». В нем как раз настраивается длительность мелодии. Самый оптимальный вариант – 30 секунд. Такую длительность поддерживает телефон, после чего мелодия начинает играть заново. Подтвердить свой выбор можно кнопкой «Ок»;
- Выделить этот файл левой кнопкой мышки. Аудиозапись подсветится синим цветом;
- Провести конвертацию мелодии. Чтобы это сделать, необходимо перейти в «Файл», а после нажать на кнопку «Конвертировать». Будет предложено несколько вариантов конвертации. Лучше всего отдавать предпочтение «Создать версию в формате ААС»;
- Изменить формат рингтона под M4R. На этапе после конвертации получилась мелодия в формате M4A, который не подходит для рингтона. Чтобы изменить формат, нужно нажать правой кнопкой мышки по файлу и выбрать «Переименовать». Вылезет ряд формат, в котором нужно выбрать M4R.
Более подробную инструкцию можно посмотреть в данном видео
Раньше процесс конвертации и создания рингтона в iTunes был намного проще, поэтому большинство пользователей выбирали использовать именно этот формат обработки.
- С помощью онлайн-сервисов;
- С помощью различных приложений.
Далее рассмотрим плюсы и минусы разных способов создания рингтона.
С помощью iTunes
Плюсы и минусы
Нет проблем со скачиванием программы
Нет вирусов
Бесплатно
Долгий процесс
Начинающий пользователь может не разобраться с процессом, так как он достаточно сложен
С помощью онлайн-сервисов
Плюсы и минусы
Не нужно ничего скачивать дополнительно
Бесплатно
Быстрая и продуманная система
Есть настройки под создание рингтона
Необходим Айтюнс, чтобы перекинуть трек на телефон
Возможно наличие вирусов
С помощью приложений
Плюсы и минусы
Быстрый интерфейс
Не нужно перекидывать на телефон, ведь приложение доступно и на телефоне
При скачивании с неофициальных источников могут быть вирусы
Далеко не все программы бесплатны
Нужно скачивать дополнительные программы







