Как правильно оформить презентацию? простые советы!
Содержание:
- Звук
- Шаг седьмой: вставка аудиофайлов
- Пример структурированной презентации
- Перед тем как начать делать презентацию
- Сервисы для создания презентаций
- Школьные проекты: как оформить правильно?
- Настройки показа
- Как сохранить сделанную презентацию на компьютере
- Что представляет собой презентация и как ее составить?
- Шаг 5. Упаковка презентации
- Шаг третий: создание слайдов
- «Google Slides» — удобное приложение для создания презентаций с телефона
- Примеры лучших презентаций: 10 удачных слайдов
- Разработайте дизайн
- 7 сервисов для создания презентаций
- Как провести презентацию
- Общие рекомендации по оформлению презентации
- Шаг четвёртый: вставляем текст
- Типовая структура презентации компании: основные блоки
- Подведем итог
Звук
Очень легко можно наложить звук на презентацию в PowerPoint. Если вы уже записали звук для презентации PowerPoint и он находится у вас в файле на компьютере то вставляют звук в презентацию на вкладке Вставка нажав на Звук. Откроется окно в котором нужно найти место где находятся ваш файл со звуком, выбираете его нажав на него левой кнопкой мыши и нажимаете кнопку Вставить.
 Как вставить звук в презентацию PowerPoint
Как вставить звук в презентацию PowerPoint
Если вы хотите записать в PowerPoint звук то на вкладке Вставка нажмите на маленький треугольничек который находится под иконкой Звук. Откроется контекстное меню в котором нужно выбрать пункт Записать звук. После этого откроется окно под названием Звукозапись в котором всё очень просто и понятно как делать запись.
Шаг седьмой: вставка аудиофайлов
Итак, презентация уже почти готова. Пришла пора узнать, где создать презентацию со звуковым сопровождением. Многие не знают, что такие функции есть в программе Power Point. Для того чтобы разместить аудио или видеозапись на одном из слайдов, проходим в уже знакомый раздел «Вставка» и на верхней панели ищем блок «Мультимедиа». Выбираем, что будем загружать и откуда: из файла, организатора клипов или напрямую из интернета. Также программа предусматривает запись звука в режиме реального времени. Не любите выступать перед аудиторией? Тогда вам стоит подключить микрофон и записать комментарии к каждому слайду.
После окончания загрузки файлов программа спросит ваше согласие на автоматическое проигрывание звукозаписей и видео после начала просмотра слайда, как который они были установлены. Как вариант, можно настроить воспроизведение по клику.
Пример структурированной презентации
Приведу пример. На днях меня попросили подготовить презентацию стартап-проекта для выступления на предпринимательском форуме. Ребята снимают видео в формате 360 градусов. Тема интересная, но сложная для понимания с наскока.
Вот к какой структуре выступления мы пришли спустя пару часов мозгового штурма:
СИТУАЦИЯ
По данным Cisco, в следующие пять лет, к 2019 г. потребление онлайн-видео составит 85% всего интернет-трафика США
ПРОБЛЕМА
1
внимание людей ограниченно, все постоянно в телефонах и соцсетях, отвлекаются. Чтобы привлечь людей надо делать что-то действительно выдающееся2
видео в интернете все больше, все начинают его использовать для привлечения внимания людей. В том числе и в маркетинге, но как выделяться и действительно запомниться людям? Как не потеряться среди сотен других компаний, которые бьются за кошелек и посещаемость людей.
РЕШЕНИЕ:
появился новый формат видео 360. Как это работает, что это
ПРИМЕР:
рассказ о том, как это было сделано в музее/для конкретного бизнеса и как это помогло (кейс)
НО НЕ ВСЕ ТАК ПРОСТО:
технология новая, мало кто про нее знает и люди относятся с недоверием, опасаются платить и вкладываться в неизвестное.
КАК ЭТО РЕШИТЬ:
мы продвигаем видео 360 в россии, выступаем на конференциях, рассказываем о технологии, сами создаем это видео, продаем железо и делаем свою видеоплатформу для этого.
НАМ НУЖНЫ ЛЮДИ:
которые хотят это применить в своем бизнесе (видеомаркетинг), использовать видео 360 для промо акции или концерта/ивента, заработать деньги на быстрорастущем тренде)
ОБРАЩАЙТЕСЬ
Как видите, здесь в конце мы добавили еще призыв к действию. Делать это можно по желанию, но если например, вам необходимо собрать контакты людей в зале или сделать так, чтобы к вам обращались после, лучше включить призыв к действию в структуру.
Теперь, когда вам нужно будет сделать презентацию, вы знаете, в какую форму облечь свои мысли и подать факты так, чтобы было интересно слушать.
Перед тем как начать делать презентацию
- Сформулируйте цель презентации. Вы представляете эту информацию, чтобы что? Научить, показать, мотивировать, подтолкнуть к каким-то действиям — выберите нужное и держите в голове.
- Подумайте, для кого она и в чем должна помочь этим людям. На каком языке говорит эта аудитория, какие стиль и подача будут ей интересны?
- Набросайте план своего выступления. Он поможет структурировать слайды и не прыгать с мысли на мысль в процессе оформления презентации. Удобно использовать для этого бумажные карточки или майнд-карты.
- Отталкивайтесь от формата события, для которого нужна презентация. Если это конференция, то как выглядят презентации других докладчиков? Если презентация — часть урока на курсе, где вы эксперт, посмотрите, как оформлены другие уроки.
Сервисы для создания презентаций
На сегодняшний день существует довольно много различных сервисов и программ для создания презентаций. Самым популярным из них, конечно, является Microsoft Powerpoint. C этой программой умеет работать практически каждый. Она действительно очень удобная и простая в использовании, и лично я предпочитаю работать именно в ней. Но помимо Powerpoint есть еще масса других прекрасных альтернатив. Я не буду сейчас останавливаться на каждой из них (если нужно, погуглите сами «сервисы для создания презентаций»), а опишу только тот, который мне кажется наиболее удобным для тех, кто совсем не умеет работать в «фотошопе».
Сервис Canva
- Зарегистрируйтесь на сайте.
- Выберите раздел Presentation.
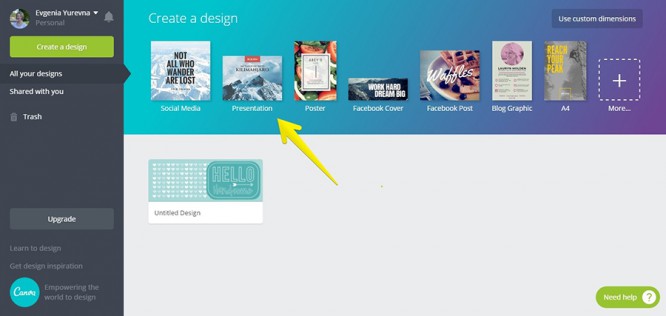
Перейдите в раздел Layouts и выберите шаблон, который вам нравится
Обратите внимание: если на шаблоне стоит надпись FREE, значит, его можно использовать бесплатно
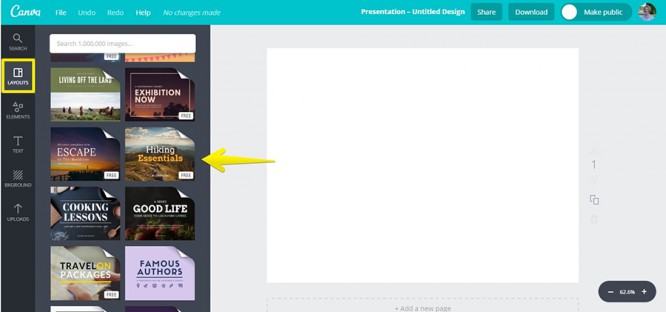
Отредактируйте шаблон на свое усмотрение. Например, удалите фон и поставьте свой собственный. Для этого выделите его левой кнопкой мыши и нажмите на кнопку в виде корзины.
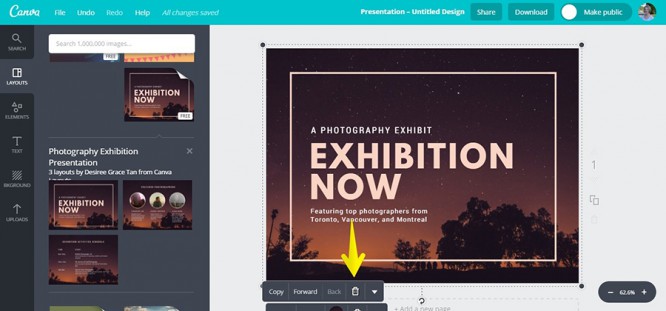
Затем перейдите в раздел Uploads и загрузите свою собственную картинку.
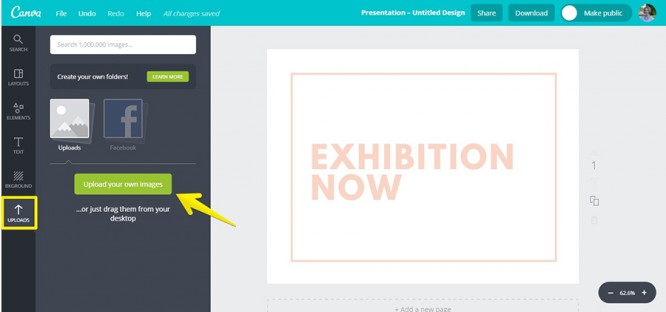
Если она вылезает за края, измените ее размер. Затем впишите свой текст.
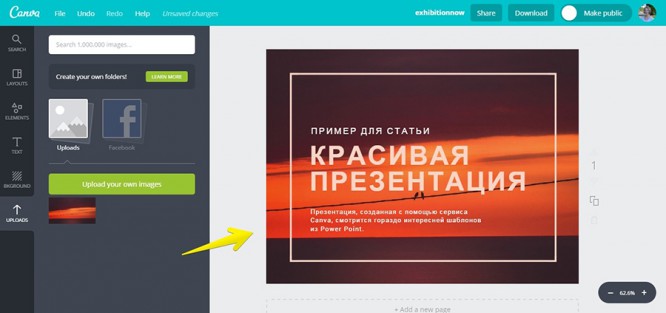
Если вы хотите добавить на слайд какие-то элементы, перейдите в раздел Elements. Там есть различные фигуры.
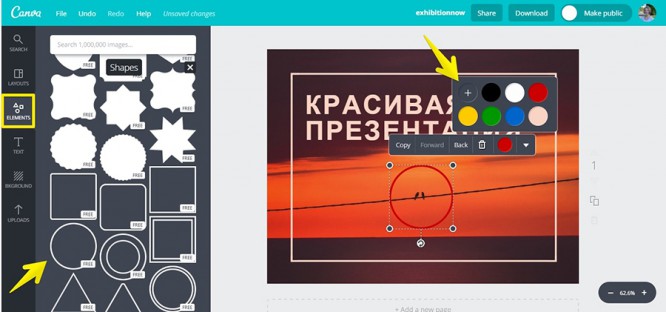
Диаграммы.
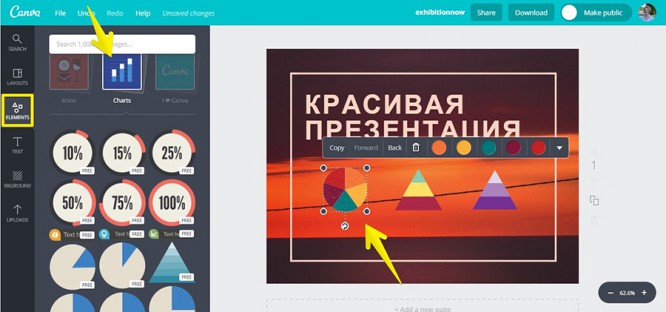
И другие графические элементы.
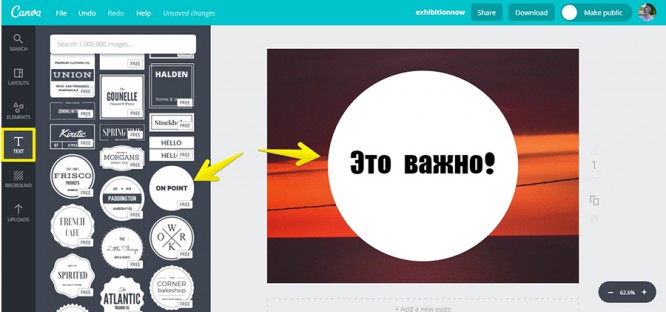 Все, что вам нужно сделать, — это выбрать понравившийся шаблон и отредактировать его так, чтобы он вписался в ваш слайд. Как только вы закончите делать свою презентацию, ее можно сохранить в формате pdf и скачать себе на компьютер.
Все, что вам нужно сделать, — это выбрать понравившийся шаблон и отредактировать его так, чтобы он вписался в ваш слайд. Как только вы закончите делать свою презентацию, ее можно сохранить в формате pdf и скачать себе на компьютер.
Недостатки сервиса:
- Большинство шрифтов идут только на латинице (но не расстраивайтесь, на русском языке есть Open Sans и Roboto, а этого в большинстве случаев достаточно).
- В сервисе имеется большая коллекция качественных изображений с удобным поиском, но все они платные (стоят примерно по одному доллару за штуку). Правда, я не думаю, что это прям такой большой недостаток, потому что любое изображение можно загрузить извне с помощью кнопки Upload.
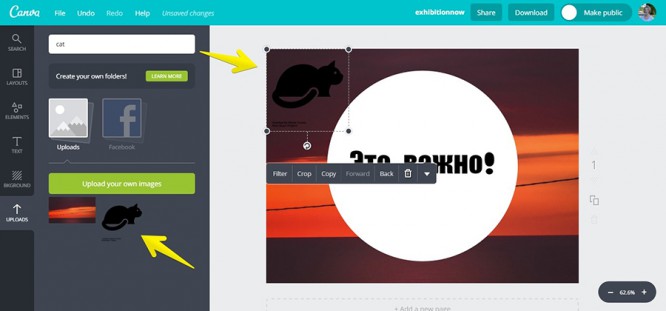 В целом, этот сервис мне очень нравится, потому что в нем есть большое количество готовых стильных шаблонов, которые можно легко редактировать. Шаблоны эти незаезженные (в рунете «Канву» пока еще используют немногие), так что можете смело их брать. Тем более, что это сэкономит вам много времени.
В целом, этот сервис мне очень нравится, потому что в нем есть большое количество готовых стильных шаблонов, которые можно легко редактировать. Шаблоны эти незаезженные (в рунете «Канву» пока еще используют немногие), так что можете смело их брать. Тем более, что это сэкономит вам много времени.
Школьные проекты: как оформить правильно?
Школьный проект — это первая научная работа школьника. Оформляется она примерно так же, как остальные исследовательские работы, в несколько упрощенной форме.
Титульный лист
Правильное оформление титульника — это большой плюс, он сразу произведет хорошее впечатление и даст дополнительные очки:
- В верхней части листа с выравниванием по центру пишем полное название учебного заведения с указанием населенного пункта.
- В центральной части, тоже по центру, пишем увеличенным шрифтом тему работы. Под названием презентации можно разместить четкую, яркую картинку.
- Ниже, с выравниванием по правому краю, указываем полное имя и фамилию автора работы: «Выполнил ученик 3 «А» класса Иванов Иван».
- Под этой строкой нужно написать ФИО учителя, место его работы (номер школы). Выравнивание по правому краю. Выглядеть это должно так: «Руководитель проекта: Петрова Мария Александровна, учитель начальных классов, МБОУ СОШ №100 г. Якутска».
- В самом низу листа по центру прописывается название населенного пункта и год сдачи проекта.
Оглавление
В разделе «Содержание» указываются все разделы по порядку (они выравниваются по левому краю). Напротив, с выравниванием по правому краю, указывается страница, на которой начинается соответствующая глава. Между названием раздела и его страницей в оглавлении ставятся точки
Обратите внимание: каждый раздел из указанных ниже начинается с новой страницы
Цели и задачи
На второй странице нужно указать, какие цели и задачи преследует выполненная работа.
- Цель вытекает из темы, которую мы указали на титульном листе.
- Задачи — это те действия, которые ребенок предпринял, чтобы достичь цели. Их всегда должно быть несколько, как минимум, две.
Тело проекта
На третьем листе начинается собственно описание хода исследования. Оно должно быть структурировано, а не идти сплошным, непрерывным массивом текста.
Каждую задачу и ход ее решения нужно описывать в отдельном абзаце (если они мелкие). Если же задачи более объемные, можно описать каждую в небольшом подразделе с подзаголовком. Иллюстрации станут дополнительным плюсом. К тому же, они дополнительно структурируют текст и сделают его более наглядным.
Выводы
После того, как описание работы закончится, нужно подвести итог. Для этого нужен раздел «Выводы». Он начинается с новой страницы. Выводов тоже несколько, как и задач. Каждой задаче должен соответствовать свой итог. Кратко, одним предложением описываем, что мы узнали, решая ту или иную задачу.
Список использованной литературы
Список использованных книг размещается на последней странице презентации. Названия книг располагаются в алфавитном порядке, они должны быть полными. Чтобы верно указать название книжки, лучше всего списать его с первой страницы, где указываются выходные данные. Если информацию брали с сайтов, ссылки на них тоже нужно включить в список.
Обычно именно этот лист представляет наибольшие сложности. Ребенку сложно правильно оформить сложные названия, все упорядочить. Поэтому некоторые школы упрощают оформление последней страницы. Об этом нужно дополнительно узнавать у педагога. Если возникли сложности, тоже есть смысл заранее подойти к учителю и попросить совета.
Настройки показа
Последний, и самый важный этап в создании красивой и качественной презентации – настройка времени отображения каждого слайда, а также временного промежутка, когда будут воспроизводиться видеоролики. Настройки можно выставить в разделе «Показ слайдов» в меню «Настройка»
При этом важно постараться читать вслух речь, которой вы собираетесь описывать происходящее на экране. Чтобы не ошибиться с временными рамками, включите «Настройки времени», и не торопясь произнесите текст
Программа автоматически засечёт время, потраченное вами на комментирование одного слайда, а вам останется только сохранить результат.
Как сохранить сделанную презентацию на компьютере
После того как презентация сделана, ее нужно сохранить. В PowerPoint это делается точно также, как и в других программах, нужно открыть меню «Файл» и выбрать «Сохранить как». Но, есть некоторые особенности, связанные с выбором формата файла. Основным форматом презентаций PowerPoint является формат PPTX, который также называется «Презентация PowerPoint». При использовании данного формата у вас останется возможность открыть файл и продолжить редактировать презентацию, поэтому сохранять презентацию нужно именно в PPTX.
Но, если презентация уже сделана, и вы готовы ее демонстрировать, то в дополнение к формату PPTX, вы можете сохранить презентацию в формате PPSX, который также называют «Демонстрация PowerPoint».
Особенностью формата PPSX или «Демонстрации PowerPoint» является то, что при откртии такого файла не появляется интерфейс программы PowerPoint, вместо этого пользователи сразу видят первый слайд презентации, который открыт на весь экран. Это позволяет сразу после открытия файла приступать к показу сделанной презентации. Но, PPSX-файлы нельзя редактировать, поэтому всегда нужно иметь копию презентации, сохраненную в формате PPTX.
Если требуется в структурированном виде представить информацию деловым партнерам или целому залу на мероприятии, стоит оформить ее в виде презентации, а не документа Word. Сжатое изложение основных мыслей послужит отличным сопровождением устной речи. И не беда, если вы пока еще не умеете работать с соответствующими программами – как сделать презентацию на компьютере: пошаговая инструкция с фото подскажет в деталях.
Что представляет собой презентация и как ее составить?

Презентация это слайды, наполненные информацией, фотоматериалами, диаграммами, схемами или таблицами, оформленные с помощью визуальных или аудиоэффектов. Казалось бы, если есть речь для выступления или текст исследования, то составить презентацию просто. Однако чтобы она вышла запоминающейся, нужен, как и в любом деле, план. Сначала план презентации, а после — план работ над ней.
Презентация начинается со своеобразного титульного листа, на котором размещаем информацию о сути доклада, теме дипломного проекта, его авторе и научном руководителе. Если она выполнена для компании, то допустимо добавить изображение логотипа. Эффектно презентация для организации будет смотреться при использовании фирменных цветов, стиля компании.
Содержание писать не нужно. Указание названий разделов, номеров слайдов будет смотреться странно. Тем более во время речи не предполагается возвращение к уже показанному или резкие перескоки вперед. Вы будете плавно двигаться от одного изображения к другому. Можете просто перечислить чему посвящены разделы. Если презентация рассказывает о бизнес-плане, то допустимо указать, что будет представлен план маркетинга, производства, финансовый и т.д.

План презентации не включает введение. Его можно заменить основной гипотезой исследования, указанием целей и задач дипломного проекта, кратким и емким тезисом, который будет подтвержден. Для этого достаточно одного титульного листа слайда.
Считается, что выступление на три четверти должно посвящаться результатам второй и третий дипломных глав. Поэтому структура, количество слайдов тоже отражает этот перевес.
Если план диплома содержит три параграфа теоретической главы, то будет достаточно пары-тройки слайдов. На них укажите самые основные моменты и личные достижения. Например, самостоятельно составленную классификацию, сформулированное определение, описание сути явления. Не нужно писать все это обычным текстом, используйте объекты СмартАрт или вставки из диплома. Вообще, выполняя презентацию, старайтесь составить ее таким образом, чтобы текстовые куски и сама структура чередовались со слайдами с изображениями или же разбивайте текст рисунками, стрелками, небольшими схемами. Все рисунки должны подходить по тематике. Постарайтесь не переборщить. Лучше строгий деловой минимализм, чем буйство красок или изображений.
Для описания второй главы можете ограничиться четырьмя или пятью слайдами. Обычная презентация для диплома содержит около пятнадцати штук. Составить план удобнее, если изначально определиться с количеством иллюстративного материала по главам
В рамках описания второго раздела остановите внимание на результатах анализа и окончательных расчетах, пропуская промежуточные
Для последней части подготовьте перечень выявленных проблемных мест, пути их решения, опишите сущность рекомендаций, укажите результаты обоснования целесообразности. В реальном мире человек не хочет тратить силы на заведомо провальное дело или вкладывать деньги в убыточный бизнес. Поэтому реальный бизнес-план содержит расчеты рентабельности проекта, сроков окупаемости, точки безубыточности. Не нужно приводить формулы или расчеты, достаточно указать итоговые значения.
Шаг 5. Упаковка презентации
Можно сохранить презентацию в том формате, в котором она идет по умолчанию. Но в таком случае есть риск, что форматирование съедет на другом устройстве. Чтобы избежать этого, сохраните свою презентацию в формате PDF. Тогда можно быть спокойным, что все выглядит так, как задумано.
Главное — помнить о том, что презентация должна органично сопровождать выступление. За пределами академического мира все немного проще. Здесь нет строгих стандартов, как оформить презентацию правильно. Поэтому остается пространство для творчества, необычных подходов и юмора.
А рекомендации основаны на реальном опыте реальных выступлений. Они созданы методом проб и ошибок разных специалистов. Поэтому следуя им, можно создать яркую и вкусную презентацию и получить положительный отклик аудитории.
Шаг третий: создание слайдов
Итак, переходим непосредственно к вопросу: как создать презентацию. На компьютере (на рабочем столе) создаём документ PowerPoint и открываем его. На этом этапе нам предстоит создать требуемое количество слайдов. Открываем вкладку под названием «Главная» и находим в её верхней левой части кнопку «Создать слайд». Для начала делаем титульник презентации, для чего выбираем из предложенного списка соответствующий слайд. Далее добавляем наиболее подходящие по форме и расположению изображений и текстов слайды.
Так как создать красивую презентацию – основная наша задача, приступаем к оформлению пока белых слайдов, открыв раздел «Дизайн» на верхней панели окна программы. Выбирать цветовое оформление придётся из более 40 вариантов! Правее каталога тем расположены кнопка «Цвета». Предназначена она для изменения цвета фона. В разделе «Стили фона» можно изменить цвет нижней части слайдов.
Если в ходе создания презентации вы обнаружили, что один из них подобран неверно, его можно изменить. Делается это так: переходим в раздел «Главная», выделяем нужный слайд (кликаем на него) и нажимаем расположенную правее кнопки создания слайдов сноску «Макет». Перед нами открывается набор стандартных слайдов, из которых выбираем подходящий нам вариант.
«Google Slides» — удобное приложение для создания презентаций с телефона
Для создания слайдов нам понадобится популярный инструмент для создания презентации «Гугл Презентации».
Выполните следующее на вашем телефоне:
-
Скачайте и установите приложение «Google Презентации» на ваш смартфон;
Скачайте приложение «Гугл Презентации»
- Запустите установленное приложение;
-
Нажмите внизу на плюсик;
Нажмите на кнопку в виде плюсика снизу
-
Выберите создание демонстрации по уже готовому шаблону или новую презентацию (к примеру, выберем создание новой презентации);
Выберите создание презентации по шаблону или совсем новую презентацию
-
Вам предложат ввести заголовок и подзаголовок. Дважды тапните на слове «Заголовок», и введите заголовок для вашей презентации. Ту же операцию проделайте с подзаголовком;
Введите заголовок и подзаголовок для вашей презентации
-
Далее вам понадобится сделать нужное количество слайдов. Для этого нажмите на специальную кнопку снизу справа в виде прямоугольника с плюсиком;
Нажмите на кнопку в виде квадратика с плюсом для добавления нового слайда
-
При нажатии на данный плюсик появится экран, на котором вам понадобится выбрать тип создаваемого слайда (заголовок и текст, основная мысль, один столбец, число, подпись, пустой и др.);
Выберите тип создаваемого слайда
- К примеру, выберем пустой слайд. Он открывается на телефоне, и мы приступаем к его редактированию;
-
Для добавления какого-либо элемента к нему нажмите на плюсик в панели инструментов сверху;
Нажмите на плюсик для добавления к слайду нужных визуальных элементов
-
Снизу появится панель «Вставка», в которой вы сможете выбрать элемент для добавления на экран вашей презентации. К примеру, выбираем «Изображение» и загружаем на наш слайд какую-либо картинку из памяти телефона (такие картинки понадобится заранее подготовить);
Выберите нужный элемент из списка снизу
-
Разместите картинку в нужном месте слайда;
Разместите картинку в нужном месте слайда
- Теперь мы можем добавить к ней какой-либо текст. Вновь нажмите вверху на плюсик, и выберите «Текст»;
-
Появится специальное поле для размещения текста. Разместите границы данного поля справа от уже имеющейся картинки;
Выберите поле для текста на слайде
- Тапните на место внутри данного поля на телефоне;
- Далее нажмите на кнопку в виде буквы «А» сверху. Это откроет вам меню выбора формата текста для презентации – размер, шрифт, цвет текста и другие настройки. Выберите нужные из перечня;
-
Далее вновь тапните на место для текста. Появится клавиатура, и вы сможете набрать нужный текст. С помощью специальной кнопки снизу при необходимости отцентрируйте текст, внесите другие необходимые изменения;
Добавьте нужный текст на слайд
- Таким образом создайте нужное количество слайдов на телефоне с необходимыми визуальными элементами
- После того, как презентация текста будет создана, нажмите на кнопку в виде галочки слева сверху;
- Для просмотра нажмите на кнопку в виде правой стрелочки сверху;
- Для сохранения созданной презентации на телефоне нажмите на кнопку в виде стрелки влево сверху;
-
В перечне отобразятся созданные нами слайды. Нажмите на кнопку в виде трёх горизонтальных точек справа от названия;
Нажмите на кнопку с тремя точками рядом с вашей презентацией
-
В открывшемся меню выберите «Скачать».
Нажмите внизу на кнопку «Скачать»
Примеры лучших презентаций: 10 удачных слайдов
1 Таймлайн на слайде о компании. Не только вехи развития, но и миссия с преимуществами. Все о компании на одной странице.
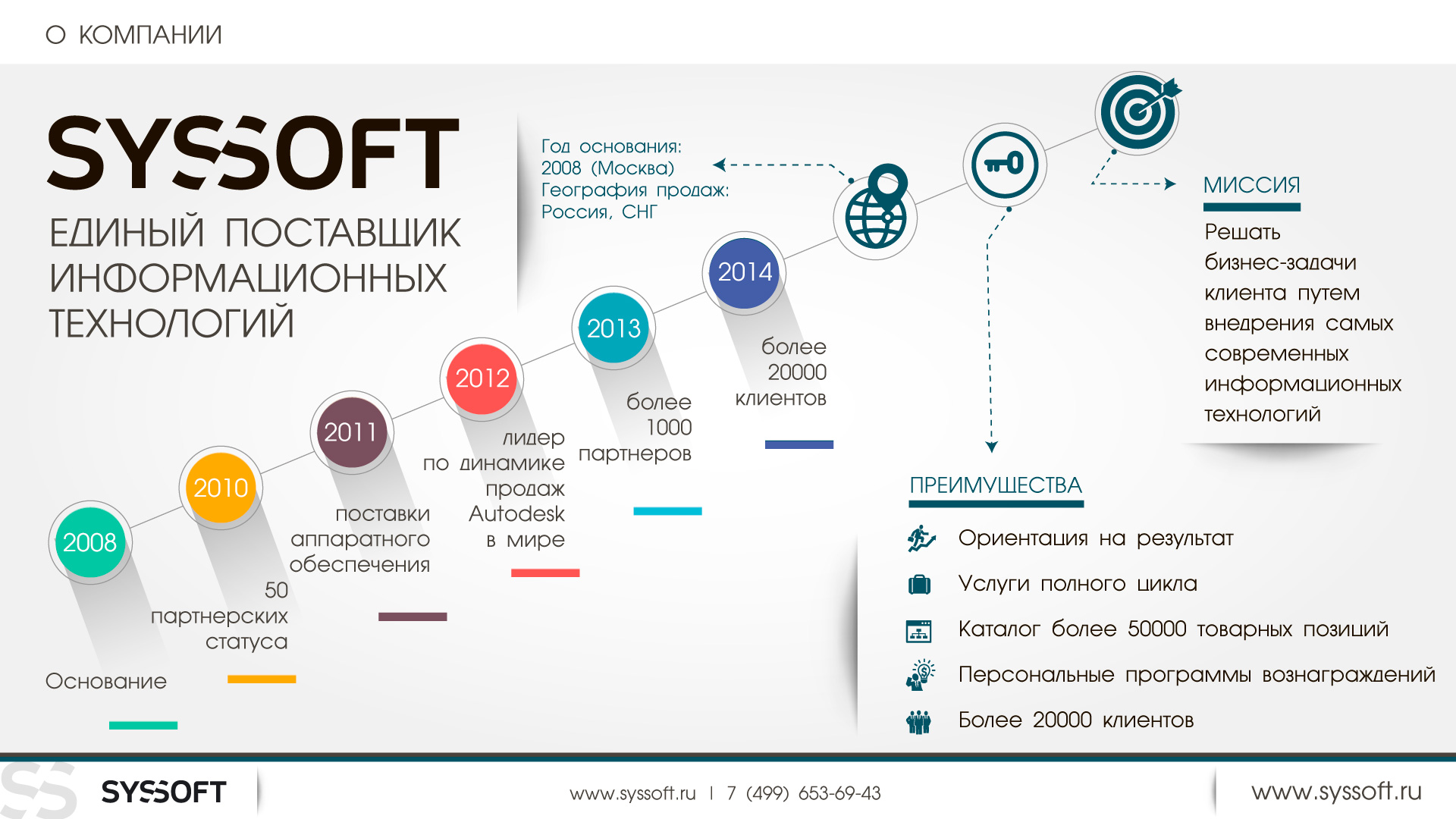
2 Большой объем текста смотрится лучше в инфографике. Схематично показаны все услуги компании.

3 Заголовки не «креативят», а сразу доносят суть.

4 О компании убедительным языком цифр + упомянут громкий проект.

5 Кейсы представлены кратко, а результат — в цифрах.

6 Доказывается, что компания обладает обширным парком оборудования для выполнения масштабных задач.
7 Сертификаты, допуски, разрешения + отстройка за счет уникального опыта.

8 Демонстрация понимания проблем клиентов.
9 Презентация о том, как важно выбрать шрифт… в презентации. «Это — да», «Это — нет»
И все ясно.

10 Напоследок слайд из презентации, которая продает миллионы смартфонов по всему миру. Есть, о чем задуматься.
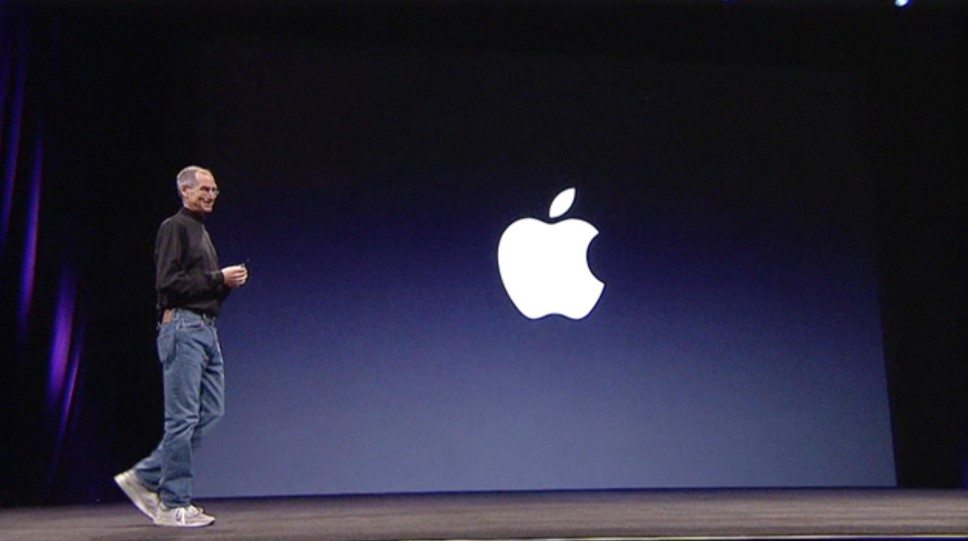
Разработайте дизайн
Пожалуй, самая главная составляющая презентации — её визуальные качества. Даже прекрасный рассказчик иногда не может вытянуть презентацию, отличающуюся скудной графической проработкой и откровенными дефектами.
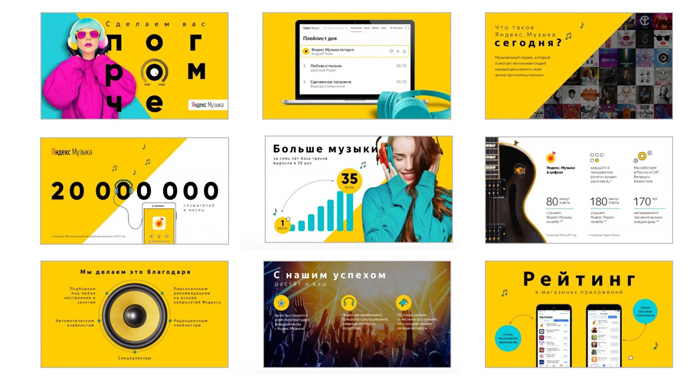
Adindex приводит подборку слайдов презентации Яндекс.Музыки
Те, кто не занимается дизайном профессионально, могут воспользоваться готовыми шаблонами, представленными в любом редакторе презентаций, или отдать разработку визуала дизайнеру.
Если вы имеете дело с графикой, то границы возможного существенно расширяются: вы можете создать оригинальный кастомный дизайн, интерактив или видеопрезентацию.
Сосредоточьтесь на графике, а не на тексте
Текст — это прерогатива выступающего. Зрители не должны вчитываться в каждый слайд. Лаконичная графика выступает вспомогательным средством для вашей речи.
Обратное справедливо для презентаций в общем доступе, где рассказчик отсутствует. Сперва задайтесь вопросом, каким путём подаётся информация, и только затем формируйте баланс текста и графики.
Презентация — это опорный материал, с помощью которого слушатели удерживают фокус внимания на той или иной категории. Прояснить детали — ваша задача.
Возможно, наоборот, вы не лучший рассказчик, и ваши слайды дадут фору другим. Но даже в этом случае суть заключается в том, что презентация:
- Не загромождена лишней информацией;
- Её интересно смотреть;
- Легко запоминать содержимое.
Многие пренебрегают простым правилом приоритета графики и нагружают слайды массой мелкого текста, зачастую даже не структурированного. Зрители вместо внимательного усвоения информации будут пропускать слова выступающего и с трудом пытаться уловить написанное на слайдах. Так вы создадите избыточную нагрузку на аудиторию и получите нулевой результат.
Соблюдайте простоту изложения — зачастую инфографики или картинки достаточно для того, чтобы раскрыть смысл пункта.
Простота и организованность
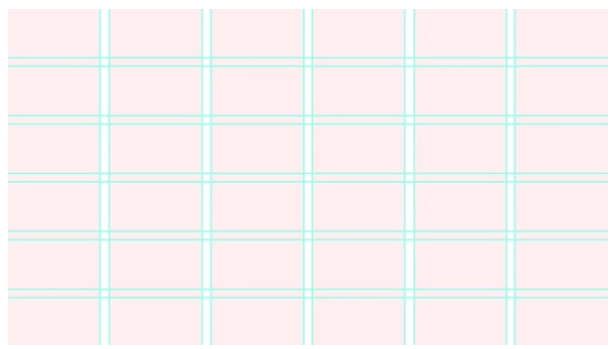
VIVI FENG/SIEGEL + GALE
- Применяйте выдержанный шаблон ко всем слайдам.
- Создайте блок с указанием раздела, в котором содержится данный слайд.
- Используйте списки, инфографику, иконки.
7 сервисов для создания презентаций
1. Canva
Canva — один из популярных онлайн-сервисов для создания различных дизайн-элементов. Эта программа доступна на русском языке. Понятный интерфейс без труда поможет создать потрясающую презентацию буквально за 5 минут. Здесь вы найдете множество красивых шаблонов, которые сделаны в одном стиле. В каждом макете собрана большая коллекция слайдеров с разной вариацией цветов, расположения картинок и текста.
Кстати, про сервис Canva подробно рассказывали здесь.
2. Prezi
Данный сервис предназначен только для создания презентаций. Prezi предлагает на выбор множество различных шаблонов, дизайн которых уже создан за вас. Остается только выбрать подходящий макет под тематику вашей презентации.
Отличительным преимуществом Prezi является анимация, которая создается автоматически. В презентациях используется зум-эффект, что позволяет как бы погрузиться внутрь каждого вашего слайда. Это помогает наглядно продемонстрировать всю собранную информацию, если ее достаточно много, а также подробно раскрыть каждый из тезисов.
В презентацию вы можете добавлять, так называемые «топики» и «сабтопики», в зависимости от наполнения презентации. Можно легко изменять последовательность всех элементов, добавлять свои изображения, аудио и видео.
3. Slidebean
Приложение позволяет создать презентацию, изменяя только текст на слайдах. Перед этим вам предоставят на выбор несколько шаблонов — останется только определиться с подходящим.
Удобство этого сервиса в том, что, находясь на одном слайде, есть возможность переключаться между вкладками «Текст» и «Дизайн». Например, изменяя текст, вы сможете сразу же увидеть, как меняется наполнение слайда.
4. Beautiful.ai
Очень простой для освоения сервис. Создание презентации начинается с главного слайда. Здесь вы легко можете менять расположение текста и декоративных элементов. Для следующих слайдов вам предстоит выбрать готовую структуру, в которой все составляющие уже на месте, остается просто добавить текст. Если вам не нравится расположение каких-либо деталей на слайде, их можно изменить. При этом программа это делает сама, вы просто выбираете тот дизайн, который вам больше нравится.
5. Visme
Прежде чем, как создать презентацию в данном приложении, рекомендуем посмотреть обучающие видео. Visme содержит очень много наборов и настроек, что не может не радовать =) Выбирайте варианты оформления заголовков, абзацев, фигур, карт, иконок и т.д. Это позволяет сделать вашу презентацию более наполненной в плане дизайна.
Также есть возможность вставить в презентацию аудио и видео. В коллекции приложения есть несколько аудиозаписей, а видео можно добавлять, например, с ютьюба с помощью ссылки.
6. Ludus.one
У данного сервиса хотелось бы выделить приятный глазу и понятный интерфейс, а также необычные и красивые макеты. В меню очень удобно предусмотрен предварительный показ эффекта при смене слайда. Тут вы также выбираете понравившийся вам шаблон и дальше создаете презентацию — заменяете текст, добавляете картинки, графики, видео.
7. Venngage
Программа создана как раз для «недизайнеров». С помощью нее вы можете создавать не только креативные презентации, но и буклеты, инфографику, диаграммы, постеры, флаеры и т.д. Имеет преимущество среди остальных приложений — русскоязычный интерфейс.
Хочется также отметить большое количество значков и иконок, что позволяет не подбирать данные элементы с других источников. Еще на сервисе есть возможность добавлять интерактив: уже готовые формы, опросы, таблицы.
Как провести презентацию
1. Репетируйте
Репетиция — хороший способ справиться с волнением и ещё раз систематизировать информацию для себя. Выступите перед зеркалом или коллегами — это поможет держаться увереннее. Если возможно, используйте режим докладчика (например, такой есть в Keynote). В этом режиме во время выступления на экране вашего компьютера будут отображаться заметки к слайду, хронометраж, следующий слайд и другая полезная информация.
С чего начать выступление: 7 успешных стратегий →
2. Разговаривайте с аудиторией
Успешная презентация — это диалог, а не монолог. Спрашивайте у слушателей, что они думают по тому или иному поводу, согласны ли они с вами, или у них другое мнение. Интерактив сделает выступление не только более запоминающимся, но и более продуктивным — как для спикера, так и для аудитории.
20 советов, как улучшить качество публичных выступлений →
3. Помните о времени
Как правило, время, необходимое на презентацию, рассчитывается из соотношения 1 минута = 1 слайд. Так, если у вас 20 слайдов, выступление займёт не менее 20 минут. Следите за временем, ведь слишком быстрая подача материала не будет эффективной, а затянутое выступление не понравится аудитории.
5 секретов успешной презентации от Гая Кавасаки →
Общие рекомендации по оформлению презентации
При оформлении презентации придерживаются следующих правил и рекомендаций для получения продуктивного результата.
- В первую очередь допускается использования только 3 цветов и 2 шрифтов при оформлении слайдов. Цветовая гамма заставки применяется спокойных тонов и четкой контрастности, чтобы текст не расплывался в глазах, а легко читался.
- Применение сложных или пестрых шрифтов вызывает несерьезность в намерениях выступающего человека и недопустимо в деловой сфере. Размер шрифта используется от 12, так как на проекторе презентацию меньшего шрифта будет трудно прочитать.
- Использование фото или картинок допускается только при действительной необходимости, а не для красоты. Любая графическая вставка в слайдах должна нести смысловую нагрузку. Числовые или сложные материалы лучше перенести в графики или схемы. Так они намного легче усваиваются и выгоднее смотрятся. Также допускается использование анимации, но только, если действительно необходимо продемонстрировать движение объектов.
- Избегайте в оформлении объемных таблиц. Они тяжелы для восприятия и не так необходимы, как кажется.
Шаг четвёртый: вставляем текст
Добавление текста не должно вызвать никаких затруднений даже у начинающих осваивать программу Power Point пользователей. Достаточно вручную ввести заранее подготовленные фрагменты, или скопировать их из документа Word. Расположение заголовков и фраз, а также их оформление (шрифт) можно изменить тем же способом, как и в обычных текстовых документах.
Далее нам потребуется немного фантации, потому что на этом этапе стоит узнать, как создать красивую презентацию, в которой заголовки будут оформлены необычно. Для того чтобы сделать это, нужно выделить поле для заголовка и ввести название слайда. Для примера возьмём фразу «создаём красивые заголовки». Далее переходим в раздел форматирования на главной странице программы, и далее в «Преобразовать в SmartArt». Выбираем оригинальное оформление для заголовка, подбираем более подходящее цветовое решение (в выпадающем меню) и сохраняем его.
Типовая структура презентации компании: основные блоки
Как и любой работающий инструмент, презентация компании состоит из проверенных элементов (как топор состоит из лезвия, клина и топорища). Основные блоки выполняют конкретные задачи, но идеальная структура презентации зависит от вашего бизнеса, нюансов информации о компании и конечных целей коммуникации. Перейдем к слайдам, без которых редко обходится бизнес-презентация.
1 Титульный слайд с УТП
Презентация очень похожа на лендинг: краткая подача продающей информации в блоковой структуре. Особенно это видно на примерах первого слайда презентации и главного экрана лендинга
Здесь нам важно сразу же зацепить читателя. Для этого нужно, во-первых, просто и понятно объяснить, что мы предлагаем
Во-вторых показать, чем наше предложение лучше других. То есть продемонстрировать УТП — уникальное торговое предложение.
Подведем итог
Подготовка к презентации – это процесс непростой, но очень увлекательный и развивающий. Еще бы! Здесь включаются в работу наши умственные, технические, творческие способности сразу. Теперь недостаточно просто скопировать красивую картинку из Интернета и написать текст, чтобы заинтересовать зрителя. Презентация – это продажа вашей идеи, поэтому и выглядеть она должна как первоклассный продукт, сверкающий на полке дорогого бутика. Иначе какой в ней смысл?
Не забывайте, что вы центральная фигура презентации, поэтому позаботьтесь о том, чтобы ваше выступление было запоминающимся в хорошем смысле слова. Отнеситесь к подготовке каждого этапа ответственно, ведь если вдруг что-то пойдет не так с трансляцией слайдов, вы всегда сможете вырулить ситуацию, покорив публику своими ораторскими способностями, и наоборот. Все процессы взаимосвязаны и одно без другого работать не будет.
Мы желаем вам творческого вдохновения, энергии и успехов, и пусть ваши презентации станут примером профессионализма для других!









