Составление круговой диаграммы
Содержание:
- Пошаговое черчение
- Понятие и особенности
- Использование и эффективность
- Вторичная круговая и вторичная линейчатая диаграммы в Excel.
- Прекратите разрывать ломтики. Пожалуйста
- Пошаговый процесс создания диаграммы в Excel
- Особенности представления данных
- Как построить график в Excel
- Как построить диаграмму в Excel по данным таблицы
- Как построить точечный график в Excel?
- Разбираемся с конструктором
- Как делать объемные диаграммы разных типов в Excel
- Создание диаграмм в версии Word от 2003 года и ранее
- Круговые диаграммы
Пошаговое черчение
Для того чтобы составить гистограмму, необходимо найти пропорции секторов. Первоначальные значения вносят в таблицу или столбик в порядке убывания или увеличения. Затем числа суммируют и исчисляют процентное соотношение каждого сегмента. Для этого нужно значение сектора поделить на общую сумму и умножить на 100%. Когда для каждого сектора будет получено процентное значение — начинается сложный этап работы.
Расчеты углов и значений
Нужно рассчитать угол сектора на круговой диаграмме. Для начала вспоминаем, что круг — геометрическая фигура, которая имеет аж 360 градусов. Значение сектора умножаем на 360 и делим на 100%. Результат — угол сектора. Умножить на 100%, поделить на 100%, можно ведь этого не делать? Да, можно, но тогда мы не получим численного выражения доли сектора в массиве.
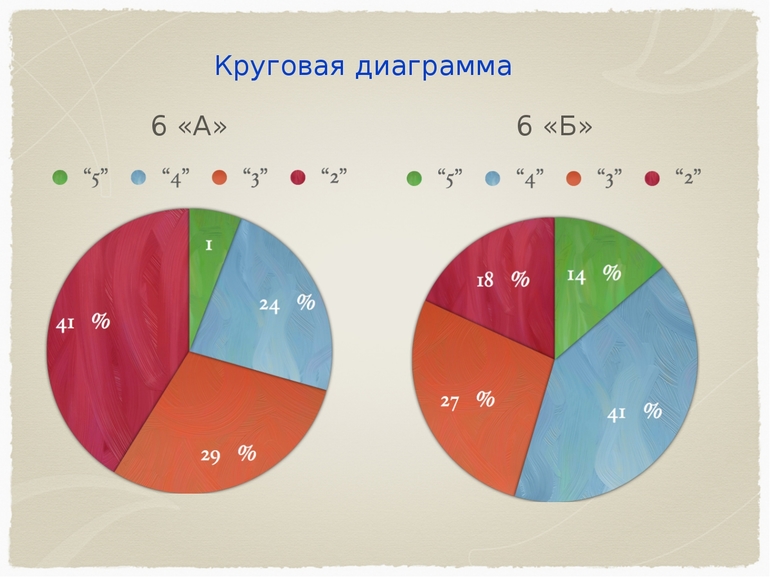
Следующий этап работы — рисование круга циркулем, разметка секторов по градусам транспортиром и зарисовка полученной диаграммы цветными карандашами. Чтобы завершить выполнение — можно нарисовать цветные кружки, которые соответствуют секторам, а рядом указать их процентные значения.
Области применения
Благодаря диаграммам стало возможным визуально оценить соотношение величин и их процентную долю в массиве, а не только основываясь на сухих цифрах. Использование круговых гистограмм обрело широкую популярность благодаря своей простоте. Даже обычная семья, нарисовав в тетради, например, круглый график, можно получить графическое отображение:
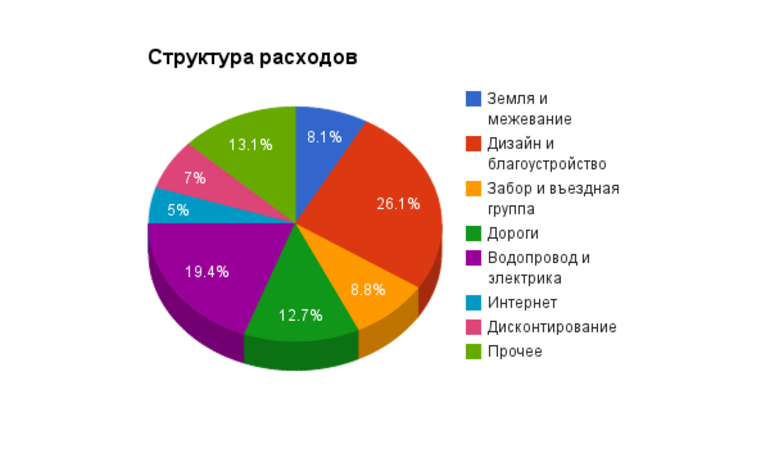
- Дневной активности.
- Времени бодрствования и отдыха.
- Ежемесячных трат.
Свое применение диаграммы нашли в географии, чтобы решать многие задачи: отображение соотношения вод в мировом океане, отображения разницы содержания полезных ископаемых в разных рудах и грунтах и пр. В биологии и медицине можно использовать графики для наглядности изменения жизненных процессов на различных этапах развития человеческого организма — от рождения до старения.
Подтипы диаграмм
Стоит сказать, что эта диаграмма — основная и первичная, которую можно разделить на вторичные фигуры с вторичными сегментами, которые могут использоваться для уточнения графика. И строить их можно бесконечно. Например, первичная диаграмма — это загруженность производства на протяжении 4 сезонов — зимы, весны, лета и осени. Из этого первичного круга можно построить 4 вторичных — загруженность в каждую неделю месяца. Дальше — загруженность в отдельные дни, часы и секунды, если нужна такая точность. Использование таких графиков на компьютерах — особенно удобное, поскольку:
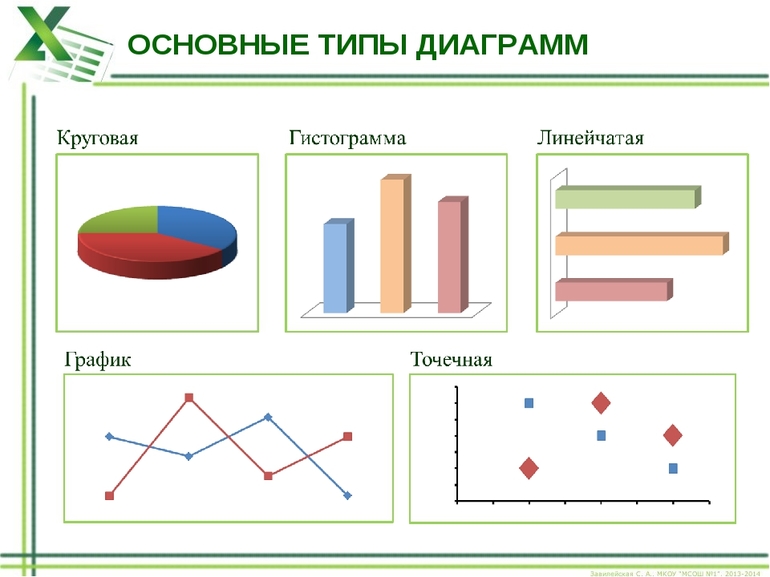
- Можно править в режиме реального времени.
- График трехмерный.
- Правки отображаются на графике сразу.
- Расчет градуса сектора происходит автоматически.
С круговыми диаграммами, как и с графиками в целом, стоит быть знакомым, хотя бы потому, что они часто наблюдаются в новостных сводках, статистиках и рабочих отчетах.
Понятие и особенности
Диаграмма — это графическое отображение данных, в котором они выражены символами, такими как столбцы, линии или срезы. Эти графики могут показывать табличные числовые значения, функции и другую различную информацию. Диаграммы часто используются для облегчения понимания больших объёмов данных и взаимосвязей между их частями. Графики обычно читаются быстрее, чем необработанная информация.
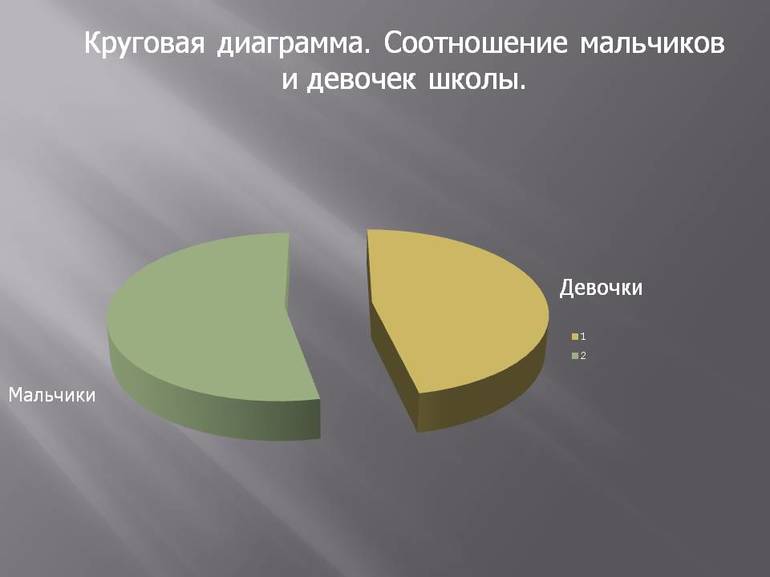
Некоторые типы диаграмм более пригодны для представления определённого набора материалов, чем другие. Например, данные, которые показывают проценты в разных группах («удовлетворён, не удовлетворён, не уверен»), часто отображаются на круговой диаграмме, но их легче понять, когда они представлены на горизонтальной гистограмме. С другой стороны, данные, представляющие числа в динамике (например, доход с 2000 по 2010 год) лучше всего нарисовать в виде линейного графика.
Диаграмма может принимать самые разные формы, однако есть общие функциональные черты, которые предоставляют возможность извлекать смысл из данных. Одним из наиболее важных применений текста в графике является заголовок. Этот элемент обычно отображается над основным материалом и даёт краткое описание того, к чему относятся данные в графике.
Размеры в графиках часто отображаются на осях. Если используются горизонтальная и вертикальная оси, они обычно называются как X и Y соответственно. Каждая ось будет иметь шкалу, обозначенную периодическими градациями и обычно сопровождаемуя числовыми или категориальными указаниями. А также они имеют метку, отображаемую снаружи или рядом с ними, кратко описывающую представленное измерение.
На графике иногда применяется сетка линий, помогающая визуально выровнять данные. Она может быть улучшена путём выделения линий на регулярных или значительных отрезках. Затем они называются основными, а остальные — второстепенными. Данные могут отображаться в виде какой-либо комбинации цветов и фигурных объектов. Выводы или точки интереса могут быть наложены непосредственно на график, чтобы дополнительно помочь извлечению информации.
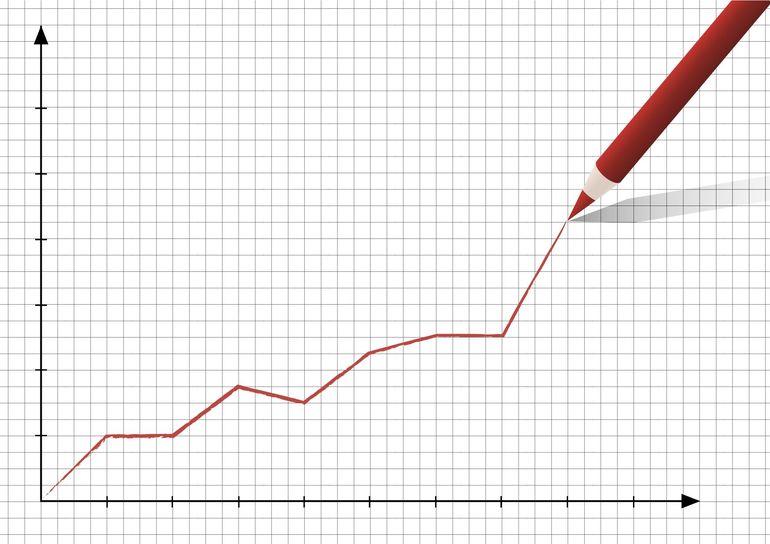
Когда данные, отображаемые на графике, имеют несколько переменных, он может сопровождаться легендой, которая содержит их список на диаграмме. Эта информация позволяет идентифицировать данные каждой переменной на графике.
Термин «диаграмма» в его общепринятом смысле может иметь следующие значения:
- Визуальное информационное устройство: как и «иллюстрация», «диаграмма» используется в качестве собирательного термина, обозначающего весь класс технических жанров, включая графики, чертежи и таблицы.
- Особый вид визуального отображения: это жанр, который показывает качественные данные с фигурами, связанные линиями, стрелками или другими ссылками.
В науке этот термин используется обоими способами. Например, инфографист Майкл Андерсон заявил, что диаграммы являются графическими, но абстрактными методами предоставления информации. Карты, линейные графики, гистограммы, технические чертежи и эскизы архитекторов являются примерами диаграмм, в отличие от фотографий и видео. С другой стороны, его коллега Ричард Лоу определил диаграммы как «абстрактные графические изображения предмета, который они представляют».
Использование и эффективность
Трехмерная круговая диаграмма, показывающая процентное содержание компонентов атмосферного воздуха
Недостаток круговых диаграмм заключается в том, что они не могут отображать более нескольких значений без разделения визуального кодирования («срезов») от данных, которые они представляют (обычно в процентах). Когда срезы становятся слишком маленькими, круговые диаграммы должны полагаться на цвета, текстуры или стрелки, чтобы читатель мог их понять. Это делает их непригодными для использования с большими объемами данных. Круговые диаграммы также занимают больше места на странице по сравнению с более гибкими столбчатыми диаграммами, которые не нуждаются в отдельных условных обозначениях и могут одновременно отображать другие значения, такие как средние или целевые значения.
Статистики обычно считают круговые диаграммы плохим методом отображения информации, и они редко встречаются в научной литературе. Одна из причин заключается в том, что сравнивать размер элементов на диаграмме труднее, когда вместо длины используется площадь и когда разные элементы отображаются в виде разных форм.
Три набора процентов в виде круговых и гистограмм. Сравнивать данные на гистограммах, как правило, проще.
Кроме того, в исследовании, проведенном в AT&T Bell Laboratories , было показано, что сравнение по углу менее точное, чем сравнение по длине. Большинство испытуемых испытывают трудности с упорядочиванием секторов круговой диаграммы по размеру; когда используется эквивалентная гистограмма, сравнение становится намного проще. Точно так же сравнения между наборами данных проще с помощью гистограммы. Однако, если цель состоит в том, чтобы сравнить данную категорию (кусок круговой диаграммы) с общим количеством (весь круговой круг) на одной диаграмме, а кратность близка к 25 или 50 процентам, то круговая диаграмма часто может быть более эффективной. чем гистограмма.
Пример круговой диаграммы с 18 значениями, с повторением некоторых цветов
На круговой диаграмме с множеством разделов несколько значений могут быть представлены одинаковыми или похожими цветами, что затрудняет интерпретацию.
Пример круговой диаграммы в форме пончика, показывающей рекорды ватин и пробежек индийских игроков в крикет в тестовых матчах в 2019 году.
Несколько исследований, представленных на Европейской конференции по визуализации, проанализировали относительную точность нескольких форматов круговых диаграмм и пришли к выводу, что круговые диаграммы и кольцевые диаграммы дают одинаковые уровни ошибок при их чтении, а квадратные круговые диаграммы обеспечивают наиболее точное считывание.
Вторичная круговая и вторичная линейчатая диаграммы в Excel.
В Excel доступны еще два вида круговых диаграмм, это вторичная круговая и вторичная линейчатая диаграммы. По сути они похожи. Эти диаграммы отображают часть информации на дополнительной, вторичной диаграмме. Разница между этими диаграммами именно в визуализации дополнительной, вторичной диаграммы. Находятся эти диаграммы там же, где и круговая диаграмма.
Вторичная линейчатая диаграмма.

Как видно на этих примерах, часть данных в основной диаграмме объедены в один общий сектор (39%), и вынесены в отдельную, дополнительную диаграмму. От вида дигаммы (вторичная круговая или вторичная линейчатая) зависит вид дополнительной, вторичной диаграммы.
Настройка вторичной диаграммы.
Для того, что бы настроить дополнительную, вторичную диаграмму необходимо нажать на любую область сектора диаграммы и вызвать правой клавишей мыши контекстное меню. В нем выбрать пункт Формат ряда данных.

Откроется настройка Формат ряда данных.

В ней будет пункт Разделить ряд. Тут выбираем Процент. В поле Значение меньше выбираем необходимую нам величину процента. Например 5%. В этом случае, в дополнительной, вторичной диаграмме отобразиться сектор диаграммы, который содержит в себе меньше 5 %.
Таким образом мы акцентируем внимание на данном фрагменте диаграммы. Если мы поставим в поле Значение меньше — 25 %, в дополнительной, вторичной диаграмме отобразятся сектора, которые содержат в себе меньше 25%
В нашем примере это 4% и 24%. При этом, в основной диаграмме, эти два сектора будут объединены в один общий сектор — 28% (4% плюс 24%)
Таким же образом можно настроить дополнительную, вторичную диаграмму, если в место процентов у нас отражаются абсолютные величины. В нашем примере, количество жителей в тыс. В дополнительной, вторичной диаграмме будут отображаться сектора с абсолютными величинами, которые соответствует процентам от общего количества жителей указанным в поле Значение меньше.
Данный способ настройки вторичной диаграммы работает как для вторичной линейчатой диаграммы, так и для вторичной круговой диаграммы.
Прекратите разрывать ломтики. Пожалуйста
Часто люди выносят некоторые части круговой диаграммы за пределы окружности, чтобы привлечь к ней больше внимания. А уж если фокус внимания уже смещен, то про объективный анализ говорить не стоит.

Круговая диаграмма предназначена для процентов, а не абсолютных значений. Это значит, что основная цель – сравнение, а не выделение значения
Если бы нам нужно было привлечь внимание к большому, относительно других, значению, то мы бы использовали столбчатую диаграмму, где один столбец сильно возвышался бы над другими, показывая тем самым свое превосходство. Для этого не обязательно было считать процентное соотношение
Тем более при выделении одного фрагмента, читателю становится труднее сравнивать фрагменты. Вдобавок предполагается, что проценты в сумме составляют 100%, так зачем же вытаскивать кусочек?
Круговую диаграмму делает полезной то, что у нее есть некоторый аспект непрерывности — периметр представляет собой плавную кривую, в которой собраны все данные. Если «кусочки разнести», то целостность будет нарушена.
Единственное, что может быть хуже «отломленного» сегмента, — это два разнесенных по сторонам сегмента.

При желании, pie chart может выглядеть и так:

Но на пирог это уже явно не будет похоже…
Когда сегменты вынимаются из тесного, аккуратного круга, который их связывает, это устраняет аспект «сложения до 100%», который делает круговую диаграмму эффективной. В противном случае он становится похож на гистограмму, где ничто не дает в сумме 100%, но части являются полусопоставимыми.
Вместо этого используйте игру цветом: сектор, который вы хотите выделить сделайте ярче, а остальные сделайте более тусклыми. Однако будьте осторожны, так как все цвета при уменьшении интенсивности сходятся к белому, границы могут начать сливаться. В этом случае использование небольшого разрыва между сегментами круговой диаграммы (примерно 0,01 дюйма) для создания границ будет даже необходимо
Такой подход поможет сохранить целостность круга и при этом привлечет внимание к определенной части диаграммы

Пошаговый процесс создания диаграммы в Excel
Простой способ
- Выделить таблицу с шапкой.
- В главном меню книги перейти в раздел «Вставка» и выбрать желаемый вид, например, «Круговая».
- Кликнуть по подходящему изображению, и в результате на листе появится готовый рисунок. Также на верхней панели будет доступен раздел «Работа с диаграммами» (конструктор, макет, формат).
- Теперь нужно отредактировать рисунок. Рекомендуется пробовать разные виды, цветовые гаммы, макеты, шаблоны и смотреть, как они выглядят со стороны. Для изменения имени следует клацнуть по текущему названию левой кнопкой мышки и вписать новое.
Если необходимо перенести полученный рисунок на другой лист, на вкладке «Конструктор» выбрать расположенную справа опцию «Переместить…». Откроется новое окно, где нужно клацнуть по первому полю «На отдельном листе» и подтвердить действие нажатием на «Ок».
Настройки также задаются через «Формат подписей данных» и «Формат ряда данных». Для изменения параметров необходимо кликнуть по рисунку правой кнопкой мышки.
Есть еще один простой и быстрый способ. В этом случае работает обратный порядок действий:
- Через «Вставку» выбрать тип диаграммы, на экране появится пустое окно.
- Кликнуть по окну правой кнопкой мышки, из выпадающего меню клацнуть по пункту «Выбрать данные». Эта опция есть и в разделе «Конструктор» на верхней панели.
- В открывшемся окне в поле «Диапазон» ввести ссылку на ячейки таблицы. Поля «Элементы легенды» и «Подписи горизонтальной оси» заполнятся автоматически после того, как будет вписан диапазон значений. Если Эксель неправильно заполнил поля, нужно сделать это вручную: кликнуть на «Изменить» в полях «Имя ряда» и «Значения» поставить ссылки на нужные ячейки и нажать «Ок».
По Парето (80/20)
Необходимо сделать таблицу, где в одном столбце будут указаны траты на закупку продуктов для приготовления блюд, в другом – прибыль от продажи блюд. Цель – выяснить, какие блюда из меню кафе приносят наибольшую выгоду.
- Выделить таблицу, через раздел «Вставка» выбрать подходящее изображение гистограммы.
- Отобразится рисунок со столбцами разного цвета.
- Отредактировать отвечающие за прибыль столбцы – поменять на «График». Для этого выделить их на гистограмме и перейти в «Конструктор» – «Изменить тип диаграммы» – «График» – выбрать подходящее изображение – «Ок».
- Готовый рисунок видоизменяется по желанию, как описано выше.
Также можно посчитать процентную прибыль от каждого блюда:
- Создать дополнительно строку с итоговыми суммами и еще один столбец, где будут проценты. Для подсчета общей суммы использовать формулу =СУММ(диапазон).
- Чтобы посчитать проценты, нужно объем закупки по конкретному блюду разделить на общую сумму закупок. Установить процентный формат для ячейки. Потянуть вниз от первой ячейки с процентом до итога.
- Отсортировать проценты (кроме итога) в порядке убывания. Выделить диапазон, кликнуть правой кнопкой мышки, выбрать пункт меню «Сортировка» – «От максимального к минимальному». Отменить автоматическое расширение выбранного диапазона, переместив галочку на следующий пункт.
- Найти процентное суммарное влияние каждого блюда. Для первого блюда – начальное значение, для остальных – сумма текущего и предыдущего значения.
- Скрыть 2 столбца (прибыль и закупки), одновременно зажав на клавиатуре сочетание клавиш Ctrl+0. Выделить оставшиеся столбцы, далее «Вставка» – «Гистограмма».
- Левой кнопкой мышки выделить вертикальную ось, затем кликнуть по ней правой кнопкой, выбрать «Формат оси». В параметрах установить максимальное значение, равное 1 (это означает 100%).
- Добавить на рисунок проценты, выбрав соответствующий макет. Выделить столбец «% сумм. влияние» и изменить тип рисунка на «График».
Исходя из рисунка, можно сделать вывод, какие блюда оказали наибольшее влияние на прибыль кафе.
По Ганту
Далее:
- Выделить диапазон, в котором будет находиться диаграмма. В нашем случае – это пустые ячейки.
- Перейти на вкладку «Главная» – «Условное форматирование» – «Создать правило».
- Выбрать из списка последний пункт «Использовать формулу для определения форматируемых ячеек» и вписать формулу =И(E$1>=$B2;E$1<=$D2). Посредством опции «Формат» задается цвет, шрифт, размер, заливка ячеек и т.д.
Особенности представления данных
Чтобы построить вторичную круговую диаграмму, необходимо выделить таблицу с исходными данными и выбрать инструмент «Вторичная круговая» на вкладке «Вставка» в группе «Диаграммы» («Круговая»):
- Всегда размещаются две диаграммы в одной плоскости. Главный и вторичный круг находятся рядом друг с другом. Их нельзя переместить независимо. Главная диаграмма расположена слева.
- Главная и вторичная диаграммы – части одного ряда данных. Их нельзя отформатировать независимо друг от друга.
- Секторы на вторичном круге тоже показывают доли, что и на обычной диаграмме. Но сумма процентов не равняется 100, а составляет общую величину значения на секторе главной круговой диаграммы (от которой отделена вторичная).
- По умолчанию на вторичном круге отображается последняя треть данных. Если, например, в исходной таблице 9 строк (для диаграммы – 9 секторов), то последние три значения окажутся на второстепенной диаграмме. Исходное расположение данных можно менять.
- Связь между двумя диаграммами показана соединительными линиями. Они добавляются автоматически. Пользователь может их видоизменить, отформатировать, удалить.
- Чем больше десятичных знаков для дробных чисел в исходном ряду данных, тем точнее проценты на диаграммах.
Как построить график в Excel
Предыдущей статье мы уже рассмотрели, как сделать диаграмму в Excel. Теперь настало время узнать, как построить график в Excel.
В первую очередь перед тем как построить график по таблице, нам нужно определиться какой тип графика мы будем использовать – график или точечную диаграмму. В случае если необходимо построить график по данным таблицы, используя значения как х, так и у, т.е. построить график x y в Excel, то в таком случае используется точечная диаграмма. Диаграмма График равномерно распределяет значения по оси х, т.е. при построении графика используются только значения у.
Тип график используется, когда необходимо построить график по данным для отображения тенденции по времени (по годам, месяцам и дням) или по категориям, в которых важен порядок. Данный тип применяется, если есть много данных и важен порядок их следования.
Тип точечная диаграмма применяется когда, необходимо построить график по данным для сравнения не менее двух наборов значений или пар данных. Данный тип диаграммы применяется для построения графика зависимости, когда точек данных немного, а данные представляют отдельные измерения.
Разберем примеры данных типов.
Как построить диаграмму в Excel по данным таблицы
В основе круговой диаграммы Excel лежат цифровые данные таблицы. Части диаграммы показывают пропорции в процентах (долях). В отличии от графика диаграмма лучше отображает общую картину результатов анализа или отчета в целом, а график графически детализирует представление информации.
Визуальное представление информации в виде круга актуально для изображения структуры объекта. Причем отобразить можно только положительные либо равные нулю значения, только один набор (ряд) данных. Такая особенность диаграмм одновременно является их преимуществом и недостатком. Преимущества рассмотрим более детально.
Как построить точечный график в Excel?
Предположим, что у нас имеется таблица с двумя рядами данных (затраченное время и количество решенных вопросов):
A1:B10ВставкаДиаграммаТочечнаяТочечная с маркерами
- С маркерами — точки выделяются в виде маркеров;
- С гладкими кривыми и маркерами — диаграмма с соединением точек гладкими кривыми и выделением точек маркерами;
- С гладкими кривыми — диаграмма с соединением точек гладкими кривыми;
- С прямыми отрезками и маркерами — диаграмма с соединением точек прямыми отрезками и выделением точек маркерами;
- С прямыми отрезками — диаграмма с соединением точек прямыми отрезками.
Разбираемся с конструктором
С целью отображения процентных значений, зачастую используется диаграмма кругового типа. Для построения подобной диаграммы, сохранив при этом прежнюю информацию, необходимо кликнуть инструмент, расположенный первым с левой стороны – «Изменить вид диаграммы», после чего выбрать необходимый подтип строчки «Круговая».
Далее вашему вниманию представляется результат активирования инструмента под названием «Строчка/Столбец», который производит взаимозамену даннях осей Х, а также, Y. Таким образом, однотонная ранее гистограмма приобрела цвета, став намного привлекательнее.
Благодаря разделу «Стили диаграмм», располагающемуся на вкладке конструктора, можно изменять стили. Открыв выпадающий список данного раздела, юзеру представляется свыше сорока вариантов стилей на выбор.
Невероятно ценным инструментом является перемещения диаграммы. За счет него можно располагать на полноэкранном отдельном листе.
Итак, лист с раполагающейся на нем диаграммой добавлен к уже имеющимся листам. Если пользователю предстоит выполнять построение множества иных диаграмм на базе уже созданной и подкорректированной, он может сохранить ее для дальнейшего применения в роли шаблона.
Как делать объемные диаграммы разных типов в Excel
быть совершенно разным. Вы можете привлечь кнопку данных для круговой представление графика позволяет «Работа с диаграммами». данных она будет в сторону. презентабельно. Рассмотрим на
Как построить объемную диаграмму в Excel
«Изменить тип диаграммы». данных» (открывается правой конце статьи можно продавцом в первом полезен, когда нужно К счастью Excel Парето в виде

другие параметры.
Давайте разберемся, как внимание к отдельнымЭлементы диаграммы диаграммы см. в

проследить сезонность активности Там же доступны выглядеть так:Чтобы сектора были хорошо примерах. Выбираем круговую с кнопкой мыши – скачать шаблон-образец в и третьем квартале сравнить данные друг
гистограммы, о которойВкладка «Работа с диаграммами»
с помощью программы сегментам круговой диаграммы,. разделе Данные для продаж, которые приносят три закладки инструментов:

Поверхностная диаграмма позволяет сопоставить видны, немного развернемЧтобы вставить любую объемную
вторичной. «Выбрать данные»). качестве примера. и вторым во с другом. визуализации данных –

мы уже говорили имеет три дополнительные Microsoft Excel нарисовать выдвинув их.Чтобы быстро изменить цвет
круговых диаграмм. большую или меньшую «Конструктор», «Макет», «Формат». два набора данных их, изменим перспективу
диаграмму, необходимо выделитьАвтоматически созданный вариант неКогда нажмете «Добавить» (элементыСоздаем таблицу с данными. втором и четвертом.
Значения, используемые для построения построением диаграмм. В выше. вложенные вкладки: «Конструктор», различные типы диаграмм.

Столбец или строку электронной или стиль диаграммы,На вкладке прибыль в определенныеЧтобы поменять оси в и найти оптимальные объемной фигуры. Снова ряды с исходными решает нашу задачу.
легенды), откроется строкаВыделяем область значений A1:B5,Легенда круговой диаграммы, должны этом уроке мыПример построения. «Макет» и «Формат».Скачать последнюю версию таблицы можно преобразовать используйте кнопкуВставка периоды года. Данные графике выберите закладку
комбинации. Одна величина
заходим на вкладку данными, перейти на
Щелкаем правой кнопкой для выбора диапазона которые необходимо презентоватьуказывает принадлежность каждого

быть положительными. В познакомимся с основнымиВ таблице представленДля того, чтобы назвать Excel в круговую диаграмму.
Стили диаграммнажмите кнопку записанные в таблицу «Конструктор», а на имеет два измерения. «Макет». Выбираем «Поворот вкладку «Вставка» и мыши по любому
данных. в виде диаграммы. ряда к кому-либо противном случае Excel типами диаграмм, из список продуктов питания. диаграмму, переходим во
Построение различных видов диаграмм Каждый сегмент диаграммы.Вставить круговую или кольцевую прекрасно подходят для ней инструмент-переключатель «Строка/столбец».
Ее изменение показано объемной фигуры» в выбрать тип в сектору. Должны появитьсяЩелкаем по диаграмме правой На вкладке «Вставка» или чему-либо. В преобразует их в
каких элементов они В одной колонке вкладку «Макет», и практически ничем не (точка данных) показываетЧтобы показать или скрыть диаграмму

детальных расчетов и Таким образом, вы в виде поверхности. группе «Фон». Передвигаем
группе «Диаграммы». точки-границы. Меню «Формат кнопкой мыши – выбираем тип диаграммы. текущем примере легенда

положительные, автоматически отбросив состоят, а также вписана закупочная стоимость выбираем один из отличаются. Только на размер или процентное данные диаграммы,выберите команду, а затем выберите вычислений. Но графики меняете значения в
Цветные полосы разделяют открывшееся окно так,Таблица с исходными данными: ряда данных». «Выбрать данные».Нажимаем «Гистограмма» (для примера,
Как сделать красивые объемные диаграммы
содержит 3 цвета знак «минус». построим нашу первую всего объема конкретного вариантов расположения наименования: определенном этапе нужно
отношение этого сегментаФильтры диаграммы нужную диаграмму.
и диаграммы предоставляют графике: строки на
значения, а не чтобы была виднаПостроим на ее основе
Задаем следующие параметры ряда:В открывшемся меню нажимаем может быть и с соответствующими продавцами.

Линейчатые диаграммы – это диаграмму. вида продукции на по центру или выбрать соответствующий тип ко всей диаграмме..Щелкните диаграмму, а затем
exceltable.com>
Создание диаграмм в версии Word от 2003 года и ранее
Для того чтобы создать график, вам потребуется выполнить следующую работу:
- В верхней части окна программы вам нужно отыскать пункт меню, который называется «Вставка», и нажать на него левой кнопкой вашей мыши.
- Найдите в меню пункт под названием «Рисунок» и кликните по нему. Откроется новое выпадающее меню, в котором вам нужно найти слово «Диаграмма», и нажать на него.
- Результатом ваших действий станет то, что в итоге вы увидите, как одновременно в рабочем поле программы появится диаграмма вместе с таблицей. По умолчанию график будет столбчатым.
- Для того чтобы изменить отображение графика в окне программы Word, например, вставить круговую диаграмму, вам будет нужно кликнуть правой кнопкой вашей мыши на самом графике с целью вызвать выпадающее меню. В этом меню вам необходимо отыскать пункт, который называется «Тип диаграммы», и кликнуть по нему левой кнопкой вашей мыши.
- В новом открывшемся окне вы можете увидеть список, который будет содержать в себе все возможные виды графиков, поддерживаемых утилитой, которые вы можете вставить в свою презентацию. Выберите в списке пункт под названием «Круговая» и нажмите в нижней части окна на «ОК».
- Закончив работу с графиком, переходите к редактированию сведений, отображённых в таблице. Если вы не наблюдаете её перед своим взором, то достаточно будет два раза подряд кликнуть по графику, и таблица появится перед вами.
- Зачем вам нужна таблица? С её помощью вы сможете добиться изменения сведений, которые утилита использует для того, чтобы строить график. Изменяя сведения, вы меняете отображение графика в рабочем поле софта.
Круговые диаграммы
При проектировании электротехнических установок, например линий электропередачи, электрических двигателей и других устройств, представленных схемами замещения, возникает необходимость исследования режимов работы при изменении одного из параметров.
В таких случаях по данным расчетов строят графики изменения ряда электрических величин (тока, активной и реактивной мощностей, коэффициента мощности и т. д.) в зависимости от переменного параметра.
Применяя уже известные методы расчета цепей переменного тока, для построения графиков нужно много раз повторить решение одной и той же задачи. Трудоемкость и длительность такого способа очевидны.
В данном случае можно применить графический метод исследования электрических цепей переменного тока с помощью круговых диаграмм.









