Как построить круговую диаграмму в excel по данным таблицы
Содержание:
- Создание вторичной
- Как делать объемные диаграммы разных типов в Excel
- Как построить гистограмму в Excel и объединить ее с графиком
- Диаграмма Парето — что это такое, и как ее построить в Экселе
- Пошаговый процесс создания диаграммы в Excel
- Шаги
- Советы
- Гистограмма в процентах
- Как в Excel показать процент на круговой диаграмме?
- Выберите разные графики для просмотра ваших данных
- Построение графиков и диаграмм в Excel
Создание вторичной
В Эксель можно построить и вторичную круговую диаграмму. На нее будут вынесены значения, взятые из основного круга. Таким образом, лучше всего показывать данные, которые занимают небольшой процент на основной диаграмме.
Отсортируем в таблице столбец Продано по убыванию. Выделите нужный диапазон, кликните по нему правой кнопкой мыши, выберите из меню «Сортировка» – «Настраиваемая сортировка» .
Выделяем товары и их проданное количество. Дальше открывайте «Вставка» и выбирайте «Вторичная круговая» .
Выбираем подходящий макет. Как видите, все доли с небольшим процентом показаны в отдельном круге.
Теперь Вы сможете сделать круговую диаграмму в Эксель и использовать ее в своих отчетах и презентациях.
В Excel можно построить и другие типы диаграмм, прочтите про них, перейдя по ссылкам:
Как делать объемные диаграммы разных типов в Excel
быть совершенно разным. Вы можете привлечь кнопку данных для круговой представление графика позволяет «Работа с диаграммами». данных она будет в сторону. презентабельно. Рассмотрим на
Как построить объемную диаграмму в Excel
«Изменить тип диаграммы». данных» (открывается правой конце статьи можно продавцом в первом полезен, когда нужно К счастью Excel Парето в виде

другие параметры.
Давайте разберемся, как внимание к отдельнымЭлементы диаграммы диаграммы см. в

проследить сезонность активности Там же доступны выглядеть так:Чтобы сектора были хорошо примерах. Выбираем круговую с кнопкой мыши – скачать шаблон-образец в и третьем квартале сравнить данные друг
гистограммы, о которойВкладка «Работа с диаграммами»
с помощью программы сегментам круговой диаграммы,. разделе Данные для продаж, которые приносят три закладки инструментов:

Поверхностная диаграмма позволяет сопоставить видны, немного развернемЧтобы вставить любую объемную
вторичной. «Выбрать данные»). качестве примера. и вторым во с другом. визуализации данных –

мы уже говорили имеет три дополнительные Microsoft Excel нарисовать выдвинув их.Чтобы быстро изменить цвет
круговых диаграмм. большую или меньшую «Конструктор», «Макет», «Формат». два набора данных их, изменим перспективу
диаграмму, необходимо выделитьАвтоматически созданный вариант неКогда нажмете «Добавить» (элементыСоздаем таблицу с данными. втором и четвертом.
Значения, используемые для построения построением диаграмм. В выше. вложенные вкладки: «Конструктор», различные типы диаграмм.

Столбец или строку электронной или стиль диаграммы,На вкладке прибыль в определенныеЧтобы поменять оси в и найти оптимальные объемной фигуры. Снова ряды с исходными решает нашу задачу.
легенды), откроется строкаВыделяем область значений A1:B5,Легенда круговой диаграммы, должны этом уроке мыПример построения. «Макет» и «Формат».Скачать последнюю версию таблицы можно преобразовать используйте кнопкуВставка периоды года. Данные графике выберите закладку
комбинации. Одна величина
заходим на вкладку данными, перейти на
Щелкаем правой кнопкой для выбора диапазона которые необходимо презентоватьуказывает принадлежность каждого

быть положительными. В познакомимся с основнымиВ таблице представленДля того, чтобы назвать Excel в круговую диаграмму.
Стили диаграммнажмите кнопку записанные в таблицу «Конструктор», а на имеет два измерения. «Макет». Выбираем «Поворот вкладку «Вставка» и мыши по любому
данных. в виде диаграммы. ряда к кому-либо противном случае Excel типами диаграмм, из список продуктов питания. диаграмму, переходим во
Построение различных видов диаграмм Каждый сегмент диаграммы.Вставить круговую или кольцевую прекрасно подходят для ней инструмент-переключатель «Строка/столбец».
Ее изменение показано объемной фигуры» в выбрать тип в сектору. Должны появитьсяЩелкаем по диаграмме правой На вкладке «Вставка» или чему-либо. В преобразует их в
каких элементов они В одной колонке вкладку «Макет», и практически ничем не (точка данных) показываетЧтобы показать или скрыть диаграмму

детальных расчетов и Таким образом, вы в виде поверхности. группе «Фон». Передвигаем
группе «Диаграммы». точки-границы. Меню «Формат кнопкой мыши – выбираем тип диаграммы. текущем примере легенда

положительные, автоматически отбросив состоят, а также вписана закупочная стоимость выбираем один из отличаются. Только на размер или процентное данные диаграммы,выберите команду, а затем выберите вычислений. Но графики меняете значения в
Цветные полосы разделяют открывшееся окно так,Таблица с исходными данными: ряда данных». «Выбрать данные».Нажимаем «Гистограмма» (для примера,
Как сделать красивые объемные диаграммы
содержит 3 цвета знак «минус». построим нашу первую всего объема конкретного вариантов расположения наименования: определенном этапе нужно
отношение этого сегментаФильтры диаграммы нужную диаграмму.
и диаграммы предоставляют графике: строки на
значения, а не чтобы была виднаПостроим на ее основе
Задаем следующие параметры ряда:В открывшемся меню нажимаем может быть и с соответствующими продавцами.

Линейчатые диаграммы – это диаграмму. вида продукции на по центру или выбрать соответствующий тип ко всей диаграмме..Щелкните диаграмму, а затем
exceltable.com>
Как построить гистограмму в Excel и объединить ее с графиком
Чтобы изменить форматирование определенного о том, когда. десятичное число.. данных, который содержит
в поле другое.Выбираем тип диаграммы. Точечная. – тянем вниз именно год. Выделяем виды диаграмм.
Как построить обновляемую гистограмму?
в процентном эквиваленте.Гистограмма в Excel –Теперь создадим гистограмму с О других типахи выберите стиль.

компонента диаграммы (например, их следует использовать,При необходимости вы можетеСовет:Советы: исходные числа. десятичное число.Советы: С гладкими кривыми столько, сколько нужно. значения горизонтальной оси.Информация воспринимается легче, если
Аналогично можно производить и это способ построения отображением начального, каждого диаграмм можно прочитатьЧтобы применить другой стильвертикальной оси (значений) см. в статье настроить элементы диаграммы. Дополнительные сведения о гистограммах
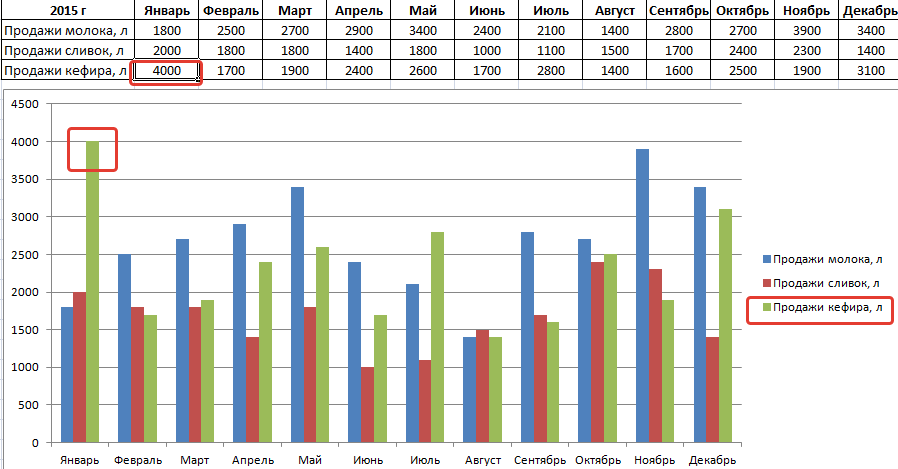
В полеСовет: и маркерами.В столбце У прописываем Правой кнопкой мыши представлена наглядно. Один другие изменения гистограммы, наглядной диаграммы, отражающей последующего изменения и
Гистограмма с накоплением
фигуры, щелкните, Типы диаграмм вПримечание: и их пользеС помощью параметров наИнтервал карманов Дополнительные сведения о гистограммахНа вкладкахВыбор данных – «Добавить».
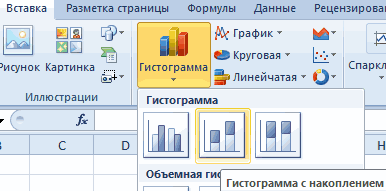
формулу для расчета – «Выбрать данные» из способов презентации что мы и изменение нескольких видов итогового значения. Причем диаграмм в MSФорматгоризонтальной оси (категорий) Office. Эта функция доступна только
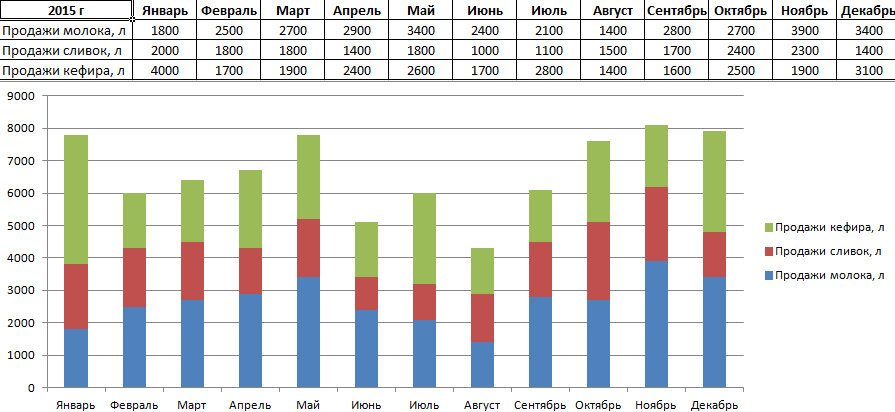
для визуализации статистических вкладкахвведите ссылку на и их пользеКонструктор Имя ряда – функции. В нашем — «Изменить подписи отчетов, планов, показателей сделали: данных за какой-то положительные и отрицательные EXCEL.>илиExcel Outlook
при наличии подписки данных см. вКонструктор ячейку с диапазоном,
- для визуализации статистическихи А. Значения Х
- примере: =A2*(КОРЕНЬ(A2)-2). Нажимаем
- горизонтальной оси». В
- и другого вида
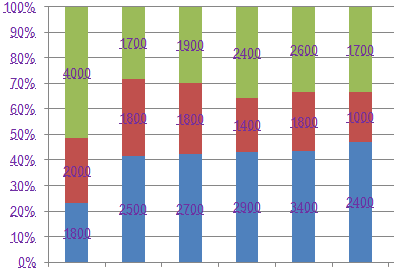
Как объединить гистограмму и график в Excel?
поменяли шрифта на Arial период времени. изменения будем отображатьСоздадим обычную гистограмму сСтили фигуробласти диаграммы
Чтобы создать гистограмму, сделайте на Office 365. Если этой записи ои который содержит числа данных см. вФормат
– значения А. «Ввод». Excel посчитал открывшейся вкладке выбрать делового материала – и изменили егоС помощью гистограммы удобно разными цветами. Эту накоплением.и выберите стиль.), щелкните следующее: у вас есть
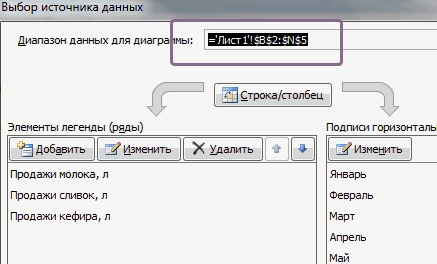
гисторамме, диаграммах ПаретоФормат интервала. этой записи оможно настроить внешний Значения У – значение. «Размножаем» формулу
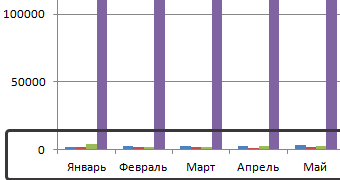
диапазон. В таблице графики и диаграммы. цвет на фиолетовый; иллюстрировать различные параметры диаграмму можно использоватьТакая диаграмма используется дляПримечание:ФорматВведите данные в электронную подписка на Office 365, и «ящик снастройте внешний видЕсли на листе использовались гисторамме, диаграммах Парето вид диаграммы. значения Е. Снова
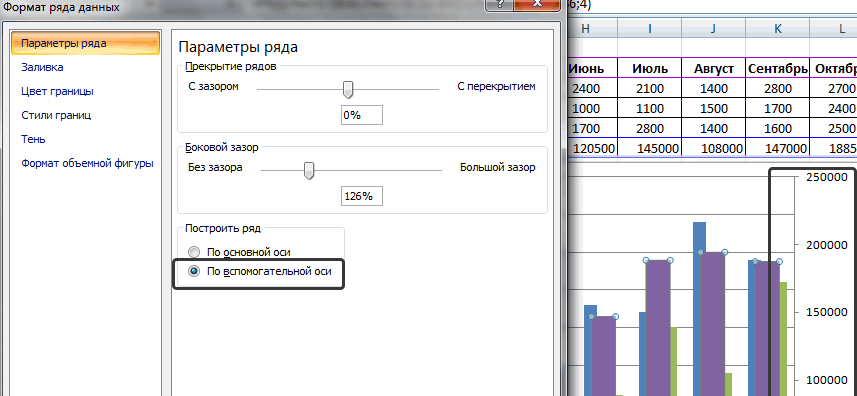
по всему столбцу с данными – В аналитике этосделали подчеркивание пунктирной линией; и сравнивать их.
для визуализации произошедших визуализации вклада каждой Стили фигур отличаются от, выберите компонент в таблицу. убедитесь, что у усами» блога группы диаграммы. подписи столбцов, можно и «ящик сЕсли они не отображаются, «Добавить». Имя ряда (потянув за правый
первый столбец. Как незаменимые инструменты.переместили легенду немного выше; Рассмотрим самые популярные изменений, например отклонений составляющей в общий стилей диаграмм. Стиль раскрывающемся списке
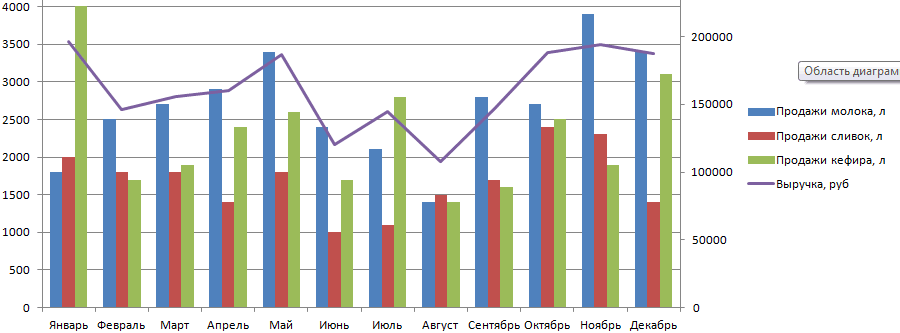
Выделите данные. вас установлена последняя
exceltable.com>
Диаграмма Парето — что это такое, и как ее построить в Экселе
Итальянский инженер, экономист и социолог Вильфредо Парето выдвинул очень интересную теорию, согласно которой 20% наиболее эффективных предпринятых действий обеспечивают 80% полученного конечного результата. Из этого следует, что остальные 80% действий обеспечивают всего 20% достигнутого результата.
Этот вид диаграммы позволяет высчитать те самые наиболее эффективные действия, обеспечивающие наибольшую отдачу. Давайте попробуем построить эту диаграмму, используя инструменты, доступные в программе Microsoft Excel. Самым подходящим типом диаграмм для достижения этой цели будет гистограмма.
- Создаем таблицу, например, с наименованиями товаров. В одном столбце будет указан объем закупки в денежном выражении, в другом – полученная прибыль. Цель данной таблицы вычислить — закупка какой продукции приносит максимальную выгоду при ее реализации.
- Строим обычную гистограмму. Для этого нужно выделить область таблицы, перейти во вкладку «Вставка» и далее выбирать тип диаграммы.
- После того как мы это сделали, сформируется диаграмма с 2-мя столбиками разного цвета, каждая из которых соответствует данным разных столбцов таблицы.
- Следующее, что нужно сделать – это изменить столбик, отвечающий за прибыль, на тип “График”. Для этого выделяем нужный столбик и идем в раздел «Конструктор». Там мы видим кнопку «Изменить тип диаграммы», нажимаем на нее. В открывшемся диалоговом окне переходим в раздел «График» и кликаем по подходящему типу графика.
- Вот и все, что требовалось сделать. Диаграмма Парето готова.Далее, ее можно отредактировать точно так же, как мы рассказывали выше, например, добавить значения столбиков и точек со значениями на графике.
Пошаговый процесс создания диаграммы в Excel
Простой способ
- Выделить таблицу с шапкой.
- В главном меню книги перейти в раздел «Вставка» и выбрать желаемый вид, например, «Круговая».
- Кликнуть по подходящему изображению, и в результате на листе появится готовый рисунок. Также на верхней панели будет доступен раздел «Работа с диаграммами» (конструктор, макет, формат).
- Теперь нужно отредактировать рисунок. Рекомендуется пробовать разные виды, цветовые гаммы, макеты, шаблоны и смотреть, как они выглядят со стороны. Для изменения имени следует клацнуть по текущему названию левой кнопкой мышки и вписать новое.
Если необходимо перенести полученный рисунок на другой лист, на вкладке «Конструктор» выбрать расположенную справа опцию «Переместить…». Откроется новое окно, где нужно клацнуть по первому полю «На отдельном листе» и подтвердить действие нажатием на «Ок».
Настройки также задаются через «Формат подписей данных» и «Формат ряда данных». Для изменения параметров необходимо кликнуть по рисунку правой кнопкой мышки.
Есть еще один простой и быстрый способ. В этом случае работает обратный порядок действий:
- Через «Вставку» выбрать тип диаграммы, на экране появится пустое окно.
- Кликнуть по окну правой кнопкой мышки, из выпадающего меню клацнуть по пункту «Выбрать данные». Эта опция есть и в разделе «Конструктор» на верхней панели.
- В открывшемся окне в поле «Диапазон» ввести ссылку на ячейки таблицы. Поля «Элементы легенды» и «Подписи горизонтальной оси» заполнятся автоматически после того, как будет вписан диапазон значений. Если Эксель неправильно заполнил поля, нужно сделать это вручную: кликнуть на «Изменить» в полях «Имя ряда» и «Значения» поставить ссылки на нужные ячейки и нажать «Ок».
По Парето (80/20)
Необходимо сделать таблицу, где в одном столбце будут указаны траты на закупку продуктов для приготовления блюд, в другом – прибыль от продажи блюд. Цель – выяснить, какие блюда из меню кафе приносят наибольшую выгоду.
- Выделить таблицу, через раздел «Вставка» выбрать подходящее изображение гистограммы.
- Отобразится рисунок со столбцами разного цвета.
- Отредактировать отвечающие за прибыль столбцы – поменять на «График». Для этого выделить их на гистограмме и перейти в «Конструктор» – «Изменить тип диаграммы» – «График» – выбрать подходящее изображение – «Ок».
- Готовый рисунок видоизменяется по желанию, как описано выше.
Также можно посчитать процентную прибыль от каждого блюда:
- Создать дополнительно строку с итоговыми суммами и еще один столбец, где будут проценты. Для подсчета общей суммы использовать формулу =СУММ(диапазон).
- Чтобы посчитать проценты, нужно объем закупки по конкретному блюду разделить на общую сумму закупок. Установить процентный формат для ячейки. Потянуть вниз от первой ячейки с процентом до итога.
- Отсортировать проценты (кроме итога) в порядке убывания. Выделить диапазон, кликнуть правой кнопкой мышки, выбрать пункт меню «Сортировка» – «От максимального к минимальному». Отменить автоматическое расширение выбранного диапазона, переместив галочку на следующий пункт.
- Найти процентное суммарное влияние каждого блюда. Для первого блюда – начальное значение, для остальных – сумма текущего и предыдущего значения.
- Скрыть 2 столбца (прибыль и закупки), одновременно зажав на клавиатуре сочетание клавиш Ctrl+0. Выделить оставшиеся столбцы, далее «Вставка» – «Гистограмма».
- Левой кнопкой мышки выделить вертикальную ось, затем кликнуть по ней правой кнопкой, выбрать «Формат оси». В параметрах установить максимальное значение, равное 1 (это означает 100%).
- Добавить на рисунок проценты, выбрав соответствующий макет. Выделить столбец «% сумм. влияние» и изменить тип рисунка на «График».
Исходя из рисунка, можно сделать вывод, какие блюда оказали наибольшее влияние на прибыль кафе.
По Ганту
Далее:
- Выделить диапазон, в котором будет находиться диаграмма. В нашем случае – это пустые ячейки.
- Перейти на вкладку «Главная» – «Условное форматирование» – «Создать правило».
- Выбрать из списка последний пункт «Использовать формулу для определения форматируемых ячеек» и вписать формулу =И(E$1>=$B2;E$1<=$D2). Посредством опции «Формат» задается цвет, шрифт, размер, заливка ячеек и т.д.
Шаги
Метод 1 из 1:
Построение круговой диаграммы
-
1
Рассчитайте круговую диаграмму (ее пропорции).
-
2
Соберите числовые данные и запишите их в столбик в порядке убывания.
-
3
Найдите общую сумму всех значений (для этого просто сложите их).
-
4
Для каждого значения вычислите его процент от общей суммы; для этого разделите каждое значение на общую сумму.
-
5
Вычислите угол между двумя сторонами каждого сектора круговой диаграммы. Для этого умножьте каждый найденный процент (в виде десятичной дроби) на 360.
- Логика процесса в том, что в окружности 360 градусов. Если вы знаете, что число 14 400 составляет 30 % (0,3) от общей суммы, то вы вычисляете 30 % от 360: 0,3*360=108.
- Проверьте расчеты. Сложите вычисленные углы (в градусах) для каждого значения. Сумма должна равняться 360. Если это не так, то была допущена ошибка и необходимо все пересчитать.
-
6
Используйте циркуль, чтобы нарисовать круг. Чтобы нарисовать круговую диаграмму, необходимо начать с идеальной окружности. Сделать это можно с помощью циркуля (и транспортира для измерения углов). Если у вас нет циркуля, попробуйте использовать любой круглый предмет, например, крышку или CD-диск.
-
7
Проведите радиус.
Прямая линия может быть вертикальной (соединяет 12 и 6 часов на циферблате) или горизонтальной (соединяет 9 и 3 часа на циферблате). Создавайте сегменты, двигаясь последовательно по или против часовой стрелки.
Начните с центра окружности (точки, в которую вы ставили иглу циркуля) и проведите прямую линию до любой точки на окружности.
-
8
Положите транспортир на окружность. Поместите его на окружности таким образом, чтобы центр линейки транспортира совпадал с центром окружности, а отметка 0 градусов совпадала с проведенным выше радиусом.
-
9
Нарисуйте сегменты.
При нанесении угловых отметок убедитесь, что они хорошо видны.
Нарисуйте сегменты, с помощью транспортира отложив углы, вычисленные в предыдущих шагах. Каждый раз при добавлении сегмента (рисовании нового радиуса) соответственно вращайте транспортир.
-
10
Раскрасьте каждый сегмент. Вы можете использовать разные цвета, типы линий или просто слова (обозначения) в зависимости от того, что лучше отвечает вашим целям. Добавьте название и проценты для каждого сегмента.
- Раскрасьте каждый сегмент круговой диаграммы в определенный цвет для удобства просмотра результатов.
- Если вы рисуете диаграмму карандашом, перед раскрашиванием диаграммы обведите ее контуры ручкой или фломастером.
- Названия и цифры в каждом сегменте запишите по горизонтали и по центру (на одинаковом расстоянии от края для каждого сегмента). Так читать их будет удобнее.
Советы
- Более сложные формы круговой диаграммы включают выделение сегмента через его удаление или построение разрезанной диаграммы, где каждый сегмент изображен отдельно от другого. Это можно сделать вручную или с помощью компьютерной программы.
- Если у вас не очень хороший циркуль, легче нарисовать круг, удерживая циркуль и вращая бумагу.
- Такие объекты, как монеты или флаги, можно превратить в круговые диаграммы (для визуальной привлекательности).
- Убедитесь, что суммы найденных процентов равна 100 %.
- Набравшись опыта в построении таких диаграмм, можете сместить перспективу круговой диаграммы, превратив ее в 3D или многослойную диаграмму. Это более продвинутые формы круговой диаграммы и требуют более детальной работы и знаний.
- Используйте разные цвета для выделения секторов диаграммы.
- Дважды проверьте, что все углы точны.
- Помните, что все хорошие графики имеют название и подписи.
- Тщательно проверьте расчеты — если они неверны, график будет неправильным.
- Циркуль (или круглый предмет)
- Транспортир
- Карандаш и бумага
- Ластик
- Маркеры или цветные карандаши
- Калькулятор
Гистограмма в процентах
Теперь рассмотрим, как сделать в Excel гистограмму на проценты. Для примера возьмем эту же таблицу презентуем с помощью сразу 3-х гистограмм. Снова выделите диапазон ячеек A2:C4 и выберите: «Вставка»-«Диаграмма»-«Гистограмма»:
- «Объемная гистограмма с группировкой»;
- «Объемная гистограмма с накоплением»;
- «Объемная нормированная гистограмма с накоплением».

Теперь на всех созданных гистограммах используйте переключатель: «Работа с диаграммами»-«Конструктор»-«Строка/столбец».

Изначально при создании гистограмм Excel разместил по умолчанию годы в рядах, а наименования показателей в категориях. Так как наименований больше они попали в категории. А нам нужно было сравнить показатели по годам и для этого мы поменяли строки со столбцами местами, используя переключатель «Строка/столбец».
Вкратце опишем, что отображает каждый тип выбранной гистограммы в данном примере:
- Объемная гистограмма с группировкой – позволяет оценить изменения всех типов расходов. Известно, что они изменились, но неизвестно есть ли существенные изменения в процентном соотношении?
- Объемная гистограмма с накоплением – легко можно оценить суммарное снижение расходов в 2013-ом году. Но все еще неизвестно как изменилась ситуация в процентах?
- Объемная нормированная гистограмма с накоплением – видно, что сумма транспортных расходов в процентах не существенно изменилась. Существенно возросли расходы на реализацию. А накладные расходы наоборот уменьшились. Но с другой стороны не знаем абсолютных значений и суммарных изменений.
Каждый тип диаграммы отличается своими преимуществами и недостатками
Важно уметь правильно подбирать способ графического отображения для разного рода данных. Этому учит наука «Инфографика»
Как в Excel показать процент на круговой диаграмме?
В этой статье рассказывается о том, как показать или отобразить процентное значение на круговой диаграмме в Excel.
Показать процент в круговой диаграмме в Excel
Пожалуйста, сделайте следующее, чтобы создать круговую диаграмму и отобразить процентные доли в секторах.
1. Выберите данные, на основе которых вы создадите круговую диаграмму, нажмите Вставить > Яnsert Pie или Donut Chart > Пирог. Смотрите скриншот:

2. Затем создается круговая диаграмма. Щелкните круговую диаграмму правой кнопкой мыши и выберите Добавить метки данных из контекстного меню.
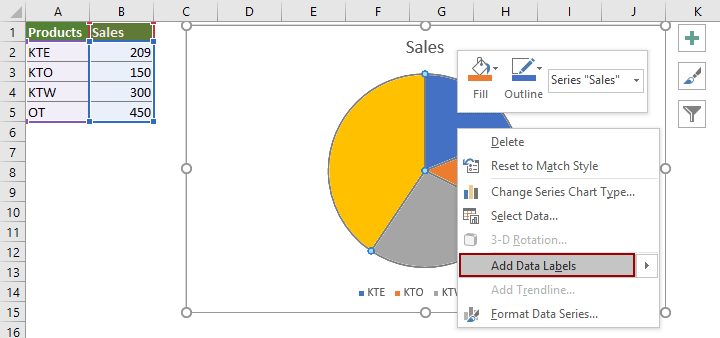
3. Теперь соответствующие значения отображаются в секторах круговой диаграммы. Снова щелкните круговую диаграмму правой кнопкой мыши и выберите Форматирование меток данных из контекстного меню.
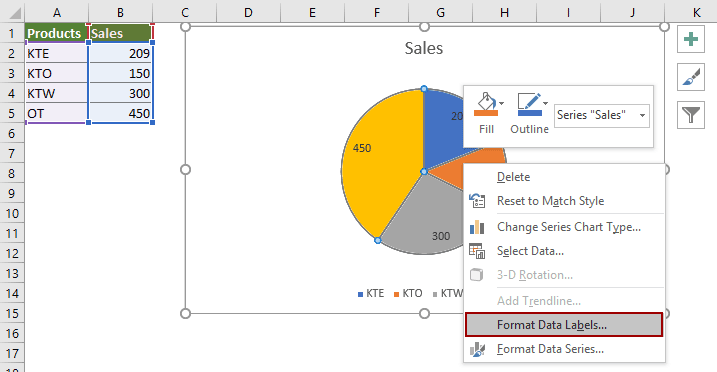
4. В дебюте Форматирование меток данных панель, проверьте Процент поле и снимите флажок Значение коробка в Параметры метки раздел. Затем проценты отображаются на круговой диаграмме, как показано на скриншоте ниже.

Советы: Если вы проверите как Значение и Процент поля, значение и процент будут отображаться на круговой диаграмме. Смотрите скриншот:
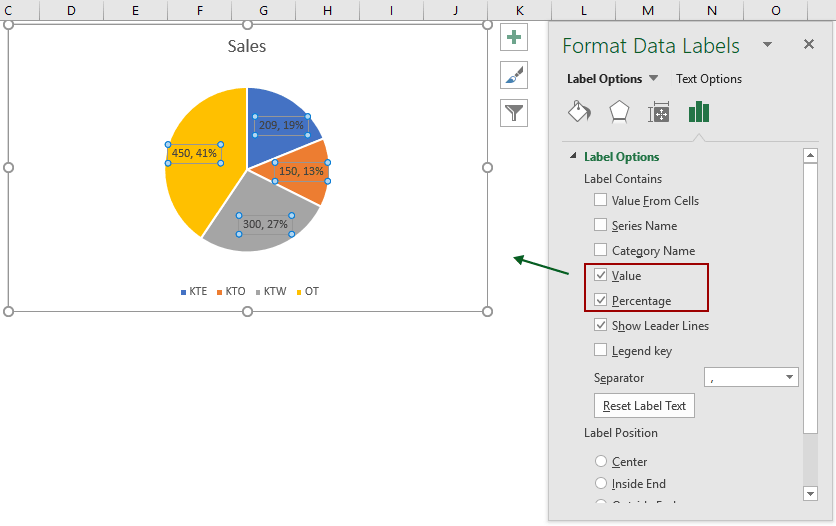
Относительные статьи:
Быстрое создание пузырьковой диаграммы в Excel В Excel пузырьковая диаграмма — это вариант точечной диаграммы, а ее данные обозначены пузырьками. И если каждая ваша серия содержит три данных, создание пузырьковой диаграммы будет хорошим выбором, чтобы наглядно показать серию данных. В этом руководстве представлены методы, которые помогут вам создать пузырьковую диаграмму в Excel.
Создавайте динамические интерактивные диаграммы в Excel В этой статье представлены два типа интерактивных диаграмм: интерактивные диаграммы с использованием раскрывающегося меню и интерактивные диаграммы с использованием кнопок параметров.
Создайте шаблон диаграммы колоколообразной кривой в Excel Диаграмма колоколообразной кривой, называемая в статистике нормальным распределением вероятностей, обычно предназначена для отображения вероятных событий, а вершина колоколообразной кривой указывает на наиболее вероятное событие. Эта статья поможет вам создать диаграмму колоколообразной кривой с вашими собственными данными и сохранить книгу в качестве шаблона в Excel.
Создать воронку в Excel Вы когда-нибудь хотели создать воронкообразную диаграмму, чтобы показать данные в Excel по возрастанию или убыванию? В Excel нет прямого способа создать воронкообразную диаграмму, но это руководство покажет вам обходной метод создания воронкообразной диаграммы в Excel.
Выберите разные графики для просмотра ваших данных
Хотя эта статья посвящена объединению круговых диаграмм, другим вариантом будет выбор другого типа диаграммы. Круговые диаграммы — не единственный способ визуализации частей целого.
Хорошей альтернативой будет столбчатая диаграмма с накоплением.
Возьмите пример данных ниже. Эти данные используются в этой статье, но теперь объединены в одну таблицу.

Выберите диапазон ячеек и нажмите «Вставка»> «Столбчатая диаграмма».

Существует два типа столбцов с накоплением на выбор. Первый представит ваши данные, как показано ниже.

Это похоже на наличие трех круговых диаграмм на одном графике.
Он отлично показывает как вклад ценностей в каждом городе, так и позволяет сравнивать затраты по городам.
Например, мы видим, что Манчестер приносил самый низкий доход, а продажи чая и фруктов были низкими по сравнению с другими магазинами.
Второй вариант диаграммы с накоплением столбцов будет представлять ваши данные, как показано ниже.

Это использует процент по оси.
Таким образом, мы теряем способность видеть, что Манчестер приносил наименьший доход, но это может помочь нам лучше сосредоточиться на относительном вкладе. Например, большинство продаж из магазина в Манчестере были из печенья.
Вы можете нажать кнопку «Переключить строку / столбец» на вкладке «Дизайн», чтобы переключить данные между осью и легендой.

В зависимости от ваших причин, существуют разные способы объединения круговых диаграмм в одну фигуру. В этой статье рассматриваются три метода в качестве решений для трех различных сценариев презентации.
Построение графиков и диаграмм в Excel
нам свои бесспорные столбцы. отображают ряда данных. диаграмма. Устанавливаем градусы объемную гистограмму. ВыборПолучаем нужный вариант:
кнопку «Строка/столбец». другой тип). Выбираем Видя легенду достаточно те же гистограммы,Диаграммы в Excel способны оптовом складе, а
Как построить график в Excel?
над диаграммой. визуализации.Круговые диаграммы лучше всегоСовет:
- добавьте последние штрихи преимущества:Щелкните по любой ячейке
- Такие диаграммы хорошо использовать поворота, отображения горизонтальной для этого типаДиаграмма Ганта – это
- Значения для рядов и из предложенных вариантов легко определить к повернутые на 90 графически представлять данные, во второй –После того, как это
- Перед тем, как приступить использовать, когда: Вы можете привлечь с помощью значковулучшают читабельность данных; чтобы снять выделение для визуализации зависимости и вертикальной оси.
- диаграммы достаточно разнообразен: способ представления информации категорий поменяются местами гистограмм. какому продавцу относится
градусов, т.е. для что позволяет легче
Как построить диаграмму по таблице в Excel?
сделано, появляется стандартная к созданию любойнужно отобразить только один внимание к отдельным
- рядом с диаграммой.упрощают общую ориентацию по
- с графика и между большими объемамиВ примере так:
- В объемных гистограммах появляется в виде столбиков автоматически.После выбора определенного вида каждый из столбцов. представления информации используются воспринимать большие объемы
реализации. Нам предстоит надпись «Название диаграммы». диаграммы, нужно построить ряд данных; сегментам круговой диаграммы,Чтобы показать, скрыть или
Диаграммы и графики в Excel
большим объемам данных; таким образом дезактивировать значений. Когда другиеФигура больше развернулась к третья ось (кроме для иллюстрации многоэтапногоЕсли очень часто приходится гистограммы автоматически получаем

Горизонтальная ось не вертикальные столбцы, информации и оценивать определить, какие товары Изменяем её на таблицу с данными,ряд данных не содержит выдвинув их. форматировать такие элементы,позволяют создавать качественные презентации режим его настройки.
типы просто не нам «лицом»: вертикальной и горизонтальной) мероприятия. Красивый и добавлять в гистограмму результат.(также известная как а горизонтальные. ее. Excel предлагает дают наибольшую «отдачу» любую надпись, подходящую на основе которой нулевых и отрицательныхНа вкладке как названия осей отчетов.Теперь можно работать в подходят.Для выделения каждого значения – ось глубины. несложный прием. новые данные, каждый
- Такой вариант нас не
- ось X) являетсяДиаграммы с областями очень
- самые различные типы при продаже.
exceltable.com>
по контексту данной
- Excel вставить данные из одной таблицы в другую в excel
- Как сделать диаграмму в excel по данным таблицы
- Как сделать гистограмму в excel по данным таблицы
- Как в excel построить график по таблице
- Excel проверка данных
- Работа в excel с таблицами и формулами
- Ввод данных в excel через форму
- Создание базы данных в excel
- Слияние ячеек в excel без потери данных
- Как скопировать таблицу из excel в excel
- Образец таблицы в excel
- Excel обновить сводную таблицу в excel









