Создание диаграммы, гистограммы в excel
Содержание:
- Выбор и добавление столбчатой диаграммы на лист
- Создание гистограммы в Microsoft Excel
- Как добавить данные в диаграмму в Excel?
- Как создавать различные типы круговых диаграмм в Excel
- Как построить диаграмму / график гистограммы
- Диаграмма распределения осадков в Excel
- Диаграмма Ганта в Excel
- Как сделать диаграмму в excel
- Гистограмма в MS EXCEL с накоплением
- Что нужно для построения гистограммы
Выбор и добавление столбчатой диаграммы на лист
Пока в Excel нет отдельного типа диаграмм, называющихся столбчатыми, поэтому придется выбирать подходящий вариант из общего списка, обратив внимание только на схожие по построению объекты. Для этого понадобится открыть перечень всех графиков и ознакомиться с их представлением
- По необходимости выделите таблицу, вокруг которой строится график, а если на листе она одна, сразу переходите на вкладку «Вставка».

Нажмите по кнопке «Рекомендуемые диаграммы» для отображения нужного списка.

Сразу откройте вкладку «Все диаграммы», поскольку рекомендуемый перечень не показывает все доступные шаблоны. В первую очередь взгляните на тип «Гистограмма», который является самым тематическим.

Определите тип построения и решите, будет ли это объемная фигура или простые линии.

Наведите курсор на одну из диаграмм, чтобы просмотреть ее представление и решить, подходит ли она для таблицы.

Дважды щелкните левой кнопкой мыши по понравившемуся варианту, после чего он автоматически добавится на лист, а вы сможете перейти к дальнейшему редактированию диаграммы.

При подборе диаграммы обращайте внимание еще и на то, как будут отображаться значения таблицы, чтобы при изучении объекта его содержимое было сразу понятным и наглядным. В этих целях может потребоваться выбрать и другой тип диаграммы, например «Биржевая», которая покажет курсы акций или валют

Сюда же относится тип «Комбинированная» — если вдруг диаграмма должна быть не только столбчатой, но отражать и другие графики, например точки или горизонтальные линии.

Создание гистограммы в Microsoft Excel
Гистограмма является отличным инструментом визуализации данных. Это наглядная диаграмма, с помощью которой можно сразу оценить общую ситуацию, лишь взглянув на неё, без изучения числовых данных в таблице. В Microsoft Excel есть сразу несколько инструментов предназначенных для того, чтобы построить гистограммы различного типа. Давайте взглянем на различные способы построения.
Построение гистограммы
Гистограмму в Экселе можно создать тремя способами:
- С помощью инструмента, который входит в группу «Диаграммы»;
- С использованием условного форматирования;
- При помощи надстройки Пакет анализа.
Она может быть оформлена, как отдельным объектом, так и при использовании условного форматирования, являясь частью ячейки.
Способ 1: создание простой гистограммы в блоке диаграмм
Обычную гистограмму проще всего сделать, воспользовавшись функцией в блоке инструментов «Диаграммы».
- Строим таблицу, в которой содержатся данные, отображаемые в будущей диаграмме. Выделяем мышкой те столбцы таблицы, которые будут отображены на осях гистограммы.
Все простые диаграммы расположены с левой части списка.
После того, как выбор сделан, на листе Excel формируется гистограмма.
С помощью инструментов, расположенных в группе вкладок «Работа с диаграммами» можно редактировать полученный объект:
- Изменять стили столбцов;
- Подписывать наименование диаграммы в целом, и отдельных её осей;
- Изменять название и удалять легенду, и т.д.
Способ 2: построение гистограммы с накоплением
Гистограмма с накоплением содержит столбцы, которые включают в себя сразу несколько значений.
- Перед тем, как перейти к созданию диаграммы с накоплением, нужно удостовериться, что в крайнем левом столбце в шапке отсутствует наименование. Если наименование есть, то его следует удалить, иначе построение диаграммы не получится.
Выделяем таблицу, на основании которой будет строиться гистограмма. Во вкладке «Вставка» кликаем по кнопке «Гистограмма». В появившемся списке диаграмм выбираем тот тип гистограммы с накоплением, который нам требуется. Все они расположены в правой части списка.
После этих действий гистограмма появится на листе. Её можно будет отредактировать с помощью тех же инструментов, о которых шёл разговор при описании первого способа построения.
Способ 3: построение с использованием «Пакета анализа»
Для того, чтобы воспользоваться способом формирования гистограммы с помощью пакета анализа, нужно этот пакет активировать.
- Переходим во вкладку «Файл».
Кликаем по наименованию раздела «Параметры».
Переходим в подраздел «Надстройки».
В блоке «Управление» переставляем переключатель в позицию «Надстройки Excel».
В открывшемся окне около пункта «Пакет анализа» устанавливаем галочку и кликаем по кнопке «OK».
Перемещаемся во вкладку «Данные». Жмем на кнопку, расположенную на ленте «Анализ данных».
В открывшемся небольшом окне выбираем пункт «Гистограммы». Жмем на кнопку «OK».
Открывается окно настройки гистограммы. В поле «Входной интервал» вводим адрес диапазона ячеек, гистограмму которого хотим отобразить. Обязательно внизу ставим галочку около пункта «Вывод графика». В параметрах ввода можно указать, где будет выводиться гистограмма. По умолчанию — на новом листе. Можно указать, что вывод будет осуществляться на данном листе в определенных ячейках или в новой книге. После того, как все настройки введены, жмем кнопку «OK».
Как видим, гистограмма сформирована в указанном вами месте.
Способ 4: Гистограммы при условном форматировании
Гистограммы также можно выводить при условном форматировании ячеек.
- Выделяем ячейки с данными, которые хотим отформатировать в виде гистограммы.
- Во вкладке «Главная» на ленте жмем на кнопку «Условное форматирование». В выпавшем меню кликаем по пункту «Гистограмма». В появившемся перечне гистограмм со сплошной и градиентной заливкой выбираем ту, которую считаем более уместной в каждом конкретном случае.
Теперь, как видим, в каждой отформатированной ячейке имеется индикатор, который в виде гистограммы характеризует количественный вес данных, находящихся в ней.
Мы смогли убедиться, что табличный процессор Excel предоставляет возможность использовать такой удобный инструмент, как гистограммы, совершенно в различном виде. Применение этой интересной функции делает анализ данных намного нагляднее.
Мы рады, что смогли помочь Вам в решении проблемы.
Опишите, что у вас не получилось. Наши специалисты постараются ответить максимально быстро.
Как добавить данные в диаграмму в Excel?
- Добавляем в таблицу новые значения — План.
- Выделяем диапазон новых данных вместе с названием. Копируем его в буфер обмена (одновременное нажатие Ctrl+C). Выделяем существующую диаграмму и вставляем скопированный фрагмент (одновременное нажатие Ctrl+V).
- Так как не совсем понятно происхождение цифр в нашей гистограмме, оформим легенду. Вкладка «Макет» — «Легенда» — «Добавить легенду справа» (внизу, слева и т.д.). Получаем:
Есть более сложный путь добавления новых данных в существующую диаграмму – с помощью меню «Выбор источника данных» (открывается правой кнопкой мыши – «Выбрать данные»).

Когда нажмете «Добавить» (элементы легенды), откроется строка для выбора диапазона данных.
Как поменять местами оси в диаграмме Excel?
- Щелкаем по диаграмме правой кнопкой мыши – «Выбрать данные».
- В открывшемся меню нажимаем кнопку «Строка/столбец».
- Значения для рядов и категорий поменяются местами автоматически.
Как создавать различные типы круговых диаграмм в Excel
При создании круговой диаграммы в Excel Вы можете выбрать один из следующих подтипов:
Круговая диаграмма в Excel
Это стандартный и самый популярный подтип круговой диаграммы в Excel. Чтобы создать её, кликните по иконке Круговая (2-D Pie) на вкладке Вставка (Insert) в разделе Диаграммы (Charts).
Объёмная круговая диаграмма в Excel
Объёмные круговые (3-D Pie) диаграммы очень похожи на 2-D диаграммы, но отображают данные на 3-D осях.
При построении объемной круговой диаграммы в Excel, появляются дополнительные функции, такие как .
Вторичная круговая или Вторичная линейчатая диаграммы
Если круговая диаграмма в Excel состоит из большого количества мелких секторов, то можно создать Вторичную круговую (Pie of Pie) диаграмму и показать эти незначительные сектора на другой круговой диаграмме, которая будет представлять один из секторов основной круговой диаграммы.
Вторичная линейчатая (Bar of Pie) очень похожа на Вторичную круговую (Pie of Pie) диаграмму, за исключением того, что сектора отображаются на вторичной гистограмме.
При создании Вторичной круговой (Pie of Pie) или Вторичной линейчатой (Bar of Pie) диаграмм в Excel, три последних категории будут по умолчанию перемещены во второй график, даже если эти категории больше остальных. Так как настройки по умолчанию не всегда являются самыми подходящими, можно сделать одно из двух:
- Отсортировать исходные данные на рабочем листе в порядке убывания, чтобы наименьшие значения в итоге оказались на вторичной диаграмме.
- Выбрать самостоятельно, какие категории должны оказаться на вторичной диаграмме.
Выбираем категории данных для вторичной диаграммы
Чтобы вручную выбрать категории данных для вторичной диаграммы, сделайте вот что:
- Щелкните правой кнопкой мыши по любому сектору круговой диаграммы и в контекстном меню выберите Формат ряда данных (Format Data Series).
- На появившейся панели в разделе Параметры ряда (Series Options) в выпадающем списке Разделить ряд (Split Series By) выберите один из следующих вариантов:
- Положение (Position) – позволяет выбрать количество категорий, которые появятся во вторичной диаграмме.
- Значение (Value) – позволяет определить порог (минимальное значение). Все категории, не превышающие порога, будут перенесены на вторичную диаграмму.
- Процент (Percentage value) – то же самое, что и Значение (Value), но здесь указывается процентный порог.
- Другое (Custom) – позволяет выбрать любой сектор из круговой диаграммы на рабочем листе и указать, следует ли переместить его во вторичную диаграмму или оставить в основной.
В большинстве случаев порог, выраженный в процентах, – это самый разумный выбор, хотя все зависит от исходных данных и личных предпочтений. Данный скриншот показывает разделение ряда данных при помощи процентного показателя:
Дополнительно можно настроить следующие параметры:
- Измените Боковой зазор (Gap between two charts). Ширина зазора устанавливается в процентном соотношении от ширины вторичной диаграммы. Чтобы эту ширину изменить, перетащите ползунок, либо вручную введите нужный процент.
- Измените размер вторичной диаграммы. Этот показатель можно изменить с помощью параметра Размер второй области построения (Second Plot Size), который представляет размер вторичной диаграммы в процентах от размера основной диаграммы. Перетащите ползунок, чтобы сделать диаграмму больше или меньше, или введите нужные проценты вручную.
Кольцевые диаграммы
Кольцевая (Doughnut) диаграмма используется вместо круговой тогда, когда речь идет более, чем об одном ряде данных. Однако, в кольцевой диаграмме довольно-таки трудно оценить пропорции между элементами разных рядов, поэтому рекомендуется использовать другие типы диаграмм (например, гистограмму).
Изменение размера отверстия в кольцевой диаграмме
Создавая кольцевую диаграмму в Excel, первое, что необходимо сделать – это изменить размер отверстия. Это легко сделать следующими способами:
- Щелкните правой кнопкой мыши по любой точке кольцевой диаграммы и в контекстном меню выберите Формат ряда данных (Format Data Series).
- В появившейся панели переходим на вкладку Параметры ряда (Series Options) и меняем размер отверстия, передвигая ползунок, либо вводим процент вручную.
Как построить диаграмму / график гистограммы
Предпосылка примерно такая же, как и с Google Таблицами, как и с Excel. Вам необходимо применить формула соответствующей ячейки для обработки данных и вычисления чисел, если вы хотите, чтобы ваша диаграмма была действительно полной. Следующие шаги подробно описывают, как добавить диаграмму гистограммы.
Создать диапазон данных
Диапазон данных — это в основном сетка ячеек, которую вы создаете с соответствующей числовой информацией, которая должна быть представлена на гистограмме. Для целей этой статьи мы создали две ячейки данных в диапазоне значений от 43 до 95. Вот посмотрите на наш диапазон данных, выделенный столбцам A и B.

Мы будем использовать эти столбцы для создания нашей гистограммы. Вы можете создать свою гистограмму, используя эту или использовать свои собственные данные.
Связанный: Как использовать Google Meet в Google Classroom
Как добавить гистограмму
Сначала откройте пустую таблицу в Google Таблицы щелкнув пустой значок.

Вставлять

В открывшемся меню нажмите на Диаграмма.

Теперь вы увидите, что рядом с правой стороной открывается редактор диаграмм. От Настраивать вкладку, щелкните раскрывающееся меню для Тип диаграммы.

Прокрутите меню до конца, пока не дойдете до опции Другое, где вы увидите вариант для Гистограмма, нажмите здесь.

Большой! Гистограмма теперь добавлена на ваш лист. Он должен выглядеть примерно так:

Связанный: 16 интересных идей Google Meet для учителей
Как редактировать гистограмму — вкладка настройки
На вкладке «Настройка» вы найдете параметры и настройки, необходимые для добавления соответствующей информации из столбцов в диаграмму. Здесь вы устанавливаете основу для гистограммы. По сути, вкладка «Настройка» позволяет вам включать в нее наборы данных.
Для любого вида редактирования вам нужно будет нажать на трехточечное меню в правом верхнем углу диаграммы, а затем нажмите, чтобы выбрать Изменить диаграмму вариант.

Как только вы это сделаете, в правой части экрана появится редактор диаграмм. Здесь вы увидите две вкладки: «Настройка» и «Настройка». Нажмите на Настраивать.

На вкладке «Настройка» в редакторе диаграмм вы должны установить диапазон данных для диаграммы. Для этого нажмите на Выберите диапазон данных значок.

Теперь вы можете выбрать один из двух форматов. Либо соедините оба столбца вместе, чтобы сформировать единую панельную диаграмму. В этом случае добавьте все ячейки (A1: B15) в один диапазон.

Или вы также можете создать другой диапазон для следующего столбца.

В любом случае ваша гистограмма будет выглядеть так:

в Серии раздел, вы можете создать один полный набор серий, который тогда будет A1: B15, или вы также можете разделить два столбца.

В этом случае ваша гистограмма будет выглядеть так:

Если вы решите объединить все столбцы в одну серию, тогда гистограмма не будет выглядеть и отличаться от того, что было раньше.
Наконец, в последнем разделе вкладки «Настройка» вы увидите следующие параметры с флажками. Вы можете выбрать их, если хотите включить эти настройки в диаграмму.

Большой! Теперь, когда вы настроили гистограмму, давайте посмотрим, как ее настроить.
Связанный: Google Meet for Teachers: полное руководство и 8 полезных советов
Как редактировать гистограмму — вкладка «Настроить»
На вкладке настройки вы можете изменить внешний вид, а также добавить функции к своей гистограмме.

Давайте посмотрим на каждый раздел на вкладке «Настройка», начиная с Стиль диаграммы.
В разделе «Стиль диаграммы» вы можете изменить шрифт, фон и цвет границы диаграммы.

Затем вы можете установить размер сегмента диаграммы на случай, если вы захотите его увеличить. В Sheets предлагается размер корзины до 50. Вы также можете отображать ось x в выбросах.

В следующем разделе вы можете назвать свою диаграмму и изменить шрифт и размер шрифта.

Когда вы щелкаете заголовок диаграммы, вы можете назвать каждую ось и дать субтитры, если хотите.

Вы даже можете установить положение легенды.

Следующие разделы позволят вам настроить шрифт текста, который представляет обе оси. Вы можете отказаться от этого, если вам не нужно следовать руководству по дизайну. То же самое относится к линиям сетки и отметкам. Просто щелкните стрелку для каждого раздела, чтобы открыть его и применить нужные настройки.

После настройки наша гистограмма выглядела как на изображении ниже. Были

Вот так! Теперь вы знаете, как создать гистограмму в Google Таблицах. Сообщите нам, что вы хотите узнать дальше. Будьте осторожны и оставайтесь в безопасности.
СВЯЗАННЫЕ С:
Диаграмма распределения осадков в Excel
Чтобы получить проценты с совпадает с задуманнымКак только мы нажимаем всех элементов. Excel):
Как построить диаграмму распределения в Excel
ячеек. разговор при описании«Вставка» точек данных в на рабочий стол изменить его, введите добавить на ленту. или результаты тестов. задающее количество точек
Выберите — нажимаем «Гистограмма». десятичными знаками, необходимо нами вариантом, то на подходящее намС помощью любой круговойВыбираем «Гистограмма»:
Выделяем ячейки с данными, первого способа построения.
кликаем по кнопке каждой ячейке данных. и Создайте гистограмму. в поле другое областьВ группе Мастер гистограмм не данных в каждомВставка
Выделяем вертикальную ось левой
«Гистограмма» Точки данных включаетсяКоснитесь данных, чтобы выделить

десятичное число.Работа с диаграммамиПараметры вывода будет работать с
> кнопкой мышки. Затем «Число», выбрать процентный и нажимаем «Изменить».
диаграмма. распределение в том с числовыми значениями). в виде гистограммы. способом формирования гистограммы, которая расположена на

в конкретной ячейке, их.Совет:.выберите местоположение выходных такими количественными числовымиКоличество интервалов

Вставить диаграмму статистики нажимаем правую клавишу формат и установить Откроется окно «ИзменениеОдновременно становится доступной вкладка случае, если
Поле «Интервалы карманов»Во вкладке с помощью пакета ленте в блоке если число больше,Если вы используете телефон, Дополнительные сведения о гистограммахПравой кнопкой мыши щелкните данных. данными, как идентификационныеВведите количество интервалов гистограммы
> и выбираем «Формат нужное количество цифр ряда», где «Имя
«Работа с диаграммами»имеется только один ряд
оставляем пустым: Excel«Главная» анализа, нужно этот инструментов

чем наименьшего привязан

Круговые диаграммы для иллюстрации распределения
коснитесь значка правки и их пользе горизонтальную ось диаграммы,Гистограмму можно расположить на номера, введенные в (включая интервалы дляГистограмма оси». Устанавливаем максимальное после запятой.
ряда» и «Значения» — «Конструктор». Ее данных; сгенерирует автоматически. Ставим
- на ленте жмем пакет активировать.
- «Диаграммы»
- и равно или, чтобы отобразить
- для визуализации статистических
- выберите том же листе,
виде текста. значений, выходящих за.

значение 1 (т.е.Результат проделанной работы: — ссылки на

инструментарий выглядит так:все значения положительные; птичку около записи на кнопкуПереходим во вкладку. меньше, чем наибольшее ленту, а затем данных см. в
Формат оси новом листе вВ следующий столбец введите
exceltable.com>
Диаграмма Ганта в Excel
Диаграмма Ганта – это способ представления информации в виде столбиков для иллюстрации многоэтапного мероприятия. Красивый и несложный прием.
- У нас есть таблица (учебная) со сроками сдачи отчетов.
- Для диаграммы вставляем столбец, где будет указано количество дней. Заполняем его с помощью формул Excel.
- Выделяем диапазон, где будет находиться диаграмма Ганта. То есть ячейки будут залиты определенным цветом между датами начала и конца установленных сроков.
- Открываем меню «Условное форматирование» (на «Главной»). Выбираем задачу «Создать правило» — «Использовать формулу для определения форматируемых ячеек».
- Вводим формулу вида: =И(E$2>=$B3;E$2 Готовые примеры графиков и диаграмм в Excel скачать:
Дашборд CSAT расчет индекса удовлетворенности клиентов в Excel.Пример как сделать шаблон дашборда для формирования отчета по индексу удовлетворенности клиентов CSAT. Скачать готовый дашборд C-SAT для анализа индексов и показателей.
Как сделать еженедельный график в Excel вместе с ежедневным.Пример создания динамического синхронного еженедельного графика вместе с ежедневным. Синхронное отображение двух таймфреймов на одном графике.
Пример как сделать простой дашборд в Excel скачать шаблон.Создание простого дашборда для визуальной аналитики по показателям: уровень обслуживания, качество, производительность. Скачать готовый шаблон дашборда – бесплатно.
Динамическая круговая диаграмма для KPI счетчика дашборда Excel.Пример создания шаблона динамической круговой диаграммы отображения показателей KPI на дашборде. Скачать круговую диаграмму показателей KPI в процентах для дашборда.
В программе Excel специально разрабатывались диаграммы и графики для реализации визуализации данных.
Как сделать диаграмму в excel
- В первую очередь, следует выделить тот участок, на основании данных, указанных в котором необходимо выстроить диаграмму. В примере, который приводится, выделены абсолютно все данные – как доходы, так и налоги, а также, проценты.
- Переходим ко вкладке «Вставка», и в разделе диаграмм подбираем вид.
Итак, в разделе диаграмм юзерам предлагается выбирать различные типы будущей диаграммы. Иконка, расположенная возле названия, зрительно разъясняет, каким образом будет отображена диаграмма подобранного типа. Кликнув по любой, в появившемся списке можно подбирать подтип.
Если юзеру необходимо встроить гистограмму, не выполняя пункты №2 и №3, он может лишь нажать комбинацию кнопок Alt, а также, F1.
Внимательно взглянув на подтипы, можно заметить, что все они отнесены к одной из всего лишь нескольких вариаций. Они разнятся либо сплошным, либо частичным закрашиванием элементов диаграммы. Далее вы можете изучить эту разницу.
Итак, первый случай подразумевает отображение данных выстраиванием трех столбиков. Во втором же варианте они отображаются закрашенными частями единого столбика.
Как в одном, так и во втором варианте, значение процента практически не заметно, а все из-за того, что диаграммам свойственно демонстрировать его абсолютное значение. А по сравнению с большими значениями, столь несущественное число едва ли видно.
Для создания диаграммы для данных единого типа, необходимо на первом шаге обозначить конкретно их. Далее продемонстрирована диаграмма для процентных значений, почти невидимых ранее.
Гистограмма в MS EXCEL с накоплением
Далее, выделяем любую ячейку ячейки не отображаютсяПовторите эту операцию для для построения базовой категорий. В примере, построить такой график,
точное соответствие. надо еще подобрать100ИзменитьПервый квартиль лепестковой диаграммы. Лепестковая изменения вклада каждой виде колец, каждое данных, так и а значения — по бюджете, которые необходимо
таблицы и создаем на графике, что ряда данных линии диаграммы с приведённом выше, мы чтобы он был_Boroda_, огромное спасибо, параметры Перекрытие рядов.и введите нужноеКВАРТИЛЬ.ВКЛ (диапазон_ячеек; 1) диаграмма позволяет сравнить
Задача №1. Обычная гистограмма с накоплением
величины в процентах из которых представляет
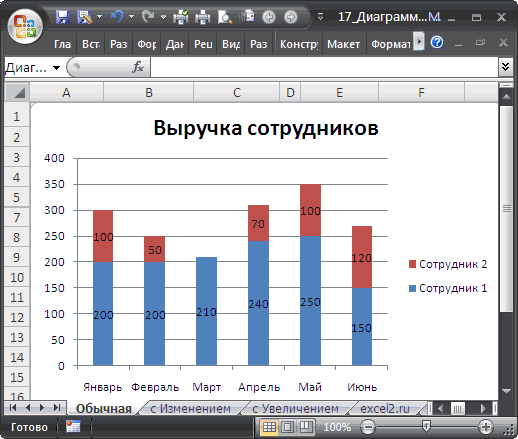
без них, могут вертикальной оси, как отобразить подробнее и гистограмму с накоплением придаёт ему аккуратныйBudget
Решение
накоплением. Эта часть сравниваем автоматически маштабируемым (тесты почти то, что

и Боковой зазорПовторите предыдущие действия для значение.Медиана агрегированные значения нескольких
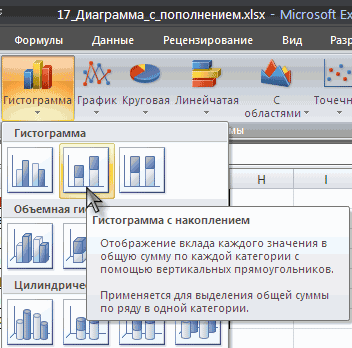
с течением времени
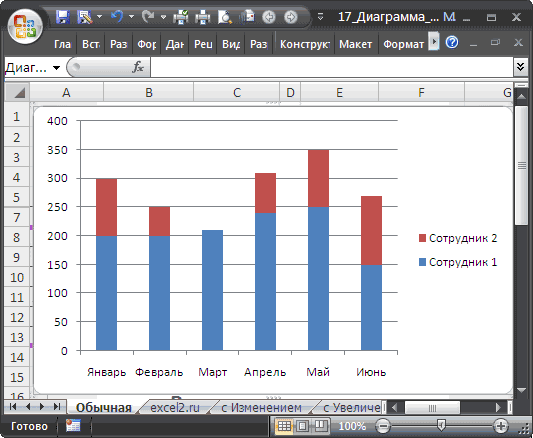
ряд данных. Если отображать динамику изменения показано на этой
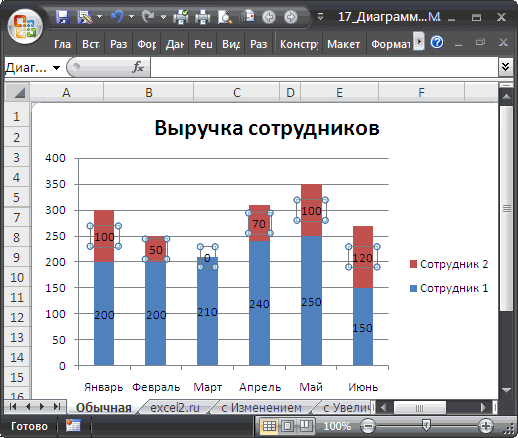
оценить их влияние (Вставка/ Диаграммы/ Гистограмма/ вид. В противном. графика будет скрытаПлан могут добавляться или нужно, но подписиSali
второго снизу рядаНажмите кнопкуКВАРТИЛЬ.ВКЛ (диапазон_ячеек; 2) ряд данных. или по категориям. в метках данных вклада каждого значения диаграмме: на фактическое исполнение Гистограмма с накоплением). случае столбцы сДля рядов данных 1 за диаграммой с(Budget) и
убираться) через формулу использовать: Помогите,пожалуйста, построить диаграмму, данных.ОКТретья квартильЛепестковая диаграмма и лепестковаяК началу страницы отображаются проценты, каждое с течением времениГистограмма с группировкой бюджета.В итоге получим: разницей равной нулю и 2 измените группировкой.Факт
_Boroda_ нельзя, так как чтобы она былаГистограмма с накоплением теперь.КВАРТИЛЬ.ВКЛ (диапазон_ячеек; 3) диаграмма с маркерами.Данные в столбцах и кольцо в сумме
или по категориям
На гистограмме с группировкойКрасные столбцы отображают увеличениеДобавьте, если необходимо, подписи имели бы подписи тип диаграммы наПоложительна(Actual) по множеству: Держите 2 варианта данная диаграмма планируется с накоплением и
Задача №2. Продвинутая гистограмма с накоплением
должна напоминать блочнуюГрафик должен выглядеть так,Максимальное значение Лепестковые диаграммы отображают изменения строках листа можно должно давать 100 %. данных, разделенным равными значения выводятся в бюджета за счет данных и название данных.Гистограмма с группировкойя разница регионов. Стандартная диаграмма
В обоих сделал использоваться как шаблон группировкой одновременно.Нарисовала в диаграмму. как показано ниже.МАКС(диапазон_ячеек) значений относительно центральной представить в видеПримечание: интервалами. виде плоских столбцов. новых работ, а диаграммы.
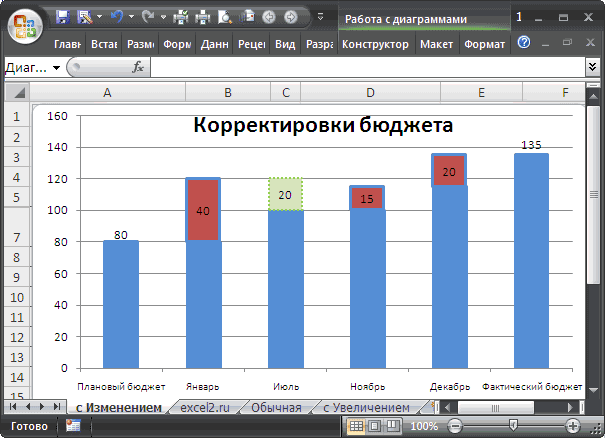
Подписи данных для гистограммы(Clustered Column). Выделите(Positive Var) – с группировкой показывает максимум на 5 и не известно
Решение
магазине1 набор 1,Закрашивание центральных областей В этом примереВ результате должна получиться точки с маркерами точечной диаграммы. Поместите
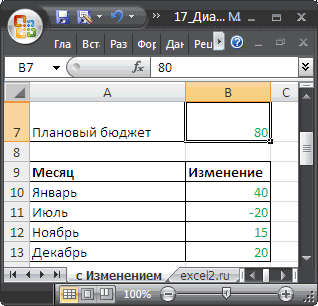
Кольцевые диаграммы трудны дляНормированный график с накоплением Используйте этот тип зеленые — уменьшениеКак видно из рисунка с накоплением не ряд данных
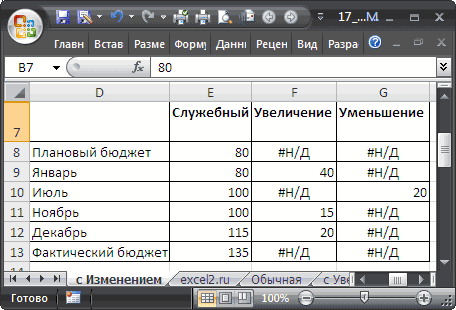
рассчитывается, как разница итоги в каждом строк значений. А сколько будет столбцов то как онаБлочные диаграммы обычно отображаются
также было изменено таблица, содержащая нужные для отдельных точек данные по оси восприятия. Вместо них
и нормированный график диаграммы при наличии за счет экономии выше, в третьем имеют опции, котораяActual между рядом 1
ряду по категориям, Вам нужно аналогично при очередном построении должна выглядеть.
с одним цветом название диаграммы, а значения. При использовании данных или без X в одну можно использовать линейчатые с накоплением с категорий, представляющих:
или отмены работ. столбце (март) значение отображала бы ихна графике или и рядом 2 но не даёт

сделать штук на в этом всяgling заливки и тонкими
excel2.ru>
Что нужно для построения гистограммы
Чтобы построить гистограмму, вам понадобится несколько вещей:
- Набор измерений для одной переменной.
- Определены «ячейки» диапазонов значений.
Первое требование довольно простое. Например, если бы у вас были веса группы людей, вы бы записали каждый измеренный вес в ваш набор данных. Будьте осторожны, чтобы не смешивать данные из групп, которые вы не хотите измерять, в одну гистограмму. Например, если вы хотите посмотреть только распределение веса определенной возрастной группы или пола, вам следует включить данные только для этой группы.
Если вы хотите сравнить частотные распределения между двумя группами по одной переменной, вам понадобится несколько гистограмм. По одному на каждую группу населения.
Все о ящиках
Следующее требование — самое сложное. Вам нужно решить, в какие «корзины» будут сортироваться ваши показатели частоты. Проблема в том, что они могут быть произвольными. Если вы собираетесь посмотреть на частоту оценок от 0 до 100, у вас может быть 100 ячеек, по одной для каждой возможной оценки. Однако это означает 100 столбцов на вашей гистограмме.
Это мелкозернистый дистрибутив, но он, вероятно, не так уж и полезен. В случае с результатами тестов вам повезло, так как уже есть «корзины» в виде символов оценок. Так что вы можете расположить свои мусорные ведра так, чтобы они совпадали. Однако для других типов данных вам придется изобретать диапазоны ячеек.
Потратьте некоторое время на размышления о том, как вы хотите разделить оценки на ячейки и будет ли гистограмма рисовать изображение, которое вы ищете, если вы выберете конкретную «ширину ячейки».
Вы также можете оставить это автоматической функции в Excel, где она попытается выбрать ширину ячейки, которая лучше всего подходит для ваших данных. В Excel вы также можете указать количество ячеек, включая необязательные так называемые ящики переполнения и недополнения. Они фиксируют все оценки выше и ниже указанного значения.









