Matplotlib. урок 4.3. визуализация данных. столбчатые и круговые диаграммы
Содержание:
- Гистограмма в процентах
- Круговая диаграмма и “Пончиковая” диаграмма (Pie Chart and Donut Chart)
- Решение № 2: Сложенные бары
- Графики плотности
- Столбчатая диаграмма
- Количественные данные
- Разбираемся с конструктором
- Выбор и добавление столбчатой диаграммы на лист
- Пошаговый процесс создания диаграммы в Excel
- Линейная диаграмма (Line Charts)
- Как создавать различные типы круговых диаграмм в Excel
- Построение диаграммы по таблице
- Круговая диаграмма
- Пример
- Диаграммы рассеяния или точечные графики
- Как построить столбиковую диаграмму
Гистограмма в процентах
Теперь рассмотрим, как сделать в Excel гистограмму на проценты. Для примера возьмем эту же таблицу презентуем с помощью сразу 3-х гистограмм. Снова выделите диапазон ячеек A2:C4 и выберите: «Вставка»-«Диаграмма»-«Гистограмма»:
- «Объемная гистограмма с группировкой»;
- «Объемная гистограмма с накоплением»;
- «Объемная нормированная гистограмма с накоплением».

Теперь на всех созданных гистограммах используйте переключатель: «Работа с диаграммами»-«Конструктор»-«Строка/столбец».

Изначально при создании гистограмм Excel разместил по умолчанию годы в рядах, а наименования показателей в категориях. Так как наименований больше они попали в категории. А нам нужно было сравнить показатели по годам и для этого мы поменяли строки со столбцами местами, используя переключатель «Строка/столбец».
Вкратце опишем, что отображает каждый тип выбранной гистограммы в данном примере:
- Объемная гистограмма с группировкой – позволяет оценить изменения всех типов расходов. Известно, что они изменились, но неизвестно есть ли существенные изменения в процентном соотношении?
- Объемная гистограмма с накоплением – легко можно оценить суммарное снижение расходов в 2013-ом году. Но все еще неизвестно как изменилась ситуация в процентах?
- Объемная нормированная гистограмма с накоплением – видно, что сумма транспортных расходов в процентах не существенно изменилась. Существенно возросли расходы на реализацию. А накладные расходы наоборот уменьшились. Но с другой стороны не знаем абсолютных значений и суммарных изменений.
Каждый тип диаграммы отличается своими преимуществами и недостатками
Важно уметь правильно подбирать способ графического отображения для разного рода данных. Этому учит наука «Инфографика»
Круговая диаграмма и “Пончиковая” диаграмма (Pie Chart and Donut Chart)
Круговая диаграмма представляет числа в процентах, используемые для визуализации отношения к целому или композицию. Круговые диаграммы не предназначены для сравнения отдельных разделов друг с другом или для представления точных значений (для этого лучше использовать гистограмму).
По возможности избегайте круговые диаграммы. Человеческий разум мыслит линейно, но, когда дело доходит до углов и областей, нам становится тяжело воспринимать и сравнивать.
Советы для линейной диаграммы
Избегайте ситуации, когда части пирога почти равны, и трудно проследить отличие в значениях.
Не делайте больше 5 частей пирога.
Выбирайте легко отличимые цвета пирога.
Если вам важно выделить какую-то часть пирога, хорошим приемом будет — “вынуть кусок из пирога”.
Для круговых диаграммы используйте не более 6 компонентов. Если у вас больше, выбираете 5 самых важных, остальные сгруппируйте и поместите в “прочие”.
Взгляд движется по часовой стрелке, наиболее важный элемент должен быть на 12 часов.
Решение № 2: Сложенные бары
Вместо того, чтобы строить столбцы для каждой авиакомпании бок о бок, мы можем сложить их, передав параметрна вызов гистограммы:
# Stacked histogram with multiple airlinesplt.hist(, bins = int(180/15), stacked=True, normed=True, color = colors, label=names)

Ну, это точно не лучше! Здесь каждая авиакомпания представлена как единое целое для каждой корзины, но сравнить ее практически невозможно. Например, с задержкой от -15 до 0 минут, имеет ли United Air Lines или JetBlue Airlines больший размер полосы? Я не могу сказать, и зрители не смогут либо. Я вообще не сторонник стековых баров, потому что их может быть сложно интерпретировать (хотя есть варианты использованиянапример, при визуализации пропорций). Оба решения, которые мы пытались использовать с помощью гистограмм, не увенчались успехом, и пришло время перейти к графику плотности.
Графики плотности
Во-первых, что такое график плотности?график плотностиявляется сглаженной, непрерывной версией гистограммы, оцененной по данным. Наиболее распространенная форма оценки известна какоценка плотности ядра, В этом методе непрерывная кривая (ядро) рисуется в каждой отдельной точке данных, и все эти кривые затем складываются, чтобы сделать единую плавную оценку плотности. Ядро, наиболее часто используемое — это гауссово (которое создает гауссову кривую колокола в каждой точке данных). Если, как и я, вы находите это описание немного запутанным, взгляните на следующий сюжет:

Оценка плотности ядра (Источник)
Здесь каждая маленькая черная вертикальная линия на оси x представляет точку данных. Отдельные ядра (в данном примере гауссианы) показаны пунктирными красными линиями над каждой точкой. Сплошная синяя кривая создается путем суммирования отдельных гауссианов и образует график общей плотности.
Ось X — это значение переменной, как в гистограмме, ночто именно представляет ось Y? Ось Y на графике плотности является функцией плотности вероятности для оценки плотности ядра. Тем не менее, мы должны быть осторожны, чтобы указать, что это вероятностьплотностьа не вероятность. Разница заключается вПлотность вероятности — это вероятность на единицу по оси X, Чтобы преобразовать фактическую вероятность, нам нужно найти область под кривой для определенного интервала по оси X. Несколько запутанно, потому что это плотность вероятности, а не вероятность,Ось Y может принимать значения больше единицы.Единственным требованием графика плотности является то, что общая площадь под кривой интегрируется в единицу. Я обычно склонен думать об оси Y на графике плотности как о значении только для относительных сравнений между различными категориями.
Столбчатая диаграмма
Но мы можем изоб-ра-зить все эти рас-сто-я-ния, ис-поль-зуя про-стей-шие гео-мет-ри-че-ские фи-гу-ры — пря-мо-уголь-ни-ки, или стол-би-ки. Каж-дой ве-ли-чине будет со-от-вет-ство-вать свой стол-бик. Во сколь-ко раз боль-ше ве-ли-чи-на, во столь-ко раз выше стол-бик. Сумма ве-ли-чин нас не ин-те-ре-су-ет.
Чтобы удоб-но было ви-деть вы-со-ту каж-до-го стол-би-ка, на-чер-тим де-кар-то-ву си-сте-му ко-ор-ди-нат. На вер-ти-каль-ной оси сде-ла-ем раз-мет-ку в мил-ли-о-нах ки-ло-мет-ров.
И те-перь по-стро-им 4 стол-би-ка вы-со-той, со-от-вет-ству-ю-щей рас-сто-я-нию от Солн-ца до пла-не-ты (см. Рис. 3).
До Мер-ку-рия 58 млн км
До Ве-не-ры 108 млн км
До Земли 150 млн км
До Марса 228 млн км
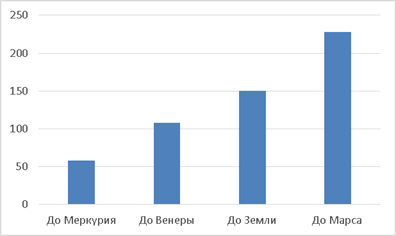
Рис. 3. Столб-ча-тая диа-грам-ма рас-сто-я-ний до Солн-ца
Срав-ним две диа-грам-мы (см. Рис. 4).
Столб-ча-тая диа-грам-ма здесь более по-лез-на.
1.На ней сразу видно наи-мень-шее и наи-боль-шее рас-сто-я-ние.
2.Мы видим, что каж-дое сле-ду-ю-щее рас-сто-я-ние уве-ли-чи-ва-ет-ся при-мер-но на одну и ту же ве-ли-чи-ну — 50 млн км.
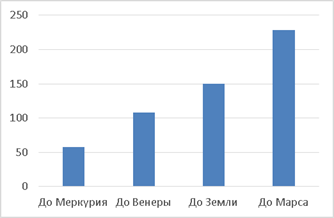
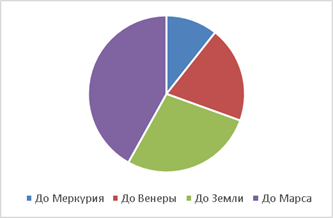
Рис. 4. Срав-не-ние видов диа-грамм
Таким об-ра-зом, если вы за-ду-ма-лись, какую лучше диа-грам-му вам по-стро-ить — кру-го-вую или столб-ча-тую, то нужно от-ве-тить:
Нужна ли вам сумма всех ве-ли-чин? Имеет ли она смысл? Хо-ти-те ли ви-деть вклад каж-дой ве-ли-чи-ны в общее, в сумму?
Если да, то вам нужна кру-го-вая, если нет — то столб-ча-тая.
Сумма пло-ща-дей оке-а-нов имеет смысл — это пло-щадь Ми-ро-во-го оке-а-на. И мы стро-и-ли кру-го-вую диа-грам-му.
Сумма рас-сто-я-ний от Солн-ца до раз-ных пла-нет не имела для нас смыс-ла. И для нас по-лез-нее ока-за-лась столб-ча-тая.
Количественные данные
Гистограмма (histogram)
Гистограмма – график, который иллюстрирует соответствие между значениями количественной переменной и частотой, с которыми эти значения встречаются в выборке.
Для начала построим самую простую гистограмму. Построим гистограмму для явки на выборы (по регионам).
Теперь сделаем ее красивой: добавим название графика и подзаголовок, поменяем цвет и подпишем оси.
Что показывает эта гистограмма? Форму распределения явки на выборах. По гистограмме видно следующее:
- значения явки сконцентрированы в районе 55%–65% (часто встречающиеся значения)
- регионов с явкой менее 55% совсем мало (один)
- есть регионы с явкой выше 90% (четыре)
При построении гистограмм можно задействовать важный параметр – , число “разбивок”, то есть “перегородок”, которые нужно взять, чтобы поделить упорядоченную выборку на равные интервалы. Нетрудно догадаться, что число самих равных интервалов всегда будет на 1 меньше, чем число “перегородок”.
Пример:
|2 2 | 3 5 | 6 8 | 9 10|
breaks = 5
число интервалов = 4 (число столбцов в гистограмме)
Сравним две гистограммы:
Гистограммы внешне отличаются друг от друга. Но, на самом деле, это одна и та же гистограмма, просто с разными интервалами разбивки. На первой гистограмме ширина столбца равна 5, а на второй – 2. Как правило, вопрос о том, какое число столбцов гистограммы взять, не возникает, потому что R автоматически подбирает подходящее число столбцов. (По умолчанию используется алгоритм Стёржеса, кому интересно почитать про различные алгоритмы, см. здесь, Number of bins and width). Да, это Википедия, но там есть ссылки на оригинальные статьи про способы разбивки).
Ящик с усами (boxplot)
С помощью ящика с усами также можно представить распределение количественного показателя. В отличие от гистограммы, ящик с усами позволяет явно увидеть описательные статистики, посчитанные по переменной. Подробнее см. здесь.
Ящик с усами позволяет также определить, есть ли в выборке нетипичные значения (выбросы, outliers), то есть значения, которые сильно отличаются от остальных. В нашем случае такие наблюдения есть (точки, которые располагаются за пределами “усов” графика). Есть регионы, где за Зюганова проголосовало слишком мало избирателей или наоборот, слишком много. К сожалению, с помощью стандартной функции мы не сможем отметить на графике, что это за регионы. Но к более “продвинутым” ящикам с усами мы еще вернемся, когда будем работать с библиотекой .
Скрипичная диаграмма (violin plot)
Еще один тип графика, который используется для визуализаии распределения количественных данных, это скрипичная диаграмма (violin plot). Иногда из-за формы его называют bean plot (да, кто-то видит в графике скрипки, а кто-то бобы, так бывает). Чтобы понять, почему у графика такие специфические названия, давайте его построим.
Установим сначала библиотеку vioplot.
И обратимся к ней.
Построим скрипичную диаграмму для процента голосов за Зюганова.
Получился питон, который проглотил ящик с усами! На самом деле, скрипичная диаграмма объединяет два графика: ящик с усами и график плотности распределения (сглаженный вариант гистограммы – если повернем график на 90 градусов, увидим, что он состоит из двух одинаковых половинок, похожих на обведенную по контуру гистограмму)
Несмотря на то, что график кажется необычным, он часто бывает достаточно полезен, особенно, когда нам важно показать форму распределения. По нашему графику мы видим две вещи: 1) проценты голосов за Зюганова в регионах, в целом, несильно отличаются от медианного значения; 2) есть несколько нетипичных регионов, где процент голосов за Зюганова слишком маленький – у графика плотности есть небольшой “хвост” слева
А теперь посмотрим на скрипичную диаграмму для явки:
Теперь мы видим пример распределения данных, у которого есть длинный <> справа – есть регионы, явка в которых превышает 90%.
Про скошенность распределения: часто говорят распределение показателя скошено вправо или распределение показателя скошено влево. Как понять, в какую сторону распределение скошено? Просто: с какой стороны находится длинный “хвост”, в ту сторону и скошено. В наших примерах распределение процента голосов за Зюганова несильно скошено влево, а распределение явки скошено вправо.
Разбираемся с конструктором
С целью отображения процентных значений, зачастую используется диаграмма кругового типа. Для построения подобной диаграммы, сохранив при этом прежнюю информацию, необходимо кликнуть инструмент, расположенный первым с левой стороны – «Изменить вид диаграммы», после чего выбрать необходимый подтип строчки «Круговая».
Далее вашему вниманию представляется результат активирования инструмента под названием «Строчка/Столбец», который производит взаимозамену даннях осей Х, а также, Y. Таким образом, однотонная ранее гистограмма приобрела цвета, став намного привлекательнее.
Благодаря разделу «Стили диаграмм», располагающемуся на вкладке конструктора, можно изменять стили. Открыв выпадающий список данного раздела, юзеру представляется свыше сорока вариантов стилей на выбор.
Невероятно ценным инструментом является перемещения диаграммы. За счет него можно располагать на полноэкранном отдельном листе.
Итак, лист с раполагающейся на нем диаграммой добавлен к уже имеющимся листам. Если пользователю предстоит выполнять построение множества иных диаграмм на базе уже созданной и подкорректированной, он может сохранить ее для дальнейшего применения в роли шаблона.
Для этого следует лишь выделить всю диаграмму, кликнуть по инструменту «Сохранить в качестве шаблона», пропечатать название и кликнуть «Сохранить». Затем сохранившийся шаблон станет доступен в соответствующей папке.
Выбор и добавление столбчатой диаграммы на лист
Пока в Excel нет отдельного типа диаграмм, называющихся столбчатыми, поэтому придется выбирать подходящий вариант из общего списка, обратив внимание только на схожие по построению объекты. Для этого понадобится открыть перечень всех графиков и ознакомиться с их представлением
- По необходимости выделите таблицу, вокруг которой строится график, а если на листе она одна, сразу переходите на вкладку «Вставка».

Нажмите по кнопке «Рекомендуемые диаграммы» для отображения нужного списка.

Сразу откройте вкладку «Все диаграммы», поскольку рекомендуемый перечень не показывает все доступные шаблоны. В первую очередь взгляните на тип «Гистограмма», который является самым тематическим.

Определите тип построения и решите, будет ли это объемная фигура или простые линии.

Наведите курсор на одну из диаграмм, чтобы просмотреть ее представление и решить, подходит ли она для таблицы.

Дважды щелкните левой кнопкой мыши по понравившемуся варианту, после чего он автоматически добавится на лист, а вы сможете перейти к дальнейшему редактированию диаграммы.

При подборе диаграммы обращайте внимание еще и на то, как будут отображаться значения таблицы, чтобы при изучении объекта его содержимое было сразу понятным и наглядным. В этих целях может потребоваться выбрать и другой тип диаграммы, например «Биржевая», которая покажет курсы акций или валют

Сюда же относится тип «Комбинированная» — если вдруг диаграмма должна быть не только столбчатой, но отражать и другие графики, например точки или горизонтальные линии.

Пошаговый процесс создания диаграммы в Excel
Простой способ
- Выделить таблицу с шапкой.
- В главном меню книги перейти в раздел «Вставка» и выбрать желаемый вид, например, «Круговая».
- Кликнуть по подходящему изображению, и в результате на листе появится готовый рисунок. Также на верхней панели будет доступен раздел «Работа с диаграммами» (конструктор, макет, формат).
- Теперь нужно отредактировать рисунок. Рекомендуется пробовать разные виды, цветовые гаммы, макеты, шаблоны и смотреть, как они выглядят со стороны. Для изменения имени следует клацнуть по текущему названию левой кнопкой мышки и вписать новое.
Если необходимо перенести полученный рисунок на другой лист, на вкладке «Конструктор» выбрать расположенную справа опцию «Переместить…». Откроется новое окно, где нужно клацнуть по первому полю «На отдельном листе» и подтвердить действие нажатием на «Ок».
Настройки также задаются через «Формат подписей данных» и «Формат ряда данных». Для изменения параметров необходимо кликнуть по рисунку правой кнопкой мышки.
Есть еще один простой и быстрый способ. В этом случае работает обратный порядок действий:
- Через «Вставку» выбрать тип диаграммы, на экране появится пустое окно.
- Кликнуть по окну правой кнопкой мышки, из выпадающего меню клацнуть по пункту «Выбрать данные». Эта опция есть и в разделе «Конструктор» на верхней панели.
- В открывшемся окне в поле «Диапазон» ввести ссылку на ячейки таблицы. Поля «Элементы легенды» и «Подписи горизонтальной оси» заполнятся автоматически после того, как будет вписан диапазон значений. Если Эксель неправильно заполнил поля, нужно сделать это вручную: кликнуть на «Изменить» в полях «Имя ряда» и «Значения» поставить ссылки на нужные ячейки и нажать «Ок».
По Парето (80/20)
Необходимо сделать таблицу, где в одном столбце будут указаны траты на закупку продуктов для приготовления блюд, в другом – прибыль от продажи блюд. Цель – выяснить, какие блюда из меню кафе приносят наибольшую выгоду.
- Выделить таблицу, через раздел «Вставка» выбрать подходящее изображение гистограммы.
- Отобразится рисунок со столбцами разного цвета.
- Отредактировать отвечающие за прибыль столбцы – поменять на «График». Для этого выделить их на гистограмме и перейти в «Конструктор» – «Изменить тип диаграммы» – «График» – выбрать подходящее изображение – «Ок».
- Готовый рисунок видоизменяется по желанию, как описано выше.
Также можно посчитать процентную прибыль от каждого блюда:
- Создать дополнительно строку с итоговыми суммами и еще один столбец, где будут проценты. Для подсчета общей суммы использовать формулу =СУММ(диапазон).
- Чтобы посчитать проценты, нужно объем закупки по конкретному блюду разделить на общую сумму закупок. Установить процентный формат для ячейки. Потянуть вниз от первой ячейки с процентом до итога.
- Отсортировать проценты (кроме итога) в порядке убывания. Выделить диапазон, кликнуть правой кнопкой мышки, выбрать пункт меню «Сортировка» – «От максимального к минимальному». Отменить автоматическое расширение выбранного диапазона, переместив галочку на следующий пункт.
- Найти процентное суммарное влияние каждого блюда. Для первого блюда – начальное значение, для остальных – сумма текущего и предыдущего значения.
- Скрыть 2 столбца (прибыль и закупки), одновременно зажав на клавиатуре сочетание клавиш Ctrl+0. Выделить оставшиеся столбцы, далее «Вставка» – «Гистограмма».
- Левой кнопкой мышки выделить вертикальную ось, затем кликнуть по ней правой кнопкой, выбрать «Формат оси». В параметрах установить максимальное значение, равное 1 (это означает 100%).
- Добавить на рисунок проценты, выбрав соответствующий макет. Выделить столбец «% сумм. влияние» и изменить тип рисунка на «График».
Исходя из рисунка, можно сделать вывод, какие блюда оказали наибольшее влияние на прибыль кафе.
По Ганту
Далее:
- Выделить диапазон, в котором будет находиться диаграмма. В нашем случае – это пустые ячейки.
- Перейти на вкладку «Главная» – «Условное форматирование» – «Создать правило».
- Выбрать из списка последний пункт «Использовать формулу для определения форматируемых ячеек» и вписать формулу =И(E$1>=$B2;E$1<=$D2). Посредством опции «Формат» задается цвет, шрифт, размер, заливка ячеек и т.д.
Линейная диаграмма (Line Charts)
Впервые с линейной диаграммой мы знакомимся с в школе, когда чертим график функции в системе координат. Линейная диаграмма отлично подходит , если —
- набор ваших данных непрерывен;
- количество значений больше 20;
- вы хотите показать тренд изменений значений.
В этом типе диаграмм возможность сравнивать значения уходит на второй план, но все еще остается возможной, с помощью маркеров на графике, которые ставятся через одинаковые промежутки.
Советы для линейной диаграммы
- Линейные диаграммы хорошо подходят, чтобы показать непрерывные данные, разбитые на равные по размеру интервалы.
- Начинайте ось значений всегда с нуля. Если у вас появилась крутая идея начать не с нуля, скорее всего вы не правы.
- Время в линейной диаграмме всегда идет слева направо.
- Не пропускайте значения в интервалах данных, если они равны нулю или выбиваются из общих значениях. Например, определенные дни с нулевыми значениями, если во все остальные дни значения не нулевые.
- Если вам нужно подчеркнуть тренд, удалите все подписи к значениям диаграммы.
- Для подписей интервалов на диаграмме используйте наклон в 45 градусов слева направо.
Как создавать различные типы круговых диаграмм в Excel
При создании круговой диаграммы в Excel Вы можете выбрать один из следующих подтипов:
Круговая диаграмма в Excel
Это стандартный и самый популярный подтип круговой диаграммы в Excel. Чтобы создать её, кликните по иконке Круговая (2-D Pie) на вкладке Вставка (Insert) в разделе Диаграммы (Charts).
Объёмная круговая диаграмма в Excel
Объёмные круговые (3-D Pie) диаграммы очень похожи на 2-D диаграммы, но отображают данные на 3-D осях.
При построении объемной круговой диаграммы в Excel, появляются дополнительные функции, такие как .
Вторичная круговая или Вторичная линейчатая диаграммы
Если круговая диаграмма в Excel состоит из большого количества мелких секторов, то можно создать Вторичную круговую (Pie of Pie) диаграмму и показать эти незначительные сектора на другой круговой диаграмме, которая будет представлять один из секторов основной круговой диаграммы.
Вторичная линейчатая (Bar of Pie) очень похожа на Вторичную круговую (Pie of Pie) диаграмму, за исключением того, что сектора отображаются на вторичной гистограмме.
При создании Вторичной круговой (Pie of Pie) или Вторичной линейчатой (Bar of Pie) диаграмм в Excel, три последних категории будут по умолчанию перемещены во второй график, даже если эти категории больше остальных. Так как настройки по умолчанию не всегда являются самыми подходящими, можно сделать одно из двух:
- Отсортировать исходные данные на рабочем листе в порядке убывания, чтобы наименьшие значения в итоге оказались на вторичной диаграмме.
- Выбрать самостоятельно, какие категории должны оказаться на вторичной диаграмме.
Выбираем категории данных для вторичной диаграммы
Чтобы вручную выбрать категории данных для вторичной диаграммы, сделайте вот что:
- Щелкните правой кнопкой мыши по любому сектору круговой диаграммы и в контекстном меню выберите Формат ряда данных (Format Data Series).
- На появившейся панели в разделе Параметры ряда (Series Options) в выпадающем списке Разделить ряд (Split Series By) выберите один из следующих вариантов:
- Положение (Position) – позволяет выбрать количество категорий, которые появятся во вторичной диаграмме.
- Значение (Value) – позволяет определить порог (минимальное значение). Все категории, не превышающие порога, будут перенесены на вторичную диаграмму.
- Процент (Percentage value) – то же самое, что и Значение (Value), но здесь указывается процентный порог.
- Другое (Custom) – позволяет выбрать любой сектор из круговой диаграммы на рабочем листе и указать, следует ли переместить его во вторичную диаграмму или оставить в основной.
В большинстве случаев порог, выраженный в процентах, – это самый разумный выбор, хотя все зависит от исходных данных и личных предпочтений. Данный скриншот показывает разделение ряда данных при помощи процентного показателя:
Дополнительно можно настроить следующие параметры:
- Измените Боковой зазор (Gap between two charts). Ширина зазора устанавливается в процентном соотношении от ширины вторичной диаграммы. Чтобы эту ширину изменить, перетащите ползунок, либо вручную введите нужный процент.
- Измените размер вторичной диаграммы. Этот показатель можно изменить с помощью параметра Размер второй области построения (Second Plot Size), который представляет размер вторичной диаграммы в процентах от размера основной диаграммы. Перетащите ползунок, чтобы сделать диаграмму больше или меньше, или введите нужные проценты вручную.
Кольцевые диаграммы
Кольцевая (Doughnut) диаграмма используется вместо круговой тогда, когда речь идет более, чем об одном ряде данных. Однако, в кольцевой диаграмме довольно-таки трудно оценить пропорции между элементами разных рядов, поэтому рекомендуется использовать другие типы диаграмм (например, гистограмму).
Изменение размера отверстия в кольцевой диаграмме
Создавая кольцевую диаграмму в Excel, первое, что необходимо сделать – это изменить размер отверстия. Это легко сделать следующими способами:
- Щелкните правой кнопкой мыши по любой точке кольцевой диаграммы и в контекстном меню выберите Формат ряда данных (Format Data Series).
- В появившейся панели переходим на вкладку Параметры ряда (Series Options) и меняем размер отверстия, передвигая ползунок, либо вводим процент вручную.
Построение диаграммы по таблице
Построение различных видов диаграмм практически ничем не отличаются. Только на определенном этапе нужно выбрать соответствующий тип визуализации.
Перед тем, как приступить к созданию любой диаграммы, нужно построить таблицу с данными, на основе которой она будет строиться. Затем, переходим во вкладку «Вставка», и выделяем область этой таблицы, которая будет выражена в диаграмме.

На ленте во вкладе «Вставка», выбираем один из шести типов основных диаграмм:
- Гистограмма;
- График;
- Круговая;
- Линейчатая;
- С областями;
- Точечная.

Кроме того, нажав на кнопку «Другие», можно выбрать и менее распространенный типы диаграмм: биржевая, поверхность, кольцевая, пузырьковая, лепестковая.

После этого, кликая по любому из типов диаграмм, предлагается выбрать конкретный подвид. Например, для гистограммы, или столбчатой диаграммы, такими подвидами будут следующие элементы: обычная гистограмма, объёмная, цилиндрическая, коническая, пирамидальная.

После выбора конкретного подвида, автоматически формируется диаграмма. Например, обычная гистограмма будет выглядеть, как показано на картинке ниже.

Диаграмма в виде графика будет выглядеть следующим образом.

Диаграмма с областями будет иметь такой вид.

Круговая диаграмма
Рис. 1. Круговая диаграмма площадей океанов от общей площади океанов
На рисунке 1 мы видим, что Тихий океан не только самый большой, но и занимает почти точную половину всего мирового океана.
Рассмотрим другой пример.
Четыре ближайшие планеты к Солнцу называются планетами земной группы.
Выпишем расстояние от Солнца до каждой из них.
До Меркурия 58 млн км
До Венеры 108 млн км
До Земли 150 млн км
До Марса 228 млн км
Мы опять можем построить круговую диаграмму. Она будет показывать, какой вклад расстояние для каждой планеты имеет в сумме всех расстояний. Но сумма всех расстояний не имеет для нас смысла. Полный круг не соответствует никакой величине (см. Рис. 2).
Рис. 2 Круговая диаграмма расстояний до Солнца
Так как сумма всех величин не имеет для нас смысла, то и нет смысла строить круговую диаграмму.
Пример
Страховая компания изучает типы полисов, которые она предлагает, чтобы сравнить свои текущие предложения с результатами недавно завершенного исследования рынка страхования. Страховая компания особенно заинтересована в расширении своего бизнеса в пяти определенных городах. Стековая столбчатая диаграмма может использоваться для визуализации суммы общих страховых стоимостей (TIV) для каждого интересующего города и класса полисов.

Аналитика заинтересовало, что Майами, не смотря на то, что численность населения здесь вдвое меньше численности населения города Джексонвилл, имеет наиболее высокий TIV. Полагаясь на эти значения, можно прийти в выводу, что Джексонвилл является правильным направлением для развития бизнеса. Аналитик также изучит рекламу и конкуренцию в Майами, чтобы разработать стратегию развития остальных городов.
Компания считает, что у нее есть возможность выйти на новые рынки, рекламируя пакетные опции для существующих клиентов. Маркетинговая команда считает, что было бы лучше настроить для каждого города перечень пакетов, которые необходимо продвигать, основываясь на том, какие классы полисов покупают недостаточно. Аналитик может определить, какие пакеты следует продвигать в каждом городе, изменив числовую переменную на стековой столбчатой диаграмме суммы TIV на количество полисов и отобразив диаграмму со стеками процентов. Изменения в диаграмме позволяют аналитику определить пропорции проданных полисов для каждого класса в интересующих городах.

Диаграммы рассеяния или точечные графики
Диаграммы рассеяния полезны при изучении связей между двумя одномерными
рядами данных. Например, загрузим набор данных из файла
macrodata.csv проекта
Statmodels. Выберем
некоторые переменные и вычислим «логарифмические разности»:
In : macro = pd.read_csv('macrodata.csv')
In : data = macro]
In : trans_data = np.log(data).diff().dropna()
In : trans_data
Out:
cpi m1 tbilrate unemp
198 -0.007904 0.045361 -0.396881 0.105361
199 -0.021979 0.066753 -2.277267 0.139762
200 0.002340 0.010286 0.606136 0.160343
201 0.008419 0.037461 -0.200671 0.127339
202 0.008894 0.012202 -0.405465 0.042560
Теперь воспользуемся функцией библиотеки , которая
строит графики рассеяния и предлагает график линейной регрессии:
In : sns.regplot('m1', 'unemp', data=trans_data)
Out: <matplotlib.axes._subplots.AxesSubplot at 0x7f41ad901100>
In : plt.title('Зависимость $\log$ {} от $\log$ {}'.format('m1', 'unemp'))
Out: Text(0.5, 1.0, 'Зависимость $\\log$ m1 от $\\log$ unemp')

При анализе данных полезно иметь возможность просматривать все
диаграммы рассеяния среди группы переменных, т.е. строить, так
называемые, парные графики или матрицу диаграмм рассеяния. В
библиотеке для этого есть удобная функция ,
которая, в частности, поддерживает размещение гистограмм или оценок
плотности каждой переменной по диагонали:
In : sns.pairplot(trans_data, diag_kind='kde', plot_kws={'alpha': 0.2})
Out: <seaborn.axisgrid.PairGrid at 0x7f419d6126d0>

Как построить столбиковую диаграмму
- Как построить столбиковую диаграмму
- Как построить гистограмму
- Как построить диаграмму по указанному массиву данных
— Excel.
- Как составить диаграмму
- Как в Excel построить гистограмму
- Как построить гистограмму в Эксель
- Как построить столбчатую диаграмму
- Как создать диаграмму
- Как подписать диаграмму
- Как построить график в эксель
- Как построить диаграмму в ворде
- Как строить графики в Ворде
- Как создать круговую диаграмму
- Искусство презентации. Диаграммы
- Как построить диаграмму в экселе
- Как построить диаграмму
- Как нарисовать диаграмму
- Как сделать диаграмму
- Как в Word сделать диаграмму
- Как начертить диаграмму
- Как построить круговую диаграмму
- Как построить график по точкам
- Как читать гистограмму
- Как построить лепестковую диаграмму
- Как построить нормальное распределение
- Как сделать круговую диаграмму
- Как нарисовать схему в ворде









