Составление отчетов в access
Содержание:
- Ограничения отчетов¶
- Запуск мастера отчетов
- Не стоит бояться пробовать сложное
- Создание отчета в Access с помощью мастера
- Чтобы добавить номера страниц в верхний или нижний колонтитул:
- Метод 1. Добавление столбцов в отчет programmatically
- Создание макета внешнего отчета
- Изменение заголовка и нижнего колонтитула страницы
- Как создать отчет
- Создание базы данных в MS Access 2010: инструкция и отличия от версии 2007
- Способы создания отчета в Microsoft Office Access
- Почему отчеты — это сложно
- Чтобы создать отчет:
- Формы
- Печать
- Создаём классический дашборд для руководителя отдела продаж
- Список использованных источников
- Режимы работы с формами
- Таблицы
Ограничения отчетов¶
Ограничения отчета по статусу сделки
В отчетах с группировкой по статусу сделки отображаются только те статусы, в которых есть хотя бы одна сделка. Например, в CRM есть статусы Новая, В работе, Договор, Ожидает оплаты, Оплачено. Сделки есть только в статусах Новая, В работе и Оплачено. В отчете Аналитики вы увидите статистику для статусов Новая, В работе и Оплачено, а статусы Договор и Ожидает оплаты отображаться не будут.
Ограничения при расчете показателей
НДС, Комиссия и Скидка из настроек рекламного канала (Интеграции → Рекламный канал → Дополнительные настройки) учитываются только в отчетах с группировкой по рекламному каналу.
Ограничения при неоплате тарифа
Статистика в отчетах доступна только за оплаченные периоды, за исключением тестового тарифа: по нему ограничений на просмотр отчетов нет.
Что это значит? Предположим, что сегодня 10 июня. Допустим, что с 17 по 30 апреля у вас был тестовый период, а май – оплачен. Тогда при выборе периода 17 апреля – 31 мая отчет будет доступен. Однако для периода 17 апреля – 10 июня на странице отчета вы увидите такое сообщение:

Нажмите Оплатить, чтобы перейти к пополнению баланса (вы перейдете в раздел Баланс и тариф).
Посмотреть, по каким дням не было списаний по тарифу, можно в разделе Баланс и тариф → История платежей:
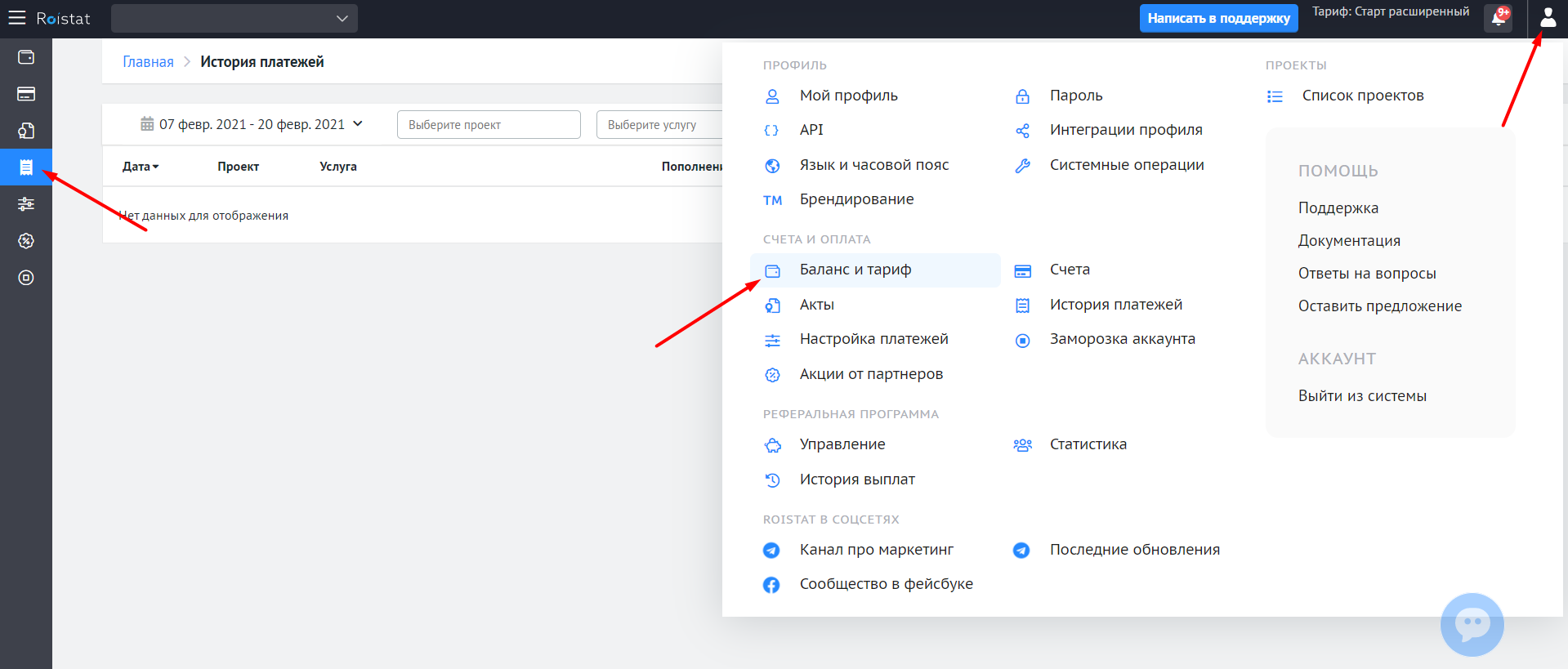
Запуск мастера отчетов
На вкладке Создание группы Отчеты выберем Мастер отчетов.
Задай вопрос специалистам и получи ответ уже через 15 минут!
В раскрывающемся списке Таблицы и запросы выберем таблицу или запрос с полями, которые нужно добавить в отчет.
Для выбора полей необходимо дважды щелкнуть по ним в списке Доступные поля. Они переместятся в список Выбранные поля. Для добавления или удаления выбранного поля или сразу всех можно нажать кнопки, которые находятся между полями Доступные поля и Выбранные поля. При добавлении в отчет полей из другой таблицы или другого запроса нужно щелкнуть еще раз на раскрывающийся список Таблицы и запросы, выбрать нужное и продолжать добавлять поля. После завершения добавления полей нажать Далее.
Не стоит бояться пробовать сложное
Мы построили самый простой дашборд. Если углубиться в эту тему, то можно использовать сложные диаграммы, настраивать пользовательские форматы срезов, экспериментировать с макетом, вставлять картинки и логотип.
Немного практики — и дашборд может выглядеть так:

Не стоит бояться неизвестного — нужно просто начать делать, чтобы понять, что сложные вещи на самом деле не такие и сложные ?
Принцип «от простого к сложному» — самый верный. Когда строят интерактивный дашборд впервые, многие испытывают искреннее восхищение. При нажатии на срезы дашборд перестраивается — очень похоже на магию. Желаем тоже испытать эти ощущения!
Создание отчета в Access с помощью мастера
После запуска мастера построения отчета, на экране откроется окно диалога. в котором необходимо определить поля будущего отчета (рисунок 4.1). Необходимо нажать кнопку раскрытия списка Таблицы и запросы и из списка таблиц баз данных выбрать таблицу, для которой создается отчет. При этом в списке Доступные поля появляется перечень всех полей выбранной таблицы. Необходимо из данного перечня перенести в список Выбранные поля — поля, которые надо поместить в создаваемый отчет. Завершив выбор полей, необходимо нажать кнопку Далее для перехода к следующему шагу.
На втором шаге создания отчета с помощью мастера необходимо определить, требуется ли сгруппировать данные по какому-либо из полей (рисунок 4.2). Если поля не группировать, отчет произведет итоговые вычисления по всем полям с числовым типом данных для всей таблицы или запроса, на которых он основан. Можно для группировки выбрать одно поле. В этом случае отчет обеспечит для группы промежуточные вычисления, а для таблицы целиком — итоговую сумму. Можно применять до четырех группировок, вложенных одна в другую. Этот отчет включает итоговое вычисление, промежуточные результаты и подпромежуточные результаты для всех групп. Поля, по которым будет осуществляться группировка, помещаются в верхней части правого списка в отдельной рамке и выделяются на экране синим цветом. Access предлагает свой вариант группировки данных. Можно согласиться с предложенным вариантом или задать свой, используя кнопки окна диалога (таблица 4.1).
Установив группировку данных, можно изменить интервал группировки, для этого необходимо нажать кнопку Группировка. Появляется диалоговое окно «Интервалы группировки». Данное окно позволяет проводить группировку по диапазону значений в записи, что предпочтительнее, чем группировка по отдельным записям. Если, например, используется поле с датой как основа для группировки, данные можно сгруппировать в отдельные группы для каждого года или провести группирование по месяцам этих данных в поле. Виды диапазонов, которые можно задавать, зависят от типа данных. Диалоговое окно «Интервалы группировки» включает в себя поля, на основе которых проводится группировка. Справа от каждого поля в окне имеется раскрывающийся список, который можно использовать для выбора соответствующего интервала для типа данных этого поля.
Для перехода к следующему окну диалога надо нажать кнопку Далее. В этом окне диалога задается порядок сортировки записей внутри каждой группы (до четырех полей) и вычисления, выполняемые для записей, на задание которых можно перейти по кнопке «Итоги…» (рисунок 4.3). Для числовых полей можно вывести на экран среднюю сумму, минимальное или максимальное значения. Для возврата в окно сортировки необходимо нажать кнопку ОК.
На следующих двух шагах создания отчета с помощью мастера необходимо определить вид макета отчета и стиль оформления.
На заключительном шаге создания отчета можно задать имя отчета и выбрать один из двух вариантов дальнейшей работы с отчетом:
- просмотр отчета;
- изменение структуры отчета.
Для закрепления темы Способы создания отчета в Microsoft Office Access смотрим видеоурок:

Чтобы добавить номера страниц в верхний или нижний колонтитул:
- На ленте выберите вкладку «Дизайн» в группе «Инструменты проектирования отчетов» и найдите группу «Верхний / нижний колонтитул».
- Выберите команду «Числа страниц».
- Появится диалоговое окно «Номера страниц» . Выберите формат номеров страниц.
- Выберите страницу N, чтобы отобразить номер только текущей страницы.
- Выберите Page N of M, чтобы отобразить номер текущей страницы и количество общих страниц.
- Выберите, следует ли указывать номера страниц в верхнем или нижнем колонтитуле.
- Нажмите стрелку раскрывающегося списка, чтобы выбрать выравнивание номеров страниц.
- Когда вы удовлетворены настройками, нажмите «ОК».
Метод 1. Добавление столбцов в отчет programmatically
В примере, который следует, показано, как программировать создание отчета Access. Код создает отчет, основанный на запросе источника записи. Созданный отчет отображает столбец Firstname и столбец Lastname таблицы сотрудников примерной базы данных Northwind.mdb.
-
Запуск доступа.
-
В меню справки щелкните Пример баз данных и нажмите кнопку Northwind Sample Database. Закрой форму Main Switchboard, когда она появится.
Примечание
В access 2007 щелкните Пример в области категорий шаблонов, нажмите кнопку Northwind 2007 и нажмите кнопку Скачать.
-
В левой области щелкните Отчеты.
Примечание
В Access 2007 пропустите этот шаг.
-
В правой области дважды щелкните Создать отчет в Представлении дизайна.
Примечание
В Access 2007 нажмите кнопку Report Design в группе Отчеты на вкладке Создание.
-
В меню Файл выберите пункт Сохранить.
Примечание
В Access 2007 нажмите кнопку Microsoft Office кнопку, а затем нажмите кнопку Сохранить.
-
В диалоговом окне Сохранить Как введите AccessColumnBuilder и нажмите кнопку ОК.
-
Закрой отчет.
-
В левой области выберите Формы.
Примечание
В Access 2007 пропустите этот шаг.
-
В правой области дважды щелкните Создать форму в Представлении дизайна.
Примечание
В access 2007 щелкните Form Design в группе Форм на вкладке Создание.
-
Добавьте кнопку команды в форму.
Примечание
В Access 2007 нажмите кнопку Кнопка, чтобы добавить кнопку в форму в группе элементов управления на вкладке Design.
-
Щелкните правой кнопкой мыши команду, щелкните Событие сборки, щелкните Код Строитель в диалоговом окне Выбор строителя, а затем нажмите кнопку ОК.
-
Добавьте код, который следует в событие OnClick кнопки команды:
-
Сохраните и запустите форму.
-
Чтобы просмотреть отчет, нажмите кнопку команды, добавленную в шаге 10.
Последующие записи отображаются на первой странице:
Отчет содержит столбец Firstname и столбец Lastname таблицы Employees. Можно сохранить отчет или внести необходимые изменения в запрос, а затем запустить отчет.
Создание макета внешнего отчета
Для создания отчета в 1С Бухгалтерия 2.0 понадобится шаблон для вывода информации, или, другими словами, макет, в котором будут составляться таблицы, задаваться необходимые параметры и т.д. Для добавки шаблона кликаем на раздел Макеты, находящийся в дереве мета-данных отчета, после – на Добавить. При формировании макета определяем вид Табличный документ.

В шаблоне – четыре основных части:
- Шапка – в которой станет располагаться название отчета, временной отрезок, за который он создан, шапка таблицы.
- ДанныеКонтрагент – здесь будет находиться информация по контрагентам в таблице.
- ДанныеДоговорКонтрагента – тут мы станем указывать информацию по соглашению с контрагентом, также в таблице.
- Подвал – часть предназначается для указания итоговых параметров по всему отчету для Расхода и Прихода.
Начнем формировать части шаблона. Для этого выделяем необходимое число строк, после чего:
- Нажимаем одновременно сочетание клавиш «N + Shift + Ctrl»;
- Или кликаем на Назначить имя, расположенное в меню Имена в разделе Меню Таблица.
В Шапке прописываем название документа: Обороты сч. 62. Используя инструмент Границы, рисуем шапку отчета, после – задаем параметры. Последние позволяют указывать в отчете необходимые сведения. Но об этом мы поговорим позднее.
Параметр в шаблоне создается путем выбора необходимой ячейки и указания в ней (без пробелов) названия параметра. После нужно будет нажать на ячейку, используя правую кнопку мышки, и в выпавшем списке кликнуть на строчку Свойства. Выберите заполнение Параметр в закладке Макета в свойствах ячейки.

В результате название параметра в ячейке окажется окруженным скобками (<>). Вид получившейся Шапки должен быть таким:

В части ДанныеКонтрагент задаем параметры для указания названия контрагента, и для Расхода и Прихода по сч. 62. С этой целью используем инструмент Границы, оформляя часть как строку таблицы.

В части ДанныеДоговорКонтагент определяем парамаметры для указания названия соглашения, Расхода и Прихода по сч. 62. С этой целью используем инструмент Границы, оформляя часть как строку таблицы. Выполняем незначительный отступ перед параметром ДоговорКонтрагент (разбейте и соедините ячейки, работая с правой кпонкой мышки). Отступ потребуется для того, чтобы в документе было заметно, что строчка по соглашению располагается ниже по иерархии, в сравнении со строчкой по контагенту.

В части Подвал указываем параметры для результатов Расхода и Прихода.

В результате должен появиться шаблон следующего вида:

Изменение заголовка и нижнего колонтитула страницы
Чтобы просмотреть и изменить верхний и нижний колонтитулы, отображаемые на каждой странице вашего отчета, выберите команду «Вид» на ленте и перейдите в «Конструктивное представление» . Верхний и нижний колонтитулы расположены в белом пространстве под заголовками Page Header и Page Footer.
В зависимости от дизайна вашего отчета иногда вы можете обнаружить, что в верхнем и нижнем колонтитулах нет пробела, как на изображении выше. Если это так, вы должны изменить размер верхнего и нижнего колонтитулов, прежде чем вы сможете что-то добавить к ним. Просто нажмите и перетащите нижнюю границу верхнего или нижнего колонтитула, чтобы увеличить размер.
Как создать отчет
Наиболее простым способом является мастер автоматических отчетов. В его функционал входит возможность поместить выбранные строки и столбцы из различных баз данных в рабочую область и при этом имеет несколько стилей оформления. После окончания автоматической работы можно дополнительно добавлять либо изменять данные при помощи конструктора.
Кроме того, можно воспользоваться функционалом по созданию автоматических отчетов, чтобы получить репорт быстро. Затем после выполнения можно в режиме конструктора внести поправки.
Создание простого отчета в MS Access проводится таким способом:
- В первую очередь потребуется готовая база данных. Перейдите в раздел «Отчеты», затем нажмите на контекстное окно «Создать». Появится окошко с выбором вида отчета.
- Для быстрого создания отчета нужно выбрать «Автоматический ответ» в столбец либо ленточный.
- Затем нужно выбрать источник информации. Для этого можно воспользоваться готовой базой данных либо информационным запросом.
- Подтвердить выбор.
- Затем мастер автоматических отчетов создаст репорт согласно выбору. При этом он откроется в режиме предпросмотра. Тут можно увидеть внешний вид готового отчета.
- Затем после завершения правок нужно перейти во вкладку «Файл», нажать на кнопку «Сохранить». В окне нужно ввести полное имя отчета, затем выбрать директорию либо съемный накопитель.
Создание базы данных в MS Access 2010: инструкция и отличия от версии 2007
Несмотря на то, что недавно вышла последняя версия популярнейшего офисного пакета Microsoft Office 2016, часть пользователей отдает предпочтение старым, проверенным программам и Access 2010 – не исключение. Давайте рассмотрим создание базы данных в Access 2010 пошагово.
Описание
MS Access 2010 – очередная версия популярной системы управления базами данных, которая покоряет пользователей простотой, понятным графическим интерфейсом, функциональностью и производительностью. Приложение приходит на помощь, когда функционала MS Excel уже не хватает.
Во время работы с большими объемами информации необходима возможность создавать полнофункциональные выборки, на что табличный редактор не способен. В функциональном плане она несущественно отличается от своей предшественницы, а вот интерфейс и группировка элементов претерпели некоторые изменения.
Различия MS Access 2007 и 2010
Рассмотрим нововведения, появившиеся в Access 2010:
- создание базы данных, ориентированную на работу с веб-сервисами;
- размещение БД на личном сервере SharePoint для общего доступа к данным и их редактированию;
- выбор готового шаблона под конкретные цели, который успешно редактируется;
- улучшен режим таблицы, создающий атрибуты без указания типа данных (определяется автоматически);
- появилась лента, группирующая элементы управления и упрощает поиск нужной функции;
- добавление эффективных средств создания объектов, с помощью которой создается форма, отчет, таблица или запрос в один клик;
- добавлены новые макеты, разрешающие создавать кастомизированные формы и отчеты;
- улучшены средства сортировки и фильтрации;
- импорт данных в XPS и PDF файлы;
- повышена стабильность работы и оптимизировано потребление ресурсов компьютера.
Внимание! Чтоб открыть созданный в Access 2010 файл в версии 2007 и ниже, нужно сохранить его в формате .mdb
Создание БД
Учитывая тот факт, что критических нововведений в функциональном плане нет, рекомендуется использовать инструкцию из статьи «Создание базы данных в Access 2007». Единственной особенностью стала частичная миграция некоторых элементов управления, но отыскать их на новой интуитивно понятной ленте не составит труда.
Теперь вы знаете процесс создания базы данных в Access 2010 пошагово, а также осведомлены о ключевых различиях двух популярных версий офисного приложения.
Способы создания отчета в Microsoft Office Access
При создании отчета можно воспользоваться стандартными средствами, ускоряющими процесс создания отчета или разработать специальный формат с помощью конструктора отчетов. Конструктор отчетов позволяет создавать отчеты, как в табличном виде, так и в свободной форме. Табличный отчет представляет собой напечатанную таблицу, в которой данные упорядочены по столбцам и строкам. Каждый из столбцов содержит поле исходной таблицы или вычисляемое поле, а строка представляет собой запись. Табличный отчет позволяет напечатать данные из таблиц в наиболее простом и естественном виде. Однако они не пригодны в тех случаях, когда по¬ля исходной таблицы должны располагаться в специально отведенных для них местах отчета (почтовые этикетки, чеки, письма). Отчеты в свободной форме позволяют устранить ограничения, свойственные табличным отчетам. При получении отчета в свободной форме можно воспользоваться стандартным форматом, автоматически создаваемым Access для каждой таблицы. В этом формате поля исходной таблицы расположены вертикально. Однако с помощью конструктора отчетов можно разработать специальный формат, где поля исходной таблицы расположены в требуемых местах отчета. В Access используются следующие средства для создания отчета (рис.1):
- Отчет, позволяющий автоматически создать отчет с полями, расположенными в один или несколько столбцов;
- Мастер отчетов, позволяющий создать настраиваемый отчет на основе выбранных полей;
- Конструктор отчетов, в котором можно самостоятельно разработать собственные отчеты с заданными свойствами;
- Пустой отчет, позволяющий самостоятельно вставлять поля и элементы управления и дорабатывать форму отчета;
- Наклейки, позволяющий создать отчет для почтовых наклеек или другие этикетки.
 Рис.1 — Способы создания отчета в Microsoft Office Access
Рис.1 — Способы создания отчета в Microsoft Office Access
Для создания самого простого отчета в Access необходимо выполнить следующие действия:
- открыть окно базы данных;
- убедиться, что в области переходов выбрана таблица;
- выполнить команду Отчет в группе «Отчеты», на Ленте во вкладке Создание.
На экране появится готовый к использованию отчет, в который включены все поля таблицы. Их названия располагаются горизонтально в том порядке, в каком они находятся в таблице. Снизу под названием каждого поля отображается его значение в таблице. Расположение полей и записей в автоматически созданных отчетах подходит не для всех случаев, в частности, при их большом количестве. Однако отчеты могут пригодиться, когда создаются на основе запросов, выводящих на экран только нужные поля. Можно также использовать запрос для определения тех записей и порядка их сортировки, которые будут включены в отчет. Для закрепления темы Способы создания отчета в Microsoft Office Access смотрим видеоурок:

Почему отчеты — это сложно
Составление показательных отчетов — сложный процесс, потому что нет единого сервиса для работы с аналитикой: для каждой задачи приходится выгружать данные из разных систем, будь то рекламный кабинет Яндекс.Директа, отчеты в Яндекс.Метрике или Google Analytics
При этом в каждой системе перед выгрузкой данных надо задействовать правильные фильтры, сделать скриншоты, проработать таблицы в Excel и адаптировать их таким образом, чтобы было клиенту с первого взгляда было понятно, где искать нужные показатели и на какие столбцы обращать особое внимание
Подобная работа требует от нескольких часов до нескольких дней. Если мы говорим о масштабных проектах, то ручной сбор информации может занимать львиную долю рабочего времени, которое лучше потратить на сам проект.
Можно, конечно, ограничиться автоматизированной выгрузкой из общедоступных систем аналитики и отправить ее клиенту, но для него это будет как послание на иностранном языке, который плохо знаешь — что-то будет понятно, но многое потребует дополнительных объяснений.
Чтобы создать отчет:
- Откройте таблицу или запрос, который вы хотите использовать в своем отчете. Мы хотим распечатать список заказов в прошлом месяце, поэтому мы откроем наш запрос заказов.
- Выберите вкладку «Создать» на ленте и найдите группу «Отчеты». Нажмите команду «Отчет».
- Access создаст новый отчет на основе вашего объекта.
- Вероятно, некоторые ваши данные будут расположены на другой стороне разрыва страницы. Чтобы исправить это, измените размер полей. Просто выберите поле, затем щелкните и перетащите его край, пока поле не станет нужным.
Повторяйте с дополнительными полями, пока все ваши поля не подойдут.
- Чтобы сохранить отчет, нажмите кнопку «Сохранить» на панели быстрого доступа. При появлении запроса введите имя для своего отчета и нажмите «ОК».
Подобно таблицам и запросам, отчеты можно сортировать и фильтровать. Просто щелкните правой кнопкой мыши поле, которое вы хотите сортировать или фильтровать, затем выберите нужную функцию сортировки или фильтрации.
Формы
Формы используются для ввода, изменения и просмотра записей. Вам, вероятно, приходилось заполнять формы во многих случаях, например, при посещении кабинета врача, подаче заявления на работу или регистрации в школе. Формы причины используются так часто, так это то, что они являются простым способом правильно управлять людьми. Когда вы вводите информацию в форму в Access, данные идут именно там, где разработчик базы данных хочет, чтобы она шла: в одну или несколько связанных таблиц.
Формы облегчают ввод данных. Работа с обширными таблицами может сбивать с толку, и когда вы подключаете таблицы, вам может потребоваться работать с более чем одним за раз, чтобы ввести набор данных. Однако с помощью форм можно сразу вводить данные в несколько таблиц, все в одном месте. Разработчики баз данных могут даже устанавливать ограничения для отдельных компонентов формы, чтобы обеспечить ввод всех необходимых данных в правильном формате. В целом, формы помогают поддерживать согласованность и организованность данных, что необходимо для точной и мощной базы данных.
Печать
Создание запросов и отчетов в Access завершается печатью. После того как завершены все действия по созданию отчета, и нужно распечатать его, стоит воспользоваться следующими командами:
- В разделе «Файл» нажать на клавишу, соответствующую печати.
- В окне, которое появится, нужно нажать на кнопку страницы.
- Затем выбрать, какие страницы нужно распечатать, и подтвердить выбор.
До начала запуска на печать нужно еще раз убедиться в правильности готового отчета. Чтобы убедиться в том, что данные не сдвинулись и введены корректно, нужно перейти в раздел предварительного просмотра во вкладке «Вид».
При наличии предпоследней пустой страницы проблемы чаще всего связаны с неправильным размещением примечаний. Нужно проверить высоту и в случае необходимости выставить параметр высоты на уровень 0.
Если попадаются пустые страницы – скорее всего ширина полей отчета превышает ширину бумаги. Попробуйте распечатать в альбомной ориентации либо измените ширину в полях. Во время работы не допускайте, чтобы ширина полей превышала общие размеры рабочей области + левого и правого пустого поля.
Создаём классический дашборд для руководителя отдела продаж
Для этого выбираем наиболее популярный способ с помощью сводных таблиц.
Советуем проделать все шаги вместе с нами. Как говорит гуру мотивации Наполеон Хилл, «мастерство приходит только с практикой и не может появиться лишь в ходе чтения инструкций». Файл с данными для тренировки можно скачать здесь.
Собираем данные
Построение любого дашборда начинается со сбора данных
На этом этапе важно привести таблицы в плоский вид, чтобы в дальнейшем на их основе создавать сводные таблицы для дашборда
Плоская таблица (flat table) ― двумерный массив данных, состоящий из столбцов и строк. Столбцы ― это информационные атрибуты таблицы, строки ― отдельные записи, состоящие из множества атрибутов.
Пример плоской таблицы:

В примере выше атрибуты — это «Наименование», «День», «Год», «Склад», «Продажи (тыс. руб)», «Менеджер», «Заказчик». Они вынесены в заголовок таблицы.
Эта таблица послужит основой для построения нашего дашборда по продажам.
Выбираем макет дашборда и цели
Если известно, для чего и для кого предназначен дашборд, легче понять, какие показатели должны выводиться на экран. Это могут быть любые количественные показатели, важные для организации: прибыль, продажи, численность сотрудников, количество заявок, фонд оплаты труда.
Также необходимо определиться с макетом — структурой — дашборда. Для начала достаточно будет прикинуть её на листе формата А4.
Пример универсальной структуры, которая подойдёт под любые задачи:

Количество информационных блоков может быть разным: это зависит от того, сколько метрик надо отразить на дашборде. Главное — соблюдать выравнивание по сетке.
Порядок и симметрия в расположении информационных блоков помогают восприятию и внушают больше доверия.
Помимо симметрии важно учитывать и логику расположения информационных блоков. Это связано с нашим восприятием: мы привыкли читать слева направо, поэтому наиболее важные метрики необходимо располагать слева направо и сверху и вниз, менее важные ― справа внизу:

Построим несколько сводных таблиц по продажам
— на основе таблицы с данными, приведённой выше в качестве примера плоской таблицы.
Таблицы будут показывать продажи по месяцам, по товарам и по складу.
Должно получиться вот так:

Также построим таблицу для ключевых показателей «Продажи», «Средний чек», «Количество продаж»:

Чтобы в дальнейшем было проще ориентироваться при подключении срезов, присвоим сводным таблицам понятное имя. Для этого перейдём на ленте в раздел Анализ сводной таблицы → Сводные таблицы → в поле Имя укажем название таблицы.
Список использованных источников
1. Урок на тему: «Создание отчетов в MS Access», Оберемко В. А., учитель математики.
2. Сергеев А. Скачать Access 2007. Новые возможности. — Питер Пресс, 2008 г.
3. Информатика: Практикум по технологии работы на компьютере. Учебное пособие / Под ред. Н.В.Макаровой. 3-е изд. М.: Финансы и статистика, 2004 г.
4. Леонтьев В.П. Новейшая энциклопедия персонального компьютера 2003. — М.: ОЛМА-ПРЕСС, 2003 г..
Отредактировано и выслано преподавателем Киевского национального университета им. Тараса Шевченко Соловьевым М. С.
Над уроком работали
Соловьев М. С.
Оберемко В. А.
Поставить вопрос о современном образовании, выразить идею или решить назревшую проблему Вы можете на Образовательном форуме, где на международном уровне собирается образовательный совет свежей мысли и действия. Создав блог, Вы не только повысите свой статус, как компетентного преподавателя, но и сделаете весомый вклад в развитие школы будущего. Гильдия Лидеров Образования открывает двери для специалистов высшего ранга и приглашает к сотрудничеству в направлении создания лучших в мире школ.
Предмети > Информатика > Информатика 11 класс
Режимы работы с формами
При работе с формами можно использовать три режима:
- режим конструктора форм для создания и редактирования формы,
- режим формы для ее просмотра,
-
режим таблицы для
просмотра источника данных формы.
Переключение между режимами осуществляется соответствующими командами меню Вид (или кнопкой на панели инструментов).
Обязательным разделом, определяющим основную часть формы, является Область данных, в которой размещаются сведения, выбираемые для вывода из базовой таблицы или запроса. При печати многостраничной формы этот раздел отражается на каждой странице.
Форма также может содержать разделы Верхний/Нижний колонтитулы, содержимое которых отображается в верхней/нижней части каждой страницы при предварительном просмотре и выводе на печать.
Разделы Заголовок/Примечание формы служат для размещения информации, не требующей изменений при переходе от записи к записи. При просмотре формы раздел Заголовок формы отражается в верхней части окна, при печати — только на первой странице. Раздел Примечание формы при просмотре отражается в нижней части окна, при печати — только на последней странице. Объекты, помещаемые в форму (например, поля, текст, графика), называются элементами управления. Они делятся на присоединенные (связанные), несвязанные и вычисляемые. Присоединенные элементы управления привязываются к конкретному элементу формы или ссылаются на определенное поле источника записей. Вычисляемые элементы отображают результаты расчетов, основанных на данных исходной таблицы или запроса.
Размещение в форме связанных с источником записей с источником записей данных упрощается, если использовать список полей. Его можно открыть, выполнив команду Вид / Список полей (кнопка нa панели инструментов Конструктор форм). Для создания в форме связанного элемента управления следует выбрать в спискеимя поля и переместить его в нужную позицию. При этом автоматически создается элемент, соответствующий типу данных в выбранном поле.
Таблицы
К этому моменту вы уже должны понимать, что база данных представляет собой совокупность данных, организованных во много связанные списки. В Access все данные хранятся в таблицах, что ставит таблицы в центр любой базы данных.
Возможно, вы уже знаете, что таблицы организованы в вертикальные столбцы и горизонтальные строки.
В Access строки и столбцы называются записями и полями. Поля больше, чем просто колонки; это способ организации информации по типу данных. Каждая часть информации внутри поля имеет один и тот же тип. Например, каждая запись в поле « Имя» будет именем, и каждая запись в поле « Адрес улицы» будет адресом.
Аналогично, запись — это больше, чем просто строка; это единица информации. Каждая ячейка в данной строке является частью записи этой строки.
Обратите внимание, как каждая запись охватывает несколько полей. Несмотря на то, что информация в каждой записи организована в поля, она принадлежит другой информации в этой записи
Видите номер слева от каждой строки? Это идентификационный номер, который идентифицирует каждую запись. Идентификационный номер для записи относится к каждой части информации, содержащейся в этой строке.
Таблицы хороши для хранения тесно связанной информации. Допустим, у вас есть пекарня и есть база данных, в которой есть таблица с именами и информацией ваших клиентов — их номера телефонов, домашние адреса и адреса электронной почты. Поскольку эти сведения содержат все сведения о ваших клиентах, вы должны включить их в одну и ту же таблицу. Каждый клиент будет представлен уникальной записью, и каждый тип информации о клиентах будет храниться в его собственной области. Если вы решили добавить больше информации — например, день рождения клиента — вы просто создадите новое поле в одной таблице.








