Знакосчиталка — подсчет символов онлайн
Содержание:
- Самый простой онлайн сервис
- Заработок на копирайтинге/рерайтинге или как превратить буквы в деньги
- Серпхант
- Как узнать количество символов в выделенном тексте Word
- Текстовые редакторы
- Word 2003
- 1.Среди параметров, которые регулируются указанным стандартом GSM следует выделить:
- Как посчитать количество символов и слов в тексте онлайн?
- Знакосчиталка онлайн — подсчет количества символов, слов и предложений в тексте
- VIP-контент
- Как посчитать количество знаков в тексте в Ворде 2003, 2007, 2010, 2013 и 2016
- Количество знаков в столбце или строке
- Подсчет определенных букв в ячейке без учета регистра
- Количество символов в комментарии
- Количество символов в одной ячейке
- Количество символов в посте
- Как узнать, сколько символов в тексте онлайн?
- Как посчитать количество символов в ячейке Excel?
Самый простой онлайн сервис
Если вам нужен просто счетчик, в Интернете можно найти сайты, предназначенные исключительно для подсчета – «знакосчиталки». Такие онлайн ресурсы не нуждаются в установке дополнительных программ на ПК, здесь не важна регистрация и переход на специальные странички. Такие сервисы работают в реальном времени, то есть «вставляешь-проверяешь».
Найти их просто – вводите в любом поисковике «знакосчиталка» и кликаете на ссылки, предложенные Гуглом или Яндексом. Вот неплохой ресурс.
Для подсчета необходимо:
- Выделить текст, который планируете «анализировать».
- Скопировать данный фрагмент в буфер обмена, для этого можно пользоваться горячими клавишами.
- Открыть сервис.
- Вставить элемент для проверки.
- Кликнуть на подсчет.
- Ознакомиться с выданными результатами.
Если вам нужно быстро узнать размер длины текста, лучше сразу воспользоваться функциями текстового редактора, в котором вы работаете. В таком случае не придется что-то копировать и вставлять. Но если вам требуется выяснить больше информации о фрагменте – пользуйтесь специализированными продуктами.
Надеюсь, моя статья научила, как посчитать количество символов в тексте Word и онлайн. А каким способом пользуетесь вы? Мне было бы очень интересно услышать о вашем опыте, оставляйте комментарии и подписывайтесь на обновления блога.
Заработок на копирайтинге/рерайтинге или как превратить буквы в деньги
Сайтов в рунете очень много и им постоянно нужен новый и уникальный текстовый контент, поэтому на него всегда есть спрос. Иногда владельцы сайтов пишут статьи для своих проектов самостоятельно, но чаще всего, они покупают контент на биржах копирайтинга, либо нанимают хороших копирайтеров напрямую. Кроме того, популярностью пользуются услуги рерайтинга: переписывание чужих статей своими словами для повышения уникальности.
Заработать на копирайте/рерайте получится у людей умеющих грамотно и быстро писать, если вы в грамматике не сильны, то лучше не тратьте своё время на этот вид заработка.
Стоимость готовых статей зависит от того, сколько знаков в тексте. Обычно это 100-200 рублей за каждую 1000 символов. Однако стоимость может очень сильно варьироваться в зависимости опыта копирайтера, сложности тематики и жадности заказчика.
Для того, чтобы заработать на продаже готовых текстов, достаточно зарегистрироваться на одной из бирж копирайтинга и начать выставлять свои статьи на продажу. А наша знакосчиталка поможет вам определиться со стоимостью текста.
Серпхант
Serphunt является комплексным инструментом для определения качества текста. Вот, что он умеет:
- подсчитывать количество символов;
- анализировать плотность ключевых, дополнительных слов;
- учитываются точные/неточные вхождения;
- по итогам сканирования отображается масса важных SEO-показателей: академическая/классическая «тошнота», процент спама/воды и т.д.;
- определяется наличие «стоп-слов», их количество (частота).
Зачем это всё нужно? Таким образом получаете полноценную картину о соответствии текста имеющемуся ТЗ. Можно внести ручные корректировки, запустить повторное сканирование и сразу же увидеть влияние изменений.
Затем кликаем по кнопке «Начать проверку» и дожидаемся завершения процедуры, смотрим на отчет в таблице:
Как узнать количество символов в выделенном тексте Word
Если возникла необходимость узнать сколько символов на одной странице документа, либо в определенном абзаце, то для этого вы также можете воспользоваться инструментом подсчета символов Word. Для наглядного примера и понимания, мы привели подробную инструкцию в двух способах.
Способ №1. Легкий и быстрый (для новичков)
Откройте документ Word. После этого выделите фрагмент текста, который вы хотите проанализировать на количество символов и слов, а затем кликните на надпись «Число слов: ∞ из ∞».
Появится окно с надписью «Статистика», здесь вы увидите количество слов и символов в фрагменте текста, который вы выделили.
Способ №2. Стандартный (для офисных сотрудников и опытных пользователей)
Откройте документ Word. После этого выделите фрагмент текста, который вы хотите проанализировать на количество символов и слов, а затем перейдите на вкладку «Рецензирование».
Во вкладке «Рецензирование», вам нужно отыскать пункт «Статистика» и нажать на него.
Затем появится окно с надписью «Статистика», здесь вы увидите количество слов и символов в фрагменте текста, который вы выделили.
Текстовые редакторы
В Интернете есть множество различных программ для подсчета символов в документе. Это может быть какой-то онлайн софт, специально созданный для такой «работы». Но чаще всего для этого используются привычные нам редакторы текста.
Самым популярным и простейшим считается Microsoft Word. Как раз в нем предусмотрена элементарная кнопка, позволяющая оперативно и без особых сложностей посчитать, сколько знаков вы уже напечатали. Обычно ее название – «Число слов:…» (на месте многоточия отмечено само число слов). На самом деле эту вкладку называют статистикой. Ее всегда можно найти в нижней части окна редактора.
Если нажать на эту кнопочку, выплывает окошко
Там нужно обращать внимание на строки со знаками с пробелами и без них. Именно эти цифровые комбинации и показывают то, что нам хочется узнать
Стоит отметить, что в окне статистике есть множество других нужных функций. К примеру, программа легко высчитывает количество:
- строк;
- слов;
- страниц;
- абзацев.
Для секретарей, авторов, редакторов подобные возможности нужны обязательно. В Ворде более ранних версий также есть учет статистики, различие есть только в расположении. В старых программах к этому окну можно добраться через вкладку сервиса. Уже там дальше выбираете интересующий пункт.
В самых новых версиях Word «Статистика» находиться в меню «Рецензирование».
В LibreOffice Writer и в OpenOffice Writer также необходимо заходить сначала в сервис. Вид самого окошка остается неизменным. Так что содержание тоже не поменяется.
Может случиться и так, что интересует число знаков только в какой-то части. Вышеописанный редактор позволит сделать это с легкостью. Для этого делаем так:
- Выделяем необходимый текстовый отрезок;
- Вызываем окно со статистикой (выполняем те же действия, что описывались выше).
Существует и более оперативный способ – назначение сочетания «горячих клавиш». Для этого нажимаете Ctrl + Alt + + . Курсор преобразуется в «интересную фигуру». Теперь кликаете на количество слов в панели снизу. Откроется окошко с настройками клавиатуры. Нажмите нужную комбинацию клавиш (к примеру, Ctrl + Alt + S ), которой вам проще будет вызывать вкладку «Статистика». После выбора кликаете на «Назначить» и закрываете. Теперь нужная функция будет открываться после активации сочетания кнопок.
Если вы захотели посчитать символы в программе Excel, вам пригодится функция ДЛСТР. Именно она занимается такой «работой». С ее помощью можно узнать количество цифр, пробелов, букв в ячейках. Для того чтобы ею воспользоваться нужно:
- Ввести «=ДЛСТР(адрес_ячейки)» в строчку формул;
- Нажать клавишу ВВОДА.
Для определения общего количества символов сразу в нескольких ячейках, необходимо использовать функцию СУММ совместно с ДЛСТР.
Автор рекомендует:
- Конструктор сайтов lpgenerator.ru — вход и создание страниц
- 10 способов заработка на сайте WordPress
- Как исправить ошибку «CPU fan error» при загрузке
- Как открыть XML файл в читаемом виде?
- Как удалить Onedrive из проводника Windows 10
Word 2003
Методы, применимые для относительно современных версий Word, не применимы для выпуска 2003 года. По умолчанию эта версия не выводит сведения о количестве букв и цифр – чтобы её получить, нужно воспользоваться меню:
- Открыть вкладку «Сервис» в меню, расположенном в верхней части окна.
- Перейти к пункту «Статистика».
- Увидеть число страниц, слов, знаков, абзацев и строк.
При желании можно кликнуть по кнопке «Панель» — Ворд предоставит информацию о сумме слов в открытом документе.
В случае работы с выделенным фрагментом всё аналогично – выделяем нужную часть текста, переходим в «Сервис», нажимаем на «Статистика» (программа автоматически подсчитает число слов в выбранном куске).
1.Среди параметров, которые регулируются указанным стандартом GSM следует выделить:
1.1.I. Вид и разрешенные символы подписи поля отправителя («От кого»).
В России поле отправителя может состоять не более, чем из 11 разрешенных символов. Ниже содержится полный список разрешенных символов для подписи поля отправителя:
- цифры: 0, 1, 2, 3, 4, 5, 6, 7, 8, 9
- латинские буквы: a, b, c, d, e, f, g, h, I, j, k, l, m, n, o, p, q, r, s, t, u, v, w, x, y, z, A, B, C, D, E, F, G, H, I, J, K, L, M, N, O, P, Q, R, S, T, U, V, W, X, Y, Z;
- специальные символы: «@», «sp» (пробел), «!», «”», «%», «&», «‘», «(«, «)», «*», «+», «,», «-», «.», «/», «_».
1.2.II. Длина SMS-сообщений.
SMS-сообщение тарифицируется в зависимости от его (SMS) длины. SMS-сообщение может быть составлено на кириллице (сообщение, содержащее хотя бы один нелатинский символ) или латинице. Сообщение может состоять из одной или нескольких частей.
Технический аспект вопроса таков:
- Максимальный размер SMS-сообщения составляет 140 байт.
- При использовании семибитной кодировки в одно SMS-сообщение входит до 160 латинских символов.
- Для поддержки кириллицы используется двухбайтная кодировка UTF-16 (Unicode), соответственно, одно SMS-сообщение на кириллице может состоять не более чем из 70 символов.
- Если в SMS-сообщении более 140 байт, то оно разбивается на части (пакеты), которые склеиваются телефонным аппаратом абонента. В таких «длинных» сообщениях в заголовке пользовательских данных (UDH) помещается информация о номере сегмента и общем количестве сегментов, поэтому SMS-сообщение укорачивается.
Соответственно:
- Кириллица: если длина сообщения до 70 символов включительно, то оно тарифицируется как 1 SMS-сообщение, если свыше 70 символов, то тарифицируется части из 67 символов каждая.
- Латиница: если длина сообщения до 160 символов включительно, то оно тарифицируется как 1 SMS-сообщение, если свыше 160 символов, то тарифицируется части из 153 символов каждая.
|
Длина SMS, частей |
Количество символов в SMS-сообщении, шт. |
|
|
Латиница |
Кириллица |
|
|
1 |
160 |
70 |
|
2 |
306 |
134 |
|
3 |
459 |
201 |
|
4 |
612 |
268 |
|
5 |
765 |
335 |
|
6 |
918 |
402 |
|
7 |
1071 |
469 |
|
8 |
1224 |
536 |
Как посчитать количество символов и слов в тексте онлайн?
Посмотреть общее число символов и слов в тексте можно не только в Word, но и онлайн. Ресурсов подобного типа много. К наиболее популярным в Рунете относят:
- Advego.com;
- Text.ru;
- Simvoli.net.
Каждый сайт обладает разными функциональными возможностями и особенностями. В некоторых случаях можно не только узнать количество символов в тексте, но и проверить его на уникальность или наличие ошибок.
Advego.com
Одна из самых популярных бирж контента в Рунете. Определить общее число слов и символов можно при помощи следующего алгоритма действий:
Заходим на сайт — advego.com. Прокручиваем страницу вниз и нажимаем на кнопку «Подсчет количества символов».
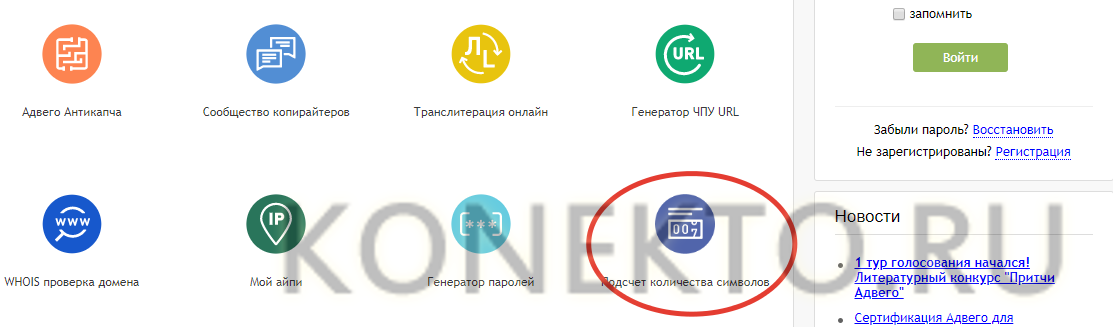
Вставляем текст в поле. Нужная информация появится на экране моментально. Никаких иных манипуляций пользователю совершать не придется.

Text.ru
Еще одна биржа контента. На сайте можно проверить уникальность текста, количество «воды» и получить некоторую другую информацию. Подсчитать число символов и слов крайне просто:
Переходим на сайт — text.ru. Вставляем текст в поле.
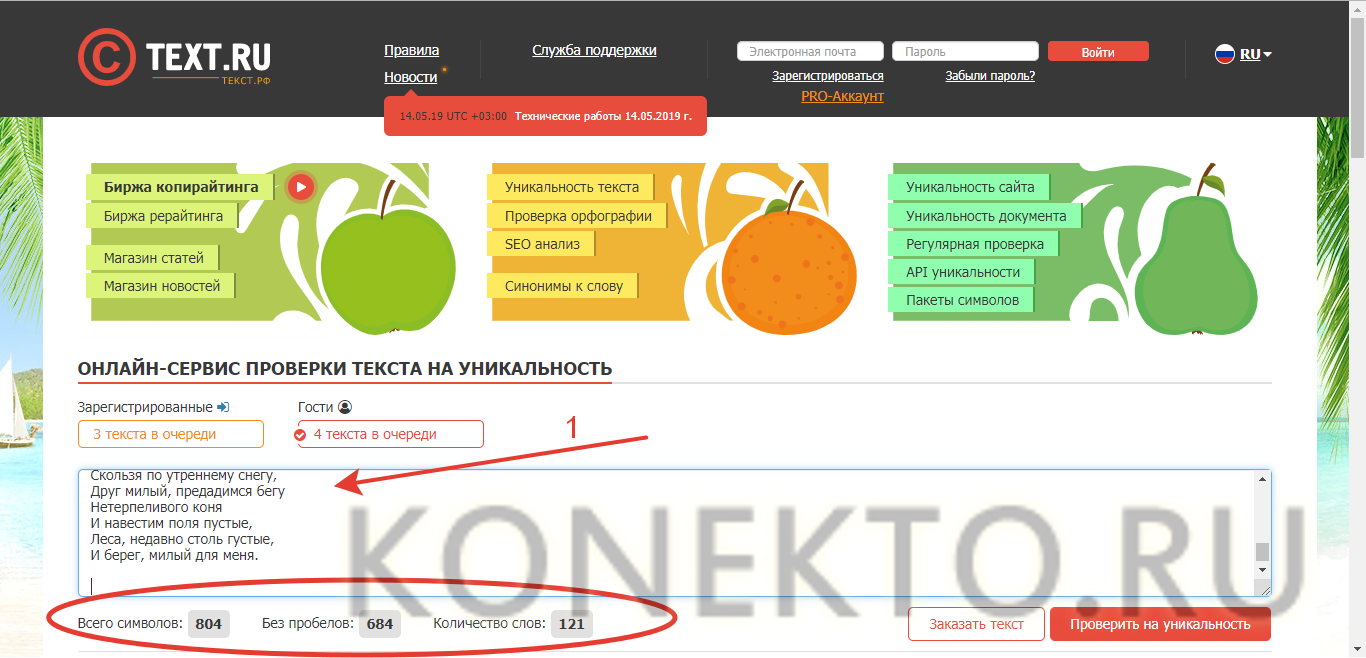
Нужная пользователю информация появится автоматически. Никаких дополнительных действий не потребуется. Подсчитать количество знаков можно даже без предварительной регистрации.
Simvoli.net
Простейший сайт, созданный специально для анализа текста. Пользоваться ресурсом можно только онлайн. Без подключения к Интернету получить информацию не удастся. Для того чтобы определить необходимые данные, нужно выполнить ряд действий:
Переходим на сайт — simvoli.net. Вставляем текст в специальное поле и нажимаем на кнопку «Посчитать + анализ».
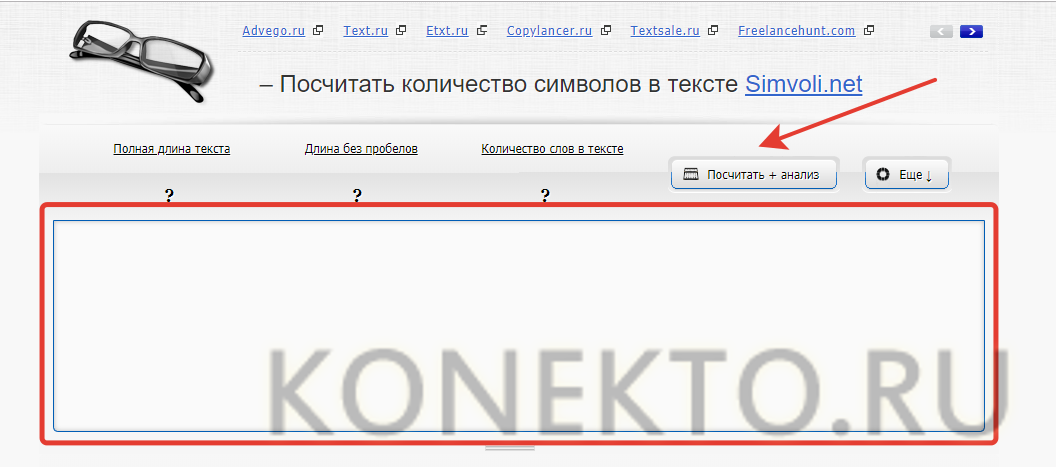
Через пару мгновений ресурс выдаст пользователю всю нужную информацию.
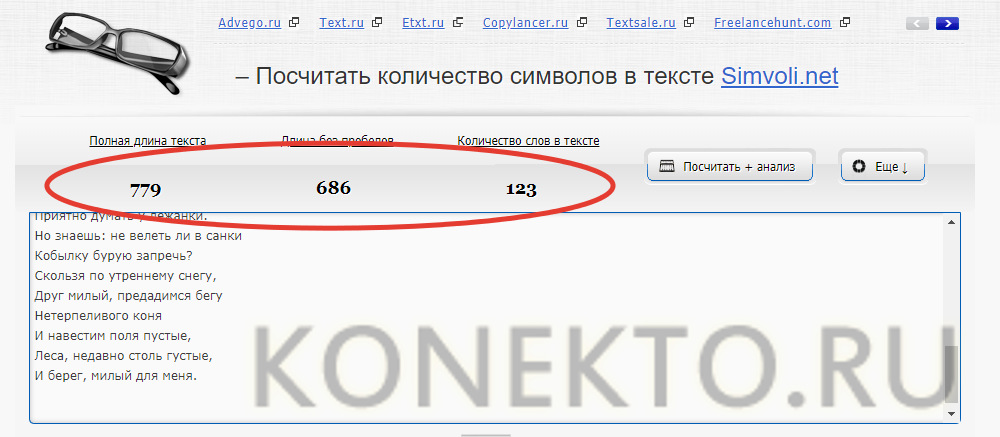
Знакосчиталка онлайн — подсчет количества символов, слов и предложений в тексте
Калькулятор символов на этой странице позволит вам быстро и бесплатно произвести подсчет знаков в тексте, определить количество символов без пробелов, посчитать количество слов, а также узнать сколько предложений в тексте.
Знакосчиталка — полностью бесплатный инструмент, без регистрации. Установка никаких программ не требуется. Просто вставьте текст для проверки в поле выше и онлайн счетчик символов рассчитает и покажет :
-
Количество знаков в тексте
. Калькулятор символов отобразит общее количество букв, цифр, спецсимволов, знаков препинания и пробелов в тексте. -
Количество знаков без пробелов
. Этот счётчик покажет сколько символов в тексте без учета пробелов -
Количество слов
. Этот параметр позволяет посчитать количество слов, из которых состоит исходный текст -
Количество предложений
. Для корректного подсчёта предложений в тексте необходимо наличие знаков препинания и пробелов между предложениями.
VIP-контент
VIP-контент способен заменить Word и даже в чем-то превосходит его. Кроме счета букв без регистрации, сервис имеет много интересных функций, которые понадобятся копирайтеру.
Проверка количества знаков простая, удобная, информативная.
Кликаем на “Подсчитать”. Через несколько секунд подробная статистика уже перед глазами.
Информации достаточно, чтобы отправить работу заказчику или править ее. С количеством запятых они угадали. Для себя интересно, сколько сложных предложений, знаков препинания уже успели наставить.
Сервис также превращает текст в изображение. Я и не знала, что онлайн-сервисы способны на такие чудеса. Вдруг вам бегло надо будет добавить работу в портфолио или сделать пример в статье.
Копируем текст в поле. Кликаем “Преобразовать в картинку”. Она скачивается в нужную нам папку.
На выходе получаем такой симпатичный результат.
Эта функция может понадобиться не только копирайтеру, но и заказчику, составляющему ТЗ. Например, чтобы показать образец статьи.
В конце картинки всегда стоит логотип сайта. Поэтому либо его убирать (обрезать, замазать), либо жить с этим.
Другие функции сайта:
- проверка на орфографические ошибки – слабая, не полагайтесь на нее;
- удаление повторов слов;
- исключение html-тегов;
- вырезание фрагмента текста;
- очистка формы – сэкономите время при удалении текста.
Как посчитать количество знаков в тексте в Ворде 2003, 2007, 2010, 2013 и 2016
Количество знаков в тексте редко интересует обычных пользователей Word. Но, бывают ситуации, когда эта информация действительно нужна.
Например, если вы готовите статью в газету или журнал, то вас могут ограничить определенным объемом текста. Разработчики это предусмотрели и встроили в Word соответствующие инструменты.
Сейчас вы узнаете, как посчитать количество знаков в тексте в текстовом редакторе Word. Статья будет актуальной как для новых версий Word (например, Word 2007, 2010, 2013 или 2016), так и для старых (например, Word 2003).
Для подсчета количества знаков в тексте в Word есть специальный инструмент, который называется «Статистика». Если вы пользуетесь современной версией текстового редактора Word (например, Word 2007, 2010, 2013 или 2016), то для того чтобы открыть окно с статистикой вам необходимо просто кликнуть по надписи «Число слов», которая находится в нижнем левом углу окна.
Также вы можете нажать на кнопку «Статистика», которая находится на вкладке «Рецензирование».
В старых версиях Word (например, в Word 2003) для доступа к статистике необходимо открыть меню «Сервис» и перейти в раздел «Статистика».
И еще, для любителей делать все с помощью клавиатуры есть комбинация клавиш CTRL-SHIFT-G, с помощью которой можно быстро открыть окно «Статистика» и посчитать количество слов в тексте.
Какой бы способ вы не выбрали, перед вами откроется окно «Статистика». Здесь будет доступна вся статистическая информация о вашем документе. В частности, здесь указывается количество страниц, слов, знаков без пробелов, знаков с пробелами, абзацев, строк. При желании здесь можно отключить подсчет статистики для надписей и сносок. Для этого необходимо снять отметку напротив функции «Учитывать надписи и сноски».
Если вам необходимо посчитать количество знаков не во всем документе, а только в его части, то вам необходимо сначала выделить нужный отрезок текста с помощью мышки и после этого открыть окно «Статистика». Этом случае статистика будет показываться только для выделенного фрагмента.
Также вы можете вставить количество знаков прямо в документ в Word. Для этого перейдите на вкладку «Вставка», нажмите на кнопку «Экспресс-блоки» и выберите «Поле».
В открывшемся окне необходимо выбрать поле «NumChars» и нажать на кнопку «Ок».
В результате, в точке где стоял курсор появится количество знаков в тексте. При этом вы можете обновить значение после того как количество знаков в тексте изменилось. Для этого кликните правой кнопкой мышки по количеству знаков и выберите «Обновить поле».
Количество знаков в столбце или строке
Как и многие другие действия, подсчет количества символов в столбце или строке можно автоматизировать, и вовсе не обязательно добавлять и настраивать аргументы функции для каждой ячейки вручную. В качестве примера мы выполним поставленную задачу для столбца. Для строки действия аналогичны с соответствующими корректировками:
- Чтобы растянуть результат на другие строки столбца наводим указатель мыши на правый нижний угол ячейки с функцией “ДЛСТР”, как только он сменит вид на небольшой плюсик, зажав левую кнопку мыши тянем его вниз до той строки, для которой мы хотим получить аналогичный результат.
- Как мы можем заметить, благодаря этому нехитрому действию нам удалось в считанные секунды получить данные по количеству символов для каждой ячейки выбранного столбца.
Ранее мы упоминали, что в качестве аргумента функции “ДЛСТР” можно указать только адрес одной конкретной ячейки. Поэтому, чтобы определить суммарное количество знаков во всех ячейках столбца нужно воспользоваться одним из способов подсчета суммы значений. Подробнее ознакомиться со всеми методами можно в нашей статье – “Как посчитать в Экселе сумму столбца”.
Давайте к примеру, воспользуемся одним из способов:
- Выделяем ячейки столбца. Далее нажимаем кнопку “Сумма” в разделе инструментов “Редактирование” (вкладка “Главная”).
- Результат в виде суммарного количества символов во всех ячейках столбца отобразится в ячейке сразу под выделенным диапазоном.
Подсчет определенных букв в ячейке без учета регистра
Если вам нужен счетчик букв без учета регистра, вставьте функцию ПРОПИСН в ПОДСТАВИТЬ, чтобы преобразовать указанную букву в верхний регистр перед выполнением подстановки. И обязательно используйте для поиска заглавные буквы.
Например, чтобы подсчитать буквы «A» и «a» в B2, используйте следующее:
Другой способ — использовать вложенные функции замены:
Как вы можете видеть на скриншоте ниже, оба варианта безупречно подсчитывают вхождения указанной буквы в верхнем и нижнем регистре:
Другой способ — преобразовать всё в верхний или нижний регистр. Например:
Преимущество этого подхода заключается в том, что независимо от того, используются прописные либо строчные буквы, ваша формула подсчета без учета регистра будет возвращать правильный счет:
Количество символов в комментарии
Комментарии в Инстаграм могут содержать текст, эмоджи, хэштеги, ники других пользователей. Минимальная длина комментария не должна быть менее 2-х знаков. Максимальное количество символов для одного комментария — 1000 знаков, но рекомендуется не превышать порог в 200 символов.
Обратите внимание, что администрация социальной сети ограничивает не только количество символов в комментах. Пользователь не может отправлять более пяти одинаковых сообщений в час, а в сутки максимальное число комментариев не должно превышать двух сотен
В противном случае действия пользователя будут расцениваться как СПАМ.
Количество символов в одной ячейке
Ниже приведен алгоритм действий для использования функции “ДЛСТР”:
- Становимся в ту ячейку, куда планируем вставить функцию, после чего щелкаем по кнопке “Вставить функцию” (с левой стороны от строки формул).
- Откроется окно Мастера функций. Кликнув по текущей категории выбираем пункт “Текстовые”.
- В предложенном перечне операторов выбираем “ДЛСТР” и жмем кнопку OK.
- На экране отобразится окно аргументов функции. На самом деле у данного оператора всего одно поле для заполнения, в котором нужно указать координаты ячейки, количество символов в которой нужно посчитать. Причем указать можно только адрес конкретной ячейки, ссылки на несколько ячеек или диапазон элементов оператором не поддерживаются. Прописать координаты в поле аргумента можно вручную. Также выбрать нужную ячейку можно, щелкнув левой кнопкой мыши по ней, предварительно кликнув по области ввода информации. После того, как значение аргумента заполнено, кликаем OK.
- Результат в виде количества символов в выбранной ячейке (в аргументах функции) сразу же отобразится на экране. А готовая формула функции отобразится, соответственно, в строке формул.
Количество символов в посте
Привлечь внимание пользователей можно яркой качественной фотографией, но, чтобы удержать читателя, нужно добавить к ней информативный и увлекательный текст. В Instagram вы можете публиковать не только короткие цитаты, но и полноценные истории
Количество символов, которые можно добавить к одному посту, ограничено 2200 знаками с учетом пробелов и других специальных символов.
Такой размер публикаций выбран не просто так. В нем есть определенные преимущества, а именно:
- короткие тексты легче воспринимаются пользователями;
- такой объем оптимален для набора с мобильного устройства;
- посты имеющие до 2000 символов дочитывают до конца более 75% пользователей.
Если при вводе сообщения текст перестал отображаться на экране, значит вы достигли максимального лимита. Выход в такой ситуации один — перефразировать мысли и сократить объем.
Как узнать, сколько символов в тексте онлайн?
Скажем честно, мы давно работаем с текстами в сфере копирайтинга, поэтому решили сделать сервис, чтобы можно было подсчитать количество символов в тексте онлайн бесплатно и реализовать много других полезных фич на одном ресурсе, а не на разных, в итоге и получился INtexty.com
Наша знакосчиталка и в целом комплексный анализ текста имеет много функций, вот несколько из них по части подсчета символов и слов, а также анализа текста по другим параметрам:
1. Калькулятор 1000 символов — сколько это слов и страниц (или любого другого объема текста, хоть 1 000 000 символов). Воспользовавшись этой функцией вы узнаете, что 1000 символов = около 170 слов и 0,5 страницы, или что 3000 символов — это будет 510 слов и 2,5 страницы. Полезно и удобно, правда? Воспользоваться этой функцией можно на Главной странице сайта.
2. Подсчет знаков без пробелов. Если вам в ТЗ SEO-специалист или владелец сайта указал подсчитать именно в таком формате (а чаще это именно так), то эта функция вам пригодится, тем более результат получите за 1 секунду сразу после копирования текста в окно проверки.
3. Сколько символов текста с пробелами. Если ваши заказчики и клиенты просят считать в таком формате, это также верно, потому что должен считаться в целом труд человека, а не отдельно только слова, в этом случае наша считалка знаков выдаст вам и такой результат.
4. Посчитать количество слов
Если мы возьмем СНГ страны, то у нас считают чаще количество символов, а вот в США и Европе важно посчитать количество слов в тексте, так уж они привыкли
5. Узнать, сколько абзацев. Смежный функционал, иногда такие задачи также ставят.
6. Убрать HTML-теги. Если вы пишете текст с тегами для размещения в админке сайта и вас попросили сделать HTML-разметку, тогда лучше уточнить, как вам будут платить
Если включая теги, тогда просто вставляйте и проверяйте общий объем, если теги важно исключить — наш сервис вам поможет сделать это мгновенно
7. Перевод текста в транслит. Мы не знаем сейчас реально важных ситуаций, когда эта функция нужна пишущим людям, но вот веб-мастерам и владельцам сайтов пригодится, чтобы сделать ЧПУ — человеко-понятные URL для страниц или прописать Alt и Title теги картинок IMG.
8. Преобразовать текст в картинку. Оооо, вот это очень клевая функция. Если вам нужно сделать портфолио и вы не хотите, чтобы ваши тексты копировали или проверяли, вы можете сделать из текста картинку и отправить ее заказчику или разместить ее в своих примерах. А еще таким образом можно делать как бы скрины какого-то абзаца или всего текста, чтобы вставить пример на сайт, если пишете какую-нибудь статью в блог.
9. Сделать SEO-анализ текста
Проверить водность текста, узнать тошнотность, определить частотность ключевых слов в тексте — все эти показатели обязательны для продвижения сайта с помощью текстов и каждому автору важно их соблюдать
10. Стилистика текста по Тургеневу. Мы сделали сервис для экспресс-проверки, после которого вы можете перейти на полный отчет.
11. Яндекс Спеллер. Теперь проверка орфографии через этот инструмент доступна и для всех посетителей нашего ресурса.
12. Дальше – больше! Регулярно будем добавлять новые функции для авторов, копирайтеров, журналистов и всех пишущих людей. Сохраняйте сайт в закладки и пользуйтесь ежедневно!
Как посчитать количество символов в ячейке Excel?
Чтобы узнать количество символов Excel, компания Майкрософт разработала несколько внутренних формул.
Проще всего узнать количество знаков в иксель можно с помощью ДЛСТР. Как работает эта функция? Сейчас объясним подробно. Эта формула помогает определить данные только в ячейке, а не всем файле.
ДЛСТР (длина строки…сокращенно). Эта формула подходит как для экселя офлайн, так и для документа на гугл диске в онлайн. Как посчитать количество символов Excel с ее помощью:
1. Поставить курсор в любую свободную ячейку.2. Поставить знак равно = и написать большие буквы ДЛСТР (или найти эту функцию в списке функций, но это сложнее), далее открыть скобку и выбрать нужную ячейку, затем закрыть скобку и нажать Enter. Ниже пример, как это сделать в экселе:
Таким образом подсчет количества символов Excel можно сделать за секунды, но к сожалению, не на всей странице.
Так можно считать и целое предложение, если вы поместите его в ячейку.
Если вы хотите узнать СРАЗУ количество символов на всей странице иксель, можете выделить все, нажав Ctrl + A, затем копируете все в наш бесплатный онлайн-счетчик и получите результат МГНОВЕННО. Так вы сможете быстро посчитать весь объем вашего документа на странице в Excel.







