Как открыть файл docx (doc) на телефоне android
Содержание:
- Как работать с Google Docs
- Блокнот
- : OpenOffice
- Как с этим жить
- Чем открыть формат doc на андроиде?
- Программы, которые работают с ODS
- Что такое формат?
- Специфика и применение формата DOC
- Как открыть файл Doc на мобильных платформах
- LibreOffice
- Открытие файлов Word в Zoho Office Suite
- Программы для открытия файлов doc на MacOS
- WPS Office для открытия файлов Word
- Как открыть документ DOCX (DOC) онлайн в веб-версии Яндекс Диск
- Способ 2: LibreOffice
- Работа с DOC-файлами на смартфоне
- Полезные сервисы в Google Документах
- Сохранить в нужном формате
- Какой из них следует использовать
Как работать с Google Docs
Google Документы

Аналог MS Word и других редакторов, если учитывать MacOS и Unix-системы — Google документы — предназначен для создания и редактирования текстовых документов.
Это могут быть простые заметки или официальные документы.
Загрузив в Google диск документ в формате .doc или .docx, вы можете просмотреть его в браузере, а также конвертировать в онлайн-формат и продолжить редактирование через Google Docs.
Инструментарий текстового редактора дополняется плагинами: интеграции с CRM, инструменты совместной работы, конвертеры и многое другое.
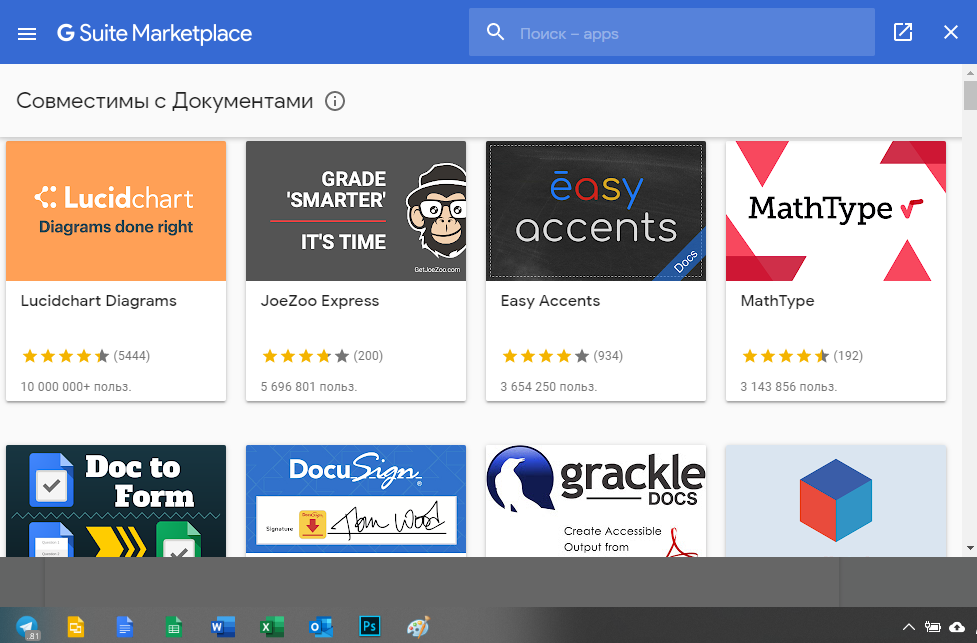
В то же время, вёрстка Google документа и стандартного .doc часто конфликтует, в связи с чем могут возникать неприятные ситуации — приходится редактировать шрифты и поля. Заранее позаботьтесь о том, чтобы документооборот между вами и вашими коллегами осуществлялся только в одном формате.
Google Таблицы
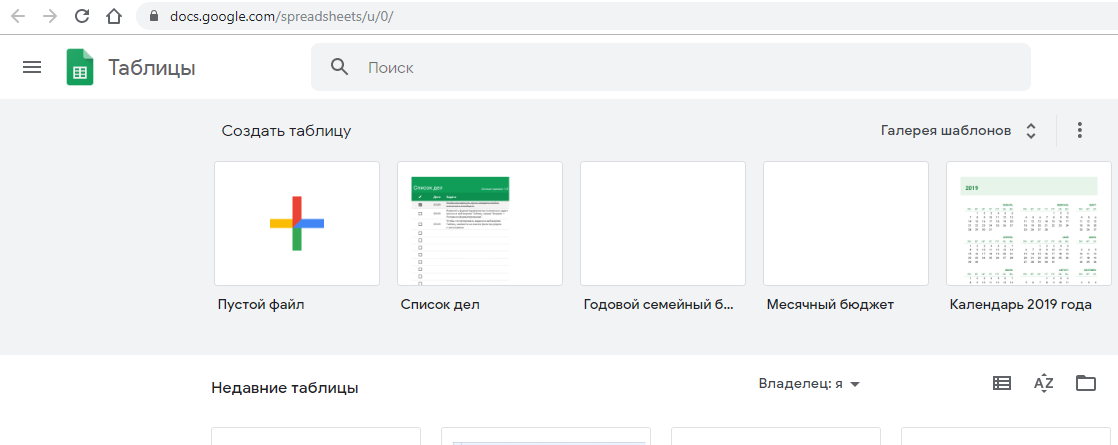
Таблицам присущи те же преимущества и проблемы, что и Документам: с одной стороны, мощные плагины, с другой — проблемы конвертации, хотя и преимущественно визуальные.
Таблицы обладают многими полезными функциями, недоступными в MS Excel. Также их можно привязать в качестве источника данных — в частности, для инструментов бизнес-аналитики Google Data Studio, Tableau, Power BI.
Google Презентации
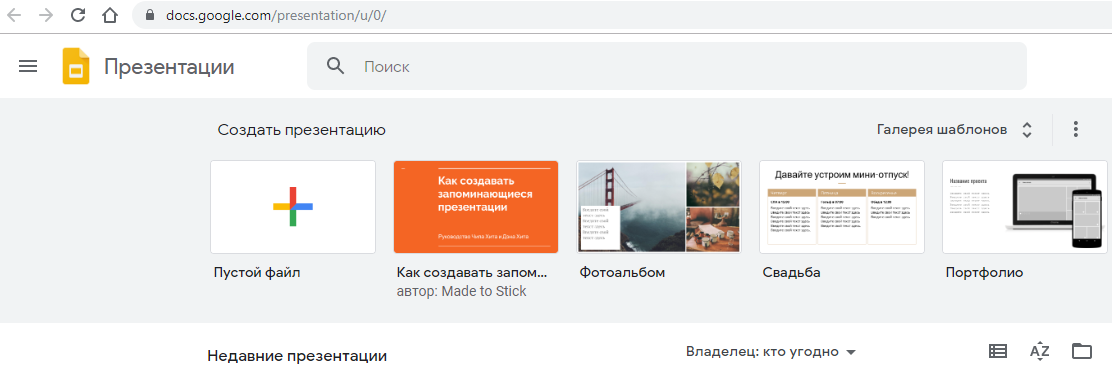
Простой и удобный аналог MS Powerpoint, в котором можно создавать слайды с нуля, редактировать презентации, создавать схемы и рисунки.
Google Формы
Инструмент, используемый для опросов, сбора контактных данных.
Может использоваться, как:
- Бриф для заказчика;
- Резюме соискателя;
- Социологический опросник;
- Форма сбора данных пользователя или участника мероприятия.
Результаты собираются на странице отчёта, могут быть отправлены пользователю и представлены визуально для презентаций.
Предложения от наших партнеров
Блокнот
Начнём, пожалуй, с «Блокнота» (Notepad) – самого простого текстового редактора, входящего в стандартный набор программного обеспечения любой версии Windows. Открыть текстовый редактор «Блокнот» можно несколькими способами.

№1
Первый способ изначально предусмотрен разработчиками операционной системы. Я имею в виду зелёную кнопку «Пуск», которую можно обнаружить в левом нижнем углу экрана. После нажатия на неё раскроется меню со списком наиболее часто используемых пользователем программ и служебными ярлыками («Мой компьютер», «Панель управления» …).

В нижней части списка имеется отдельно стоящий пункт «Все программы», нажатие на него раскроет перечень установленных на ПК программ.

Среди этого множества имеется неприметный пункт «Стандартные», после раскрытия содержимого в его недрах отыщется и «Блокнот». Для запуска найденного редактора осталось только щёлкнуть по нему мышью.

№2
Обладатели самой последней на данный момент десятой версии Windows среди служебных элементов меню «Пуск» могли заметить пустую строку. Она являет собой удобную функцию «Поиск».

В более ранних редакциях ОС строки нет, но есть команда «Поиск», дополненная изображением лупы.

Просто вводим туда слово «блокнот» или в английском варианте notepad (одно и тоже), ждём и видим в результатах поиска нужное нам приложение. Его запуск легко осуществить двумя быстрыми щелчками левой кнопки мыши.

Методом №2, как правило, редко пользуются, но данное знание не будет лишним – так искать на компьютере можно всё что угодно.
№3
Третий вариант, по-моему, самый удобный. Я пользуюсь именно им. Смысл не в открытии имеющегося на компьютере изначального файла с расширением txt и именем «Блокнот», а в создании ещё одного такого документа. На свободном месте любого пространства (рабочий стол или внутренности какой-нибудь папки) нужно единожды щёлкнуть левой клавишей мыши. Результатом этих действий станет появление небольшого меню. В нижней его части присутствует команда «Создать».
Подсвечиваем её посредством наведения курсора и среди списка предложенных для создания документов выбираем «Текстовый».
Появится файл с активным именным полем – это значит, что требуется задать ему имя. Называем и нажимаем на клавишу Enter (Ввод). Открыть полученный текстовый файлик можно также двумя щелчками.
№4
Друзья, есть ещё один способ, как мне думается, используется он крайне редко и в основном сисадминами, но расскажу и о нём — открыть текстовый редактор «Блокнот» можно через командную строку. В «Пуске» находим команду «Выполнить» либо одновременно жмём на две клавиши – Win (нарисовано плывущее окошко) и английскую R (текущая настройка языка не играет роли, метод сработает в любом случае, даже если выбран русский).
В открывшемся окошке пишем notepad (важно написать именно английское название) и жмём OK. Готово, цель достигнута – «Блокнот» открыт
В Windows имеется ещё один текстовый редактор, являющийся внутрисистемным средством. Запускается он тоже через командную строку посредством написания в ней команды edit, идентичной его названию. Эту информацию я привёл просто для справки.
: OpenOffice
Конкурентом LibreOffice считается OpenOffice. В нем также имеется собственный текстовый процессор, который тоже называется Writer. Только в отличие от двух ранее описанных вариантов, с его помощью можно просматривать и изменять содержимое DOCX, но сохранение придется выполнять в другом формате.
- Запустите стартовую оболочку пакета. Щелкните по наименованию «Открыть…», располагающемуся в центральной области.
Можете проделать процедуру открытия и через верхнее меню. Для этого щелкните в нем по наименованию «Файл». Далее перейдите по «Открыть…».
Можно для запуска инструмента открытия объекта воспользоваться привычной комбинацией Ctrl+O.
- Какое бы действие из вышеописанных вы не избрали, оно приведет к активации инструмента запуска объекта. Переместитесь в этом окне в ту директорию, где помещен DOCX. Обозначьте объект и щелкайте «Открыть».
Документ будет отображен в ОупенОфис Writer.
Как и при использовании предыдущего приложения, вы можете перетянуть в стартовую оболочку OpenOffice нужный объект из Проводника.
Запуск объекта, имеющего расширение DOCX, также можно произвести вслед за запуском Writer.
- Для активации окна запуска объекта щелкните по значку «Открыть». Он имеет форму папки и расположен на панели с инструментами.
Для указанной цели можно воспользоваться и меню. Сделайте щелчок по «Файл», а затем перейдите по «Открыть…».
Как вариант используйте сочетание Ctrl+O.
- Любое из трех указанных действий инициирует активацию инструмента запуска объекта. Операции в нем нужно выполнять по тому же алгоритму, который был описан для способа с запуском документа через стартовую оболочку.
В целом нужно отметить, что из всех изученных тут текстовых процессоров, OpenOffice Writer менее всего подходит для работы с DOCX, так как не умеет создавать документы с таким расширением.
Как с этим жить
В Российской Федерации Open Document Format стал официально узаконенным стандартом. Теперь ни один чиновник государственного учреждения не вправе заявить, мол, присылайте нам документы только в DOC и DOCX, а ваших ODF мы знать не желаем. Значит, путь для массового использования LibreOffice открыт.
В других странах, где законодательство пока иное, можно самостоятельно стремиться сделать Open Document Format популярным стандартом де-факто, не дожидаясь признания де-юре.
Почему нужно продвигать альтернативу? Вовсе не потому, что ODF чем-то лучше DOCX, они ведь очень похожи. А потому, что привязка всего мира к продукту корпорации-монополиста — это не очень хорошо.
Предыдущие публикации:
Последнее редактирование: 2012-11-03 21:57:20
Метки материала: ,
В процессе работы с документами нам часто приходится работать с различного рода форматами документов. В этой небольшой заметке разберем известные форматы, а также каким образом и с помощью каких инструментов пользователь может их открыть.
Формат doc
Файлы с расширением doc являются сокращением от английского document. Microsoft использовала данный формат для файлов текстового процессора Word до 2003 версии включительно. Сегодня doc открыть можно как современным текстовым процессором Word, так и устаревшими версиями. Также doc можно открыть текстовым процессором из бесплатного пакета офисных программ Open Office, либо онлайн сервисами работы с текстовыми файлами такими как Office Online и Google Docs.
Формат docx
Формат doc во многом был неудобен, в работе ввиду своей нестабильности, особенно в плане совместимости с разными версиями Word. В 2007 году вместе с выходом Office 2007 Microsoft сделала основным рабочим форматом для своего текстового процессора Word формат docx, или Open Office XML.
Формат docx является родным форматом для текстового процессора Word начиная с версии 2007, соответственно, открыть docx можно в Word 2007, 2010 или 2013. На самом деле, открыть docx можно и в старой 2000 – 2003й версии Word, однако, для этого придется установить специальное дополнение с сайта Microsoft —пакет обеспечения совместимости .
Пакет обеспечения совместимости позволяет открывать не только файлы формата docx в версиях Word ниже 2007й, но и файлы табличного процессора xlsx в устаревшем табличном процессоре Excel (2000 — 2003), а также формат pptx в устаревшем PowerPoint.
Формат rtf
Это так называемый «формат обогащенного текста» является межплатформенным форматом хранения текста, но в отличие от формата txt, позволяет хранить рисунки в документе. Вопроса «Чем открыть rtf?» не должно возникать, т.к. с ним может работать практически любой текстовый процессор. Например, в Windows системах бесплатный WordPad прекрасно справиться с задачей открытия rtf формата.
Формат txt
Самый простой формат сохранения текста. Его часто ассоциируют с блокнотом в Windows, однако, текстовые файлы может просмотреть даже файловый менеджер. В текстовом файле txt не может быть никаких рисунков или других элементов в принципе.
Формат pdf
Portable Document Format или просто pdf является межплатформенным форматом для электронных документов. Открыть для чтения pdf может бесчисленное множество программ, наверное, самой популярной является Adobe Reader. Начиная с 2013 версии Word может не только сохранять файлы в формате pdf, но открывать для редактирования их. Особенностью данного формата есть то, что напечатанный текст будет в точности таким, каким он представлен в файле pdf. Подробнее о работе с pdf файлами в .
Многие при скачивании или сохранении тестовых документов, созданных с использованием приложения MicrosoftOffice , сталкиваются с такими понятиями, как формат doc и docx. На первый взгляд различие в одном дополнительном символе, но если установленный сервис может поддерживать только определенный тип файлов, зачастую возникает масса неудобств.
Чаще всего на сегодняшний день встречаются файлы с расширением docx, но и ранее популярные.doc не менее актуальны. Правда, постепенно они используются все реже и реже. Да и офис более современных моделей способен открывать оба типа файлов, что нельзя сказать о более устаревших вариантах программного продукта.
Чем открыть формат doc на андроиде?
Андроид – это операционная система, которая тоже подходит для работы с документами с таким расширением. Скачать можно следующие утилиты.
Microsoft Word
Как и во всех прочих ситуациях, программа для открытия док файлов дает возможность редактировать и открывать файлы на гаджетах. Их содержание варьируется: от текста до диаграмм.
Kingsoft WPS Office for Android
Офисный пакет для ОС Андроид, предназначенный для работы с документами разных форматов. Это универсальный и бесплатный вариант, доступный каждому пользователю (Рисунок 7).
Рисунок 7. Пример открытых файлов doc и xml в приложении Kingsoft WPS Office на Android
Infraware Polaris Office
Это приложение для гаджетов уже оценили тысячи пользователей. Отзывы о нем только положительные, ведь работа с доками стала легкой и приятной. Функционал пакета значительно расширен.
Google Диск
Всем известное облачное хранилище файлов. В случае необходимости в них можно вносить изменения. Документы хранятся на диске в течение длительного времени.
MobiSystems OfficeSuite Pro
Быстрый и скоростной редактор доков. Дизайн приложения продуман до мелочей, а интерфейс отличается незамысловатой структурой. Разобраться с меню смогут даже начинающие пользователи.
Программы, которые работают с ODS
Рекомендуем использовать для открытия файлов формата ODS пакет OpenOffice, или LibreOffice — обе программы бесплатные и дают полный набор функций для работы с рассматриваемым форматом. Это оптимальный вариант, идеологически правильный — с открытыми форматами можно и нужно пользоваться бесплатными инструментами. При установленном на вашем компьютере LibreOffice проблем при открытии ODS файла быть не должно — необходимые ассоциации уже присутствуют в системе, и все, что нужно, чтобы начать работать с ODS — кликнуть по файлу левой кнопкой мыши два раза.
Для людей, привыкших к продуктам Microsoft ниже приводим инструкции, каким образом открыть и работать с ods файлами при помощи программ, включенных в MS Office.
Как работать с одс при помощи MS Office? Во-первых, открыть такой файл можно в Excel 2007 и выше. Для этого в Excel надо открыть меню «Надстройки» и выбрать в выпадающем списке «Импортировать файл ODF». Появится диалоговое окно «Импорт ODF таблицы», где надо будет выбрать нужный файл одс. При этом никаких дополнительных надстроек устанавливать не придется. Но что, если необходимо открыть ods, а версия офиса, установленного на компьютере, старая? Переходим к второму варианту.
Второй путь. Сначала щелкните по файлу ods правой кнопкой мыши, затем нажмите на пункт «Открыть с помощью», после чего – «Выбор программы». Далее выберите Excel, при этом отметив с помощью указателя «Применять для всех файлов этого типа». Кликните «Ок».
Если у вас на ПК Офис 2003 или 2000, то понадобится плагин-конвертер Sun ODF. Как подключить его к Excel? Необходимо выполнить следующие несложные действия:
- Открываем Excel;
- Щелкаем «Сервис», затем – «Надстройки», после чего щелкните на пункте «Обзор». Далее выберите файл плагина;
- После этого вверху появится «Sun ODF Plugin» — новая панель. На ней будет пункт «Импортировать файл..» — его и надо выбрать. Затем находим необходимый файл и кликаем «Открыть».
Что такое формат?
Старый формат DOC отличался сложным содержанием, и нормально читался только в MS Office
В отличие от других текстовых форматов этого же производителя, например, RTF (Rich Text Format File), внутреннее содержание doc более сложное и запутанное. В формате Word сохраняется не только символьная информация, но и различные объекты (например, схемы, диаграммы, формулы, сценарии). Разработчики используют закрытый код, в котором посторонний разобраться не сможет. Чтобы увидеть «внутренности», файл можно открыть, например, в блокноте. В RTF любопытствующий увидит стройные ряды данных, похожие на содержание кода интернет-страниц. Во втором случае — пугающую кашу из знаков самого разнообразного происхождения и вида. В отличие от зашифрованного документа Word, файл RTF не содержит непечатных бинарных символов, легко открывается во всех текстовых и даже графических редакторах. В то же время практически ни одна программа (кроме соответствующего продукта от компании Майкрософт) не обладает способностью адекватно открыть для просмотра и редактирования документ Word. Сейчас офисный пакет этой компании очень широко распространен и доступен любому пользователю.
Специфика и применение формата DOC
Расширение DOC (.doc) получило свое название от английского слова «document», которое едва ли нуждается в переводе. Файлы DOC используется для хранения текста с форматированием или без него. Причем возможности форматирования достаточно обширны – пользователю доступна работа с разными шрифтами, стилями, размерами, вариантами начертания, абзацами и интервалами, видами расположения текста на странице. Кроме того, доступна интеграция в текст различных объектов: рисунков, диаграмм, формул, таблиц, нумерованных и маркированных списков.
Формат DOC использовался по умолчанию в текстовом редакторе MS Word с 1990 по 2007 годы, когда ему на смену пришло новое расширение DOCX. Тем не менее все новые версии программы сохраняют совместимость с DOC-файлами, которые можно не только просматривать, но и редактировать.
Последней версией с базовым форматом DOC стал Word 2003, интерфейс которого выглядит так как изображено на фото.
Интерфейс DOC в Word 2003
Более современные редакторы Word 2007 и Word 2010 имеют обновленную программную оболочку. Их рабочие окна представлены на следующих рисунках.
Современный редактор Word 2007 с обновленной оболочкой
Современный редактор Word 2010 с обновленной оболочкой
Главной сферой применения формата является хранение, обработка и печать текстовых данных – от небольших заметок до крупных трудов и официальной документации. Однако функционал DOC-файлов недостаточно широк для создания полноценной полиграфической продукции, поэтому в публицистической и издательской практике используются другие форматы.
Как открыть файл Doc на мобильных платформах
Рост популярности смартфонов с системой Андроид послужил катализатором для создания программ для открытия файлов формата Doc под эту платформу. Поэтому долго мучиться вопросом, как открыть поработать с файлом в дороге, или когда под рукой просто нет компьютера, долго не придется. Можно воспользоваться функционалом следующим программ:
- Documents2Go;
- ThinkFree Mobile;
- OfficeSuite;
- OffiViewer;
- Gdocs.
Итак, вы получили информацию о работе с файлами формата Doc, и без особого труда можете поработать с ними при помощи наиболее удобной для вас программы, онлайн или оффлайн, на компьютере или смартфоне, планшете.
LibreOffice
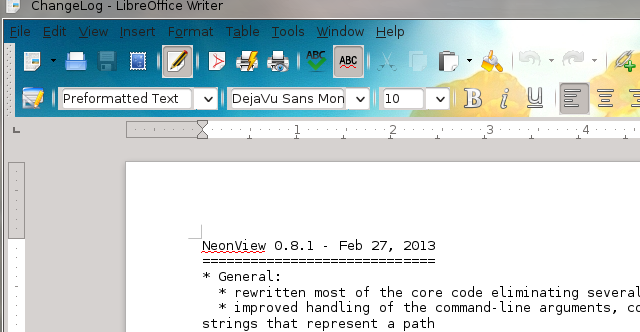
LibreOffice по своим характеристикам очень схож с OpenOffice, более того, эти ПО созданы на одной основе. Это тоже очень мощный пакет для работ с офисными программами, который поддерживает такие операционные системы, как Microsoft Windows, Mac OS X и Linux. Имеет открытый код, поэтому вы можете участвовать в его усовершенствовании.
Особенности ПО:
Бесплатная лицензия. Вы можете использовать программу как для дома, так и для бизнеса.
В состав LibreOffice входят несколько утилит аналогичных тем, что есть в OpenOffice.
Возможность управления базами данных.
Модуль записи макросов.
Средство ускорения приложений.
Средства импортирования SVG-графики.
Поддержка двух языков: английского и русского.
Бесплатные шаблоны, а также расширения, которые можно скачать на официальном сайте.
Мы могли бы рассказать о других программах, но дело в том, что алгоритм их работы крайне схож и для открытия файла-DOC вы можете воспользоваться любой из них. Мы же рекомендуем OpenOffice как наиболее удобную. К тому же за нее не надо платить.
Кроме того, вы можете открыть формат в интернете — существуют сайты, которые поддерживают такую функцию. Только для этого документ нужно загрузить на сайт, а это значит, что теоретически он может попасть в чужие руки. Стоит ли поступать таким образом, решать только вам.
Открытие файлов Word в Zoho Office Suite
Zoho Office Suite — офисный пакет онлайн приложений, среди которых есть приложение Writer, поддерживающее формат Word. На Zoho базовый уровень использования функций веб-сервиса предоставляется бесплатно.
Вам также может быть интересно:
- Как открыть DOCX (DOC) на компьютере — 10 программ
- Лучшие онлайн инструменты и сайты для проверки плагиата
На странице сервиса Zoho.com нужно выполнить следующие действия:
- На странице Writer нажмите на кнопку «Передать», в контекстном меню выберите «Загрузить документ».
- В окне «Загрузить документ» выберите вариант: «С локального компьютера». Поддерживаются файлы Word с расширениями «.docx» и «.doc», размером не более 10 МБ.
- Нажмите на кнопку «Открыть…».
- Нажмите слева на кнопку с тремя полосками, чтобы открыть панель инструментов, предназначенную для редактирования документа.

Готовый документ можно сохранить в разных текстовых форматах, в том числе в формате DOCX.
Программы для открытия файлов doc на MacOS
Операционная система тоже рассчитана на работу с текстовыми файлами. Для нее созданы специальные утилиты.
Apple Pages
С помощью такого утилита пользователь сможет создать любой документ
Расширение не играет важной роли, ведь работать удобно с разными вариантами (Рисунок 5)
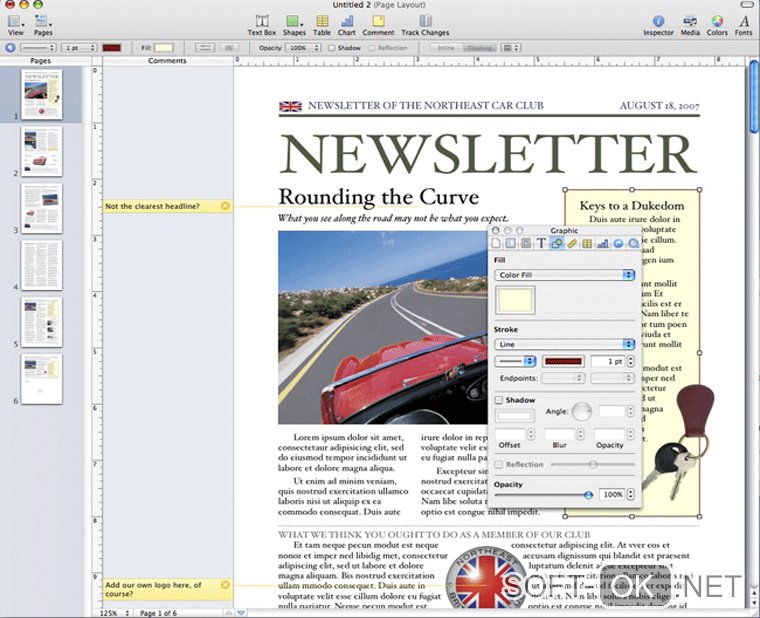
Рисунок 5. Внешний вид открытого файла doc в программе Apple Pages
OpenOffice
Распространенная программа, которая даст возможность открыть и отредактировать доки с любым содержанием.
Пользователи оценят широкий функционал и очень простое меню.
Planamesa NeoOffice
Утилита, которую оценили многие люди. Бесплатное скачивание доступно каждому пользователю. Чтобы открыть документ с таким расширением, не придется тратить много времени.
LibreOffice
Если вы не знаете, какой программой открыть файл doc, обратите внимание на эту утилиту. Простая программка для ежедневного использования
Редактировать доки можно с помощью разнообразных инструментов. Меню не вызывает вопросов и сложностей (Рисунок 6).
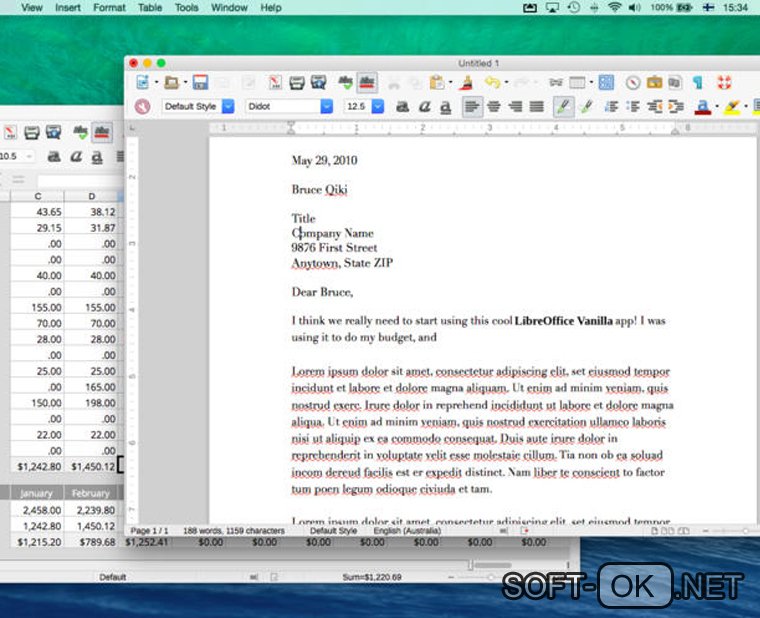
Рисунок 6. Открытый файл формата doc в утилите LibreOffice
WPS Office для открытия файлов Word
WPS Office (прежнее название — Kingsoft Office) пакет офисных программ, одна из альтернатив Майкрософт Офис. В состав пакета входит текстовый редактор Writer, который может открывать формат Word.
У программы WPS Office имеется бесплатная базовая версия на русском языке, которой можно воспользоваться в нашей ситуации.
Пройдите последовательные шаги:
- В окне WPS Writer нажмите на кнопку «Открыть».
- В разделе «Последние» щелкните по трем точкам, выберите один из вариантов «Мой PC», «Мой рабочий стол», «Документы».
- Нажмите на кнопку «Обзор» для добавления документа Word в окно программы.
После редактирования в WPS Writer, итоговый файл можно сохранить на компьютер с расширениями «.docx» или «.doc».
Как открыть документ DOCX (DOC) онлайн в веб-версии Яндекс Диск
Компания Яндекс интегрировала сервис Word онлайн со своим облачным хранилищем Яндекс Диск. Пользователи могут воспользоваться услугами офисных приложений непосредственно из браузера, после входа на Диск.
Пройдите шаги:
- С главной страницы поисковой системы Яндекс войдите в электронную почту, чтобы затем перейти в Яндекс.Диск, или нажмите на пункт «Диск», расположенный в форме входа в почту.
- Нажмите на кнопку «Загрузить» для добавления файла DOCX или DOC на Яндекс Диск.
- Кликните по документу Word.
- В новой вкладке откроется окно сервиса Word онлайн с открытым документом.
Содержимое документа Word можно отредактировать, а затем скачать копию файла на ПК.
Способ 2: LibreOffice
В офисном продукте LibreOffice также есть приложение, умеющее работать с изучаемым форматом. Имя ему — Writer.
-
Перейдя в стартовую оболочку пакета, сделайте щелчок по «Открыть файл». Эта надпись расположена в боковом меню.
Если вы привыкли пользоваться горизонтальным меню, то последовательно щелкните по наименованиям «Файл» и «Открыть…».
Для любителей использовать горячие клавиши тоже имеется свой вариант: наберите Ctrl+O.
- Все три названных действия приведут к открытию инструмента запуска документа. В окне произведите перемещение в ту область винчестера, в которой помещен искомый файл. Обозначьте этот объект и сделайте щелчок по «Открыть».

Содержимое документа предстанет перед пользователем через оболочку Writer.

Запустить файловый элемент с изучаемым расширением можно, перетянув объект из Проводника в стартовую оболочку LibreOffice. Данную манипуляцию следует производить с зажатой левой кнопкой мыши.

В случае, если вы уже запустили Writer, то можно выполнить процесс открытия и через внутреннюю оболочку данной программы.
-
Сделайте щелчок по пиктограмме «Открыть», которая имеет форму папки и размещена на панели с инструментами.
Если вы привыкли выполнять операции через горизонтальное меню, то вам подойдет последовательное нажатие пунктов «Файл» и «Открыть».
Можно применить также Ctrl+O.
- Данные манипуляции приведут к открытию инструмента запуска объекта, дальнейшие операции в котором были уже описаны ранее при рассмотрении вариантов запуска через стартовую оболочку ЛибреОфис.

Работа с DOC-файлами на смартфоне
Для просмотра DOC-файлов подойдет почти любое приложение-читалка, представленное в Google Play (смартфоны на OS Android) или App Store (гаджеты под управлением iOS). Внимательно прочтите описание на странице приложения и подберите то, которое поддерживает все нужные Вам форматы, например, DOC, DOCX, RTF, TXT, PDF, FB2, EPUB. Хорошим выбором будет кроссплатформенный eBoox, скачать который можно здесь https://trashbox.ru/link/eboox-android. Вот скриншот его интерфейса:
Интерфейс «Приложения-читалки»
Возможность создания новых DOC-файлов и редактирования существующих хорошо реализована только в официальных и, к счастью, бесплатных приложениях от Microsoft и Apple. Для смартфонов и планшетов на Android версии 4.1 и старше подойдет мобильная версия программы Word.
Мобильная версия программы Word
Владельцам iPhone и iPad следует обратить внимание на приложение Pages. Единственной достойной альтернативой официальному ПО, правда, со слегка урезанным функционалом, будет программа WPS Office
Программа WPS Office имеет урезанный функционал
Для планшетов и нетбуков под управлением ОС Windows подойдут те же программы, что и для настольных ПК.
Полезные сервисы в Google Документах
Есть несколько полезных элементов, способных упростить процесс работы в Гугл Документах. Работу с ними можно начать с помощью раздела «Инструменты» на панели меню.
Статистика
Один из наиболее популярных инструментов у копирайтеров. С его помощью можно получить краткую информационную сводку о документе: число символов, страниц и слов. Просмотреть статистику можно через «Инструменты» или с помощью комбинации Ctrl+Shift+C.

Проверка правописания
Это стандартная функция проверки орфографии, которая реализована так же, как в Word. Проверка демонстрирует ошибочное написание слов и выделяет те слова, которые не представлены в словаре. Сервис предлагает варианты замены неправильно написанного слова, а также возможность добавлять новые слова, чтобы они не отмечались как ошибки.
Автозамена
В Гугл Документах отсутствуют кавычки-елочки — здесь может выручить автозамена. Активировать этот сервис также можно через раздел «Инструменты» — «Настройки» — «Замены». С его помощью на место одних знаков подставляются другие. В открывшемся окошке с левой стороны будут представлены символы в исходном виде, а с правой стороны те, что будут их заменять. По умолчанию в редактор уже встроены некоторые символы, которые при необходимости можно изменить.
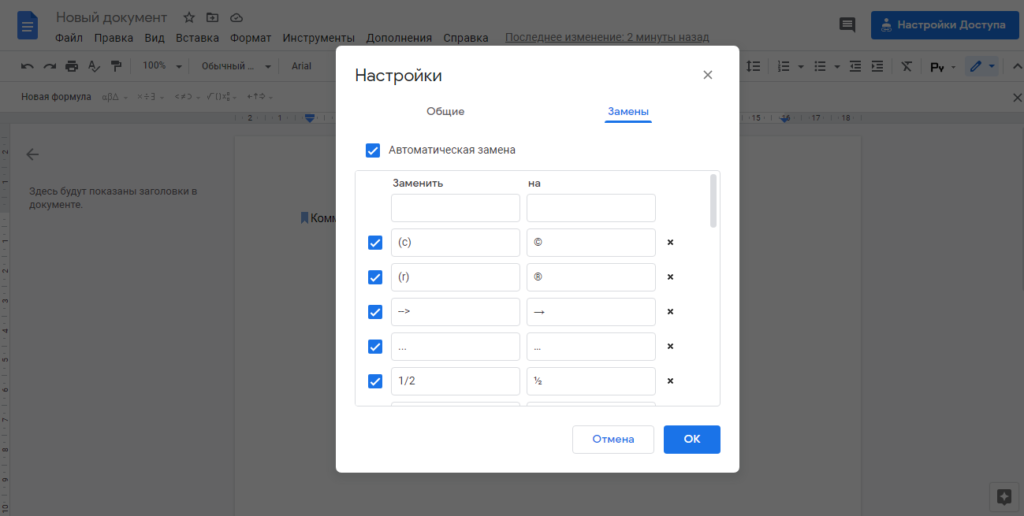
Голосовой ввод
Это инструмент, с помощью которого можно диктовать тексты и давать возможность глазам отдохнуть от непрерывной работы. Алгоритм распознает знаки пунктуации, реагируя на команды «запятая», «точка», умеет разделять текст на абзацы. Он активируется в разделе «Инструменты» или нажатием Ctrl+Shift+S.
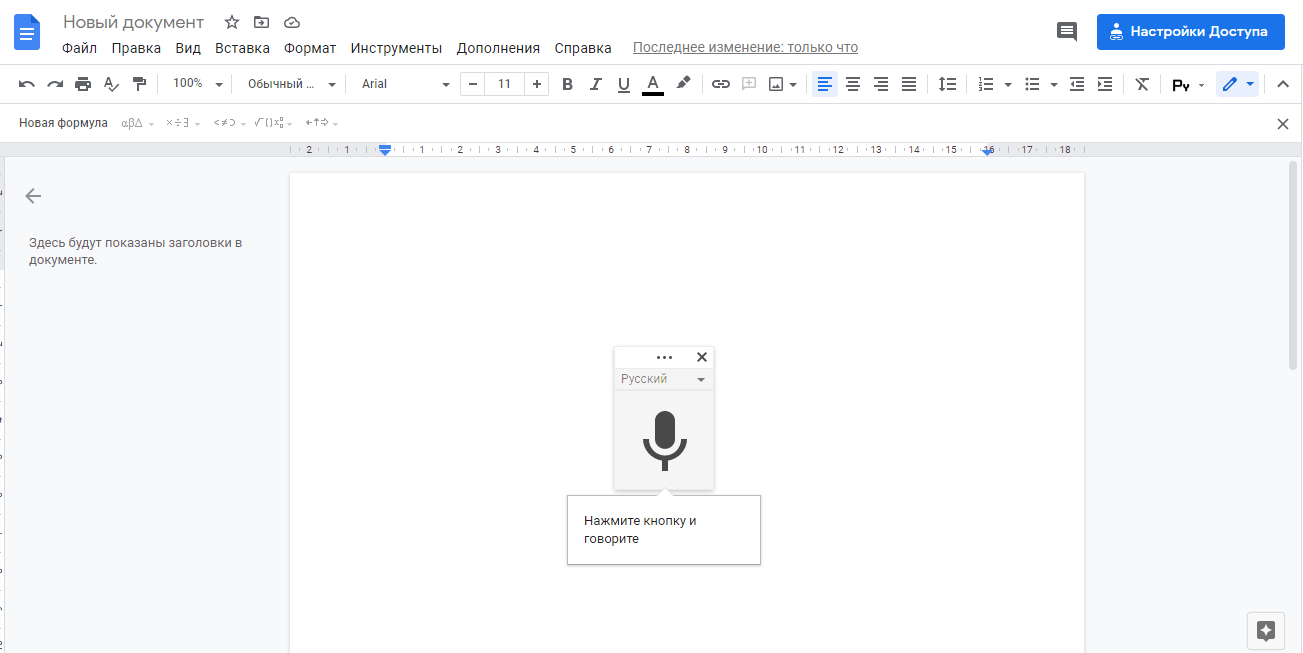
Сохранить в нужном формате
Теперь предположим, что исходник с важной инфой – это конкретно документ doc или docx. В данном случае процесс его преобразования в файл.txt займёт ещё меньше времени:
- Открываем нужный doc или docx.

- Нажимаем (в углу) на пункт меню «Файл» или на кружочек с разноцветной кракозяброй внутри и щёлкаем по команде «Сохранить как…».

- В появившемся окошке (ближе книзу) мы увидим две редактируемые строки – имя и тип файла.
- Пишем имя, какое хотим (необязательно).
- В верхней части окна можно задать место сохранения, но по умолчанию новый файлик сохранится там же, где находится его исходник.
- Раскрываем перечень возможностей второй строки и выбираем тип «Обычный текст».

- Программа предложит выбрать кодировку (нужно, чтобы полученный документ в блокноте отображался корректно), ничего не делаем, так как там всё настраивается автоматически, а жмём OK.
- Результатом описанных действий, если всё сделано верно, станет появление нового файла.txt.

Друзья, вот я и описал весь процесс. На мой взгляд, абсолютно ничего сложного нет. Для полноты информации в следующем абзаце статьи обсудим, как в случае необходимости провести обратные действия — преобразовать имеющийся файл.txt в документ формата doc с сохранением его содержимого.
Какой из них следует использовать
DOCX – лучший выбор для любой ситуации. Формат создает меньшие, более легкие файлы, которые легче читать и передавать. Открытый характер стандарта Office Open XML означает, что его можно прочитать практически любым полнофункциональным текстовым редактором, включая онлайн-инструменты, такие как Google Docs.

Единственной причиной использования старого формата DOC может быть восстановление некоторых файлов старше десяти лет или работа с очень устаревшим текстовым процессором.
В любом случае, лучше сохранить файл в DOCX или какой-либо другой современный стандарт, например ODF, для простого преобразования.







