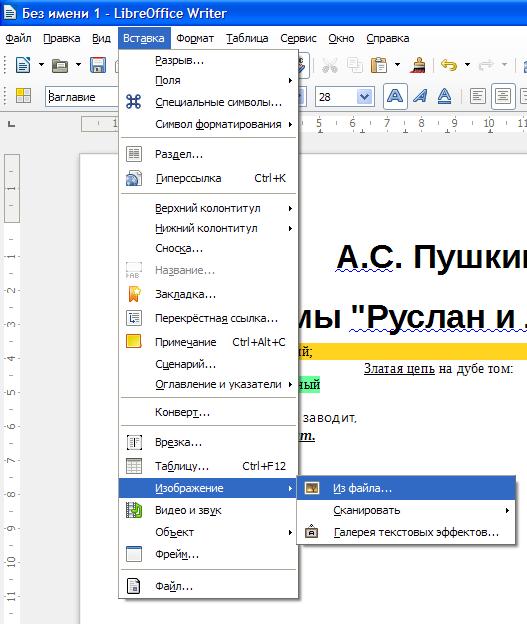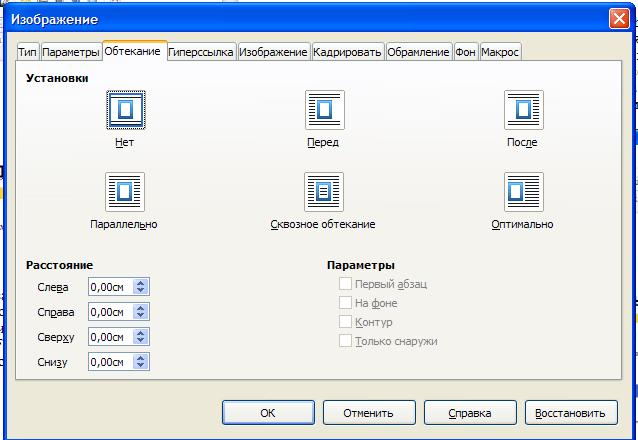Скачать libreoffice
Содержание:
- Создание писем-рассылок в программе LibreOffice Writer
- Запуск LibreOffice¶
- Как сделать альбомный формат в Либре Офис для отдельных листов
- Использование инструментов рисования LibreOffice¶
- Сочетания клавиш для LibreOffice Writer
- Versions of the License
- Создание сенсорного изображения¶
- Работа с текстом
- DCOUNT
- Getting it
- Сочетания клавиш для LibreOffice Impress
- Заполняем поля, используя связь между файлами
- Выбор офисного пакета: на что обращать внимание
- Установка: пошаговая инструкция в картинках
- Как установить LibreOffice
- Компоненты LibreOffice с подробным описанием
- Вставляем изображение в текст
Создание писем-рассылок в программе LibreOffice Writer
При использовании пакета LibreOffice, обычные пользователи зачастую даже не догадываются про все возможности, которые предоставляет этот пакет. Набрать текст, оформить его в соответствии с некоторыми требованиями, при необходимости добавить фото и распечатать получившийся документ – вот и все, чем ограничивается работа с текстовым редактором LibreOffice Writer. А его возможности, и в самом деле, гораздо шире. И ничуть не уступают тем, которые есть у самых именитых платных офисных пакетов.
Одна из таких возможностей – создание нового текстового документа, путем автоматического занесения в него уже имеющейся информации из файла электронных таблиц.
Запуск LibreOffice¶
Самый распространенный способ запуска любого компонента LibreOffice это использование системного меню из которого запускается большинство приложений. В Windows — это меню Пуск. В GNOME – это меню приложений. В KDE – оно обозначено логотипом KDE. В Mac OS X – меню приложений.
При установке LibreOffice на компьютер, кнопки запуска всех компонентов LibreOffice автоматически добавляются в системное меню операционных систем. На компьютерах под управлением Mac OS X, в меню добавляется только пункт меню LibreOffice.
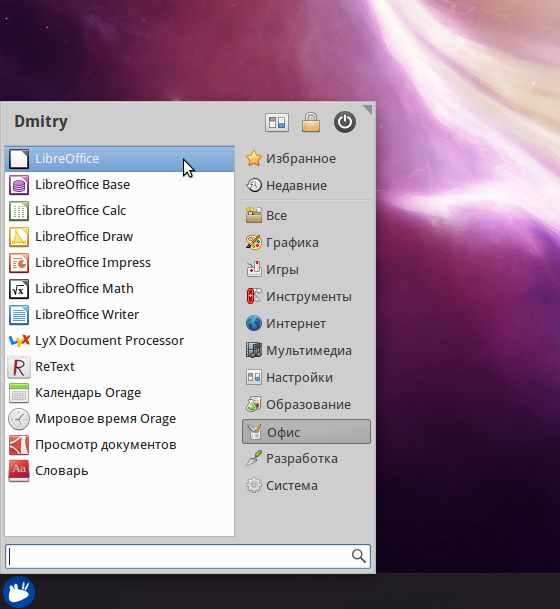
Иконки запуска компонентов LibreOffice в системном меню Xubuntu GNU/Linux
При нажатии на пункт меню LibreOffice открывается стартовый экран LibreOffice, в котором можно выбрать любой компонент LibreOffice. Также можно выбрать пункт Открыть файл или использовать Шаблоны.
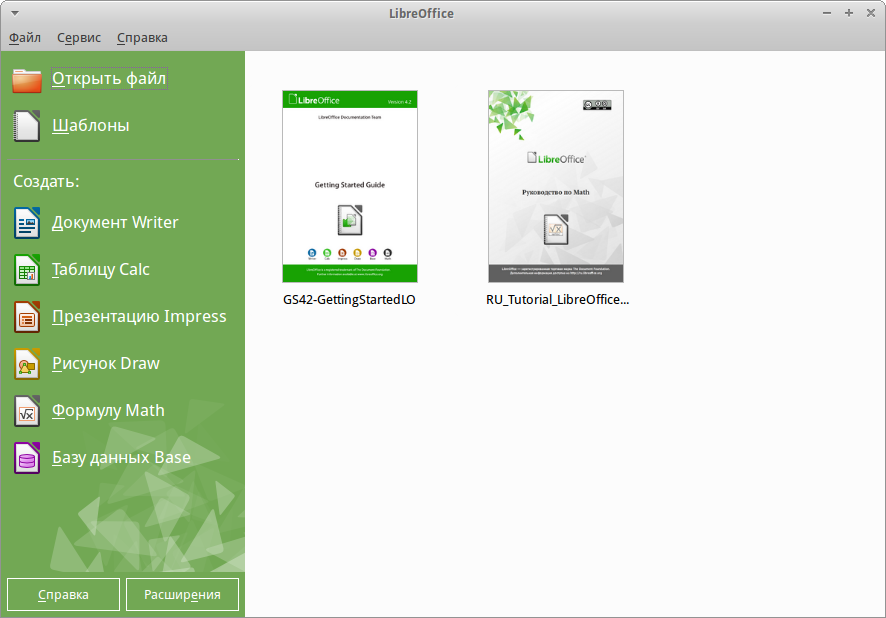
Стартовый экран LibreOffice 4.3
Также LibreOffice можно запустить, дважды нажав левой кнопкой мыши на документе в файловом менеджере вашей операционной системы (например для ОС Windows это Проводник). Будет запущен соответствующий компонент LibreOffice и документ откроется в нём.
Если на компьютере установлен Microsoft Office и при установке LibreOffice были настроены ассоциации файлов Microsoft Office (подробнее смотрите Приложение Б) с LibreOffice, то при двойном нажатии на файл:
- Для файлов Word ( или ), они откроются в компоненте Writer;
- Для файлов Excel ( или ), они откроются в компоненте Calc;
- Для файлов PowerPoint ( или ), они откроются в компоненте Impress.
Если ассоциации файлов Microsoft Office не были настроены и он установлен на компьютере, то при попытке открыть файл Microsoft Office будет использован соответствующий компонент Microsoft Office.
Для получения более подробной информации смотрите раздел .
Быстрый запуск в Windows и Linux
LibreOffice включает в себя функцию Быстрого запуска (Quickstarter). При её активации в системном лотке (трее) появляется значок , а LibreOffice загружается в оперативную память при старте операционной системы, что позволяет достичь более быстрого запуска офисного пакета.
Если Быстрый запуск не активирован, то смотрите раздел для его включения.
Использование Быстрого запуска
Обычно системный лоток (трей) операционной системы располагается в правом нижнем углу, рядом с часами. Одиночное нажатие на иконку Быстрого запуска LibreOffice в системном лотке, открывает меню, из которого можно открыть существующий документ, открыть шаблоны или запустить любой компонент LibreOffice.
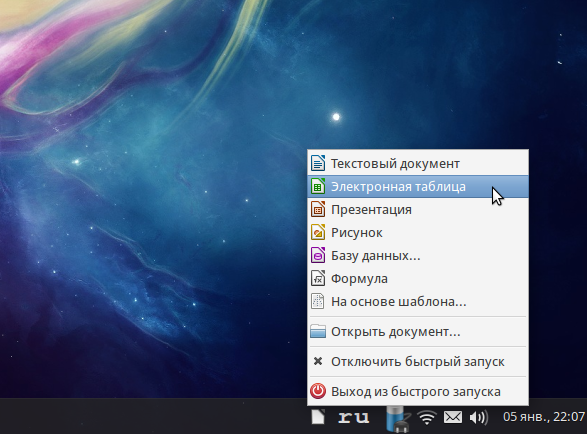
Иконка быстрого запуска LibreOffice
Отключение Быстрого запуска
Для отключения функции Быстрого запуска нажмите правой кнопкой мыши по его значку в системном трее и в меню выберите пункт Выход из быстрого запуска. При следующем запуске компьютера компонент будет загружен снова.
Для полного отключения функции Быстрого запуска нажмите правой кнопкой мыши по его значку в системном трее и в меню выберите пункт Отключить быстрый запуск. Или же снимите галочку напротив Использовать быстрый запуск в меню Сервис ‣ Параметры ‣ LibreOffice ‣ Память.
Примечание
На компьютерах с небольшим объемом оперативной памяти целесообразно отключать функцию Быстрого запуска, для ускорения работы компьютера.
Как сделать альбомный формат в Либре Офис для отдельных листов
Перед тем как в LibreOffice сделать альбомный лист, не лишним будет упомянуть о используемых стилях. Они применяются для определения атрибутов отдельных листов в документе. С их помощью можно изменить все требуемые параметры: колонтитулы, поля, тип и размер шрифтов, нумерацию, а также интересующую ориентацию в LibreOffice. Эти атрибуты в том числе можно применить также по умолчанию, благодаря чему в LibreOffice ориентация страницы поменяется для каждого вновь созданного текстового документа. Можно применить стили к отдельным фрагментам текста, чтобы в LibreOffice изменить ориентацию страницы по отдельности.
Перед тем как в Либре Офис поменять ориентацию страницы таким способом, необходимо создать новый стиль, а затем применить его. Алгоритм действий:
- Нажать кнопку F11 или выбрать в главном меню «Стили» – «Управление стилями»;
- На открывшейся справа панели нажать иконку «Стили страниц»;
- Кликом правой кнопки мыши по свободной области вызвать контекстное меню и выбрать пункт «Создать»;
- Во вкладке «Управление» ввести название стиля LibreOffice («Альбомная ориентация страницы», например). В выпадающем списке «Следующий стиль» задать стиль, который будет применен в LibreOffice за альбомной ориентацией страницы для всех последующих листов.
- Во вкладке «Страница» установить соответствующий переключатель, чтобы назначить для стиля Либре Офис альбомную ориентацию.
- Сохранить изменения нажатием кнопки «ОК».
Таким способом установлены атрибуты нового стиля LibreOffice для альбомного вида страниц. Перед тем как поменять ориентацию в Либре Офис, необходимо дважды кликнуть по его по названию на панели управления стилями, расположенной справа.
В LibreOffice альбомная ориентация страницы при использовании такого метода будет применена для всех страниц текущей области стилей страниц.
Использование инструментов рисования LibreOffice¶
Можно использовать инструменты рисования LibreOffice для создания графических изображений, таких, как простые схемы, используя для этого прямоугольники, круги, линии, текст и другие предопределенные фигуры. Также можно сгруппировать несколько объектов рисунка и убедиться, что они сохраняют свои относительные позиции и пропорции.
Можно размещать графические объекты непосредственно на странице документа или можно вставлять их во врезку.
Также можно использовать инструменты рисования, чтобы комментировать фотографии, скриншоты или другие иллюстрации, но это не рекомендуется, потому что:
- Нельзя группировать изображения и нарисованные объекты, поэтому возможна ситуация, когда изображение сместится относительно графических объектов.
- При преобразовании документа в другой формат, например, в HTML, объекты изображение и графические объекты не останутся связанными – они сохраняются отдельно.
В общем, если нужно создать сложный рисунок, то рекомендуется использовать LibreOffice Draw, который включает в себя гораздо больше функций, таких как слои, стили и так далее.
Создание графических объектов
Чтобы начать использование инструментов рисования необходима панель инструментов Рисование, для ее отображения используйте меню Вид ‣ Панели инструментов ‣ Рисование.
Если планируется использовать инструменты рисования неоднократно, можно эту панель переместить в удобное место в окне LibreOffice.

Панель инструментов Рисование
1 — Выделить; 2 — Линия; 3 — Прямоугольник; 4 — Эллипс; 5 — Полилиния; 6 — Текст; 7 — Выноски; 8 — Основные фигуры; 9 — Фигуры-символы; 10 — Блочные стрелки; 11 — Блок-схемы; 12 — Выноски; 13 — Звёзды; 14 — Изменение геометрии; 15 — Галерея текстовых эффектов; 16 — Из файла; 17 — Вкл/Выкл экструзию.
Для использования инструментов рисования:
- Нажмите в документе на место, где будет прикреплен рисунок. Место привязки можно при необходимости изменить позднее.
- Выберите инструмент на панели Рисование. Курсор мыши изменит вид на перекрестие с маленьким примером выбранной фигуры, например вот такой .
- Поместите курсор-перекрестие мыши на нужное место в документе, нажмите и, удерживая левую кнопку мыши, тяните курсор в сторону. Отпустите кнопку мыши. Выбранный инструмент рисования останется выбранным, так что можно нарисовать еще один объект такого же вида.
- Чтобы отменить выбор функции рисования, нажмите на клавишу или нажмите на значок Выделить (в виде стрелки) на панели Рисование.
- Теперь можно изменить свойства (цвет заливки, тип и толщину линии, привязку и другое) нарисованного объекта, используя либо панель Свойства рисунка, либо пункты и диалоги контекстного меню объекта.
Установка или изменение свойств графического объекта
Чтобы установить свойства объекта до его рисования:
- На панели Рисование, нажмите на значок Выделить.
- На панели Свойства рисунка, нажимайте на значки каждого свойства и выбирайте для них нужное вам значение.
- Для большего контроля или определения новых атрибутов можно нажать на значок Область или Линия на панели инструментов, чтобы отобразить подробные диалоговые окна.

Панель инструментов Свойства рисунка
1 — Стили; 2 — Линия; 3 — Стиль стрелок; 4 — Стиль линии; 5 — Толщина линии; 6 — Цвет линии; 7 — Область; 8 — Стиль / заливка области; 9 — Тень; 10 — Эффекты; 11 — Выравнивание; 12 — Положение
Настройки по умолчанию относятся только к текущему документу. Они не сохраняются при закрытии документа или закрытии Writer, и они не относятся к какому-либо другому открываемому документу. Значения по умолчанию применяются ко всем объектам рисунка, кроме текстовых объектов.
Для изменения свойств существующего графического объекта:
- Выделите объект.
- Выполните шаги 2 и 3, описанные выше.
Также можно указать положение и размер объекта, повернуть или наклонить объект:
- Нажмите правой кнопкой мыши на объект и выберите пункт контекстного меню Положение и размер. Откроется одноименный диалог.
- Выберите в нем необходимые параметры.
Изменение размера графического объекта
Изменение размеров графического объекта производится таким же образом, как изменение размеров изображения. Выберите объект, нажмите на один из появившихся восьми маркеров на его границе и перетащите его на новое место. Для пропорционального изменения размера объекта, выберите один из угловых маркеров и удерживая клавишу нажатой, перетащите его на новое место.
Для более сложного контроля за размером объекта выберите пункт меню Формат ‣ Объект ‣ Положение и размер. Используйте диалог Положение и размер, чтобы независимо установить ширину и высоту объекта. Если выбран вариант Пропорционально, то ширина и высота изменяются таким образом, чтобы сохранилась изначальная пропорция между ними.
Сочетания клавиш для LibreOffice Writer
| Сочетания клавиш | Результат |
|---|---|
| CTRL+A | Выделить все |
| CTRL+J | Выровнять по ширине |
| Ctrl+D | Двойное подчеркивание |
| CTRL+E | Выровнять по центру |
| Ctrl+F | Найти и заменить |
| CTRL+SHIFT+P | Верхний индекс |
| CTRL+L | Выровнять по левому краю |
| Ctrl+R | Выровнять по правому краю |
| CTRL+SHIFT+B | Нижний индекс |
| Ctrl+Y | Вернуть последнее действие |
| CTRL+0 (нуль) | Применить стиль по умолчанию |
| CTRL+1 | Применить стиль абзаца «Заголовок 1» |
| CTRL+2 | Применить стиль абзаца «Заголовок 2» |
| CTRL+3 | Применить стиль абзаца «Заголовок 3» |
| CTRL+4 | Применить стиль абзаца «Заголовок 4» |
| CTRL+5 | Применить стиль абзаца «Заголовок 5» |
| CTRL+ПЛЮС (+) | Расчет выделенного текста и копирование результата в буфер обмена. |
| CTRL+ДЕФИС (-) | Мягкие переносы по заданным параметрам. |
| CTRL+SHIFT+МИНУС (-) | Неразрывный дефис (не используется для расстановки переносов) |
| CTRL+звездочка на цифровой клавиатуре (*) | Выполнение поля макроса |
| CTRL+SHIFT+ПРОБЕЛ | Неразрывные пробелы. Неразрывные пробелы не применяются для расстановки переносов и не растягиваются при выравнивании текста по ширине. |
| SHIFT+ВВОД | Разрыв строки без начала нового абзаца |
| Ctrl+Enter | Жесткий разрыв страницы |
| CTRL+SHIFT+ВВОД | Разрыв колонки в тексте с несколькими колонками |
| ALT+ВВОД | Вставка нового абзаца без номера |
| ALT+ВВОД | Вставка нового абзаца непосредственно перед или после раздела или таблицы. |
| СТРЕЛКА ВЛЕВО | Перемещение курсора влево |
| SHIFT+СТРЕЛКА ВЛЕВО | Перемещение курсора с выделением влево |
| CTRL+СТРЕЛКА ВЛЕВО | Переход к началу слова |
| CTRL+SHIFT+СТРЕЛКА ВЛЕВО | Выделение влево по словам |
| СТРЕЛКА ВПРАВО | Перемещение курсора вправо |
| SHIFT+СТРЕЛКА ВПРАВО | Перемещение курсора с выделением вправо |
| CTRL+СТРЕЛКА ВПРАВО | Перейти к началу следующего слова |
| CTRL+SHIFT+СТРЕЛКА ВПРАВО | Выделение вправо по словам |
| СТРЕЛКА ВВЕРХ | Перемещение курсора на одну строку вверх |
| SHIFT+СТРЕЛКА ВВЕРХ | Выделение строк вверх |
| Ctrl+стрелка вверх | Перемещение курсора к началу предыдущего абзаца. |
| Shift+Ctrl+стрелка вверх | Выделение до начала абзаца. При следующем нажатии клавиши выделяется текст до начала предыдущего абзаца. |
| СТРЕЛКА ВНИЗ | Перемещение курсора на одну строку вниз |
| SHIFT+СТРЕЛКА ВНИЗ | Выделение строк вниз |
| Ctrl+стрелка вниз | Перемещение курсора к началу следующего абзаца. |
| Shift+Ctrl+стрелка вниз | Выделение до конца абзаца. При следующем нажатии клавиши выделяется текст до конца следующего абзаца. |
| HOME | Переход к началу строки |
| SHIFT+HOME | Переход с выделением к началу строки |
| END | Переход к концу строки |
| SHIFT+END | Переход с выделением к концу строки |
| CTRL+HOME | Переход к началу документа |
| CTRL+SHIFT+HOME | Переход с выделением к началу документа |
| CTRL+END | Переход к концу документа |
| СTRL+SHIFT+END | Переход с выделением к концу документа |
| СTRL+PAGE UP | Переключение курсора между текстом и верхним колонтитулом |
| СTRL+PAGE DOWN | Переключение курсора между текстом и нижним колонтитулом |
| INSERT | Включение/выключение режима вставки |
| PAGE UP | Прокрутка документа на экран вверх |
| SHIFT+PAGE UP | Прокрутка документа на экран вверх с выделением |
| PAGE DOWN | Прокрутка документа на экран вниз |
| SHIFT+PAGE DOWN | Прокрутка документа на экран вниз с выделением |
| СTRL+DEL | Удаление текста до конца слова |
| СTRL+BACKSPACE | Удаление текста до начала слова
В списке: удаление пустого абзаца перед текущим абзацем. |
| СTRL+SHIFT+DEL | Удаление текста до конца предложения |
| СTRL+SHIFT+BACKSPACE | Удаление текста до начала предложения |
| CTRL+TAB | Следующий вариант автозавершения слов |
| СTRL+SHIFT+TAB | Использование предыдущего варианта автозавершения слов |
| CTRL+ALT+SHIFT+V | Вставка неформатированного текста из буфера обмена. |
| СTRL + двойной щелчок или СTRL+SHIFT+F10 | Быстрое прикрепление/открепление навигатора, окна «Стили и форматирование» или других окон |
Versions of the License
10.1. New Versions
Mozilla Foundation is the license steward. Except as provided in Section 10.3, no one other than the license steward has the right to modify or publish new versions of this License. Each version will be given a distinguishing version number.
10.2. Effect of New Versions
You may distribute the Covered Software under the terms of the version of the License under which You originally received the Covered Software, or under the terms of any subsequent version published by the license steward.
10.3. Modified Versions
If you create software not governed by this License, and you want to create a new license for such software, you may create and use a modified version of this License if you rename the license and remove any references to the name of the license steward (except to note that such modified license differs from this License).
10.4. Distributing Source Code Form that is Incompatible With Secondary Licenses
If You choose to distribute Source Code Form that is Incompatible With Secondary Licenses under the terms of this version of the License, the notice described in Exhibit B of this License must be attached.
Создание сенсорного изображения¶
Сенсорное изображение определяет область изображения (называемую хотспотом) с гиперссылками на веб-адреса, на другие файлы на компьютере, или на некую часть внутри одного и того же документа. Хотспот — это графический эквивалент текста гиперссылки (описаны в главе 12). При нажатии на хотспот LibreOffice открывает связанную страницу в соответствующей программе (например, браузер по умолчанию для HTML страницы; LibreOffice Calc для файла ODS; программа просмотра PDF для PDF-файла). Хотспоты могут быть созданы в различной форме.
- В документе LibreOffice нажмите на изображение, в котором хотите создать хотспот.
- Выберите пункт меню Правка ‣ Сенсорное изображение. Откроется соответствующий редактор.
- Используйте инструменты и поля в диалоговом окне (описаны ниже), чтобы определить хотспоты и необходимые линии.
- Нажмите на значок Применить , чтобы применить настройки.
- Когда закончите, нажмите значок Сохранить , чтобы сохранить сенсорное изображение в файле, а затем нажмите крестик в правом верхнем углу, чтобы закрыть диалоговое окно.
Основная часть диалога показывает изображение, на котором определены хотспоты. Хотспот определяется линией, указывающей его форму.
Панель в верхней части диалога содержит следующие инструменты:
- Кнопка Применить: нажмите на эту кнопку, чтобы применить изменения.
- Значки Загрузить, Сохранить и Выделить.
- Инструменты для нанесения форм доступа: эти инструменты работают точно так же, как и соответствующие инструменты в панели инструментов Рисование.
- Редактировать, Переместить, Вставить, Удалить узлы: расширенные инструменты редактирования для изменения формы многоугольника хотспота. Выберите инструмент Изменение геометрии, чтобы активировать другие инструменты.
- Значок Активный: переключает статус выбранного хотспота между активным и неактивным .
- Значок Макрос: связывает макрос, а не просто гиперссылку, с хотспотом.
- Значок Свойства: настройка свойств гиперссылки и добавляет атрибут Имя гиперссылки.
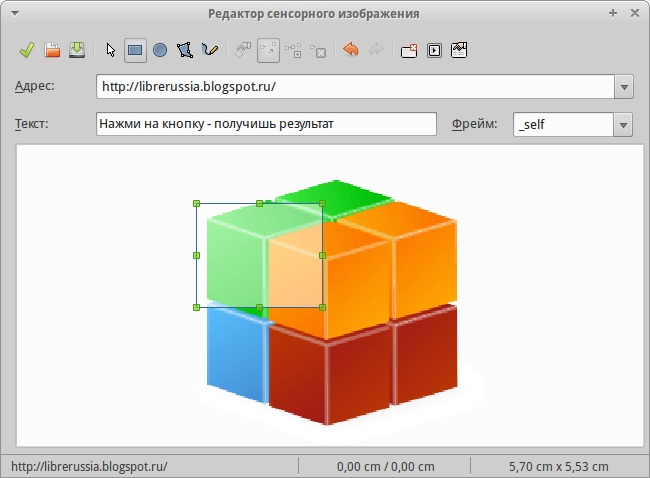
Диалог создания и редактирования сенсорного изображения
Ниже панели инструментов укажите для выбранного хотспота:
- Адрес: адрес, на который указывает гиперссылка. Также можно указать привязку к документу, написав адрес в следующем формате:
- Текст: введите текст, который будет отображаться возле курсора мыши, при наведении его на хотспот.
- Фрейм: указывает, в каком приложении открывать гиперссылку: выберите из (открыть в новом окне браузера), (открыть в активном окне браузера), или .
Работа с текстом
Изучив меню беглым взглядом, находим знакомые кнопки в меню «Стандартная»:
- открыть
- сохранить
- распечатать
- копировать
- вставить
- отменить действие.
И не менее знакомые инструменты для работы с текстом в меню «Форматирование»:
- полужирный
- курсив
- подчеркивание
- размер кегля
- все виды выравнивания
- цвет текста и фона.
Использовав эти кнопки, признаем, что действие их приводит к таким же самым результатам. Отличие только в одном: кнопка «Цвет фона» меняет цвет ВСЕГО абзаца, в котором в данный момент стоял курсор.
Рис. 5. Форматированный текст
Если еще немного поработать с меню «Форматирование», можно найти все необходимые для работы шрифты. Правда большинство из них работает только в том случае, если они присутствуют в операционной системе (впрочем, как и для Word). Но стили работают замечательно, и чуть-чуть потрудившись, можно привести документ к следующему образцу:
Рис. 6. Работа со стилями. Устанавливаем заголовки
Точно также здесь работают кнопки «Сохранить» и «Открыть», которые записывают готовый текст для длительного хранения и открывают сохраненный ранее файл. Единственное, на чем стоит остановиться чуть более подробно — при сохранении файла можно использовать несколько разных форматов. И выбор здесь довольно широк: от «родного» ODF (по умолчанию), до привычного DOC и RTF (для Word). Есть даже форматы TXT (Блокнот) и HTML (браузер).
Рис. 7. Сохраняем текст, используя разные форматы
DCOUNT
Функция DCOUNT служит для подсчета в базе данных количества строк (записей), которые соответствуют выбранным условиям поиска и содержат числовые значения.
Поиск поддерживает регулярные выражения. Например, можно ввести «all.*», чтобы найти первое вхождение «all», за которым следует любое количество символов. Чтобы выполнить поиск текста, который также является регулярным выражением, необходимо ввести символы \ перед каждым символом. Чтобы включить или отключить автоматическую оценку регулярных выражений, используйте команду Сервис — Параметры — LibreOffice Calc — Вычислить.
Синтаксис
Для параметра «Поле базы данных» можно ввести ячейку для обозначения столбца или цифру 0 для обозначения всей базы данных. Этот параметр не должен быть пустым. Для создания ссылки на заголовок столбца заключите заголовок в кавычки.
Пример
В приведенном выше примере необходимо узнать, сколько детей проходят до школы более 600 метров. Результат будет сохранен в ячейке B16. Установите курсор в эту ячейку. Введите формулу в ячейку B16. С помощью Мастера функций введите диапазоны.
База данных — это диапазон данных для оценки, включающий заголовки. В данном случае это A1:E10. Поле базы данных служит для указания столбца для условий поиска. В данном случае это вся база данных. Условия поиска — это диапазон ячеек, в которые можно вводить параметры поиска. В данном случае это A13:E14.
Чтобы узнать, сколько во втором классе детей старше 7 лет, удалите запись >600 в ячейке D14 и введите в ячейку B14 столбца «Класс», а затем введите в ячейку C14 справа. Полученный результат равен 2. Во втором классе двое детей старше 7 лет. Поскольку оба условия введены в одну строку, они соединены с помощью И.
Getting it
While TDF provides only source releases, there are binaries available from many other sources including:
Collabora Online Development Edition (CODE)
LibreOffice Online has been mainly developed by Collabora. There are packages for Debian, Ubuntu, centOS, openSUSE, Univention Virtual Machines, and docker images of this work available here.
Docker images of LibreOffice Online
- Images provided by TDF and available from: r/libreoffice/online/
- Images provided by Collabora and available from: r/collabora/code
- Images provided by CIB and available from: r/cibsoftware/libreoffice-online
LibreOffice Online in EGroupware
With an EGroupware installation, Collabora Online is installed and configured as a Docker container, and is directly available in EGroupware as a file host. Collabora Online can be exchanged for CODE with a small configuration change. EGroupware Installation with LibreOffice Online
Сочетания клавиш для LibreOffice Impress
| Сочетания клавиш | Результат |
|---|---|
| Стрелка | Перемещение выбранного объекта или представления страницы в направлении стрелки. |
| CTRL+ клавиша со стрелкой | Перемещение в пределах представления страницы. |
| SHIFT + перетаскивание | Ограничение направлений перемещения выбранного объекта по горизонтали или по вертикали. |
| CTRL+ перетаскивание (при активном параметре Копировать при перемещении) | Нажмите клавишу CTRL и, удерживая ее, перетащите объект для создания его копии. |
| Клавиша Alt | Для рисования или изменения размера объектов при перемещении мыши из центра объекта наружу, удерживайте Alt. |
| Клавиша Alt+щелчок | Выбор объекта, находящегося за выбранным в данный момент объектом. |
| Alt+Shift+щелчок | Выбор объекта, находящегося перед выбранным в данный момент объектом. |
| SHIFT + щелчок | Выделение смежных элементов или фрагмента текста. Щелкните в начале выделяемого диапазона, перейдите к его концу и щелкните, удерживая нажатой клавишу SHIFT. |
| SHIFT + перетаскивание (при изменении размеров) | Перетащите курсор при нажатой клавише SHIFT для изменения размеров объекта с сохранением его пропорций. |
| TAB | Выбор объектов в порядке их создания. |
| SHIFT+TAB | Выбор объектов в порядке, обратном порядку их создания. |
| ESC | Выход из текущего режима. |
| ВВОД | Активизация объекта местозаполнителя в новой презентации (только при наличии выделенной рамки). |
| CTRL+ВВОД | Переход к следующему текстовому объекту на слайде.
Если на слайде нет текстовых объектов или это последний текстовый объект, после текущего слайда вставляется новый слайд. В новом слайде используется та же разметка, что и в текущем. |
| PageUp | Переход к предыдущему слайду. На первом слайде каких-либо действий не выполняется. |
| PageDown | Переход к следующему слайду. На последнем слайде каких-либо действий не выполняется. |
Заполняем поля, используя связь между файлами
Внедрить необходимые поля на свои места нужно, используя команду главного меню: Вставка –> Поля –> Дополнительно (или нажать комбинацию клавиш Ctrl+F12).
Рис. 9. Вызываем меню для установки полей
Поле будет вставлено именно туда, где в данный момент находится курсор. Поэтому устанавливаем его после слова «Уважаемый,» (не забываем отступить один пробел). И на закладке «База данных», выбрав необходимое подключение и нужную таблицу, нажимаем кнопку «Вставить».
Рис. 10. Устанавливаем поля
Если все сделано правильно и аккуратно, должно получиться вот что:
Рис. 10. Готовый документ с подключенными полями
Выбор офисного пакета: на что обращать внимание
Основная причина, почему вам может не понравится LibreOffice – это более примитивное и простое оформление, по сравнению с Microsoft Office. Посмотрите на картинки выше, все компоненты пакета Либер по интерфейсу напоминают программы Офиса 2003 года (или даже раньше). Пользователи старшего поколения еще застали Microsoft Office без лишних «красивостей», поэтому для них переход может быть проще. А вот молодежи, возможно, не понравится «пресный» внешний вид новых программ.

Если сравнивать функциональность аналогичных программ из двух пакетов, то тут у LibreOffice хорошие шансы завоевать дополнительные очки, потому что в работе он почти не уступает Microsoft Office. Да, конечно, есть небольшие расхождения.
Но, давайте по-честному. Вы правда используете все огромные возможности Ворда или Экселя? Или просто пишите тексты и создаете таблички для отбора данных? Если так, то возможностей программ Writer и Calc вам хватит с избытком. Если же вы обладаете завидным статусом «Гуру Ворда» или «Гуру Экселя», то программы из пакета Либер не дадут вам развернуться во всю силу своих талантов.
В общем, если офисные программы вам нужны для периодического создания простых текстовых файлов, электронных таблиц или презентаций, то смело переходите на пакет Либер. Но, если ваша работа плотно связана с редакторской деятельностью или маркетингом, то без специальных программ Windows вам не обойтись, и тогда выбор очевиден.
Установка: пошаговая инструкция в картинках
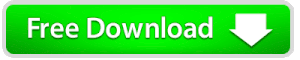
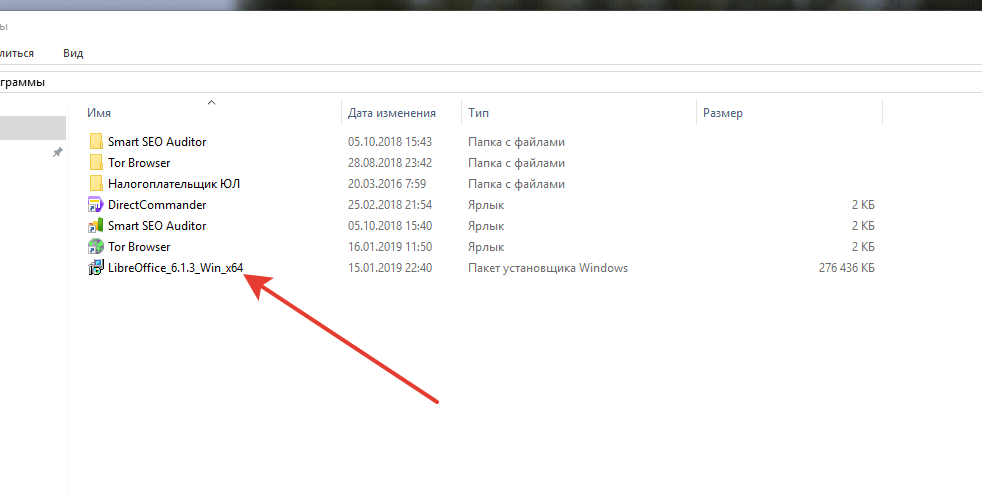 2. Два раза щелкаем по иконке левой кнопкой мышки, запускается процесс проверки системы и подготовки к установке
2. Два раза щелкаем по иконке левой кнопкой мышки, запускается процесс проверки системы и подготовки к установке
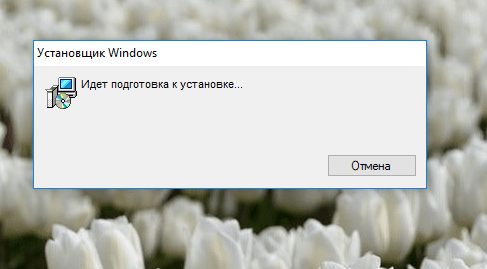
3. Через некоторое время открывается диалоговое окно с предложением установить пакет LibreOffice на ваш компьютер. Соглашаемся нажатием кнопки «Далее».
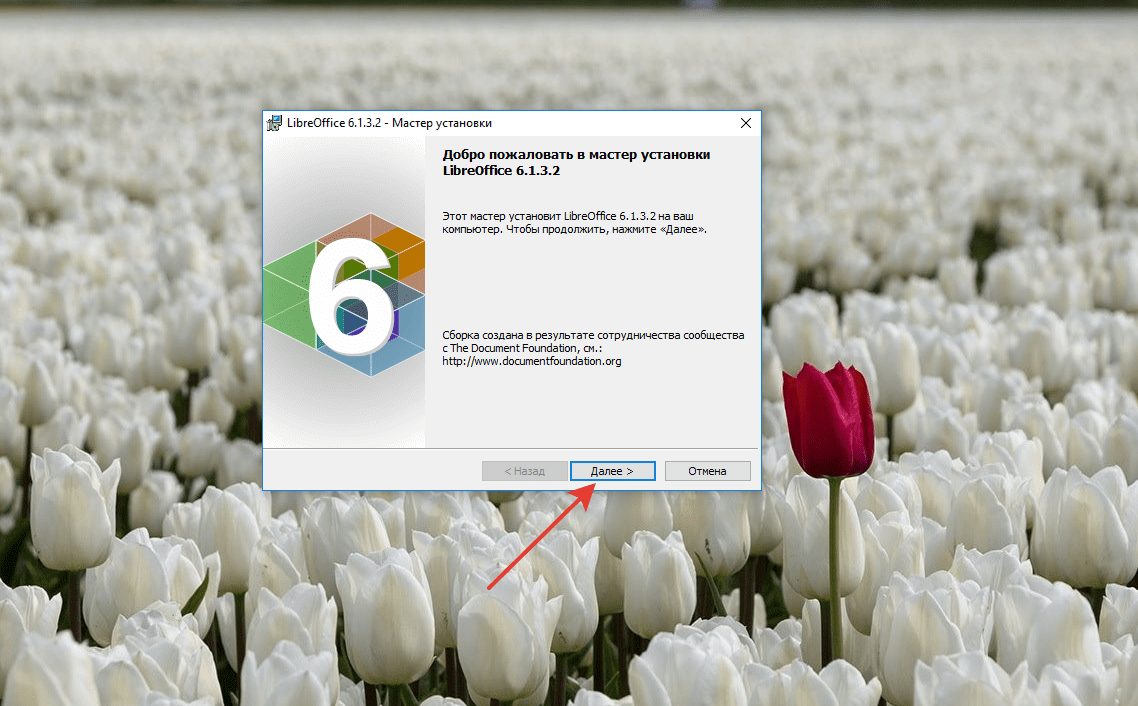 4. Следующий шаг – выбор подходящего типа установки. Если с компьютерами вы общаетесь на уровне не очень уверенного пользователя, то выбирайте «Обычный». Если есть желание и возможности поковыряться во внутренностях программы, тогда
4. Следующий шаг – выбор подходящего типа установки. Если с компьютерами вы общаетесь на уровне не очень уверенного пользователя, то выбирайте «Обычный». Если есть желание и возможности поковыряться во внутренностях программы, тогда
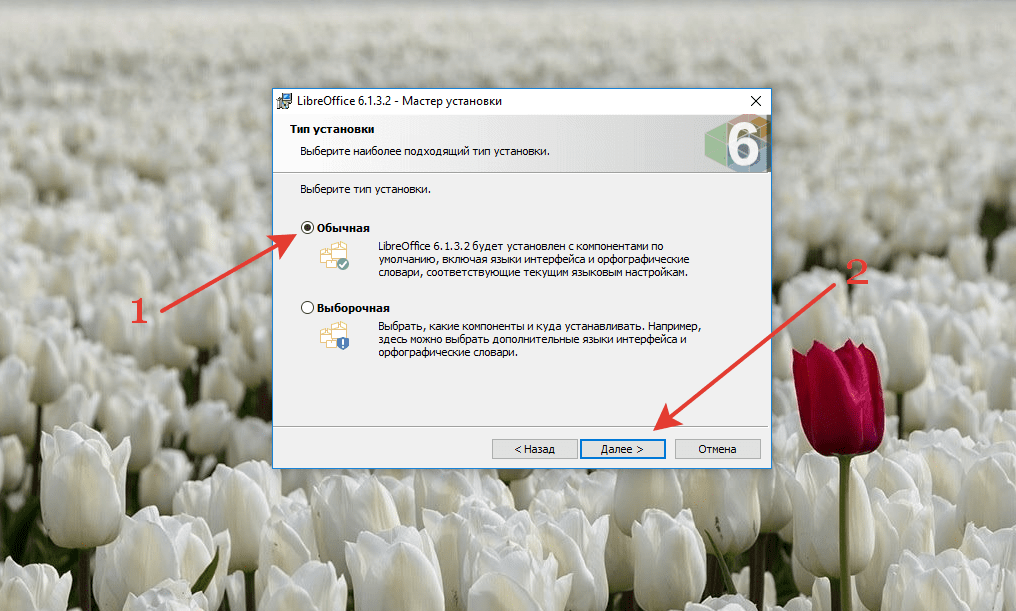 5. Теперь создаем ярлык на рабочий стол. Автоматическую загрузку пакета при запуске системы лучше не ставить, если вы включаете компьютер ежедневно, и не только с целью поработать с документами. Иначе придется каждый раз сначала закрывать окно LibreOffice. После отметки галочками всех нужных пунктов жмем кнопку «Установить».
5. Теперь создаем ярлык на рабочий стол. Автоматическую загрузку пакета при запуске системы лучше не ставить, если вы включаете компьютер ежедневно, и не только с целью поработать с документами. Иначе придется каждый раз сначала закрывать окно LibreOffice. После отметки галочками всех нужных пунктов жмем кнопку «Установить».
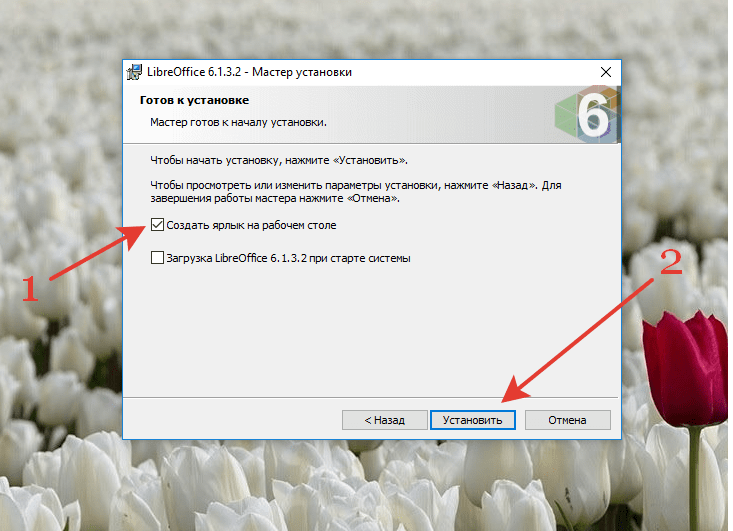
6. В момент установки какое-либо из открытых приложений может помешать нормальному разворачиванию нового софта. Система вас об этом предупредит таким вот сообщением. После окончания процесса установки все равно лучше перезагрузить систему, так что имеет смысл выбрать второй вариант.
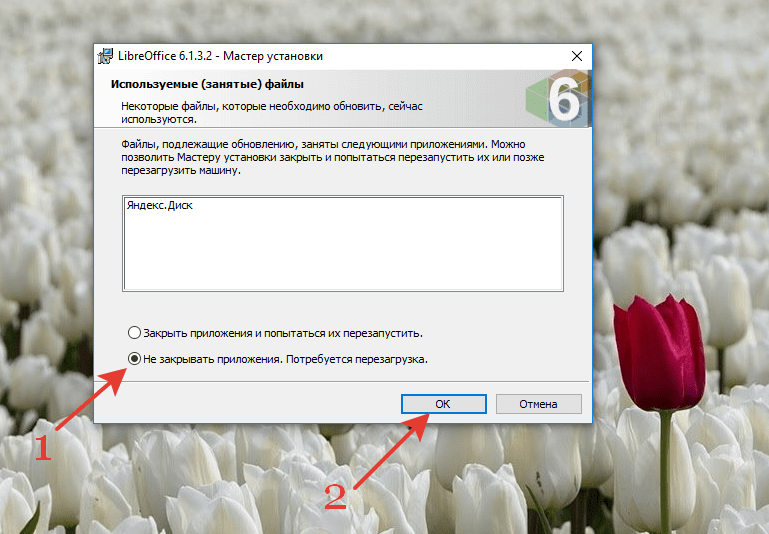
7. Процесс установки запущен, нужно только подождать 2-3 минуты.
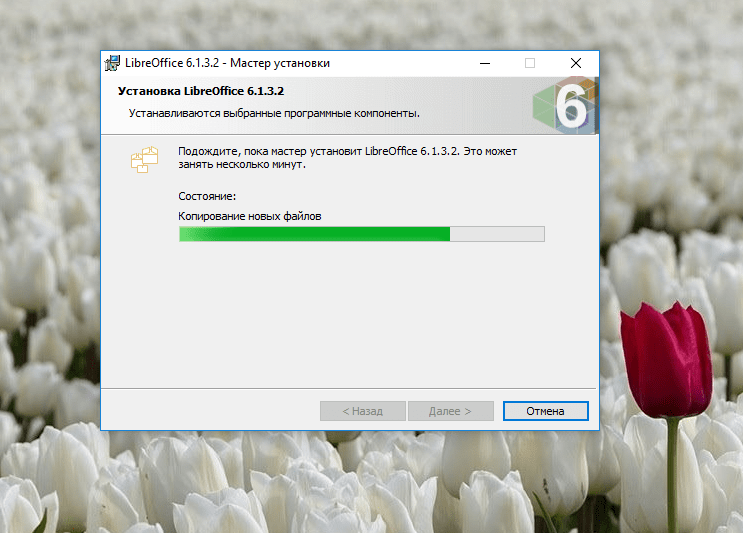
8. Все готово. Пакет программ LibreOffice установлен на ваш компьютер. Нажимаем «Готово» и закрываем диалоговое окно.
9. Для того, чтобы новый софт правильно встроился в работу операционной системы, ее стоит перезагрузить. Для быстрого запуска перезагрузки выберите «Да» в появившемся диалоговом окне.
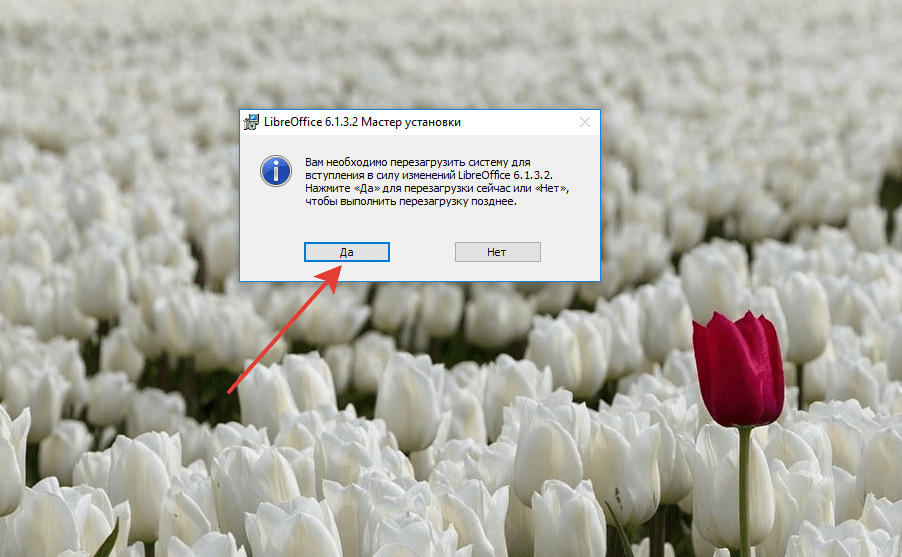
10. На этом все! Теперь вы являетесь счастливым обладателем бесплатного обновляемого пакета офисных программ LibreOffice.
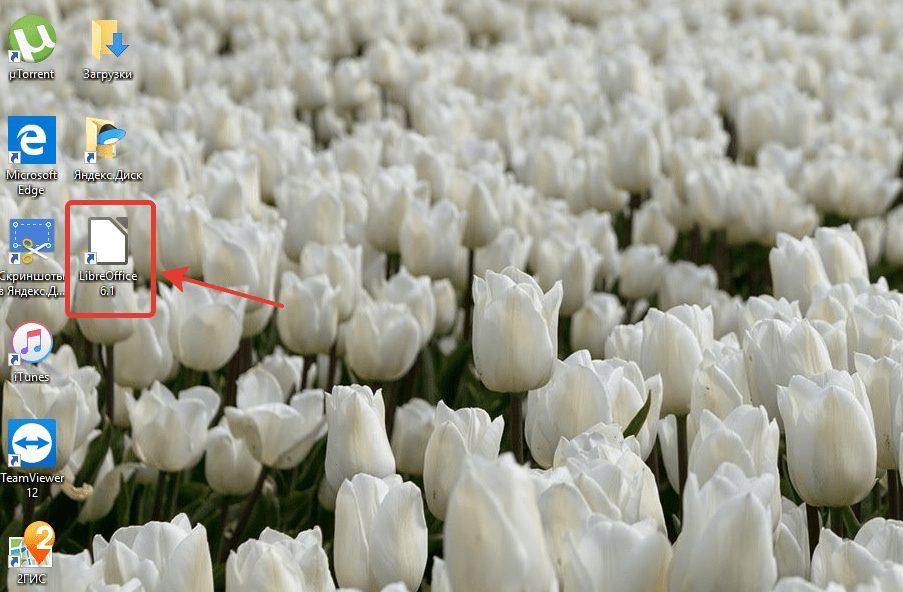
Самое время узнать, что в него входит, и какие операции над документами можно с ним производить.
Как установить LibreOffice
LibreOffice практически не отличается от аналогичного продукта корпорации Microsoft. Точнее так – все, что в Office поставляется по отдельности, тут объединено в один сервис. Libre поддерживает и использует собственные форматы, шрифты, стили и так далее. Программа полностью совместима со всеми форматами, что используются в Microsoft Office.
LibreOffice входит в стандартные репозитории основных дистрибутивов Linux. Кроме того, пакет доступен для Windows и macOS.
Скачать программу для всех ОС можно на официальном сайте разработчика. Переходите на сайт, выбираете версию системы и язык. Загружаете инсталлятор, затем запускаете его, проходите все шаги и ждете, пока распаковка не закончится. После окончания сего процесса можете сразу же приступать к работе.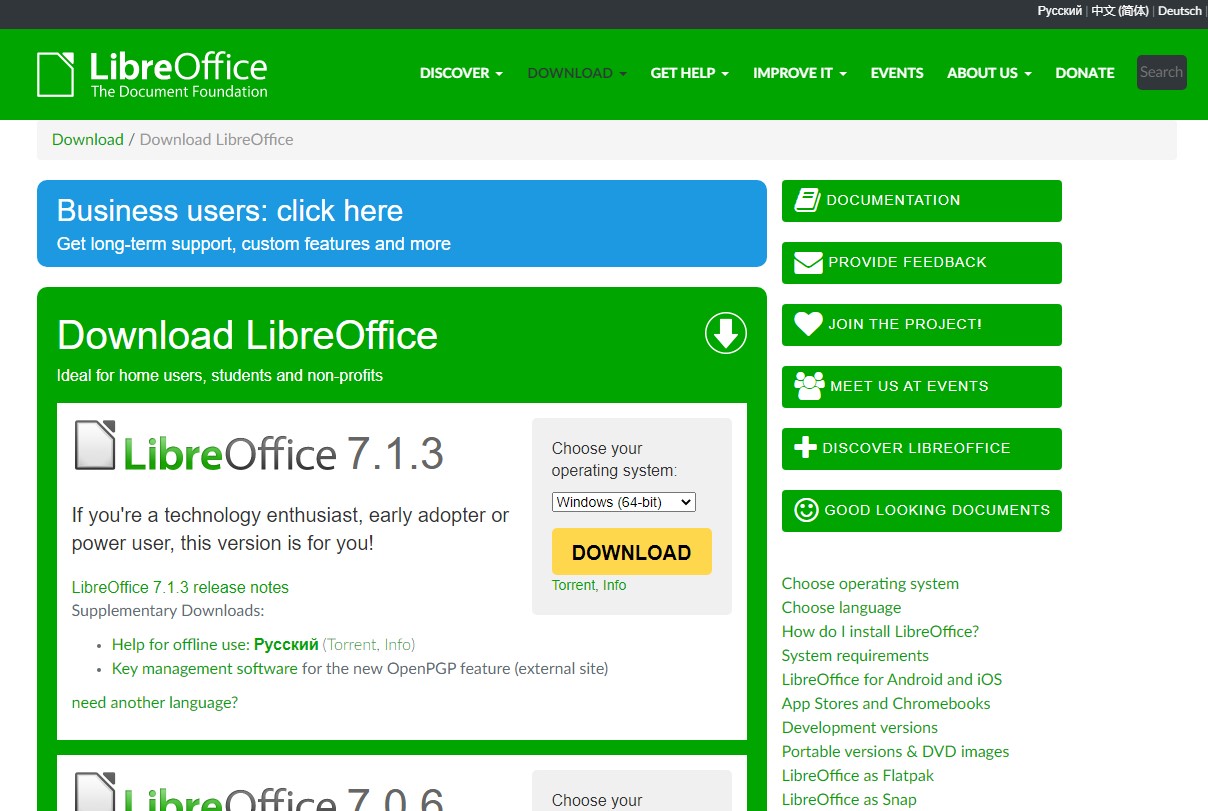
Один нюанс – установка в Windows может быть с автоматической или ручной настройкой. Во втором случае вы, конечно же, сможете убрать ненужные компоненты, а также дадите разрешение или запрет на ассоциацию с некоторыми файлами Microsoft Office. Ясное дело, при автоматической установке все ассоциации будут применены по умолчанию.
Если вы используете Линукс, то установить программу можно простой командой – открываете Терминал, потом вводите вот такой запрос:
sudo apt install libreoffice
Подтверждаете запрос вводом пароля и дожидаетесь окончания скачивания. После этого программа готова к использованию!
Компоненты LibreOffice с подробным описанием
При запуске LibreOffice система предложит вам выбрать действие: открыть уже существующий документ или создать новый.
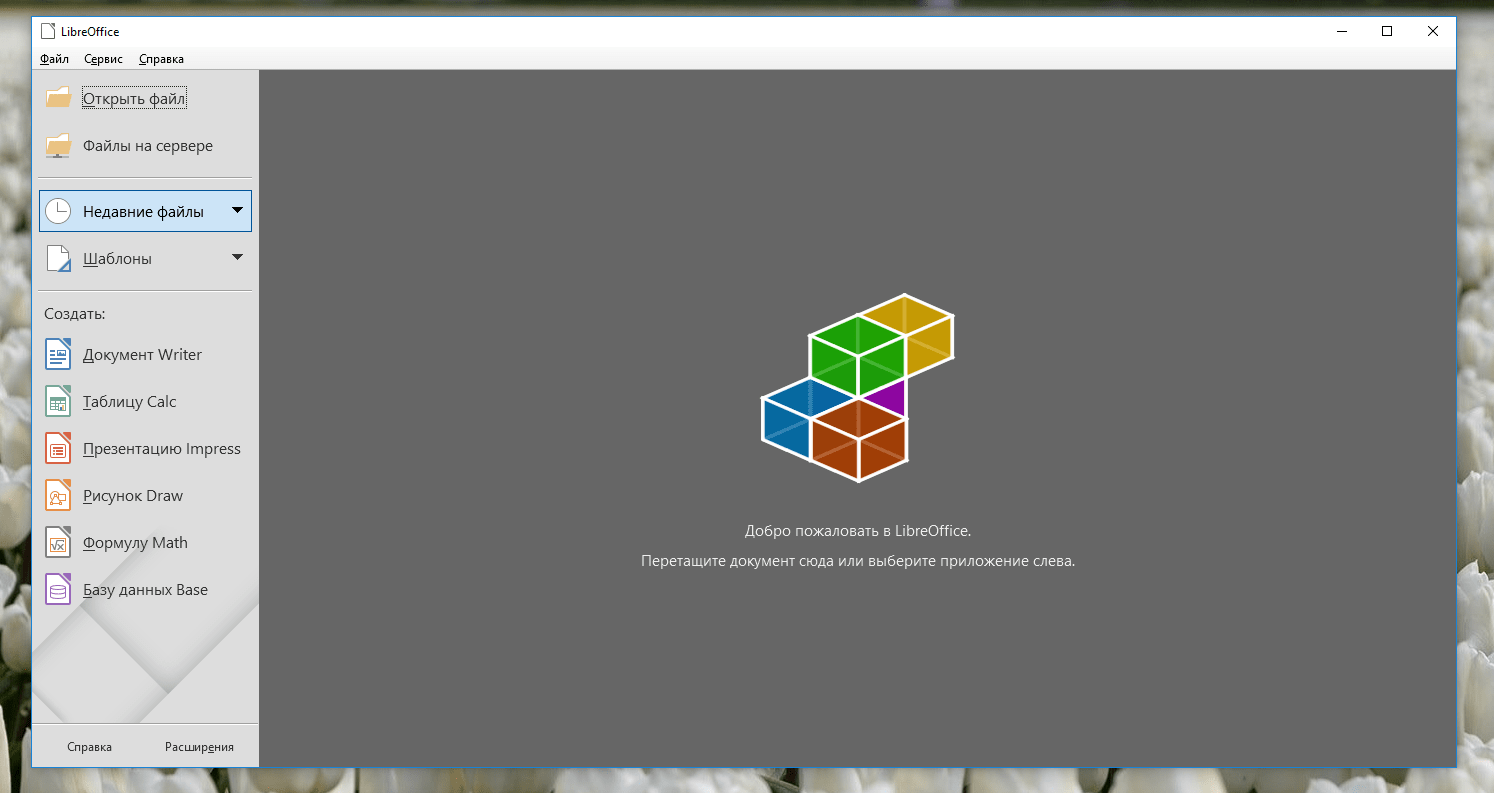
Давайте по порядку создадим все возможные варианты документов и наглядно посмотрим интерфейс всех программ.
LibreOffice Writer – текстовый редактор, почти полный аналог Microsoft Word.
Можно набирать и редактировать текст, легко открывает документы формата doc и docx, а также rtf, txt, html и другие. Причем сохранить созданную страницу можно в любом из этих форматов, а также в pdf, xml, png, jpg. В текст можно вставить картинку, формулу, таблицу, диаграмму и т.д.
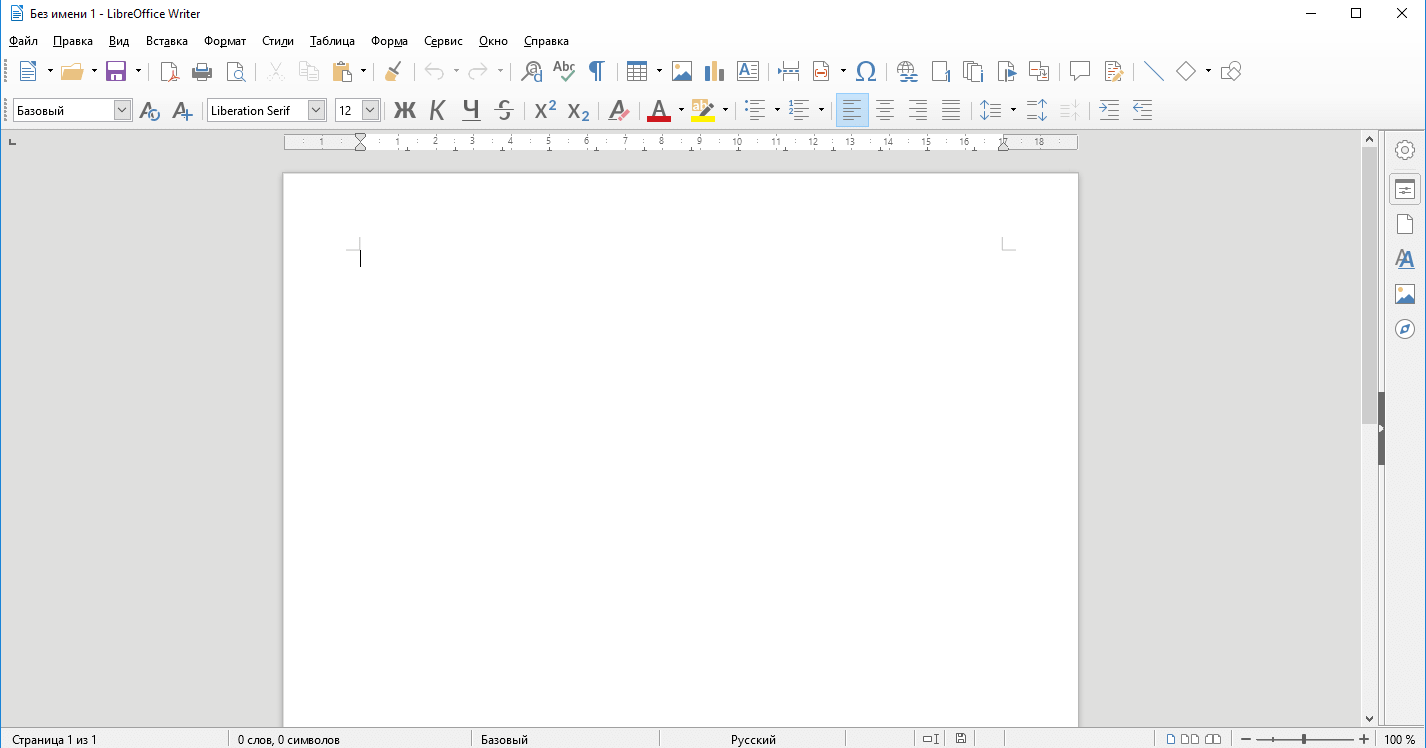
Как видно по иконкам на верхней панели документа, функциональные возможности в основном совпадают с Вордом, но небольшие недоработки все же есть. Например, изображение в колонтитул вставляется неправильно, поменять короткое тире на длинное сочетанием клавиш не получится. Ну и другие моменты, которые заметят, вероятно, только пользователи Ворда на уровне «Гуру».
LibreOffice Calc – программа для работы с электронными таблицами. По функциям и удобству работы почти не уступает всем известному Excel.
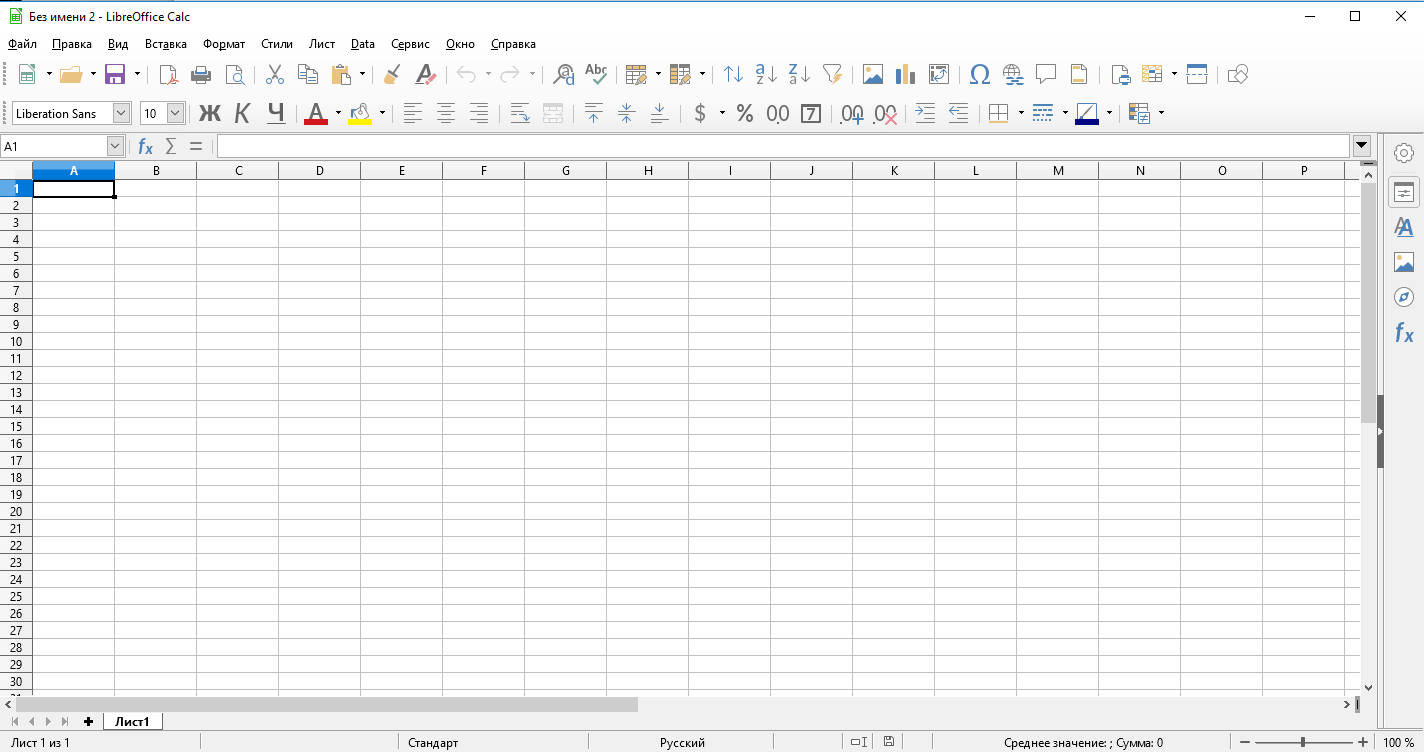
Форматы файлов те же, что и у Microsoft: xls, xlsx, xml и другие. Табличные данные можно вводить, систематизировать, делать расчеты (можно вставить формулы), фильтровать, на их основе делать диаграммы или графики и вставлять в документ.
Единственное, если в Excel вы работаете на профессиональном уровне с проведением сложных расчетов, то функционала Calc вам явно не хватит.
LibreOffice Impress – простой и удобный аналог Power Point. Можно создавать, просматривать и редактировать презентации с использованием 2D и 3D-графики, эффектов анимации.
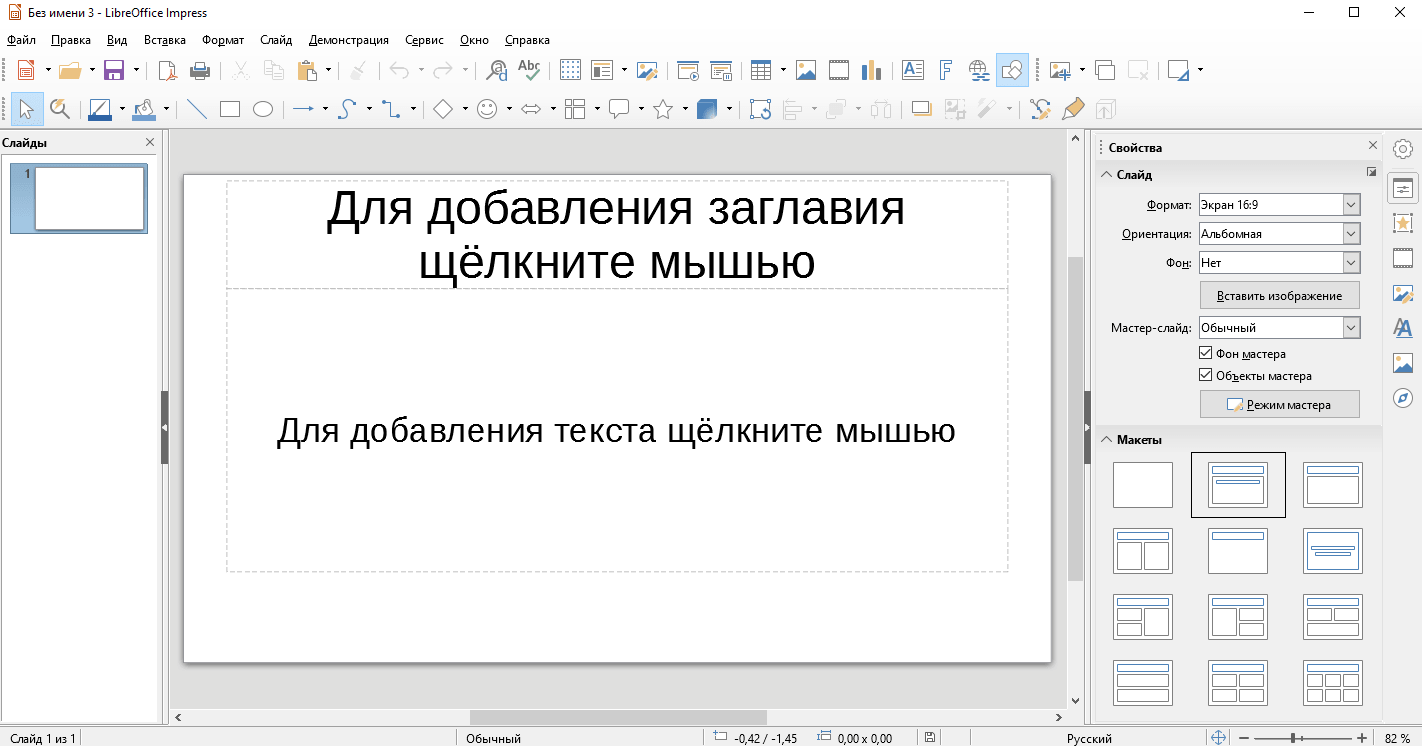
Как и у Microsoft, здесь есть набор шаблонов и макетов, можно добавлять и удалять слайды в любом месте презентации, форматировать текст или графику, и много чего еще. Работает с форматами ppt, pptx, pps.
Сложности в работе с Impress могут возникнуть при открытии презентаций, изначально созданных в Power Point: пропадают некоторые шрифты. Также здесь не получится создать анимированную диаграмму, нет функции групповой работы над презентациями.
LibreOffice Draw – программа для создания рисунков. По возможностям лишь немного уступает Adobe Illustrator, Microsoft Visio, CorelDRAW, а в простоте работы даже превосходит.
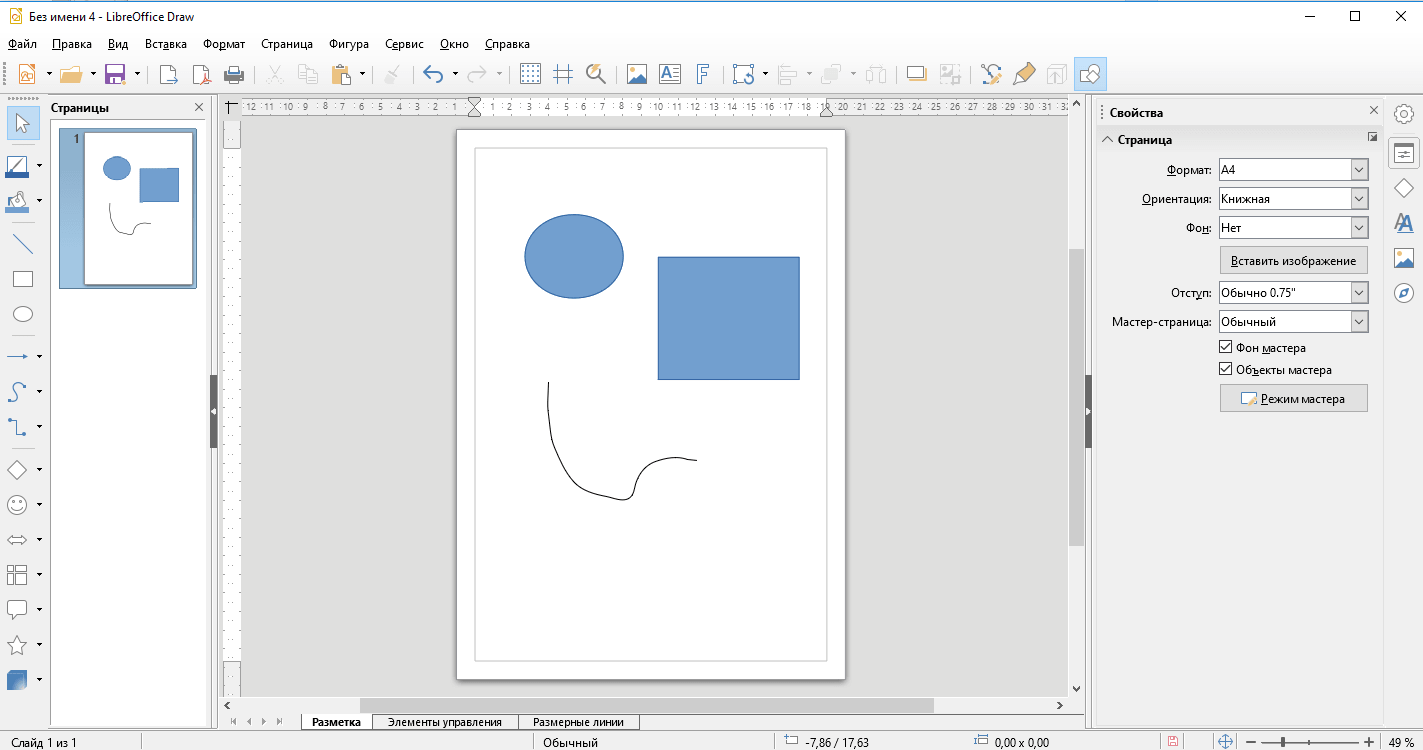
Распознает файлы форматов odg, otg, ps, eps. В программе можно легко и быстро нарисовать схему, график, план, чертеж. Есть возможность изображения многоугольников, сложных контурных объектов, создания 3D-объектов и т.д. Также можно создать рисунок на основе картинки или фотографии, которые загружены в формате jpeg, png.
LibreOffice Math – позволяет создавать и редактировать математические формулы, причем их легко можно вставить в другие программные компоненты LibreOffice. Это бывает полезно при написании, например, дипломной или курсовой работы, создании презентации или плаката для выступления.
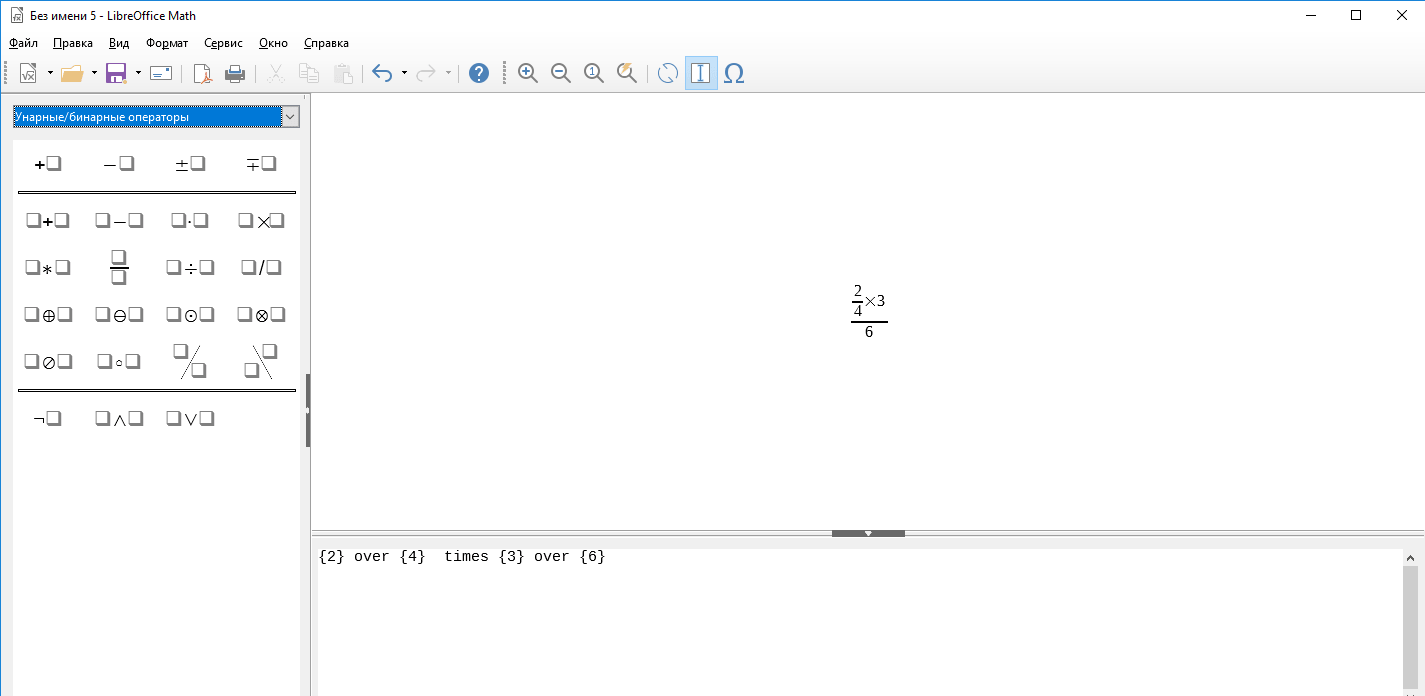
Для ввода значений можно использовать графическое изображение, либо ориентироваться на спецсимволы. Возможно создание формул любой сложности и этажности.
Наиболее популярные аналоги этой программы – Microsoft Equation Tools, OpenOffise Math, но, скорее всего, о них даже не слышали те, кто не связан с техническими дисциплинами. Обычно, если нужно вставить формулу в текст, люди начинают изобретать что-то невообразимое с таблицами, либо вставляют рисунок с формулой, либо еще как-то изгаляются. С программой LibreOffice Math интегрировать математическую формулу в текст уже не проблема.
Ну и последний компонент — LibreOffice Base, составляет мощную конкуренцию Microsoft Access. Можно как создавать новые базы, так и редактировать данные из Access. Формат документов odb един для обеих программ.
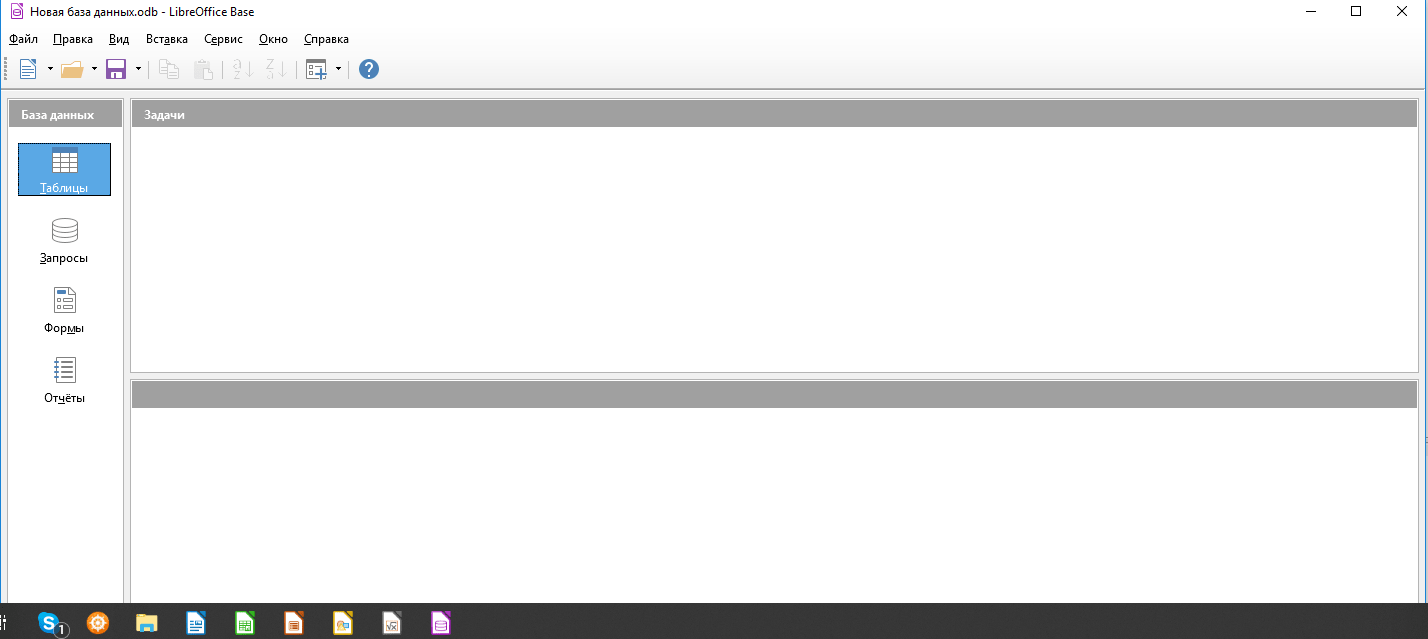
Основное различие – в совместимости с ОС. Если Access работает только под Windows, то Base можно также использовать на Linux и MacOS.
Из краткого обзора видно, что в пакет LibreOffice входят самые популярные программы для обработки документов. О наиболее значимых и заметных различиях Microsoft Office и LibreOffice расскажем далее.
Вставляем изображение в текст
Точно также, как это есть и в Word, программа LibreOffice Writer позволяет вставлять в текстовый документ изображения. И точно так же для этого можно использовать несколько способов.
- Исполнить команду меню: Вставка → Изображение → из файла (см. рисунок)
- Загрузить картинку напрямую со сканера (такого нет в Word)
- Воспользоваться буфером обмена, скопировав файл прямо из каталога, и нажав на кнопку «Вставить».
Все способы знакомы, и не будем останавливаться на них подробно.
Рис. 8. Вставка изображения в текст
Стоит только лишь упомянуть, что в LibreOffice Writer присутствует полный набор инструментов для работы с изображением, который позволяет изменять расположение картинки (на передний и на задний план), изменять обтекание текстом (см. рисунок 9), устанавливать разнообразные рамки. И даже привязывать к изображениям гиперссылки.
Рис. 9 Меню для форматирования изображения