Сочетания клавиш с альтернативным кодом для символов валюты »webnots
Содержание:
- Доллар в раскладке клавиатуры планшетов Apple
- Где на клавиатуре значок доллара
- Вставка эмодзи валюты
- Знак доллара на клавиатуре — Подскажите комбинацию на клавиатуре, чтоб поставить значок доллара. Заранее спасибо. — 2 ответа
- Как набирать символы валюты?
- Знак рубля, евро и доллара в Ворде
- «Как протянуть формулу в Excel — 4 простых способа»
- Как набрать на клиавиатуре macOS символ доллара $, рубля ₽ и евро €
- Вставка в документ знаков евро, рубля и др. валют
- Что нужно знать о символе российской валюты
- Вставка в документ знаков евро, рубля и др. валют
- Доллар в раскладке клавиатуры планшетов Apple
- назначение клавиш. Клавиши управления курсором
Доллар в раскладке клавиатуры планшетов Apple
С «яблочными» планшетами дела обстоят точно так же. Нам необходимо зайти в клавиатуру для написания заметки или сообщения. Операционная система iOS устроена еще проще, поэтому кнопок здесь меньше.
В левом нижнем углу находим клавишу «123» и нажимаем на нее. Здесь собраны цифры и различные знаки, среди которых вы найдете и доллар – он находится во втором ряду. Если у вас вместо доллара стоит другая валюта, то зажмите ее и подождите, пока не появится окно с дополнительными валютами, где можно будет выбрать доллар. Если доллар не выбран по умолчанию, значит, у вас изменены настройки расположения.
Где на клавиатуре значок доллара

Доброго времени!
При печати и редактировании некоторых документов приходится добавлять к цифрам и расчетам знаки валют (евро €, рубль ₽ и т.д.). И к сожалению, далеко не на каждой клавиатуре они присутствуют — ну не копировать же их в самом деле каждый раз с каких-то онлайн-ресурсов.
Забегая вперед, скажу, что при определенной сноровке — эти символы можно вставлять в любые документы и письма в течении 1-2 сек.!
И в этой заметке как раз хотел привести несколько способов, как можно легко и быстро это сделать (кстати, часть способов подойдет даже для нетбуков с сильно «урезанной» клавиатурой) .
1) если вы имеете дело с ноутбуком — обратите внимание, что нажимать некоторые функциональные клавиши нужно вместе с FN, в том числе тот же Num Lock (иначе — клавиша может просто не работать). Более подробно об этом: https://ocomp.info/funktsionalnyie-klavishi-i-fn.html. 2) заметка актуальная для пользователей ОС Windows
2) заметка актуальная для пользователей ОС Windows.
Вставка в документ знаков евро, рубля и др. валют
С помощью Excel
Довольно удобно искать различные знаки валют (на мой взгляд) в Excel. Даже если вы не знаете, например, как выглядит значок Японской иены — то вы все равно легко сможете его найти. Приведу пример.
Формат ячеек — Excel
Далее выберите формат «Финансовый» — и вы увидите, что можете выбрать знак практически любой валюты в Мире (разумеется, я не берусь сказать, есть ли тут валюта какой-нибудь не признанной никем республики. ) . По крайней мере, все основное тут точно есть: рубль, доллар, гривна, евро и т.д.
Ву-а-ля, теперь у нас не просто абстрактное число 100, а 100 Японских иен. Теперь это число (вместе со знаком валюты) можно скопировать в любой другой редактор (или в онлайн-переписку). Удобно? Я, думаю, да!
100 Японская иен
С помощью цифрового блока клавиатуры (спец. кода символа)
Разумеется, первый способ не идеальный и имеет один недостаток — постоянно нужно открывать Excel, пере-заходить туда-сюда, что не очень удобно, когда вы часто печатаете различные символы с клавиатуры (большая потеря времени).
В этом случае, можно прибегнуть к другому варианту — использованию спец. сочетаний. О чем речь : зажав клавишу ALT и набрав спец. код на цифровом блоке клавиатуры — можно напечатать какой-нибудь символ, которого нет на кнопках клавиатуры (в том числе и знаки валют).
Цифровой блок клавиатуры
Приведу ниже сочетания клавиш для основных валют (запомнив их — вы легко сможете вставлять знаки валют в любые документы) :
- Доллар ($) — зажать ALT (левый) и на цифровом блоке нажать последовательно 0036(дальше в статье буду указывать ALT (левый)+0036);
- Евро (€) — зажать ALT (левый) + 0136 (плюс нажимать не нужно!) . Еще один вариант: ALT GR (правый ALT)+E ;
- Рубль (₽) — ALT GR+8;
- Фунт стерлингов (£) — ALT (левый) + 0163 (нажимать, когда включена англ. раскладка);
- Иена (¥)— ALT + 0165 (нажимать, когда включена англ. раскладка).
В общем-то, в справочниках можно найти подобные сочетания и для других валют.
С помощью встроенной таблицы символов
В Windows есть огромная таблица символов, рассортированная по определенным категориям. В этой таблице можно найти достаточно большое количество символов, которых нет и не будет на клавиатуре (ведь нельзя же на клавиатуру добавить еще тысчонку-другую символов?!
Вставка эмодзи валюты
В дополнение к указанным выше символам валюты в списке доступно множество смайлов, связанных с валютой. Вы можете вставлять эти смайлики в документы и общаться в чате с помощью клавиатуры смайликов в Windows 10 и Mac.
| Валюта Emoji | название | Ярлык Windows | Ярлык слова |
|---|---|---|---|
| ? | Знак тяжелого доллара | Alt + 128178 | 1F4B2 Alt + X |
| ? | Банка | Alt + 127974 | 1F3E6 Alt + X |
| ? | Знак банкомата | Alt + 127975 | 1F3E7 Alt + X |
| ? | Сто очков | Alt + 128175 | 1F4AF Alt + X |
| ? | Сумка денег | Alt + 128176 | 1F4B0 Alt + X |
| ? | Обмен валют | Alt + 128177 | 1F4B1 Alt + X |
| ? | Кредитная карта | Alt + 128179 | 1F4B3 Alt + X |
| ? | Банкнота иены | Alt + 128180 | 1F4B4 Alt + X |
| ? | Банкнота доллара | Alt + 128181 | 1F4B5 Alt + X |
| ? | Банкнота евро | Alt + 128182 | 1F4B6 Alt + X |
| ? | Банкнота фунта | Alt + 128183 | 1F4B7 Alt + X |
| ? | Деньги с крыльями | Alt + 128184 | 1F4B8 Alt + X |
| ? | График растет с иеной | Alt + 128185 | 1F4B9 Alt + X |
| ? | Монета | Alt + 129689 | 1FA99 Alt + X |
| ? | Чек | Alt + 129534 | 1F9FE Alt + X |
Вставить смайлы с валютой в Windows 10
- Нажмите «Win +;» клавиши, чтобы открыть клавиатуру эмодзи.
- Найдите символ или введите имя, чтобы отфильтровать результат.
- Когда вы найдете нужный символ, нажмите, чтобы вставить его в документ.
Валюта Emoji в Windows 10
Приятно то, что вы все еще можете использовать альтернативные коды для вставки этих смайликов валюты на ПК с Windows 10. Например, alt + 128181 создаст банкноту с эмодзи со знаком доллара вроде?. Точно так же вы можете использовать сочетания клавиш alt + x в документах Microsoft Word.
Вставить смайлы с валютой в Mac
- Нажмите «Control + Command + пробел», чтобы открыть приложение Character Viewer.
- Вы можете найти все символы валюты в категории «Символ валюты».
- Дважды щелкните, чтобы вставить символ в любом месте документа.
- Вы также можете использовать поле поиска, чтобы найти другие символы валюты, связанные с эмодзи, например, символ ста пунктов?.
Вставить символы валюты в Mac
Вставка символов валюты в HTML и CSS
Вставка специальных символов в документ HTML отличается от вставки в документ Word. В основном вы можете использовать тот же «Alt + Code» с небольшими изменениями. Ниже приведен пример вставки знака индийской рупии в HTML. Полный список специальных символов HTML можно найти в отдельной статье.
- Альтернативный код символа индийской рупии ₹: Alt 8377
- HTML-код символ индийской рупии ₹: & # 8377;
Вы можете изменить код в приведенных выше примерах, чтобы вставить любые символы валюты в ваш HTML-документ. Точно так же в документах CSS и JavaScript используйте шестнадцатеричные коды, такие как 20BE и u20BE соответственно.
Знак доллара на клавиатуре — Подскажите комбинацию на клавиатуре, чтоб поставить значок доллара. Заранее спасибо. — 2 ответа
Как поставить знак доллара на клавиатуре
Автор Rayskih задал вопрос в разделе Интернет
Подскажите комбинацию на клавиатуре, чтоб поставить значок доллара. Заранее спасибо. и получил лучший ответ
Ответ от Nitrousshift+4
Ответ от 2 ответа
Привет! Вот подборка тем с ответами на Ваш вопрос: Подскажите комбинацию на клавиатуре, чтоб поставить значок доллара. Заранее спасибо.
Ответ от Валерий НаводничийВ английской раскладке — клик shift 4.
Ответ от ВладВнимательно вслух прочитай все знаки на клавиатуре, начиная с цифрового ряда. Обязательно найдёшь.
Ответ от ЂиграПереходишь на Английскую клавиатуру и нажимаешь Shift+4
Ответ от Uroboros англ shift+4 $$$$$$$$$$$$$$$$$$$$$$$$$$$$$$$$$
Ответ от Павел КайтановЖопа
Ответ от Денис Кравченковас про русскую клавиатуру спрашивают, меня например тоже постоянно бесит переключать язык для этого.
Ответ от Влад титовДостаточно нажать просто шифт, а после цифру 4.
Ответ от Kaspersky N1 In The WorldALT+36(левый) alt 36нажимаем и держим левый альт, набираем 36, отпускаем альт и будет вам счастье.
Alt-код на ВикипедииПосмотрите статью на википедии про Alt-код
Символ доллара на ВикипедииПосмотрите статью на википедии про Символ доллара
Символ евро на ВикипедииПосмотрите статью на википедии про Символ евро
Система футбольных лиг Англии на ВикипедииПосмотрите статью на википедии про Система футбольных лиг Англии
Система футбольных лиг Германии на ВикипедииПосмотрите статью на википедии про Система футбольных лиг Германии
Система ценностей на ВикипедииПосмотрите статью на википедии про Система ценностей
Как набирать символы валюты?
Есть много способов вставить символы валюты в документы Microsoft Office и Apple iWork:
- Alt + код метода с десятичными значениями
- Использование шестнадцатеричных значений Unicode с комбинацией Alt + X
- Option + код с методом ввода Unicode Hex на Mac
- Использование escape-строк в документах HTML, CSS и JavaScript
Использование Alt + Codes в Windows
Удерживайте одну из клавиш Alt, расположенных по обе стороны от пробела, а затем непрерывно нажимайте код. Например, нажатие Alt а потом 0163 клавиши на цифровой клавиатуре будут отображать символ британского фунта £.
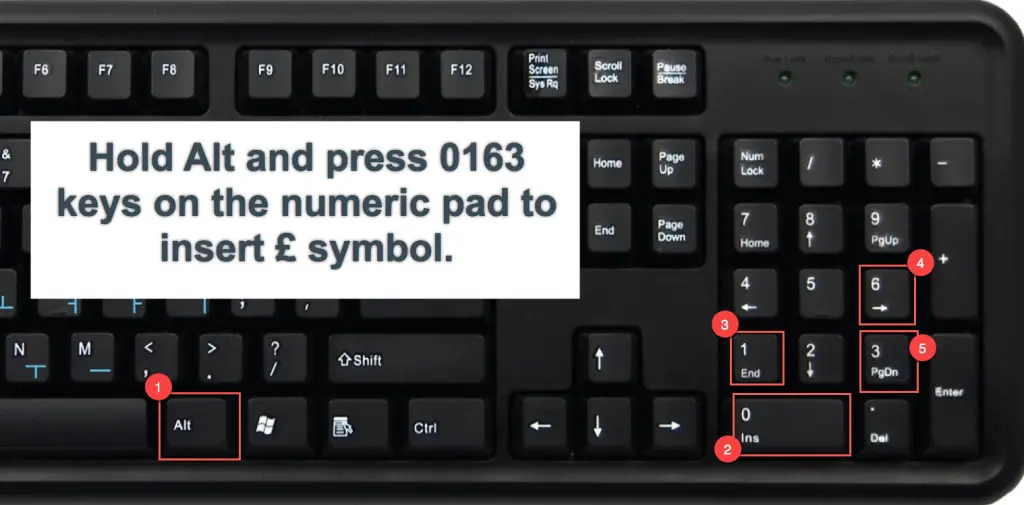
Этот метод работает только на компьютерах под управлением Windows, имеющих клавиатуру отдельно от цифровой клавиатуры. Но он будет работать со всеми пакетами Microsoft Office, такими как Word, Excel и PowerPoint.
Использование метода Alt + X Unicode для Word
Вы можете использовать шестнадцатеричное значение Unicode для вставки символов в документы Word. Введите шестнадцатеричное значение Unicode символа и нажмите одну из Alt ключи вместе с Икс ключ. Но этот метод будет работать только в Microsoft Word.
Например, нажатие 2АC клавиши, а затем нажмите Alt с участием Икс ключи будут производить символ валюты евро €.

Вставка символов валюты на Mac
В документах Mac, таких как Pages и Keynote, сначала измените метод ввода на Unicode Hex Input. Затем нажмите, клавишу выбора и шестнадцатеричные коды во втором столбце приведенной выше таблицы, чтобы ввести символы. Например, Option + 0E3F создаст символ тайского бата, например ฿. В этом методе будут работать все четырехзначные шестнадцатеричные коды.
Знак рубля, евро и доллара в Ворде
Арсенал текстового редактора Word не заканчивается на таких символах как: галочки, кавычки, скобки. Если вдруг потребовалось вставить знак рубля, евро или доллара, то основная таблица спецсимволов поможет отыскать данные знаки.
Вставка денежных значков посредством функции «Символ»
Поставить символ рубля, евро или доллара можно с помощью вкладки «Вставка». Рассмотрим подробнее ниже:
- Ставите курсор в том месте текста, где будет стоять знак рубля или доллара;
- Откройте вкладку «Вставка»;
- Перейдите по функции «Символ», и выберите «Другие символы»;
- В подпункте «Набор» поставьте «Денежные единицы»;
- Теперь осталось нажать по знаку «Рубля» или «Евро» и кликнуть «Вставить».
Вставка денежной единицы «Доллар»
Расположите указатель мыши в нужном месте. Переключите метод ввода букв на английскую раскладку сочетанием клавиш «Shift+Alt». Зажмите «Shift» и кликните по цифре «4» на верхней панели. В текст добавится денежный знак доллара.

Символ «Евро» посредством кода
Поставьте указатель мыши в должном месте в тексте. Включите клавишу « NUM LOCK». Удерживая кнопку «Alt» напечатайте число «0136», используя цифровую панель набора чисел. Отпустите клавишу «Alt». В текст добавился значок евро.

«Как протянуть формулу в Excel — 4 простых способа»
Эта опция позволяет написать функцию и быстро распространить эту формулу на другие ячейки. При этом формула будет автоматически менять адреса ячеек (аргументов), по которым ведутся вычисления.
Это очень удобно ровно до того момента, когда Вам не требуется менять адрес аргумента. Например, нужно все ячейки перемножить на одну единственную ячейку с коэффициентом.
Чтобы зафиксировать адрес этой ячейки с аргументом и не дать «Экселю» его поменять при протягивании, как раз и используется знак «доллар» ($) устанавливаемый в формулу «Excel».
Этот значок, поставленный перед (. ) нужным адресом, не позволяет ему изменяться. Таким образом, если поставить доллар перед буквой адреса, то не будет изменяться адрес столбца. Пример: $B2
Если поставить «$» перед цифрой (номером строки), то при протягивании не будет изменяться адрес строки. Пример: B$2
Как набрать на клиавиатуре macOS символ доллара $, рубля ₽ и евро €
Итак, вот как поставить символ (знак) рубля на клавиатуре Mac:
⌥ Alt (Option) + 8
Обратите внимание – раскладка клавиатуры должна быть русской (и не просто русской, а «Русская ПК»), для просто «Русская» или «США» те же «горячие клавиши» выдадут уже другой символ
Да, вот так всё просто!
Примечание: В случае, если вы используете клавиатуру «Русская» вместо «Русская ПК», то для набора символа ₽ есть и другой способ, описанный ниже.
А вот ещё несколько сокращений для быстрого ввода значков других валют:
- Евро (€) — ⇧Shift + ⌥ Alt (Option) + 2.
- Британский фунт (£) — ⌥ Alt (Option) + 3. Раскладка клавиатуры — английская.
- Японская иена (¥) — ⌥ Alt (Option) + Y.
C долларом, конечно, всё намного проще. Он нанесен на клавиатуру любого Mac, так что даже зеленый новичок догадается, что для ввода знака $ необходимо перейти в английскую раскладку, а затем нажать ⇧Shift и цифру 4. Если доллар какой-то другой – австралийский, новозеландский, канадский, сочетание клавиш не меняется. А вот значок для цента, конечно, уже надо знать – это ⌥ Alt (Option) + 4.
Вставка в документ знаков евро, рубля и др. валют
С помощью Excel
Довольно удобно искать различные знаки валют (на мой взгляд) в Excel. Даже если вы не знаете, например, как выглядит значок Японской иены — то вы все равно легко сможете его найти. Приведу пример.

Формат ячеек — Excel
Далее выберите формат «Финансовый» — и вы увидите, что можете выбрать знак практически любой валюты в Мире (разумеется, я не берусь сказать, есть ли тут валюта какой-нибудь не признанной никем республики. ) . По крайней мере, все основное тут точно есть: рубль, доллар, гривна, евро и т.д.

Ву-а-ля, теперь у нас не просто абстрактное число 100, а 100 Японских иен. Теперь это число (вместе со знаком валюты) можно скопировать в любой другой редактор (или в онлайн-переписку). Удобно? Я, думаю, да!

100 Японская иен
С помощью цифрового блока клавиатуры (спец. кода символа)
Разумеется, первый способ не идеальный и имеет один недостаток — постоянно нужно открывать Excel, пере-заходить туда-сюда, что не очень удобно, когда вы часто печатаете различные символы с клавиатуры (большая потеря времени).
В этом случае, можно прибегнуть к другому варианту — использованию спец. сочетаний. О чем речь : зажав клавишу ALT и набрав спец. код на цифровом блоке клавиатуры — можно напечатать какой-нибудь символ, которого нет на кнопках клавиатуры (в том числе и знаки валют).

Цифровой блок клавиатуры
Приведу ниже сочетания клавиш для основных валют (запомнив их — вы легко сможете вставлять знаки валют в любые документы) :
- Доллар ($) — зажать ALT (левый) и на цифровом блоке нажать последовательно 0036(дальше в статье буду указывать ALT (левый)+0036);
- Евро (€) — зажать ALT (левый) + 0136 (плюс нажимать не нужно!) . Еще один вариант: ALT GR (правый ALT)+E ;
- Рубль (₽) — ALT GR+8;
- Фунт стерлингов (£) — ALT (левый) + 0163 (нажимать, когда включена англ. раскладка);
- Иена (¥)— ALT + 0165 (нажимать, когда включена англ. раскладка).
В общем-то, в справочниках можно найти подобные сочетания и для других валют.
С помощью встроенной таблицы символов
В Windows есть огромная таблица символов, рассортированная по определенным категориям. В этой таблице можно найти достаточно большое количество символов, которых нет и не будет на клавиатуре (ведь нельзя же на клавиатуру добавить еще тысчонку-другую символов?! 😉) .
Разумеется, среди тысяч символов — там есть и знаки валют. Чтобы ее открыть нужно:
- нажать сочетание Win+R (должно появиться окно «Выполнить»);
- ввести команду charmap и нажать OK.

charmap — команда для просмотра таблицы символов
Далее, откройте доп. параметры, выберите группировку по диапазонам юникода и перейдите в раздел «Денежные единицы» . После выберите нужный символ и скопируйте его.

Как работать с таблицей символов
Скопированный символ можно вставить в любой текстовый документ (CTRL+V).
С помощью Word
В Word также есть раздел «Вставка/Символы» , позволяющий добавлять в документ различные знаки, которых нет на клавиатуре. Их там достаточно большое количество: есть как по математике, физике, так и валютные.

Word — Вставка — Символы // Версия: MS Word 2019
С помощью калькулятора (Windows 10)
В Windows 10 появился новый и достаточно интересный калькулятор. Он позволяет не только обсчитывать обычные числа (как это была ранее), но и работать с валютами, температурой, длиной, энергией и т.д. Новый калькулятор — это удобный «комбайн» и справочник для не сложных домашних задач.
Что касается валюты — то в калькуляторе можно узнать не только определенный знак (например, для Вьетнамского донга), но и перевести определенную сумму из рублей в донги: скажем, сколько 1000 руб. в донгах?! Калькулятор знает! (валютных пар много: доллары/евро/рубли/гривны и т.д.).
Для того, чтобы задействовать валютный режим : нажмите по трем линиям в левом углу экрана выберите его.

Калькулятор в Windows 10
Далее укажите нужные вам валюты и значения — калькулятор автоматически переведет из одного в другое (конвертация идет по реальному курсу на сегодняшний день!) . Пример на скрине ниже.
Что нужно знать о символе российской валюты
Потребность в создании единого знака рубля существовала с начала 90-х годов, когда Российская Федерация оформилась как самостоятельное государство со своей национальной валютой. Неоднократно проводились конкурсы, художники и дизайнеры подавали свои проекты, голосованием выбирался лучший из них, но далее обычных разговоров дело не шло, и для обозначения рубля всё так же использовались сокращения «р.» и «руб.».
В конце 2013 года ситуация, наконец-то, сдвинулась с мёртвой точки, когда после проведения очередного конкурса, в ходе которого были выделены шесть лучших прототипов, было проведено интернет-голосование, победителем которого стал знак «₽», набравший более 60% голосов.
Рассматривавшиеся варианты обозначений
Данный символ удовлетворял большинство требований к знаку такого типа – простота начертания, связь с русской историей (кириллический символ с добавленной к нему параллельной линией). А две параллельные линии, по замыслу создателей, должны были символизировать устойчивость российской национальной валюты.

11 декабря 2013 года, после обсуждения в Совете Федерации, данный символ был утверждён Советом Директоров Центробанка России в качестве официального символа российского рубля.
В начале 2014 года российский комитет по стандартизации подал соответствующую заявку в технический комитет Unicode, и символ рубля был включён в стандарт Unicode 7.0. В августе 2014 компания Майкрософт также отреагировала на изменившуюся конъюнктуру, включив символ рубля в очередной обновление (2970228) к различным версиям ОС Виндовс.
Вставка в документ знаков евро, рубля и др. валют
С помощью Excel
Довольно удобно искать различные знаки валют (на мой взгляд) в Excel. Даже если вы не знаете, например, как выглядит значок Японской иены — то вы все равно легко сможете его найти. Приведу пример.

Формат ячеек — Excel
Далее выберите формат «Финансовый» — и вы увидите, что можете выбрать знак практически любой валюты в Мире (разумеется, я не берусь сказать, есть ли тут валюта какой-нибудь не признанной никем республики. ) . По крайней мере, все основное тут точно есть: рубль, доллар, гривна, евро и т.д.

Ву-а-ля, теперь у нас не просто абстрактное число 100, а 100 Японских иен. Теперь это число (вместе со знаком валюты) можно скопировать в любой другой редактор (или в онлайн-переписку). Удобно? Я, думаю, да!

100 Японская иен
С помощью цифрового блока клавиатуры (спец. кода символа)
Разумеется, первый способ не идеальный и имеет один недостаток — постоянно нужно открывать Excel, пере-заходить туда-сюда, что не очень удобно, когда вы часто печатаете различные символы с клавиатуры (большая потеря времени).
В этом случае, можно прибегнуть к другому варианту — использованию спец. сочетаний. О чем речь : зажав клавишу ALT и набрав спец. код на цифровом блоке клавиатуры — можно напечатать какой-нибудь символ, которого нет на кнопках клавиатуры (в том числе и знаки валют).

Цифровой блок клавиатуры
Приведу ниже сочетания клавиш для основных валют (запомнив их — вы легко сможете вставлять знаки валют в любые документы) :
- Доллар ($) — зажать ALT (левый) и на цифровом блоке нажать последовательно 0036(дальше в статье буду указывать ALT (левый)+0036);
- Евро (€) — зажать ALT (левый) + 0136 (плюс нажимать не нужно!) . Еще один вариант: ALT GR (правый ALT)+E ;
- Рубль (₽) — ALT GR+8;
- Фунт стерлингов (£) — ALT (левый) + 0163 (нажимать, когда включена англ. раскладка);
- Иена (¥)— ALT + 0165 (нажимать, когда включена англ. раскладка).
В общем-то, в справочниках можно найти подобные сочетания и для других валют.
С помощью встроенной таблицы символов
В Windows есть огромная таблица символов, рассортированная по определенным категориям. В этой таблице можно найти достаточно большое количество символов, которых нет и не будет на клавиатуре (ведь нельзя же на клавиатуру добавить еще тысчонку-другую символов?! ) .
Разумеется, среди тысяч символов — там есть и знаки валют. Чтобы ее открыть нужно:
- нажать сочетание Win+R (должно появиться окно «Выполнить»);
- ввести команду charmap и нажать OK.

charmap — команда для просмотра таблицы символов
Далее, откройте доп. параметры, выберите группировку по диапазонам юникода и перейдите в раздел «Денежные единицы» . После выберите нужный символ и скопируйте его.

Как работать с таблицей символов
Скопированный символ можно вставить в любой текстовый документ (CTRL+V).
С помощью Word
В Word также есть раздел «Вставка/Символы» , позволяющий добавлять в документ различные знаки, которых нет на клавиатуре. Их там достаточно большое количество: есть как по математике, физике, так и валютные.

Word — Вставка — Символы // Версия: MS Word 2019
С помощью калькулятора (Windows 10)
В Windows 10 появился новый и достаточно интересный калькулятор. Он позволяет не только обсчитывать обычные числа (как это была ранее), но и работать с валютами, температурой, длиной, энергией и т.д. Новый калькулятор — это удобный «комбайн» и справочник для не сложных домашних задач.
Что касается валюты — то в калькуляторе можно узнать не только определенный знак (например, для Вьетнамского донга), но и перевести определенную сумму из рублей в донги: скажем, сколько 1000 руб. в донгах?! Калькулятор знает! (валютных пар много: доллары/евро/рубли/гривны и т.д.).
Для того, чтобы задействовать валютный режим : нажмите по трем линиям в левом углу экрана выберите его.

Калькулятор в Windows 10
Далее укажите нужные вам валюты и значения — калькулятор автоматически переведет из одного в другое (конвертация идет по реальному курсу на сегодняшний день!) . Пример на скрине ниже.
В 2013 году ЦБ РФ официально утвердил новый символ рубля вместо сокращения «руб», которое использовали в финансовых отчетах, при печати ценников и так далее. Это знак был признан международным обозначение российской валюты, а его кодовое значение было внесено символьную таблицу спецзнаков. Поэтому при написании документов при указании денежных сумм стало удобным использовать этот символ. Однако, не все пользователи знают, как вставить символ рубля в Word. Ниже представим подробную инструкцию.
Примечание! Символ рубля доступен только в Word 2016. В более ранних версиях редактора данный знак не доступен. Поэтому демонстрация вставки будет проведена в версии 2016.
Доллар в раскладке клавиатуры планшетов Apple
С «яблочными» планшетами дела обстоят точно так же. Нам необходимо зайти в клавиатуру для написания заметки или сообщения. Операционная система iOS устроена еще проще, поэтому кнопок здесь меньше.
В левом нижнем углу находим клавишу «123» и нажимаем на нее. Здесь собраны цифры и различные знаки, среди которых вы найдете и доллар – он находится во втором ряду. Если у вас вместо доллара стоит другая валюта, то зажмите ее и подождите, пока не появится окно с дополнительными валютами, где можно будет выбрать доллар. Если доллар не выбран по умолчанию, значит, у вас изменены настройки расположения.
назначение клавиш. Клавиши управления курсором
При письме используются не только буквы, но и знаки препинания: точка, двоеточие, запятая, восклицательный знак, тире и т.д. Кроме знаков препинания на клавиатуре ноутбука есть специальные символы – например, решетка, знак доллара, линия для нижнего подчеркивания, которую можно сделать из тире. В этом смысле клавиатура ноутбука полностью повторяет обычную компьютерную клавиатуру, предлагая аналогичный набор знаков препинания.
Знаки и спецсимволы на клавиатуре
Работа клавиатуры ноутбука обычно не требует установки дополнительного программного обеспечения. Исключение составляет разве что функционирование «горячих клавиш», для действия которых необходимо устанавливать специальные утилиты, скачанные с сайта производителя. Остальные кнопки, в том числе те, что позволяют поставить тире или любой другой знак препинания, работают на предустановленных в BIOS драйверах.
В зависимости от выбранной раскладки некоторые кнопки со знаками препинания меняют свое местоположение. Безбоязненно можно ставить восклицательный знак, тире, открывающуюся и закрывающуюся круглую скобку. Даже простой знак тире при нажатии клавиши Shift превращается в нижнее подчеркивание.
Большинство знаков препинания так и специальных символов так и нужно ставить, зажав предварительно кнопку Shift. Если, например, знак двоеточия нарисован над цифрой «6» справа, то поставить его можно на русской раскладке, нажав на Shift. Если раскладка будет английской, то напечатан будет тот знак, что размещен на кнопке слева. Чтобы вы лучше поняли разницу, вот табличка со всеми знаками препинания в кириллической (русской) и латинской (английской) раскладках:
Если в текст нужно вставить символы, которых нет на клавиатуре, то воспользуйтесь специальной таблицей, в котором указаны сочетания клавиши Alt с цифровыми кодами.
С помощью таких таблиц (они бывают разные) можно вставить практически любой символ, от ноты до параграфа, смайлика или сердечка.
Создание новой раскладки
Если вам не нравится, как на клавиатуре расположены знаки препинания, и вы постоянно задумываетесь, где запятая, а где тире на разных раскладках, прежде чем поставить нужный символ, то измените раскладку под себя с помощью бесплатной программы Microsoft Keyboard Layout Creator. Так вы решите проблему с перемещающимися по клавиатуре знаками препинания. Вы н






