Преобразование презентации powerpoint в документ word
Содержание:
- Ошибки, связанные с текстовым содержанием
- Ошибки, связанные с оформлением слайдов
- Как сделать обтекание картинки текстом в Microsoft Word
- LiveInternetLiveInternet
- Метод №2: фоновое изображение
- Использование для маски текста
- Как исправить сбои при копировании и вставке в PowerPoint
- Использование для маски простой фигуры
- Вариант 1: редактирование шаблона слайда
- Ошибки, связанные с использованием изображений в презентации
- Добавить текст на слайд
- Выделение текста в PowerPoint (подписчики Office 365)
- Эффект титров в PowerPoint
- Способ 2: Ручное копирование
- Как пронумеровать слайды в Powerpoint
- Варианты редактирования
Ошибки, связанные с текстовым содержанием
Решение: Текст на слайде должен быть кратким и емким, он не должен дублировать выступление докладчика. На слайде нужно размещать тезисы.

Если презентация предназначена для использования другими людьми, то можно указать необходимую информацию в заметках к слайдам — эти заметки помогут пользователям презентации работать с ней.

Ошибка 6. Попытка разместить на слайде большой объем информации, используется более 90% пространства слайда.
Решение: оставляйте отступы от краев слайда до содержимого (текста и картинок). Старайтесь придерживаться правила, что 20% слайда должны быть пустыми.

Чтобы слайд принял законченный вид можно использовать в качестве фона — фон-рамку.

Здесь текст выезжает и за границы рамки — нужно было уменьшить область ввода текста, подвинув маркер изменения размера вправо.

Текст очень крупный, практически наезжает на рамку. Нужно уменьшить.
Ошибка 7. Весь текст написан ЗАГЛАВНЫМИ буквами. Такой текст плохо читается.
Решение: используйте традиционные варианты написания текста, как в родном языке: первая буква предложения — заглавная, остальные — строчные. В конце предложения ставится точка.
Ошибка 8. Использование неудобочитаемых шрифтов, особенно в качестве шрифта основного текста. В верстке есть такое понятие — удобочитаемость шрифтов. Шрифт должен быть таким, чтобы читатель мог быстро, без труда и дискомфорта читать текст. Именно такие шрифты используются в книгах, газетах, журналах — мы привыкли к ним и читаем их легко. Однако существуют тысячи шрифтов с низкой удобочитаемостью — они интересные, красивые, но предназначены для заголовков и, скорее всего, для использования в рекламе, в оформлении.

Решение: Если цель создаваемой презентации — не произвести «вау-эффект», а дать информацию, то используйте только традиционные, привычные всем нам шрифты
Для текста лучше использовать «рубленные» шрифты (без засечек) (Arial, Tahoma, Verdana и т.д.), Обратите внимание, что шрифты с засечками (семейства Times и другие) плохо читаются с дальнего расстояния

Шрифт без засечек и шрифт с засечками. Шрифт с засечками плохо читается в презентациях, но хорошо подходит для документов
Курсив желательно применять для небольшого фрагмента текста, который необходимо выделить, а лучше выделять отдельные слова и фразы полужирным начертанием. Подчеркивание лучше не использовать, так как подчеркнутый текст в презентациях воспринимается пользователем как гиперссылка, то есть это затрудняет управление презентацией.
Для заголовков можно использовать декоративные шрифты, главное, чтобы текст был читаем.
Шрифт основного текста должен быть меньше, чем размер шрифта заголовка.
Ошибка 9. Лишние и недостающие точки, пробелы, скобки и проч. ошибки написания текста.
Решение:
- В конце заголовка точка не ставится.
- В конце предложения ставится точка, далее один пробел, далее следующее предложение.
- Кавычки в тексте презентации должны быть одинаковыми — если выбрали кавычки-елочки, то используйте в презентации только их (Виды кавычек: « », “ ”, » «, „ “).
- После открывающей скобки или кавычки пробел не ставится, сразу идет текст. Перед закрывающей кавычкой или скобкой пробел не ставится, после текста сразу ставится кавычка или скобка. После закрывающей кавычки или скобки или ставится точка (если конец предложения), запятая или пробел и далее уже текст.

- Между всеми словами должен стоять один пробел.
- После всех знаков препинания перед началом следующего текста должен стоять пробел.

- Во всей презентации в словах с ё должно быть ё или е.
- Разные маркеры списка на разных страницах.


В первом случае маркеры — галочки, во втором случае — квадратики
Во всей презентации в списках после каждого пункта списка должны стоять одинаковые знаки препинания или вообще не стоять. Например, после каждого пункта списка ставить точку с запятой, в конце списка — точку.
В первом случае после каждого пункта списка есть точка, во втором случае — нет
Красная строка на одних слайдах есть, на других — нет. Лучше вообще не использовать красную строку в презентации.


Одна и та же презентация: разный размер шрифта.
На одном слайде есть отступ красной строки, на другом — нет.
Ошибки, связанные с оформлением слайдов
- Ошибка 1. Фон слайда не сочетается с темой презентации. И мы видим, к примеру, презентацию о революциях в России на фоне с березками и грибочками.
- Ошибка 2. Использован фон, который входит в набор программы PowerPoint. За многие годы существования программы PowerPoint стандартными шаблонами воспользовались тысячи людей, опубликовали свои презентации в сети, показали на выступлениях. Эти шаблоны уже просто надоели слушателям.

Решение: Лучше отказаться от стандартных шаблонов. В Интернете можно найти большое количество новых интересных шаблонов и фонов (например, почти тысяча фонов есть на нашем сайте — смотреть шаблоны).
Фоновый рисунок не должен содержать элементов, не согласующихся с содержанием презентации. Для фона лучше использовать пастельные или холодные цвета (фиолетовый, синий, голубой, сине-зеленый, зеленый), нужно избегать красного и белого цветов.
Ошибка 3. Слишком яркий и активный фон презентации. Такой фон, во-первых, мешает восприятию информации со слайда, во-вторых, утомляет слушателей.


Решение: Если в качестве фона должен быть яркий рисунок, то лучше уменьшить его яркость. Для этого выбираем фигуру прямоугольник (Вставка — Фигуры — Прямоугольник), закрываем им весь слайд и выбираем для него белую заливку с прозрачностью 50% (можно и другой процент) и убрать границы (Формат — Заливка фигуры — Другие цвета заливки — белый цвет и прозрачность 50% — ОК, Контур фигуры — Нет контура).

Фоновый рисунок станет менее активным.

Или при вставке рисунка на слайд сразу установить прозрачность.
Ошибка 4. Использование несогласующихся цветов, отсутствие единого стиля оформления слайдов.


В данном примере в одной презентации на одном слайде используется крупный шрифт и выравнивание по левому краю, на другом — мелкий шрифт и выравнивание по ширине.
Решение: При оформлении раздела или всей презентации нужно придерживаться одного стиля. Цветовая схема должна содержать не более трех основных цветов (конечно, возможны исключения): фон — заголовок — основной текст. Цвета темы оформления можно изменить так: Дизайн — Цвета — есть возможность выбрать схему из предложенного набора, а можно задать свои цвета: Создать новые цвета схемы.

При подборе цветов для создания схемы рекомендуем специальные сервисы подбора цветов:
http://colorscheme.ru/ — подбор цветов с помощью цветового круга и генерация цветовых схем.

http://color.romanuke.com/ — набор цветовых палитр, составленных на основе фотографий (есть возможность выбора оттенков: теплые, холодные, пастельные и контрастные).

Как сделать обтекание картинки текстом в Microsoft Word

Во время работы в MS Word нередко можно столкнуться с необходимостью проиллюстрировать документ с помощью изображений. О том, как просто добавить картинку мы уже писали, как писали и о том, как наложить поверх нее текст. Однако, иногда может потребоваться сделать обтекание добавленной картинки текстом, что немного сложнее, зато и выглядит куда приятнее. Об этом мы и расскажем в этой статье.
Для начала следует понять, что вариантов обтекания текстом картинки существует несколько. Например, текст может быть размещен за изображением, перед ним или по его контуру. Последнее, наверное, наиболее приемлемо в большинстве случаев. тем не менее, метод для всех целей общий, к нему и перейдем.
1. Если в вашем текстовом документе еще нет изображения, вставьте его, воспользовавшись нашей инструкцией.

2. Если это необходимо, измените размеры изображения, потянув за маркер или маркеры, расположенные по контуру. Также, вы можете обрезать изображение, изменить размеры и контур области, в которой оно находится. Наш урок вам в этом поможет.
3. Кликните по добавленному изображению, чтобы на панели управления отобразилась вкладка “Формат”, расположенная в основном разделе “Работа с рисунками”.

4. Во вкладке “Формат” нажмите на кнопку “Обтекание текстом”, расположенную в группе “Упорядочить”.

5. Выберите в выпадающем меню подходящий вариант обтекания текстом:

“В тексте” — изображение будет “покрыто” текстом по всей площади;
“Вокруг рамки” (“Квадрат”) — текст будет расположен вокруг квадратной рамки, в которой находится изображение;
“Сверху или снизу” — текст будет располагаться сверху и/или снизу изображения, область по бокам при этом останется пустой;
“По контуру” — текст будет расположен вокруг изображения. Данный вариант особенно хорош в случае, если изображение имеет круглую или неправильную форму;
“Сквозное” — текст будет обтекать добавленное изображение по всему периметру, в том числе и изнутри;
“За текстом” — рисунок будет располагаться за текстом. Таким образом можно добавить в текстовый документ водяной знак, отличный от стандартных подложек, доступных в MS Word;
Примечание: Если для обтекания текстом будет выбран параметр “За текстом”, после перемещения изображения в нужное место, вы больше не сможете его редактировать, если область, в которой изображение находится, не выступает за пределы текста.
“Перед текстом” — изображение будет расположено поверх текста. В таком случае может возникнуть необходимость изменить цвет и прозрачность рисунка, чтобы текст оставался видимым и хорошо читабельным.
LiveInternetLiveInternet
—Рубрики
- библиотеки (27)
- бисер (25)
- ведение дневника (59)
- видео (23)
- вязание (66)
- вязание крючком (22)
- вязание спицами (32)
- журналы по вязанию (5)
- Дача (191)
- огород (123)
- сад, цветы (78)
- Здоровье (102)
- народная медицина (15)
- аптека под ногами (12)
- Эфирные масла (3)
- уход за волосами (6)
- уход за лицом, шеей (16)
- уход за руками (4)
- Физ.упражнения (8)
- Игры (8)
- Интересные статьи (10)
- искусство (16)
- художники (16)
- книги (4)
- конвертеры (2)
- консервация, заморозка, сушка (73)
- варенья, джемы, повидло (17)
- баклажаны (14)
- заготовка зелени (3)
- салаты (1)
- огурцы, кабачки (9)
- перец (10)
- помидоры (8)
- ягоды (12)
- кулинария (1408)
- выпечка (152)
- кексы (95)
- печенье (84)
- Блины и оладьи (55)
- булочки (39)
- хлеб (19)
- тесто (10)
- выпечка не сладкая (76)
- десерты (64)
- закуски (59)
- запеканки (26)
- из птицы (317)
- Пироги, пирожки, лепешки (112)
- напитки (7)
- овощные (190)
- рыбные (80)
- салаты (103)
- соусы, приправы (59)
- торт (160)
- Музыка (13)
- о духовном (25)
- ПАСХА (16)
- ПОСТ (120)
- постная выпечка (17)
- Похудение (16)
- программы (264)
- анимация (25)
- музыка (3)
- антивирусники (18)
- видео (22)
- запись на диск (9)
- пароли (5)
- скриншоты (9)
- флешки (6)
- фото (46)
- Продукты (17)
- психология (2)
- Работа с компьютером (268)
- PowerPoint (10)
- Windows 7 (28)
- Word, Excel (21)
- Разное (122)
- бытовая техника (1)
- открытки (89)
- полезные советы (15)
- Тесты (5)
- РАМОЧКИ, ФОНЫ, КЛИПАРТЫ (89)
- Релакс (1)
- Создание сайтов и блогов (2)
- фотографы и фотографии природы (62)
- Фотошоп (36)
- Шрифты (10)
Метод №2: фоновое изображение
Для обтекания картинки текстом, можно изображение сделать фоном слайда. Для этого создается слайд, или используется слайд в текущем проекте. На слайде одновременно размещается текст и изображение. Затем, курсор наводится на изображение и правой кнопкой мыши открывается контекстное меню. В открывшемся окне выбирается «На задний план».
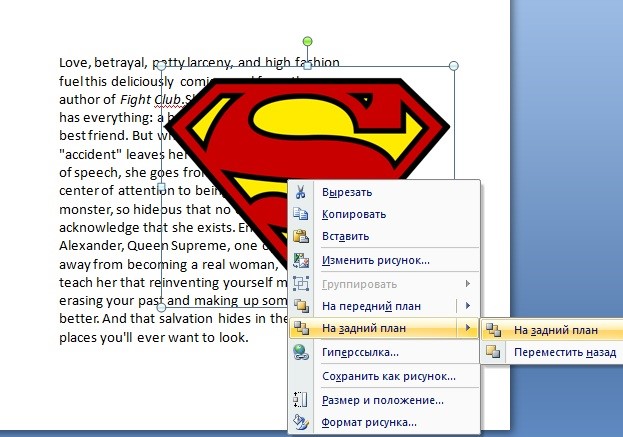
Затем текст вручную форматируется. Слова переносятся на следующую строку. Для этого используется разный размер шрифта и масштабирование текстового блока.
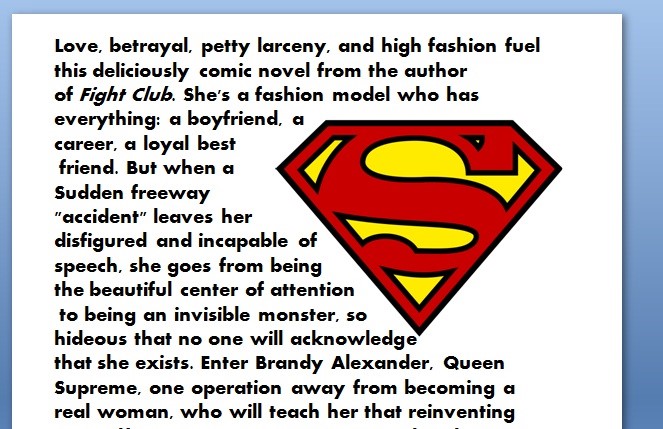
Продемонстрированный метод вызывает сложность, когда приходится работать с текстом, в котором много длинных слов, перенос которых оставляет пустоты между текстовым блоком и изображением. Поэтому метод рекомендуется использовать в качестве тестового. Обтекание картинки показанным методом делается за 2-3 минуты. Если результат теста не нравится автору слайда, ниже представлен самый эффективный метод создания эффекта обтекания картинки текстом.
Использование для маски текста
Сейчас маской нам будет служить не одна буква, а несколько слов. Выглядит это так, словно в текст вставлена картинка. На слайде вставляем текст (Вставка — Надпись). Обычно это какая-либо фраза из 2-3-4 слов. Так же, как мы делали с буквой, форматируем текст: выбираем размер, шрифт. Для создания маски нужен шрифт с широким начертанием. Тогда картинку будет хорошо видно. На тонком шрифте эффекта не получится.
Еще нужно сделать так, чтобы буквы и строки в тексте стояли близко друг к другу. Тогда картинка будет выглядеть более целостной. Для этого, зайдя во вкладку Главная, в опции Межбуквенный интервал, регулируем расстояние между буквами. А в опции Межстрочный интервал регулируем расстояние между строками.

После этого превращаем текст в фигуру. Берем прямоугольник (Вставка-Фигуры). На прямоугольник размещаем текст. Выделяем сначала прямоугольник, зажимаем Sift, выделяем текст. Выполняем команды: Формат – Объединение фигур – Пересечение.

Полученную маску-текст размещаем на картинке. Выделяем сначала картинку, затем, с зажатой клавишей Sift выделяем маску-текст. Выполняем команды: Формат – Объединение фигур – Пересечение.

И вот он – результат.

Как исправить сбои при копировании и вставке в PowerPoint
В частности, в этих же строках мы хотим сосредоточиться на довольно распространенной проблеме, которая также может быть серьезной. Некоторые пользователи обнаружили, что при попытке скопировать информацию из Excel или Word в PowerPoint скользить приложение перестает отвечать. В частности, это означает, что на экране появляется ошибка, указывающая на то, что приложение перестало работать. При этом сам пользователь информируется о том, что программа перестает корректно работать и могут возникнуть проблемы, влияющие на ее стабильность. Вот почему в этих же строках мы дадим вам ряд возможных решения . Таким образом, если у вас возникли проблемы при копировании вставленного содержимого в PowerPoint, вот как вы можете их решить.
Перезапустите программу Office
Это ошибка, которая появляется внезапно, но когда дело касается нас, она может исчезнуть так легко. При этом мы хотим сказать вам, что может случиться так, что мы закроем и снова откроем PowerPoint, чтобы все снова работало нормально. Тогда мы узнаем, что прокомментированный сбой был чем-то конкретным и что все в порядке. заявление что мы обсуждаем.
Но, конечно, мы также можем обнаружить, что это не решает проблему и что программа перестал работать полностью. В этом случае придется искать другие решения.
Восстановить систему Windows
Имейте в виду, что функция копирования и вставки неявна в самой операционной системе, в данном случае Windows . Следовательно, если это что-то не работает в PowerPoint, возможно, проблема связана с самой системой. Поэтому мы можем попытаться восстановить его до предыдущего состояния. Таким образом, мы добиваемся отмены недавно внесенных изменений, которые привели к прекращению работы приложения.
Этого мы добиваемся, набирая Восстановление в поле поиска меню «Пуск», которое уступит место этой функции. Затем мы нажимаем на опцию «Открыть», чтобы восстановить систему, чтобы выбрать одну из точек, сохраненных в прошлом.
Восстановить офисный пакет
С другой стороны, также может возникнуть ситуация, что проблема исходит из собственного офиса Microsoft. Поэтому мы также можем попытаться отремонтировать пакет, прежде чем пытаться решить эту проблему, о которой мы говорим. Для этого из приложения Windows 10 Settings заходим в Applications. Далее мы переходим к списку установленных приложений и отсюда мы попробуем ремонт офиса с опцией, которая появляется после нажатия на «Изменить».
Отключить плагины PowerPoint
Если проблема не устранена и программа продолжает давать сбой, следующий вариант, который мы можем попробовать, — отключить установленный плагины . Это потому, что некоторые из них могут быть причиной неудачи, о которой мы говорили. Следовательно, для этого мы должны поместить вас в программу как таковую и перейти в пункт меню File / Options / Add-ons.
Затем у нас будет возможность отключить все надстройки, которые появляются здесь, чтобы попытаться решить недостаточность .
Откройте PowerPoint в безопасном режиме
Скажем, если все это не сработает, у нас также есть возможность открыть PowerPoint в безопасном режиме. Для этого нам больше не нужно искать исполняемый файл программы и запускать его, нажимая кнопку Клавиша CTRL в то же время . Итак, мы получаем, что программа работает в безопасном режиме, чтобы попытаться определить причину проблемы с функция копирования и вставки .
Использование для маски простой фигуры
Итак, давайте начнем с самого простого способа – маскирование с использованием обычной фигуры из тех, которые предусмотрены программой. Вставляем на слайд картинку. Затем идем во вкладку Вставка – Фигуры, выбираем любую понравившуюся. Растягиваем ее по размеру картинки на слайде.

Теперь нужно выделить оба объекта (картинку и фигуру) в правильной последовательности: сначала картинку, затем зажав клавишу Shift или Ctrl, выделить фигуру. Если нарушите эту последовательность, у вас ничего не получится. Заходим во вкладку Формат, выбираем инструмент Объединение фигур, а в нем опцию Пересечение.

В результате таких манипуляций картинка обрезается по форме наложенной на нее фигуры.
Вариант 1: редактирование шаблона слайда
Например, вам нужно несколько областей для текста и стандартного набора в таком случае недостаточно. Что делать? Вот ряд действий, которые гарантируют результат:
Уже открытый документ в левой части будет содержать блок с отображенными миниатюрами всех слайдов. Ваша задача заключается в том, чтобы правой кнопкой мыши кликнуть по тому, с которым вы планируете работать. Отобразится контекстное меню, в котором потребуется выбрать пункт под названием «Макет». Кликните по нему один раз левой кнопкой мыши для того, чтобы продолжить.

Система предложит целый набор различных вариантов того, как может выглядеть слайд. Изучите весь ассортимент, чтобы найти компонент, который будет содержать не одну, а несколько областей для добавления текста. Каждый макет имеет свою подпись, что упрощает поиск.

В результате одного клика шаблон в автоматическом режиме будет применён для вашего слайда. После этого становятся доступными два окна, куда вы способны ввести какой-либо текст. Собственно, к этому вы и стремились.

Стоит отметить, что пользователям предлагают дополнительно изучить те или иные шаблоны и даже сформировать собственные при такой необходимости. Следовательно, вы сможете добавить любое количество областей без каких-либо затруднений:
В открытом документе обратите внимание на меню в верхней части окна. Кликните по вкладке под названием «Вид»
Отобразится набор инструментов в отдельном блоке, среди которых необходимо найти компонент «Образец слайдов». Кликните по нему для того, чтобы продолжить. Теперь вы окажетесь в специальном режиме, который позволяет выполнять настройку шаблонов. Предлагают либо выбрать готовый вариант, либо же воспользоваться инструментами для формирования собственного варианта. Для этого кликните на «Вставить макет».

Нажимая на элемент «Вставить заполнитель», система предложит вам добавить на слайд любые желаемые области. Одного клика достаточно для того, чтобы перед вами отобразился набор вариантов, среди которых лишь останется выбрать наиболее привлекательный.

После того, как вы укажите тот или иной формат заполнителя, потребуется добавить его на слайд, задав оптимальный размер. Формируйте всё таким образом, чтобы на выходе получился идеальный результат.

В самом конце процедуры настоятельно рекомендуется задать уникальное имя для шаблона, чтобы в дальнейшем вы могли быстро его идентифицировать среди стороннего содержимого. Для реализации задуманного кликните на кнопку «Переименовать». Чуть выше есть опция «Удалить», которая обеспечивает устранение варианта, который покажется для вас неудачным.

В самом конце всех рабочих процедур потребуется кликнуть на «Закрыть режим образца». В итоге презентация будет возвращена к своему стандартному виду. Вам останется лишь через ПКМ уже указать из шаблонов тот, что был только что создан.
Данный метод – один из лучших ответов на вопрос, как вставить текст в PowerPoint. Вы получаете инструкцию, которая раскрывает все тонкости и обеспечивает доступ к любому желаемому результату. Формируйте тот макет, который удовлетворит все потребности без исключения.
Ошибки, связанные с использованием изображений в презентации
Объекты на слайде должны быть выровнены. На следующем слайде допущена ошибка: одинаковые прямоугольники имеют разные расстояния от краев слайда и друг от друга.


Решение: Чтобы исправить эту ошибку, необходимо использовать функцию выравнивания. Выделите нужные прямоугольники (зажатая клавиша CTRL) Формат — Выровнять — Выровнять относительно слайда (в этом случае фигуры будут выравниваться относительно границ и центра слайда) или Выровнять выделенные объекты (в этом случае объекты будут выравниваться друг относительно друга). После выбора вида выравнивания нужно установить его параметры (по левому, правому, верхнему или нижнему краю, по центру, распределить по горизонтали или вертикали).

Ошибка 11. От слайда к слайду смещаются одинаковые элементы на слайде.
В следующем примере рассмотрены два слайда, на которых есть одинаковые элементы: кнопка завершения работы с презентацией, надпись «Ответ» и заголовок слайда. Можно заметить, что одинаковые элементы смещены и находятся на разных расстояниях от краев слайда. Этого быть не должно.

Решение: Чтобы избежать этой ошибки, нужно создать первый слайд, разместить на нем необходимые элементы. После этого можно:
- скопировать слайд (если оба слайда несут одинаковую нагрузку, как в рассмотренном примере), а потом изменять каждый новый слайд, оставив одинаковые элементы на своих местах;
- или создать второй слайд, потом выделить на первом слайде нужный объект, скопировать его, а потом вставить на второй слайд. Объект будет вставлен на том же расстоянии от краев слайда, т.е. его смещения не будет. Точно так же нужно поступить и с другими объектами.
- Ошибка 12. Искажение пропорций изображений. Использование изображений разного стиля на одном слайде (фотографии и рисунок, изображение с рамкой и без рамки, с фоном и без фона).

Картина «сплющена».

Изображения разной высоты. У правого изображение не удалена белая рамка (можно было выбрать в качестве фона презентации белый, тогда бы белую рамку у картинки было бы не видно).
Решение: Изменять размеры изображения нужно, потянув за маркеры, расположенные в углах рисунка; нельзя менять размеры с помощью маркеров, находящихся на сторонах изображения.
Решение: читайте инструкцию Как удалить фон у картинки в графическом редакторе.
Ошибка 13. Рамки изображений не соответствуют тематике презентации или ее стилю.

Решение: Небольшая рамка у изображения создает эффект аккуратности, изображение с рамкой имеет законченный вид. Но не стоит использовать «траурные» рамки, как в первом изображении на следующем примере слайда. Не стоит также использовать эффекты отражения изображения, которое мешает восприятию информации на слайде.
Ошибка 14. Изображение «забито в угол».
Решение: Не стоит располагать изображение на краю слайда или в углу. Сделайте отступ от краев слайда до изображения (как и при размещении текста). Если изображение нужно вставить в углу слайда, то лучше отступите одинаковые расстояния от вертикального и от горизонтального краев. Старайтесь также не размещать изображение в центре слайда, если на слайде есть текст.
Если изображение — портрет человека, то его лучше расположить так, чтобы взгляд был направлен на текст, но не на край слайда. Это придаст слайду законченный вид.


Ошибка 15. Размещение нескольких изображений на слайде таким образом, что их трудно рассмотреть. Размещение двух и даже 10 изображений на слайде допустимо, если не противоречит логике презентации: например, если при клике изображения увеличиваются, или это — изображения-кнопки. Однако если изображение — основное содержание слайда, именно с ним идет работа и именно оно несет информационную нагрузку, оно должно быть крупным.
Решение: если изображение является основным содержимым слайда, вставьте одну картинку на слайд. При необходимости использования нескольких картинок, создайте несколько слайдов. Или же вставьте несколько изображений на один слайд, но настройте триггеры таким образом, чтобы при клике на картинке открывалось изображение во весь экран.
Добавить текст на слайд
Добавление текста на слайд, когда он открыт для редактирования, ежу понятно. Это смехотворно просто, но вы также можете добавить текст к слайду, пока вы находитесь в режиме презентации.
Вам нужно будет настроить это один раз в системе, которую вы планируете использовать, до начала презентации, а затем вам нужно будет добавить текстовое поле к каждому слайду, поскольку это не инструмент, который вы можете вызвать на лету, когда / если вам это нужно .
Откройте презентацию PowerPoint. Перейдите в Файл & gt, Параметры. В окне «Параметры» перейдите на вкладку «Настройка ленты». Включите вкладку «Разработчик» на ленте.
Вернитесь к презентации и перейдите на вкладку «Разработчик». Здесь, нажмите на кнопку текстового поля и вытяните текстовое поле.Позаботьтесь о том, чтобы это не мешало тексту или мультимедиа в вашей презентации.
Щелкните правой кнопкой мыши текстовое поле и выберите «Лист свойств» в контекстном меню.
в окне «Свойства» найдите для двух свойств
- EnterKeyBehaviour
- MultiLine
установите значение обоих в значение True из раскрывающегося списка рядом с ними.
Вот и все. В режиме презентации вы сможете ввести текст в текстовое поле, которое вы добавили. Это текстовое поле появится не на всех ваших слайдах. Он появится только на слайдах, к которым он добавлен. Если вы хотите добавить его на несколько слайдов, вы можете скопировать и вставить его на все нужные вам слайды.
Вам не нужно будет снова включать вкладку разработчика, но вам обязательно нужно будет добавить текст и измените его свойства для каждой презентации, к которой вы добавляете. Хорошей идеей будет добавить текстовые поля, подобные этому, на слайды с интерактивным упражнением или опросом.
Точно так же для любого слайда, который может привести к обсуждению, текстовое поле является хорошим способом отслеживать обсуждаемое и различные возникающие точки зрения.
PowerPoint: добавление текста в слайд во время презентации
954 Просмотров
Рубрика: Microsoft-office
Выделение текста в PowerPoint (подписчики Office 365)
Если вы являетесь подписчиком Office 365, откройте PowerPoint и перейдите к слайду, содержащему текст, который вы хотите выделить. Оказавшись там, выделите текст, нажав и удерживая левую кнопку мыши и перетаскивая курсор над текстом.
После выбора текста всплывающее окно представляет несколько различных вариантов шрифта. Идите дальше и щелкните значок выделения.
Ваш текст теперь будет выделен.
Вы также можете выбрать один из нескольких цветов. Если вам нужно что-то кроме желтого, нажмите стрелку рядом со значком маркера. Затем появится меню, представляющее несколько разных цветов. Выберите тот, который вам нравится больше всего.
Вы также можете найти все эти опции в разделе «Шрифт» на вкладке «Главная».
Эффект титров в PowerPoint
Титры с помощью анимации вылета
Можно с делать с помощью рассмотренной выше анимации вылета
- Текстовое поле разместите над слайдом
- Эффект анимации = «Вылет»
- Параметры эффектов = «Снизу»
Титры с помощью одноименной анимации
Этот эффект позволяет на заморачиваться с положением текста где-то вне слайда. Чтобы сделать титры в PowerPoint, которые бы стартовали бы сразу при переходе на слайд в режиме показа:
- Вы можете просто разместить его удобно на слайде
- Применить анимацию титры
- Выставить ожидаемое время, за которое весь текст покажется и исчезнет
- Выставить параметр начало: «с предыдущим»
Для анимации «титры» как и для других текстовых эффектов доступны три настройки в секции «Параметры Эффектов»:

Способ 2: Ручное копирование
Чтобы избежать недостатков предыдущего способа, можно воспользоваться способом в виде ручного копирования слайдов презентации в документ Word. Для этого:
- Откройте презентацию в PowerPoint.

Создайте документ Word, в который будет производиться копирование.

Вернитесь в PowerPoint и в окне предпросмотра нажмите левой кнопкой мыши на слайд для его выделения. Кликните по нему ПКМ и в контекстном меню выберите пункт «Копировать» или просто воспользуйтесь сочетанием клавиш «Ctrl + C».

Перейдите в Word и в месте, где должен располагаться слайд, установите курсор путем клика ЛКМ по рабочей области текстового редактора.

Выберите в пункте «Вставить» подпункт «Специальная вставка…».

Укажите параметр вставки «Слайд Microsoft PowerPoint (объект)» и нажмите на кнопку «ОК».

В рабочую область будет вставлен выбранный слайд в виде изображения.

Произведите поочередное копирование всех слайдов и перейдите на вкладку «Файл».

Щелкните по кнопке «Обзор».

Выберите пункт «Сохранить как».

Укажите название документа, его формат по желанию и папку для создания. Нажмите на кнопку «Сохранить».

Способ лишен недостатков предыдущего, но требует больше времени и подходит, если презентация содержит не так много слайдов, чтобы утомить в процессе копирования.
Как пронумеровать слайды в Powerpoint
В презентациях PowerPoint используется большое количество слайдов. Их нумерация схожа с нумерацией страниц в Microsoft Word. Это очень удобно при презентации нескольким пользователям. Им сообщается номер страницы, к которой нужно перейти, чтобы просмотреть необходимую информацию. Таким же образом лектор может свободно перемещаться от одного слайда к другому при условии их пронумерованности. По умолчанию нумерация слайдов при подготовке презентации не производится, однако сделать это просто, и даже начинающий пользователь разберется с этой задачей
Добавление номеров слайдов в презентацию
Для того чтобы добавить номера слайдов в презентацию, нужно перейти на вкладку «Вставка» и затем нажать кнопку «Добавление номера слайда». На открывшейся вкладке необходимо установить галочку напротив «Номера слада». Клавиша «Не показывать на титульном слайде» отменяет нумерацию на первой странице. Далее необходимо выбрать кнопку «Применить ко всем».
Для изменения расположения номеров на слайде нужно зайти на вкладку «Вид» и выбрать «Образец слайдов».
Затем после выбора варианта образца слайдов нужно выбрать окошко номера страницы и перетащить его мышкой в нужное место.
Нумерация слайда с определенного числа
Иногда возникает необходимость начать нумерацию не с единицы, а с другого числа. Для этого нужно зайти во вкладку «Дизайн», выбрать функцию «Настроить» и далее кнопку «Размер слайда», после чего нажать «Настроить размер слайда».
В появившемся окне в области «Нумеровать слайды с» на счетчике нужно выбрать число, с которого будет начинаться нумерация.
Если обозначить число 4, то нумерация начнется с числа 4, а второй слайд будет идти под номером 5. Если на счетчике выбрать 0, то нумерация начнется со второй страницы. При нажатии ОК функция станет применимой ко всему документу.
Причины отсутствия нумерации
Бывает, что все настройки сделаны правильно, а нумерация на слайдах отсутствует. Причин может быть несколько. Часто это связано с тем, что картинка закрывает часть слайда с нумерацией. Для того чтобы это исправить достаточно переместить рисунок на задний план или сделать прозрачным тот участок изображения, за которым расположена нумерация слайдов. Помимо этого можно перенести картинку на другой участок слайда. Также причиной может быть одинаковый цвет цифр и фона, показывающих номер слайда. Для того чтобы это исправить, достаточно сменить цвет нумерации.
Варианты редактирования
В PowerPoint есть возможность не только настроить гиперссылку, но и отредактировать её при первой необходимости. Это позволяет постоянно вносить изменения в презентацию, и менять способ представления информации.
Добавление кнопки
С помощью навигационных кнопок можно превратить простую презентацию в полезное приложение. Благодаря такому расширению функционала повысится качество восприятия информации, и упростится навигация по документу.
Порядок проведения работы:
- В меню находят вкладку «Вставка».
- Затем переходят в раздел «Иллюстрация» и пункт «Фигуры».
- Там из предложенных вариантов выбирают внешний вид будущей кнопки.
- Указывают назначение клавиши (домой, назад, вперёд, в начало, в конец и др.).
- В пустом месте слайда кликают мышкой, указывая место расположения кнопки.
- После этого появится диалоговое окно «Настройка действия».
- В нём выбирают способ перехода на другую страницу (по щелчку мыши или по наведению указателя).
- Автоматически откроется другая вкладка, где пользователя просят указать слайд, на который будет настроена клавиша.
- Из доступных вариантов выбирают звук, который будет воспроизводиться во время перехода по кнопке.
- Нажимают «OK».
- В разделе «Стили фигур» указывают вариант оформления кнопки.
Изменение цвета
Чтобы немного приукрасить слайд, необходимо изменить цвет гиперссылки в презентации. Благодаря этому можно найти оптимальные цветовые решения, которые сделают страницу более привлекательной.
Чтобы поменять цвет, нужно выполнить следующие действия:
- Мышкой выделяют гиперссылку, которую хотят отредактировать.
- В меню ищут вкладку «Дизайн».
- В ней нажимают на стрелку, расположенную около кнопки «Цвета».
- Откроются десятки цветовых вариантов, из них выбирают наиболее подходящий к дизайну слайда.
- Если таких нет, то в конце списка кликают по надписи «Создать новые цветовые темы».
- В появившемся окне находят строки, в которых присутствует слово «Гиперссылка» (всего 2 шт.).
- Около них будет иконка с выбранным по умолчанию цветом.
- Кликая на стрелку, выбирают нужный оттенок.
- В поле «Имя» указывают название созданной темы.
- Нажимают на клавишу «Сохранить».
Способы удаления
Существует 2 способа убрать гиперссылку со слайда. Оба они очень простые и потребует от пользователя выполнения нескольких простых действий.
- Выделяют объект, на котором установлена гиперссылка.
- Открывают раздел меню «Вставка».
- В нём выбирают пункт «Гиперссылка».
- После этого кликают на кнопку «Удалить».
Второй способ удаляет ссылку всего за 2 действия. Правой кнопкой мыши кликают на объекте с гиперссылкой. В выпадающем меню выбирают функцию «Удалить».







