Преобразование презентации из powerpoint в видео
Содержание:
- Как сделать видеоролик из презентации PowerPoint
- Часть 4. Часто задаваемые вопросы о преобразовании PowerPoint в видео
- Откуда брать видеоролики
- Как настроить видео в презентации PowerPoint
- Часть 2. Экспорт PPT в MP4 в PowerPoint
- Совет №34: как сделать из презентации в PowerPoint видео
- Почему стоит презентацию преподносить как видео
- Работа с Microsoft Office
- Часть 1. Преобразование PPT в MP4 с помощью PPT в Video Converter.
- Конвертируем презентацию в видео онлайн
- Как сохранить презентацию в формате видео
- Дополнительно
- Часть 2. Как конвертировать PowerPoint в видео онлайн с помощью онлайн-конвертеров PPT в MP4
- Online-Convert
Как сделать видеоролик из презентации PowerPoint
Для оформления видеопрезентации также можно воспользоваться стандартной программой Microsoft PowerPoint. Она позволит вывести данные в режиме демонстрации или перевести данные в MP4 или Windows Media Video.
Вывод работы в режиме демонстрации
Простой вариант для перевода PPT в видеоматериал, который можно воспроизвести на ПК, — сохранить работу в режиме демонстрации. Она будет автоматически открываться на полный экран. Также такой документ весит меньше стандартного MP4-файла.
Как из презентации сделать видеоролик? Для этого следуйте простой инструкции:
1. После завершения работы откройте меню «Файл». Выберите «Сохранить как…».
 Опция отмечена на картинке
Опция отмечена на картинке
2. Укажите папку и название документа. Осталось указать расширение: в блоке «Тип файла» выберите «Демонстрация PowerPoint (*.ppsx)».
 Дождитесь завершения обработки
Дождитесь завершения обработки
У способа есть несколько недостатков:
- Нельзя вносить изменения после экспорта.
- Данный вариант позволит создать клип для просмотра на компьютере и отправки по электронной почте. Вы не сможете воспроизвести ролик на смартфоне или загрузить его в социальные сети.
Вывод проекта в формате видеоклипа
Если вам нужен видеофайл MP4 или Windows Media Video, то сохраните результат работы в данных форматах. Для экспорта выполните несколько действий:
1. Если слайды готовы, в меню «Файл» выберите действие «Экспорт» — «Создать видео». Затем укажите желаемое качество видеодорожки.
 Чем выше разрешение, тем больше размер документа
Чем выше разрешение, тем больше размер документа
2. Кликните по кнопке «Создать видео». Введите название документа и укажите папку. В строке «Тип файла» подберите подходящий вариант.
 Сохраните итог на ПК
Сохраните итог на ПК
Минусы данного способа:
Часть 4. Часто задаваемые вопросы о преобразовании PowerPoint в видео
Вопрос 1. Как сделать снимок экрана в PowerPoint?
PowerPoint оснащен функциями записи экрана и захвата экрана. Если вы хотите сделать снимок экрана с помощью PowerPoint, вы можете щелкнуть вкладку «Вставить» и затем выбрать функцию «Снимок экрана». Вам разрешено захватить выбранную часть или весь экран как хотите.
Вопрос 2. Как сделать снимок экрана с помощью PowerPoint?
Когда ты хочешь снимать видео с PowerPoint, вы можете щелкнуть вкладку «Вставка» и выбрать параметр «Запись экрана». После этого вы можете нажать Выбрать область, чтобы выбрать область записи экрана и начать запись.
Вопрос 3. Куда делись записи PowerPoint?
Файлы записи PowerPoint будут сохранены в папке по умолчанию. Если вы хотите экспортировать запись в другую папку, вы можете нажать «Файл», а затем выбрать опцию «Сохранить как», чтобы выбрать подходящую папку для выходных файлов.
Вопрос 4. Как сделать снимок экрана на Mac?
Чтобы сделать снимок экрана на вашем Mac, вы можете положиться на собственное программное обеспечение для записи, QuickTime Player. Это официальный медиаплеер, который также поддерживает некоторые основные функции записи видео и звука. Вы можете запустить QuickTime Player на Mac, щелкнуть «Файл» в строке меню и использовать функцию «Новая запись экрана» для захвата экрана Mac.
Заключение
Независимо от того, содержит ли ваша презентация PowerPoint только текст или это мультимедийная презентация со звуковым повествованием, переходами и видео, вы можете выбрать конвертировать PowerPoint в видео. Прочитав этот пост, вы получите 3 простых и эффективных метода экспорта PowerPoint в видео. Если у вас остались вопросы по как сохранить PowerPoint как видео, вы можете оставить нам сообщение или связаться с нами напрямую.
Что вы думаете об этом посте.
Прекрасно
Рейтинг: 4.9 / 5 (104 голосов)
Откуда брать видеоролики
В наше время самый популярный источник видео — это YouTube, но он не позволяет просто так скачать с себя видео. Что же делать?
Рассмотрим один из возможных способов
Шаг 1. Зайдите на сайт YouTube https://www.youtube.com/ и найдите нужный видеоролик, который нужно скачать и вставить в презентацию.

Шаг 2. Далее, в окошке с этой ссылкой, просто добавьте перед youtube буквосочетание ss, чтобы получилось ssyoutube, и нажмите клавишу Enter.

Шаг 3. Вы должны попасть на сайт Savefrom.net. Подождите полминуты, пока отобразится ссылка для скачивания, и нажмите ее. Лучше скачивать в предлагаемом формате и качестве, хотя эти параметры можно выбрать отдельно.


Мы скачали видеоролик на компьютер.

Как настроить видео в презентации PowerPoint
После добавления видео в презентацию в верхнем меню PowerPoint должен появиться блок «Работа с видео». Там будут две вкладки – «Формат» и «Воспроизведение». В них и проходит основная работа со вставленным видео.
Далее рассмотрим параметры, находящиеся в данных вкладках.
Настройки «Формат»
Здесь представлены параметры стилистического оформления видео. Например, тут можно задать рамку. Вот полный список настроек, представленных в данной вкладке.
В области «Настройка» пользователь может внести изменение в само видео, правда, это максимальные примитивные манипуляции. Например, здесь есть инструмент коррекции света и цвета на видео, установка какого-то кадра на заставку.
Блок «Видеоэффекты» содержит в себе все варианты оформления самого видео – различные рамки, тени, фигуры. С помощью представленных инструментов можно, например, сделать имитацию монитора или изменить форму проигрывателя: вместо стандартного прямоугольника можно сделать круг, ромб и т.д. Рамки и тени настраиваются отдельно.
Раздел «Упорядочивание» отвечает за расставление приоритетов позиций. Актуален в тех случаях, когда на слайде имеется несколько видеороликов, перекрывающих друг друга
Здесь можно, например, сделать так чтобы нужное видео перекрывало менее важное.
Блок «Размер» отвечает за размер плеера, в котором будет показываться видеоролик. Назначение имеющихся параметров вполне логично – обрезка и настройка ширины и высоты.
Настройки «Воспроизведение»
Здесь настроек меньше, так как параметры в этом разделе отвечают за воспроизводство самого видео, а функций, связанных с монтажем видео в PowerPoint, практически нет.
- В блоке «Закладки» вы можете установить на видео что-то вроде тайм-кодов, по которым можно будет быстро перемещаться в ходе показа презентации. Здесь же можно удалять и редактировать уже имеющиеся закладки.
- Блок «Редактирование» содержит те немногие инструменты монтирования видео, которые представлены в программе. Здесь можно вырезать ненужные фрагменты из ролика, установить время начала и завершения показа. Дополнительно есть возможность сделать анимацию угасания при появлении и завершении ролика.
- Блок «Параметры видео» отвечает за настройки громкости звука, скрытия видео, пока оно не воспроизводится, выбор типа начала воспроизведения (по щелчку или автоматически), и так далее.
Дополнительные настройки
В целом дополнительные настройки видео в PowerPoint похожи на обычные настройки, например, изображений или примитивных фигур, правда, с некоторыми своими особенностями. Для доступа к ним, кликните правой кнопкой мыши по добавленному видео и выберите из контекстного меню пункт «Формат видео».
Из правой части интерфейса появится вкладка с дополнительными настройками. Всего в ней есть 4 вкладки:
- Вкладка «Заливка». На самом деле здесь находятся настройки заливки границы области с отображением видео. Вы можете вообще убрать эту границу, установить какой-то один цвет для нее или сделать градиентную заливку.
Вкладка «Эффекты» носит обозначение в виде ромба. Здесь можно сделать более тонкие настройки внешнего оформления области воспроизведения видео на слайде.
Вкладка «Размер и свойства» отвечает за возможности форматирования видео как при просмотре в указанном окне, так и для полноэкранной демонстрации.
Вкладка «Видео» дает возможность настроить яркость, контрастность и отдельные цветовые шаблоны для воспроизведения.
Нюансы настройки видео
Их стоит учитывать:
- На видео можно накладывать анимацию, но лучше использовать их в качестве статичных объектов с минимумом анимации. В противном случае возможно появление артефактов и других нежелательных эффектов.
- Не нужно сильно изменять форм-фактор плеера. Круглый плеер это, конечно, красиво и необычно, но часть видео в нем сильно обрезается. Чаще всего, это негативно сказывается на субтитрах, которые, например, в круглом окне могут не полностью попадать в кадр.
- Добавленные эффекты на плеер, по сравнению с размером самого видео, практически не добавляют дополнительного веса презентации. Можете использовать их без опасений.
Такие настройки добавляемых в презентацию видео присутствуют в PowerPoint. Как видите, большинство из них связаны с отображением внешнего вида плеера, в котором будет воспроизведено само видео.
Часть 2. Экспорт PPT в MP4 в PowerPoint
Костюм Microsoft Office доступен как для Windows, так и для Mac, но дизайн PowerPoint немного отличается. Поэтому мы делимся рабочим процессом отдельно.
Как сохранить PowerPoint в MP4 в PowerPoint для ПК
Следующие шаги доступны для PowerPoint для Office 365, PowerPoint 2016/2013/2010. PowerPoint 2007 и более ранние версии не могут экспортировать PPT в MP4.
Шаг 1
Дважды щелкните презентацию, чтобы открыть ее в PowerPoint, или создайте новый PPT.
Шаг 2
Нажмите и раскройте Файл В меню на верхней ленте выберите Экспортировать в PowerPoint 2013 и выше или Сохранить и отправить в PowerPoint 2020. Выберите Создать видео чтобы открыть параметры создания видео.
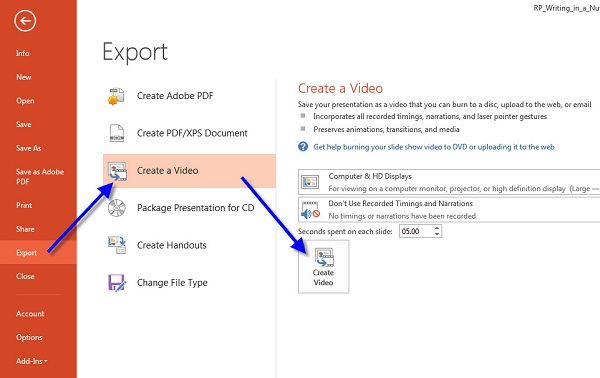
Шаг 3
Выберите правильное качество из выпадающего меню. В PowerPoint 2013 и выше вы можете получить три варианта Презентация, Интернети Низкий, Когда дело доходит до PowerPoint 2010, они High, Средний и Низкий.
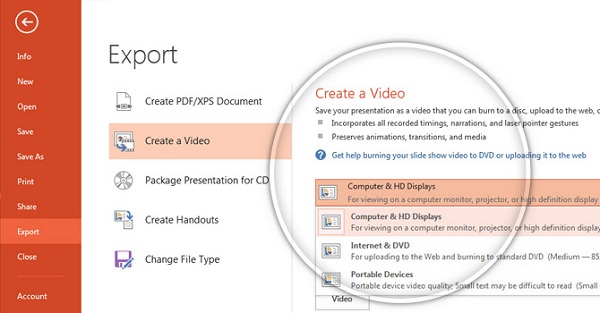
Шаг 4
Затем нажмите Создать видео для открытия Сохранить как Диалог. Выберите конкретную папку для сохранения вывода, введите имя файла и нажмите Сохраните кнопку.
Как изменить PPT на MP4 в PowerPoint для Mac
Подписка PowerPoint 2011/2019 для Mac и Office 365 позволяет сохранить презентацию в MP4. Однако PowerPoint 2016 для Mac и другие версии не поддерживают эту функцию.
Шаг 1
Перейдите в Файл меню после редактирования презентации в PowerPoint для Mac. Выбрать Экспортировать открыть всплывающее диалоговое окно.
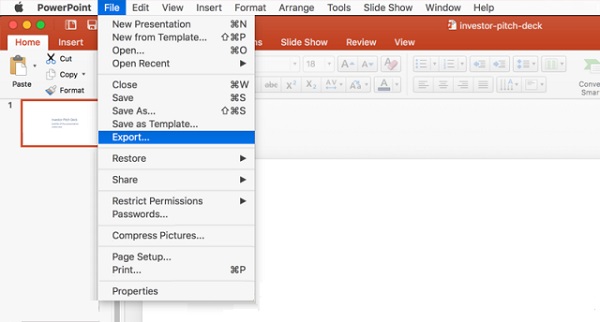
Шаг 2
Введите имя файла в Экспортировать как и установите папку назначения в где поле.
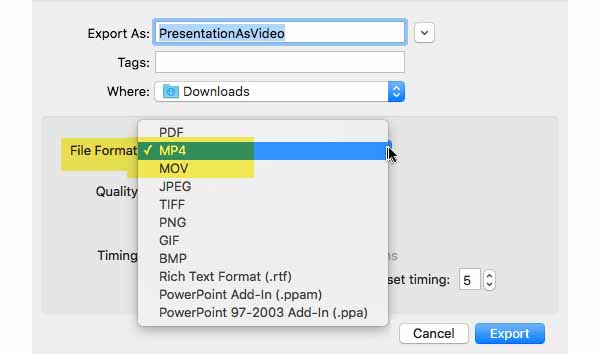
Шаг 3
Нажмите и раскройте Формат файлов выберите и выберите MP4, Затем установите качество видео и время по вашему желанию. Чем выше качество видео, тем больше размер файла.
Шаг 4
Наконец, нажмите Экспортировать Кнопка, чтобы изменить PowerPoint в MP4 немедленно.
Совет №34: как сделать из презентации в PowerPoint видео
22 March 2019 | Пресс-Центр
Совсем не обязательно после выступления высылать коллегам или заказчикам презентацию в PowerPoint. Можно отправить видео, где будут сохранены речь, анимация, перемещения курсора. Вы можете сохранить презентацию в формате MPEG-4 (MP4) или WMV и отправить его по электронной почте или выложить в сеть.
Преимущества видеоформата
- Размер файла можно контролировать.
- Презентация будет проигрывать анимацию и речь.
- Смотреть видео можно без PowerPoint.

Как преобразовать презентацию в видео
- В меню Файл выберите команду Сохранить, чтобы сохранить все последние изменения в формате презентации PowerPoint (PPTX).
- Выберите Файл>Экспортировать >Создать видео. (Либо на вкладке Запись нажмите кнопку Экспорт в видео).
- В первом раскрывающемся списке Создать видеовыберите нужное качество видео, от которого зависит разрешение в конечном видеофайле. Чем выше качество видео, тем больше размер файла. (Вы можете протестировать варианты, чтобы определить подходящий.)
- Второй раскрывающийся список определяет, содержит ли презентация речь и длительность отображения слайдов. (При желании вы можете изменить этот параметр.)
- Если вы не записывали речь, по умолчанию выбран параметр Не использовать записанные речевое сопровождение и время показа слайдов.
- По умолчанию на каждый слайд отводится по 5 секунд. Это время можно изменить в поле Время показа каждого слайда.

- Кликните Создать видео.
- В поле Имя файла введите имя видеофайла, выберите папку, в которой его нужно сохранить, и нажмите кнопку Сохранить.
- В поле Тип файла выберите вариант Видео MPEG-4 или Windows Media Video.
- Чтобы воспроизвести созданный видеофайл, откройте соответствующую папку и запустите его.
И еще немного полезной информации для справки.
Почему стоит презентацию преподносить как видео
Видео-файл дает возможность четкой и качественной демонстрации. Его можно отправить вложением в переписке по емейлу, опубликовать в сети, записать на дисковый носитель и т. д.
MPEG-4 (MP4) и WMV — два формата, в которых возможно сохранение. Они считаются общедоступными, в т. ч. чтобы воспроизводить в потоке Интернет.
Вот вам 6 причин от наших экспертов, почему стоит делать видео-презентацию. Это возможность:
- записывать и синхронизировать речь и перемещение указки;
- следить за качеством и размерами;
- включать переходы и анимацию;
- просматривать презентацию без приложения Поверпоинт;
- воспроизводить без внешнего контроля;
- параллельно работать над созданием видео и презентации.
Работа с Microsoft Office
Чтобы вставить в презентацию видео с Ютуба, в Microsoft Office необходимо перейти в соответствующее меню программы PowerPoint и задать нужные параметры. В каждой версии офисного пакета это делается по-разному.
PowerPoint 2013–2021
Офисные пакеты от Microsoft, выходившие с 2013 по 2021 год имеют единый интерфейс.
Для выполнения поставленной задачи в этих версиях необходимо сделать следующее:
- Запустите PowerPoint и перейдите на слайд, в который нужно вставить ролик с YouTube. Откройте вкладку «Вставка».
- В блоке «Мультимедиа» раскройте меню пункта «Видео» и выберите опцию «Видео из интернета».
- После появления окна «Вставка видео» войдите в браузере на страницу с роликом YouTube и скопируйте ссылку на него из адресной строки.
- Перейдите обратно в PowerPoint и вставьте гиперссылку в строку «YouTube». Нажмите Enter.
- Выберите из списка нужный ролик и кликните по кнопке «Вставить».
Видеозапись сразу же будет размещена в пределах слайда презентации. При необходимости видеозаписи можно задать желаемый размер — растянуть на всю страницу или поместить в определенное место.
В версиях PowerPoint 2013–2021 есть еще одна возможность вставить запись в презентацию — посредством внедрения ссылки.
Делается это следующим образом:
- Зайдите на Ютуб и запустите ролик, который необходимо поместить на слайд. Под проигрывателем кликните по кнопке «Поделиться», а после появления соответствующего меню нажмите по пункту «Встроить».
- С помощью вспомогательных переключателей задайте желаемую настройку записи, затем скопируйте получившийся код в буфер обмена.
- Перейдите в презентацию и откройте окно «Вставка видео», выбрав на вкладке «Вставка» пункт «Видео из интернета».
- Поместите в строку «Из кода внедрения видео» содержимое буфера обмена. Для этого можно воспользоваться сочетанием горячих клавиш Ctrl + V. После нажмите Enter.
Microsoft Office Online
Онлайн-версия PowerPoint тоже позволяет добавлять в слайды ролики из YouTube. Алгоритм действий при этом немного отличается.
Пошаговое руководство:
- Запустите презентацию в PowerPoint Online, перейдите на слайд, в который нужно поместить запись, и откройте вкладку «Вставка».
- На верхней панели разверните меню для добавления ролика из видеохостинга, кликнув по пункту «Видео из интернета».
- Откройте в соседней вкладке запись на видеохостинге YouTube и скопируйте в буфер обмена ссылку на нее.
- Вернитесь в PowerPoint Online и вставьте гиперссылку в поле «Введите адрес видео из Интернета». Нажмите по кнопке «Вставить».
Остальные версии
Добавить видеозапись с YouTube в PowerPoint напрямую можно исключительно в вышеозвученных программах. Если есть необходимость это выполнить в других версиях редактора презентаций, потребуется предварительно скачать ролик на компьютер, после чего интегрировать его в слайд.
Для загрузки нужно воспользоваться программным обеспечением. Весь процесс описан в отдельной статье на нашем сайте, с которой рекомендуется ознакомиться перед выполнением основной инструкции.
Пошаговое руководство по добавлению ролика в PowerPoint 2003:
- Откройте презентацию в программе, разверните меню «Вставка» и выберите опцию «Фильмы и звук» → «Фильм из файла».
- В появившемся окне файлового менеджера перейдите в папку с нужным видео, выделите файл и нажмите «ОК».
- В новом диалоговом меню выберите режим воспроизведения ролика — «Автоматически» или «По щелчку».
Для размещения видео на слайде PowerPoint 2007 потребуется сделать следующие действия:
- Откройте презентацию в программе, выберите нужный слайд и перейдите на вкладку «Вставка».
- В блоке «Клипы мультимедиа» на панели инструментов раскройте подменю «Фильм» и выберите опцию «Фильм из файла».
- В новом окне файлового менеджера перейдите в директорию с нужным файлом, выделите его и нажмите «ОК».
- Выберите режим воспроизведения из двух предоставленных вариантов.
Часть 1. Преобразование PPT в MP4 с помощью PPT в Video Converter.
Презентация может хранить много контента, такого как заголовки, текст, изображения, графика, ссылки, видео и аудио файлы. При преобразовании PowerPoint в MP4 качество вывода является самой большой проблемой. Вот почему вам нужно Конвертер Tipard PPT в видео.
1. Сохраняйте презентации в MP4 или другие видео форматы.
2. Запишите ваши файлы PPT на DVD для резервного копирования без потери данных.
3. Предложить расширенные настройки видео для продвинутых пользователей,
4. Держите все содержимое вашей презентации в первоначальном состоянии.
5. Пакетная обработка нескольких файлов PPT одновременно.
Вкратце, PPT в Video Converter — это самый простой способ конвертировать файлы PPT в формат MP4 на рабочем столе.
Как конвертировать презентацию в MP4
Шаг 1
Импорт файлов PPT
Установите лучший конвертер PPT в видео на свой жесткий диск. Затем запустите его и выберите Преобразование в видеоs, чтобы открыть основной интерфейс. Нажмите на Добавить файл PPT кнопка, чтобы вызвать диалог открытия файла. Найдите файлы PPT, которые вы хотите конвертировать, и импортируйте их.

Шаг 2
Конвертировать PPT в MP4
Нажмите Далее кнопка внизу справа, чтобы открыть Параметры окно. Выбрать Автоматический режим or Расширенный режим исходя из ваших потребностей. Развернуть Выходной профиль раскрывающийся список и выберите MP4 в Общее видео Вкладка. Если вы хотите воспроизвести презентацию на мобильном устройстве, перейдите на Устройство и выберите модель устройства. Наконец, нажмите Start Кнопка, чтобы начать конвертировать PowerPoint в MP4.
Примечание: Согласно нашему тесту, обработка нескольких файлов PPT занимает всего несколько минут.

Конвертируем презентацию в видео онлайн
Для выполнения поставленной задачи вам понадобится только файл с самой презентацией и активное подключение к интернету. Вы зададите на сайте необходимые параметры, а конвертер осуществит всю остальную процедуру.
Способ 1: OnlineConvert
OnlineConvert поддерживает огромное количество разных типов данных, в том числе презентации и видео. Поэтому для произведения нужного вам конвертирования он идеально подходит. Проводится данный процесс следующим образом:
- Откройте главную страницу сайта OnlineConvert, разверните всплывающее меню «Видео-конвертер» и выберите тип видео, в который хотите осуществить перевод.

Произойдет автоматический переход на страницу преобразователя. Здесь приступайте к добавлению файлов.

Выделите подходящий объект в обозревателе и кликните на кнопку «Открыть».

Все добавленные элементы отображаются одним списком. Вы можете просмотреть их начальный объем и удалить ненужные.

Теперь займемся дополнительными настройками. Вам доступен выбор разрешения видео, его битрейта, обрезка по времени и многое другое. Оставьте все значения по умолчанию, если ничего из этого изменять не требуется.

Сохранить выбранные настройки вы можете в своем аккаунте, только для этого придется пройти процедуру регистрации.

По завершении выбора параметров щелкните левой кнопкой мыши на «Начать конвертирование».

Отметьте галочкой соответствующий пункт, если хотите получить ссылку на скачивание видео на почту тогда, когда преобразование будет завершено.

Скачайте готовый файл или выгрузите его в онлайн-хранилище.

На этом процесс перевода презентации в видео можно считать оконченным. Как видите, OnlineConvert прекрасно справляется с поставленной задачей. Запись получается без дефектов, в приемлемом качестве и не занимает много места на накопителе.
Способ 2: MP3Care
Несмотря на свое название, веб-сервис MP3Care позволяет конвертировать не только аудиофайлы. Различается с предыдущим сайтом минимализмом в оформлении и встроенном инструментарии. Здесь присутствуют только самые необходимые функции. За счет этого преобразование происходит еще быстрее. Вам нужно всего лишь выполнить такие действия:
На этом наша статья подходит к своему логическому завершению. Мы постарались подобрать для вас два оптимальных онлайн-сервиса, которые не только исправно выполняют свою основную задачу, но и подойдут в разных ситуациях, поэтому сначала ознакомьтесь с обеими вариантами, а потом выберите подходящий.
Опишите, что у вас не получилось.
Наши специалисты постараются ответить максимально быстро.
Как сохранить презентацию в формате видео
В инструкции рассказывается о том, как из презентации сделать видео.
Если вы хотите сделать видеопрезентацию из фотографий, см. инструкцию по созданию слайд-шоу.
Если вы хотите сделать видеопрезентацию программы или сайта, см. инструкцию по созданию видеоуроков.
Часто при подготовке речи для конференции, защиты диплома или демонстрации бизнес-проекта докладчики используют презентации PowerPoint, чтобы сделать свое выступление более наглядным. Однако для просмотра презентаций требуется компьютер с ОС Windows и установленной программой Microsoft PowerPoint (2007, 2010 или более поздней версии), что создает множество неудобств.
Решить эту проблему вам поможет простая и удобная программа для создания видео из презентаций – Movavi PowerPoint to Video Converter. Теперь вы сможете перевести свою презентацию в любой популярный видеоформат: AVI, MKV, WMV и MP4 для просмотра на компьютерах и портативных устройствах; 3GP для мобильных телефонов; MOV для компьютеров с Mac OS; FLV, WebM и OGV для загрузки в Интернет; MPEG для записи на DVD.
Чтобы создать видео из любой, даже сравнительно большой презентации, достаточно выполнить 5 простых шагов.
Установите Movavi PowerPoint to Video Converter
Скачайте и запустите установочный файл конвертера. Следуйте инструкциям Мастера установки – и уже через пару минут вы сможете приступить к созданию видео из презентаций.
Добавьте презентацию в программу
Откройте программу и нажмите кнопку Просмотр рядом со списком Файл презентации. В открывшемся окне выберите файл в формате PPT, который хотите преобразовать в видео, и нажмите кнопку Открыть.
По умолчанию готовое видео сохраняется в папку Movavi Library. Если вы хотите выбрать другую папку, нажмите кнопку Открыть рядом со списком Папка сохранения.
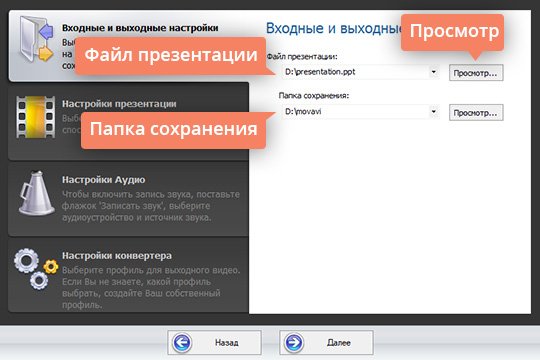
Задайте настройки презентации
Перейдите на вкладку Настройки презентации. Укажите разрешение, с которым будет происходить запись презентации. В разделе Смена слайдов вы можете выбрать, каким образом будет происходить смена слайдов во время записи: вручную, автоматически через определенные промежутки времени или так, как указано в самой презентации.
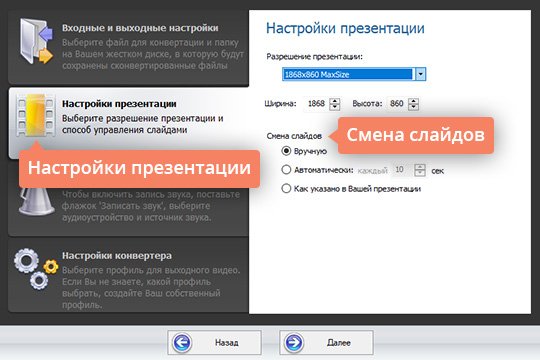
Запишите звук (по желанию)
При желании вы можете записать видеопрезентацию со звуком. Перейдите на вкладку Настройки аудио и отметьте галочкой опцию Звук. Выберите Источник звука из списка. Если вы выберете динамики, то программа запишет звук, который воспроизводится на вашем компьютере во время захвата презентации. Если вы хотите озвучить презентацию, подключите к компьютеру микрофон и выберите его из списка.
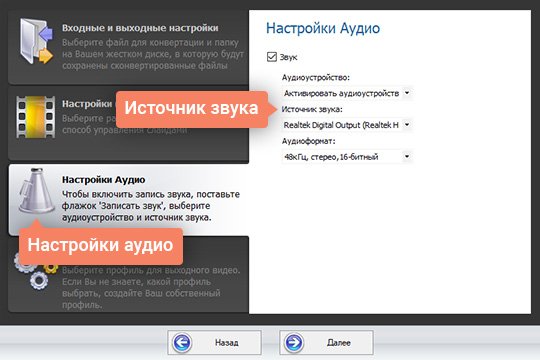
Сохраните презентацию в выбранном формате
Перейдите на нижнюю вкладку окна программы – Настройки конвертера. Выберите требуемый формат из списка Профиль. Если вы хотите смотреть готовый видеоролик на смартфоне, планшете или плеере, щелкните мышью по пункту Профили для устройств, найдите в списке свой гаджет и выберите для него подходящий профиль.
Все необходимые настройки заданы, и теперь можно начать запись презентации. Нажмите кнопку Конвертировать! в нижней части окна программы. Помните, что запись происходит в реальном времени, поэтому окно программы должно быть активным. Не переключайтесь на другие программы во время записи.
Дополнительно
Несколько дополнительных сведений о процессе добавления видеофайлов в презентации PowerPoint.
- Версия от 2016 года поддерживает широкий ряд форматов — MP4, MPG, WMV, MKV, FLV, ASF, AVI. Но с последним могут быть проблемы, так как системе могут потребоваться дополнительные кодеки, которые не всегда стандартно установлены в системе. Проще всего будет конвертировать в другой формат. Лучше всего PowerPoint 2016 работает с MP4.
- Видеофайлы не являются стабильными объектами для применения динамических эффектов. Так что лучше всего не накладывать анимацию на клипы.
- Видео из интернета не вставляется напрямую в видео, здесь лишь используется проигрыватель, который воспроизводит клип из облака. Так что если презентация будет демонстрироваться не на том устройстве, где создавалась, то следует проследить, чтобы на новой машине был доступ в интернет и к сайтам-источникам.
- Следует быть осторожным при задании видеофайлу альтернативных форм. Это может негативно сказаться на отображении определенных элементов, которые не попадут в выбранную область. Чаще всего, это сказывается на субтитрах, которые, например, в круглом окне могут не полностью попадать в кадр.
Вставленные с компьютера видеофайлы добавляют документу значительный вес. Особенно это ощутимо при добавлении длительных фильмов высокого качества. В случае наличия регламента вставка видео из интернета подходит лучше всего.</li></ul>Это все, что нужно знать о вставке видеофайлов в презентацию PowerPoint.
Мы рады, что смогли помочь Вам в решении проблемы.
Опишите, что у вас не получилось.
Помогла ли вам эта статья?
- http://shperk.ru/uroki/powerpoint/ne-video-powerpoint.html
- https://social.technet.microsoft.com/forums/office/ru-ru/1d69aedf-4897-4437-a43e-346a6099d986/10531077
- https://lumpics.ru/how-to-add-video-into-powerpoint/
Часть 2. Как конвертировать PowerPoint в видео онлайн с помощью онлайн-конвертеров PPT в MP4
Если вы не хотите устанавливать какое-либо программное обеспечение на свой компьютер, но все еще хотите конвертировать свои файлы PPT в видео, онлайн-конвертер PowerPoint в видео окажется правильным выбором. Существует множество онлайн-конвертеров PowerPoint в MP4, доступных со своим собственным набором функций и функций. Узнайте о лучших онлайн-инструментах следующим образом.
1. MP3Care PowerPoint to Video
Это онлайн-инструмент для преобразования презентаций PowerPoint в MP4, который поддерживает большой размер PPT и приводит к получению высококачественных выходных файлов. Программа позволяет встраивать в создаваемое видео такие ресурсы, как таблицы, шрифты, стили и другие факторы. Кроме того, конвертер поддерживает множество форматов презентаций, включая PPT, PPTX, PPS и PPSX. Интерфейс инструмента прост и понятен в использовании.
Шаги по сохранению PowerPoint в формате MP4:
Шаг 1: Запустите MP3Care PowerPoint to Video в окне браузера. Нажмите кнопку Выбрать файл PPT, чтобы добавить файл PPT с вашего ПК.
Шаг2: Выберите время перехода от слайда к слайду из заданных параметров.
Шаг 3: Нажмите кнопку Конвертировать в видео, чтобы начать конвертировать PPT в MP4 видео.
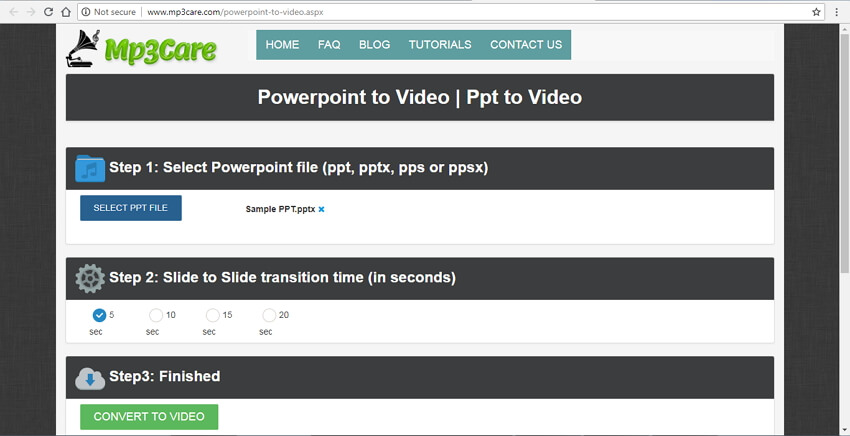
2. Online-Convert
Это широко используемый онлайн конвертер, который поддерживает различные типы файлов и форматов для преобразования, включая PPT в MP4. Используя программу, вы можете добавить нужный входной файл с ПК, URL-адреса или облачного хранилища. Существует возможность выбрать параметры выходного видео, касающиеся частоты кадров, кодека, размера файла и других параметров. Преобразованный файл можно загрузить непосредственно из интерфейса или сохранить в облачном хранилище.
Шаги о том, как конвертировать PowerPoint в MP4 бесплатно:
Шаг 1: Откройте https://video.online-convert.com/convert-to-mp4 в браузере вашего ПК. Нажмите кнопку Выбрать файл, чтобы добавить презентацию PPT в интерфейс.
Шаг 2: В окне дополнительных настроек выберите параметры выходного файла.
Шаг 3: Нажмите кнопку Конвертировать файл, чтобы начать процесс преобразования PPT в MP4.
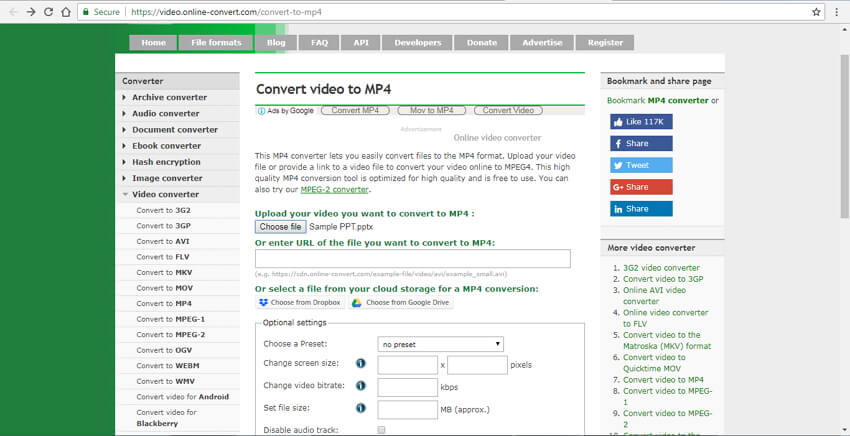
3. Convert Files
Это онлайн-инструмент для быстрого и простого сохранения PowerPoint в формате MP4. Инструмент является бесплатным в использовании и поддерживает все популярные форматы для преобразования. Вы можете выбрать качество выходного файла из вариантов-низкий, умеренный, высокий и очень высокий. Существует также возможность выбрать размер выходного файла для разрешения файла.
Шаг 1: Откройте конвертацию файлов на вашем компьютере. Нажмите кнопку Выбрать файл, чтобы добавить PPT с вашего ПК.
Шаг 2: Выберите MP4 в качестве желаемого выходного формата.
Шаг 3: Выберите качество выходного видео и размер ( разрешение). Нажмите кнопку Конвертировать, чтобы начать процесс преобразования PPT в MP4.

Online-Convert
С этим конвертером мы уже встречались, когда говорили об изменении битрейта MP3-файлов. Разработчики предлагают инструменты не только для аудио, но и видео форматирования.
Нам нужно окно видео-конвертера. Выбираем из списка выходной формат будущего видео и кликаем на иконку «Начать».
В следующем окне выбираем нужный ppt-файл. Загрузить файл можно с компьютера, добавить по ссылки или выгрузить из облачных хранилищ Dropbox и Google Drive.
Далее конвертер предлагает выбрать дополнительные параметры. Мы не меняли почти ничего, а оставили настройки по умолчанию
Единственное, на что обратили внимание – на выходные кодеки аудио и видео. Установили mp3 и xvid – те, которые универсально читаются всеми мультимедийными устройствами
Нажимаем внизу «Начать конвертирование».
Окно конвертации выглядит вот так. Дождитесь, пока процесс будет завершен.
При исходном размере ppt-файла 2,71 Мб и выбранных настройках обработка длилась не более двух минут. Размер видео avi-файла получился 44,06 Мб.
После завершения процесса конвертер предлагает сохранить файл на компьютер или в облачное хранилище, а также запаковать файл в zip-архив.
Получилось видео неплохого качества.
Преимущества сервиса: бесплатность, наличие настроек размера видео, кодеков, битрейта аудио и проч., быстрая обработка файлов, возможность сохранения на компьютер или облако.







