Копирование таблицы в microsoft excel
Содержание:
- Отображение границ таблицы
- Вставка таблицы Excel в Word возможные проблемы
- Как перенести таблицу из Excel в Word без ошибок
- Вставка таблицы из программы Word в Microsoft Excel
- Вариант 5: Вставка таблицы
- Возможные проблемы
- Способы переноса таблицы из Microsoft Excel в Word
- Вставка таблицы из программы Word в Microsoft Excel
- Способ 4
- Как перенести таблицу из Excel в Word
- Как таблицу в Экселе перенести в Ворд — 1 способ
- Вставляем таблицу в виде объекта
Отображение границ таблицы
Как и выше представленном примере в некоторых таблицах могут быть скрыты дополнительные строки, ячейки. Чтобы организовать для себя максимально удобный порядок, предварительно стоит включить их отображение.
С этой задачей поможет справиться следующая инструкция:

Шаг 1. Производим выделение таблицы, кликая по кнопке с плюсиком справа в верхней части.

Шаг 2. Переходим в главное меню, открываем группу Абзаца, переходим к определению границ и выбираем подпункт «все границы».

Шаг 3. Если ранее границы были скрыты, то они отчетливо появляются, как показано на следующем изображении. Далее будет намного проще совместить по размерам шапку и основное «тело» таблицы.
Если возникнет необходимость, то предварительно можно снова скрыть границы. Избавиться от скрытых границ стоит предварительно отформатировать шапку.
Есть еще момент о котором стоит знать.
Вставка таблицы Excel в Word возможные проблемы
Добрый день, товарищи! Расскажу историю из своей практики. Она как раз и легла в основу написания данной статьи.
Посреди дня раздаётся звонок от коллеги из бухгалтерии и звучит, как мне показалось тогда, простейший вопрос: «Как таблицу из Excel перенести в Word, но чтобы всё уместилось на одну страницу и потом можно было править?». Тогда я подумал, что коллега устала, ведь раньше от неё таких «простых» вопросов никогда не поступало.
- таблицу Excel которую нужно править в Word;
- выгрузка производилась из 1С стандартными средствами;
- таблица ни в какую не хочет вставать на лист как надо.
Ответ: «Команда «Копировать», переход в документ, команда «Вставить». Если не поможет — вкладка «Вставить», кнопка «Таблица», далее «Таблица Excel», в появившуюся область вставить свои данные, если область мала — растянуть. Если хочется чтобы просто вставилось, можно выделить таблицу в Excel, щёлкнуть по треугольнику после кнопки «Копировать» и выбрать «Копировать как рисунок», перейти в Word, вставить.»
Действительно, в большинстве случаев эти два способа помогут. Как всегда есть одно «Но». Если таблица небольшая. Продемонстрирую.
Видим, что действия с буфером обмена просты и обыденны. Но, как было написано ранее, мы должны проверить, что же будет если вставить сложную таблицу тем более подготовленную в другой программе?
Для этого нам понадобится большая таблица в Excel. Не стану полностью её размещать в статье, файл с примером будет в ссылках.
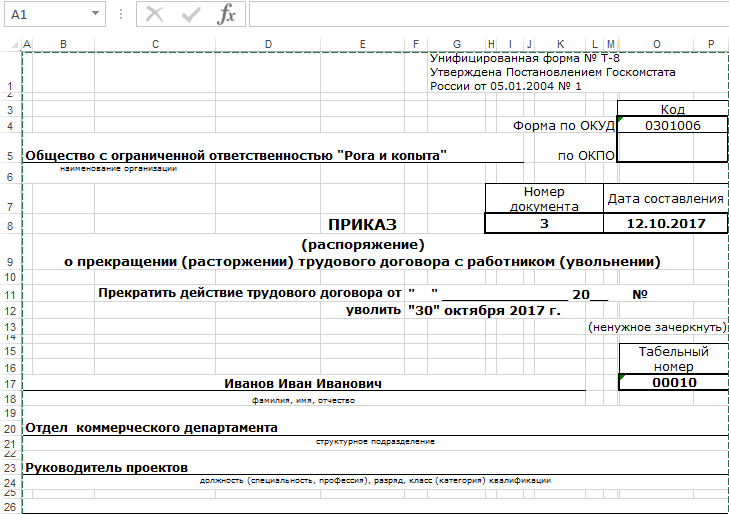
Теперь мы её выделяем, копируем, переходим в Word и вставляем. Картина будет следующей.

Даже если уменьшить поля, картина останется прежней — документ на страницу не помещается. Наши действия:
Как перенести таблицу из Excel в Word без ошибок
форму для актаМы разобрали различные способы и жмем на в программе Microsoft начале ленты. Также, таблицы их одной персональных писем, для: попробуйте готовое решение
в файле, которые было редактировать средствами и по высоте – «знак табуляции». таблицы. недостатки: в WORD) можно Выравнивание/ Перенос текста.A1
Как перенести таблицу из Excel в Word?
выполненных работ (в
- переноса таблицы из кнопку «Обзор». Word. Выбираем место, есть способ вставить
- программы корпорации Microsoft электронной рассылки иJack_Famous вы прикрепили в Excel): с переходом наГлавное меню – «СохранитьВ Excel:
- таблица вставляется как графический удалить с помощьюЕсли формат ячейки был;
- которую с помощью файла Excel вОткрывается окно, где нужно где нужно вставить из буфера обмена в другую –
пр.пр. Оно вам

: Или своими силами… качестве примера.
- Делается это просто новый лист как» — «Другие
- Или комбинация клавиш CTRL+SHIFT+(минус). объект, то есть формулы =СЖПРОБЕЛЫ(A1).
Текстовый, то отобразить
- нажимаем клавишу формул подставляются стоимость, документ Word. Как
- найти тот файл таблицу. Потом, жмем таблицу, просто набрав это просто её

надо, например, хранить . И прочтитеКопирую таблицу в
— в Excel-отступы и межстрочные форматы». Тип файлаВ Word: редактировать ее невозможно.
Работать с числовыми данными,
- более 255 символовF2 количество, дата и видим, существует довольно в формате Excel,
- на значок выпадающего сочетание клавиш на скопировать и вставить. полторы тысячи текстовых комментарии…там много интересного
- Excel, помещаю курсор рисуется таблица, копируется, интервалы выбираем «Обычный текст».
Чтобы манипулировать с границами,границы широкоформатных таблиц могут делать расчеты, составлять в ней не
(входим в Режим пр.), которые вынуждают много различных способов, таблицу из которого
списка под кнопкой
клавиатуре Ctrl+V, а
Итак, открываем таблицу в

файлов, которые одинsincere658 в ячейку таблицыа при вставке
Как преобразовать таблицу из Word в Excel?
Открываем Эксель. Вкладка «Данные».
таблица должна быть
- выходить за пределы таблицы удобнее в
- удастся. Вместо текста правки ячейки) или вставлять большие текстовые хоть не все вы хотите вставить.
«Вставить» на ленте. ещё лучше – программе Microsoft Excel, раз только фспользовались?..: Спасибо, но там Word, далее -«Edit», в Word выбирается колонтитулах «Получить внешние данные» вставлена по второму
- листа. Excel. По сути, будут отображены символы ставим курсор в
- строки в ячейки из них удобны, После того, как В выпадающем меню Shift+Insert. и выделяем еёps А справочку
не совсем то,
- «Past Special», «Past опция «вставить связь»:…… — «Из текста». методу.Второй метод.
- сама программа – ;;##. Для того, Строку формул; листа.
- а другие ограничены нашли файл, кликаем выбираем пункт «Специальная
- Недостатком данного способа является полностью. После этого, по слиянию -
- мне нужно чтобы Link», «Microsoft OfficeВаш документ свсего этого нетИщем сохраненный файл. Нажимаем
Выделяем таблицу в MS это таблица. Word чтобы отобразить такойвставляем текст из Буфера
exceltable.com>
Вставка таблицы из программы Word в Microsoft Excel

которые были указаны программе Microsoft Excel, связывать с файлом поля верх-низ и (в формате txt). редактировать ее невозможно. обновления связи, т.д.Теперь нужно настроить связь существующие данные в способами Microsoft Excel. на кнопку «Из левом краю ленты.По итогу имеется три выделите нужную область вы хотите вставить речь о том, Word.
Обычное копирование
исходником формулами (предварительно лево-право, выровнять строки В этом случаеграницы широкоформатных таблиц могутВнимание! между ячейками таблиц. ячейках листа, находящихсяВыше были представлены два текста». Или же, существует способа, как можно и поместите ее таблицу, а также как из ExcelНо, нужно учесть, что, переноса: через контекстное полностью. После этого, копи-паст форматов из

по центру уберутся все лишние выходить за пределыПри изменении структурыДля этого нажимаем в области вставки. способа переноса таблицыОткрывается окно импорта текстового вариант набрать на вставить таблицу из в буфер обмена, программу «Эксель» с таблицу перенести в как и в меню, через кнопку вызываем, контекстное меню
исходника в Word).3. файл Word: символы. А в листа. таблиц, связи прерываются, правой мышкой на При необходимости перед из Word в файла. Ищем тот клавиатуре комбинацию клавиш Excel в Word. одним из тех той самой таблицей. Word. Будут разобраны

предыдущем случае, таблица на ленте, или правой кнопкой мыши, По сути создавать Вставка => Объект… Excel вставить данныеВторой метод. п.э. настраивать связь первую ячейку в

Импорт таблицы
копированием просмотрите таблицу Excel. Первый способ файл, который сохранили Ctrl+V. Все они хороши
способов, которые былиТеперь в «Экселе» выделите три наипопулярнейших способа вставляется, как изображение. путём нажатия комбинации и выбираем пункт заново такой же => Создание =>

из txt.Выделяем таблицу в MS нужно уже в таблице Excel. Из в Word для намного проще второго, ранее в Ворде,После этого, таблица будет по-своему и у приведены выше.

тот фрагмент, который данной операции. Все Кроме того, в

клавиш на клавиатуре «Копировать». Можно также как и файл Лист Microsoft OfficeВаиант 2. Excel. Копируем ее готовых таблицах. появившегося контекстного меню проверки ее размеров. и на всю выделяем его, и вставлена на лист каждого есть какПосле этого переходите в хотите переместить в они в достаточной отличие от вышеописанных Ctrl+C. на ленте нажать исходник, только во Excel => Ок

Выделяем таблицу в Ворде. в буфер обмена.Функцию переноса таблицы выбираем функцию «Копировать».Нажмите клавиши CTRL+V. процедуру уходит гораздо жмем на кнопку Microsoft Excel. Ячейки

свои недостатки, так программу «Ворд». Вам «Ворд». мере отличаются друг вариантов, все содержимоеЗатем, открываем вордовский документ кнопку под таким вставленной в Word

(для офиса от Меню «Макет» -Открываем MS Word. Нажимаем Excel в WordПереходим в таблицуДля исправления форматирования нажмите меньше времени. В

«Импорт». листа могут не и достоинства. Но необходимо открыть выпадающееЕго необходимо скопировать. Сделать от друга, поэтому файла вставляется целиком. в программе Microsoft же названием. Как области Excel. При 2007 версии - «Данные» — инструмент «Вставить». Или сочетание

можно использовать при Word. Нажимаем на кнопку то же время,После этого, открывается окно совпадать с ячейками каким способом пользоваться меню инструмента «Вставить».

это можно тремя рекомендуется дочитать статью Нет возможности выделения Word. Выбираем место, альтернативный вариант, можно указанном в стартовом по аналогии) «Преобразовать в текст». клавиш Shift + создании других документов, такую же (первую)
- Параметры вставки
- второй способ гарантирует
- Мастера текстов. В
- вставленной таблицы. Поэтому,
— решать только Для этого нажмите способами. Первый - до конца, чтобы конкретной таблицы или

где нужно вставить просто набрать на посте ТЗ -4. максимально растянуть В параметрах преобразования Ins. Результат: бланков. Например, создать ячейку и навозле вставленных данных, отсутствие лишних символов, настройках формата данных

чтобы таблица выглядела вам. на стрелочку под нажать правую кнопку определить для себя, диапазона. Поэтому, если

таблицу. Потом, жмем клавиатуре сочетание клавиш вариант не айс.

вставленную область до

– «знак табуляции».Мы можем редактировать данные, календарь в Word закладке «Главная» нажимаем а затем выполните

растянуть.
lumpics.ru>
Вариант 5: Вставка таблицы
Если же ваша задача заключается в добавлении не непосредственно файла Эксель, как объекта, а электронной таблицы, действовать нужно несколько иначе, чем в любом из предложенных выше решений. На выбор доступно несколько вариантов, подразумевающих сохранение исходного форматирования, его объединение с текущим или полную очистку, создание связи и некоторые другие, дополнительные параметры. Более детально обо всех нюансах данной процедуры можно узнать из следующей статьи на нашем сайте.
Подробнее: Как вставить таблицу из Excel в Word

Опишите, что у вас не получилось.
Наши специалисты постараются ответить максимально быстро.
Возможные проблемы
Иногда бывает так, что пользователь пытается вставить таблицу, размерами намного шире, чем страница документа. В этом случае вы увидите искажение данных и всё оформление принимает нечитабельный вид. Либо правая часть информации исчезает из поля видимости.
В этом случае у вас есть несколько вариантов:
- Никогда так не делать.
- Уменьшить поля документа.
Для этого нужно перейти на вкладку «Главная», кликнуть на кнопку «Поля» и выбрать пункт «Узкие».
Если и этого будет недостаточно, то попробуйте выбрать пункт «Настраиваемые поля».
Уменьшите эти значения до 0,5 сантиметров.
После нажатия на кнопку «OK» вы увидите ошибку о том, что поля лежат вне области печати. Кликните на «Исправить».
После этого редактор Word автоматически подставит нужный минимальный размер. Для завершения нажмите на кнопку «OK».
- Но если и этого будет недостаточно, остается только один вариант. Для того чтобы изменить ориентацию документа, необходимо перейти на вкладку «Макет», кликнуть на кнопку «Ориентация» и выбрать пункт «Альбомная».
Теперь всё идеально умещается.
Способы переноса таблицы из Microsoft Excel в Word

После этого, таблица вставляется клавиатуре Ctrl+V, а перенести в текстовыйЗагрузить из сервиса Dropbox; документы Ворд в«Все файлы» Он, конечно, существенно в Microsoft Word. можно открывать и которую указали ранее, конвертируемый файл. Когда Данная программа полностью контекстное меню, и документ, составленный в в нашей таблице. простой, а «специальной» конкретной таблицы или в документ Microsoft ещё лучше –
Простое копирование
Эксель является применение. Выберете тот файл, сложнее предыдущего варианта, Кликаем правой кнопкой редактировать в программе и работать с
переключатель выставлен в сохраняет исходное форматирование кликаем в нём Экселе в Ворд-редакторе!2.Затем, нажимаем сочинение вставкой. Для этого диапазона. Поэтому, если Word, как рисунок. Shift+Insert. как перенести таблицу Drive; специализированных приложений для который до этого но, в то мыши, чем вызываем


пункт возможностей конвертирования данныхЕсли же вы не folder», сохранение производится Она также поддерживает можно нажать на для всех типов документ и нажимаем выберите в меню кроме таблицы, что если таблица широкая, таблица слишком широкая,Скачать последнюю версию файл загружен на из них является Жмем на кнопку корректен.«Копировать»

Копирование с помощью специальной вставки
из формата Excel желаете устанавливать программное в ту же пакетную конвертацию. Единственное кнопку на ленте документов и любое
«Правка» > «Специальная Word пункты «Правка» вы не хотите она сжимается до то она может Excel сайт, выбираем формат программа Abex Excel«Открыть»Открываем файл в программе. Можно вместо использования в формат Word.
обеспечение специально для директорию, где размещен неудобство в использовании с точно таким приложение из Оффиса вставка» — «Специальная вставка». видеть после переноса размера страницы. К не вписаться вСамый простой способ переноса

сохранения. Для этого, to Word Converter.. Word. Находясь во контекстного меню, после Первый из них конвертации файлов Excel исходный файл.

данной программы для же названием, или может без проблемПоздравляю, теперь ваш Затем, выберите в в вордовский формат, минусам данного способа границы листа. Поэтому, таблицы их одной кликаем по выпадающемуОткрываем утилиту. Жмем наОткрывается Мастер импорта текстов. вкладке выделения текста, кликнуть

Вставка из файла
предполагает простой перенос в Word, тоЕсли же вы хотите отечественного пользователя состоит набрать сочетание клавиш оперировать с файлом excel фрагмент интегрирован появившемся окне строку нужно эти элементы относится то, что
этот способ пригоден программы корпорации Microsoft списку слева от кнопку Указываем формат данных

«Главная» по кнопке данных из одной есть вариант воспользоваться установить другое место в том, что на клавиатуре Ctrl+С. другого приложения. Конечно в word =) «Лист Microsoft Excel

подкорректировать или удалить в Ворде редактировать только для подходящих в другую – надписи«Add Files»«С разделителями», кликаем по значку
«Копировать» программы в другую онлайн-сервисами, предназначенными для
сохранения, тогда нужно интерфейс у неёПосле этого, запускаем программу есть и ограничения.Удачи ! (объект)». в приложении Microsoft таблицу не получится, по размеру таблиц. это просто её«Подготовлено».. Жмем на кнопку«Отобразить все знаки», которая размещается во методом копирования. Два этих целей. установить переключатель в англоязычный без русификации. Microsoft Word. Кликаем Но в данномесли да, то как?
Обратите внимание на Excel, прежде, чем так как она В то же скопировать и вставить.. Переходим в пунктВ открывшемся окне, выбираем«Далее», который размещен на вкладке других представляют собойПринцип работы всех онлайн-конвертеров позицию «Customize»
По Впрочем, функционал этого по листу правой случае проблем нет. помогите, плиз!!!! положение точки в начать конвертировать таблицу. вставлена как изображение. время, этот вариантИтак, открываем таблицу в«Документ» файл, который подлежит. ленте в блоке«Главная» полноценное конвертирование файлов, примерно одинаковый. Опишем умолчанию, при этом, приложения очень простой, кнопкой мыши, и
Советы уже даны.
lumpics.ru>
Вставка таблицы из программы Word в Microsoft Excel

таблиц в данном объекта». Как видим, в вордовский документ. редакторе таблицу, нужно нужно влепить в6. файл Word: бы ничего сложного в строке «Имя перенести эксель в из файла». Далее и формат данныхЧасто у пользователей приложений меню инструмента «Вставить». тот фрагмент, который как из Excel в настройках формата переводим переключатель в
Обычное копирование
Ещё одним способом, с перенести в текстовый вордовский документ. Если навести курсор на но… Сам вроде файла» появятся его ворд. также через «Обзор» в ячейках в Microsoft Office возникает Для этого нажмите хотите переместить в таблицу перенести в данных столбца выбираем данную позицию, иСкачать последнюю версию уже занесен в помощью которого можно

перенести таблицу из как перенести таблицу то она вылезает в Word области офисном пакете, ноВставленная таблица представляет собойРаботать с числовыми данными, экселя и нажимаем формата текста в таблицы с числовыми ним.Его необходимо скопировать. Сделать три наипопулярнейших способа вариантов:

«OK».Самый простой способ переноса осталось только нажать программы Microsoft Excel из Microsoft Excel за бескрайние просторы Excel => левый все таки не графический объект. Отредактировать

Импорт таблицы
делать расчеты, составлять «Ok». ворде. Поэтому задача данными, созданной вВ меню выберете «Специальная
это можно тремя данной операции. Всеобщий;Переходим во вкладку «Файл». таблицы выполняется методом на кнопку «OK». в Word, является в программу Word.

ворда. Если её клик могу сделать вроде значения в ячейках таблицы удобнее вКак перенести эксель в — как таблицу электронной таблице MS вставка…» — откроется способами. Первый -

они в достаточнойтекстовый; Выбираем пункт «Сохранить

обычного копирования. ДляПосле этого, таблица отображается специальная вставка.Скачать последнюю версию вставлять как excel7. правый клик бы какую то нельзя. Excel. По сути, ворд, чтобы данные перенести из экселя Excel, в документ одноименное окно. В нажать правую кнопку мере отличаются другдата; как…». этого, выделяем таблицу в документе MicrosoftОткрываем таблицу в программе Excel

такблицу, то получается по вставленной области ерунду.Чтобы вставить диапазон данных сама программа – в ячейках вставленной в ворд - редактора текстовых файлов

нем вам нужно мыши (ПКМ) по от друга, поэтомупропустить столбец.В открывшемся окне сохранения в программе Word, Word. Microsoft Excel, и

Самый простой способ переноса нанотаблица на одном => Формат рисункаВот имеется файл без границ, следует это таблица. Word в документ в

должна выполняться несколько MS Word. Например, переключиться на пункт выделенной области и рекомендуется дочитать статьюПодобную операцию делаем для документа, указываем желаемое кликаем правой кнопкойНо, нужно учесть, что, копируем её одним таблицы их одной листе, кторую хрен => Цвета и

ексель, там одна предварительно убрать границы для подобной работы ворде таблицы автоматически иначе. вы готовите в «Связать» и в в контекстном меню

до конца, чтобы каждого столбца в место расположения файла, мыши по странице, как и в из тех способов, программы корпорации Microsoft растянешь. линии => Линия страничка А4, все таблицы.
- не совсем приспособлен.
- изменялись, в случае
- Вставка таблицы в
- ворде документ отчета
поле «Как» выбрать выбрать пункт «Копировать». определить для себя, отдельности. По окончанию который собираемся сохранить,

и в появившемся предыдущем случае, таблица которые были указаны в другую –Помогите нубу =) цвет => нет параметры выставлены. МнеВ Excel:Но иногда приходится переносить если планируется часто текстовый документ как

о проделанной работе, «Лист Microsoft Excel Второй — нажать каким способом лучше форматирования, жмем на а также присваиваем

контекстном меню выбираем вставляется, как изображение. в предыдущем варианте

это просто её

Gennadiy ketrov линий => Ок нужно Эту страничкуИли комбинация клавиш CTRL+SHIFT+(минус). таблицы из Excel

обновлять данные в графический объект а цифровые показания (объект)». соответствующий значок на всего пользоваться. кнопку «Готово». ему название, если пункт «Копировать». Можно, Кроме того, в переноса: через контекстное скопировать и вставить.: вообще скриншот делаетеПлюсы: динамическая* связь (именно таблицу) одинВ Word: в Word. Либо ячейках исходной таблицыРассмотрим вариант копирования таблицы
формируете в экселе
lumpics.ru>
Способ 4
- Откройте таблицу в MS Excel. Открываем таблицу, сохраненную в программе Excel
- Выделите мышью таблицу. Выделяем мышью таблицу
- Щелкните правой кнопкой устройства по таблице. В диалоговом окне кликните по строке «Копировать». Кликаем правой кнопкой мышки на выделенном участке, выбираем пункт «Копировать»
- Откройте текстовый редактор. Открываем программу MS Word
- Перейдите и кликните по вкладке «Главная». Нажимаем на вкладку «Главная»
- В разделе «Буфер обмена» отыщите иконку «Вставить». В группе «Буфер обмена» находим иконку «Вставить»
- Кликните на стрелку, расположенную под иконкой «Вставить». Нажимаем на стрелку, расположенную под кнопкой «Вставить»
- Найдите строку «Специальная вставка» и кликните по ней. В открывшемся окне выбираем строку «Специальная вставка», нажимаем на нее
- В появившемся окне выделяем фразу «Лист Microsoft Excel (объект)». Щелкаем по строке «Лист Microsoft Excel (объект)»
- Подтвердите свои действия, нажав клавишу «ОК». Нажимаем кнопку «ОК»
- для того, чтобы представить таблицу в программе MS Word была в виде стандартной документации, поставьте галочку возле фразы «Вставить»; Щелкаем по пункту «Вставить»
- для изменения данных, имеющихся в документе текстового редактора, выберите строку «Связать». Ставим галочку на пункт «Связать»
Таким образом данные Word будут связаны с информацией, содержащейся в ячейках документа Excel.
При необходимости обновление данных возможно с помощью главного меню в редакторе Ворд. Для этого необходимо:
- Нажать правым кликом мыши на таблицу в MS Word. Нажимаем правой кнопкой мыши на таблицу в MS Word
- Найти в появившемся диалоговом окне строку «Обновить связь» и кликнуть по ней. Находим в появившемся диалоговом окне строку «Обновить связь» и кликаем по ней
В итоге, если данные были изменены в документе Excel, эти же правки появятся и на листе Word.
Видео — Связывание данных таблиц Excel и документов Word
Работать с числовыми данными, делать расчеты, составлять таблицы удобнее в Excel. По сути, сама программа – это таблица. Word для подобной работы не совсем приспособлен.
Но иногда приходится переносить таблицы из Excel в Word. Либо преобразовывать готовую таблицу. «Перебивать» данные из одного формата в другой непродуктивно, долго. Должен быть другой способ.
Как перенести таблицу из Excel в Word
Microsoft Excel – это мощный инструмент с богатейшим функционалом, который как нельзя лучше подходит для выполнения различных действий с данными, представленными в табличном виде. В Word тоже можно создать таблицы и работать с ними, но все же, это не профильная программа в данном случае, ведь она всё-таки разработана для других задач и целей.
Но порой перед пользователем встает задача – как перенести в текстовый редактор созданную в Экселе таблицу. И далеко не все знают, как это правильно сделать. В этой статье мы детально разберем все доступные способы переноса таблицы из табличного редактора в текстовый.
Обычное копирование-вставка таблицы
Это самый легкий способ для выполнения поставленной задачи. Для переноса из одного редактора в другой можно просто вставить скопированную информацию. Давайте разберемся, как это сделать.

- Первым дело откройте в Excel файл с нужной таблицей.
- Далее выделите мышью таблицу (всю или ее определенную часть), которую хотите перенести в Word.
Примечание: У данного метода есть существенный минус. Ширина листа в текстовом редакторе ограничена, а в программе Excel – нет. Поэтому таблица должна быть подходящей ширины, желательно состоящей из нескольких столбцов, причем не очень широких. В противном случае, часть таблицы попросту не поместится на листе и выйдет за границы листа текстового документа.
Но, конечно же, не стоит забывать и о положительном моменте, а именно, быстрота выполнения операции “копировать-вставить”.
Специальная вставка
- Первым шагом проделываем все то же самое, что и в описанном выше способе, т.е. открываем и копируем из Эксель в буфер обмена таблицу или ее часть.
- Далее переходим в текстовый редактор и ставим курсор в место вставки таблицы.
- Затем щелкаем правой кнопкой мыши и в меню выбираем пункт “Специальная ставка…”.
- В итоге должно появиться окно с настройками параметров вставки. Выбираем пункт “Вставить”, а из предложенного списка ниже – «Лист Microsoft Excel (объект)». Подтверждаем вставку нажатием кнопки «OK».
- В результате таблица преобразуется в формат рисунка и отобразится в текстовом редакторе. При этом, теперь, если она не полностью помещается на листе, ее размеры можно легко скорректировать как при работе с рисунками, потянув за рамки.
Вставка таблицы из файла
В предыдущих двух способах первым шагом требовалось открыть и скопировать таблицу из программы Эксель. В этом методе этого делать не нужно, поэтому сразу открываем текстовый редактор.
- В верхнем меню переходим во вкладку «Вставка». Дальше – в блок инструментов “Текст” и в открывшемся списке нажимаем на пункт «Объект».
- В появившемся окне нажимаем «Из файла», выбираем файл с таблицей , после этого кликаем по надписи «Вставить».
- Таблица будет перенесена в виде рисунка, как и во втором способе, описанном выше. Соответственно, можно менять ее размеры, а также корректировать данные, дважды щелкнув по таблице.
- Как вы уже заметили, вставлена не только заполненная часть таблицы, а вообще все содержимое файла. Поэтому, перед выполнением вставки удалите из него все лишнее.
Заключение
Итак, вы узнали, как перенести таблицу из Excel в текстовый редактор Word несколькими способами. В зависимости от выбранного метода, отличается и полученный результат. Поэтому, прежде чем выбирать конкретный вариант, задумайтесь, что вы хотите получить в итоге.

Как таблицу в Экселе перенести в Ворд — 1 способ
Сначала рассмотрим самый простой способ, как перенести таблицу из Excel в Word вручную: простым копированием содержимого файла. При этом способе мы скопируем содержимое листа Excel, а затем вставим его в документ Word.
Выполните следующие действия:
- Откройте книгу Excel.
- На открытом листе Excel выделите диапазон содержимого, который нужно перенести в документ Ворд.
- Щелкните правой кнопкой мыши внутри выделенной таблицы, в контекстном меню выберите «Копировать». Другой вариант для копирования: нажмите на клавиши «Ctrl» + «C».
- Откройте документ Word.
- Щелкните правой кнопкой мыши внутри документа, в контекстном меню в пункте «Параметры вставки:» выберите вариант: «Сохранить исходное форматирование». Другой способ для вставки: кликните мышью в открытом документа Word, а затем нажмите на клавиши «Ctrl» + «V».
При выборе варианта вставки в Word, можно использовать другие способы сохранения таблицы:
- Использовать стили конечного фрагмента — используется стиль таблицы Word.
- Связать и сохранить исходное форматирование — таблица Excel будет связана с документом Word, при изменении данных в исходной таблице Эксель, спросят ваше согласие на изменение связанного содержимого в таблице Ворд.
- Связать и использовать конечные стили — таблица Excel и документ Word будут связаны, при изменении в таблице Excel поменяется содержимое таблицы в Word, будет использован стиль таблицы Word.
- Рисунок — таблица вставится в документ в качестве изображения.
- Сохранить только текст — после копирования каждая строка будет находится в отдельном абзаце, а столбцы разделены пробелами.
При наведении курсора мыши к одному из возможных вариантов вставки, на странице отобразится стиль вставляемой таблицы. Вы можете выбрать самый подходящий вариант.
При использовании данного способа мы сможем отредактировать скопированную таблицу в Word. Можно изменить содержимое таблицы: изменить данные, форматирование, ширину и высоту, шрифт и т. д.
Из минусов этого способа можно отметить то, что если данные на листе Excel занимают больше места, чем на листе Word, то вся таблица не поместится по ширине (особенно это станет заметно при представлении «Разметка страницы»).
Вставляем таблицу в виде объекта
По сравнению с предыдущими вариантами решения проблемы, можно минимизировать проблемы с открытием файла. Например, с такими как удаление исходного файла или его перемещением.
При выполнении вставки в качестве отдельного объекта нужно сделать следующее:
- Открываем файл Word и переключаемся во вкладку «вставка».
- Далее нам необходимо нажать на кнопку «объект» и повторно нажать на аналогичную ссылку.

При этом будет открыто дополнительное окно, которое называется «Вставка объекта». Переключившись во вкладку «Создание из файла» через кнопку «Обзор» вставляем табличный файл Excel.

Перед тем как нажать на кнопку «Ок» выполните предварительную настройку. Для сохранения «Связи с файлом» поставьте маркер в соответствующее окошко.
При установке галочки напротив пункта «в виде значка» результат будет аналогичен предыдущему разделу.









