Преобразование таблицы excel в документ word
Содержание:
- Первый метод: простое копирование и вставка
- Копирование таблицы Word в Excel
- Преобразование документа из word в эксель
- Как конвертировать Ворд в Эксель бесплатно
- Как преобразовать файл Excel в документ Word?
- Преобразование Excel в Word
- Автоматическая конвертация
- Сконвертируйте ваши doc-файлы в xls онлайн и бесплатно
- Метод 1: простое копирование
- Дополнительные программы
- Как из документ эксель сделать ворд?
- Как конвертировать таблицу?
- Метод 2: Импортируем таблицу
- Word документ в Excel таблицу — возможен ли такой трюк?
- Способ 4
- Импортирование данных из Word в Excel
- Преобразование списка
- Метод 4: конвертация через онлайн-сервисы
- Способ 2
- Шаги по преобразованию Word в Excel
- Выводы статьи
Первый метод: простое копирование и вставка
Этот способ быстрый и не требует приложения большого количества усилий.
Функция «Копировать» в появившемся списке
В Word необходимо выделить таблицу, которую стоит перенести. Это можно сделать, нажав правую кнопку мыши. После данной манипуляции необходимо кликнуть по выделенной области и из списка выбрать пункт «Копировать».
Функция «Копировать» на вкладке «Главная»
Также на вкладке «Главная» есть кнопка в виде двух документов. Она называется «Копировать». Сначала также нужно выделить таблицу, а потом нажать на неё.
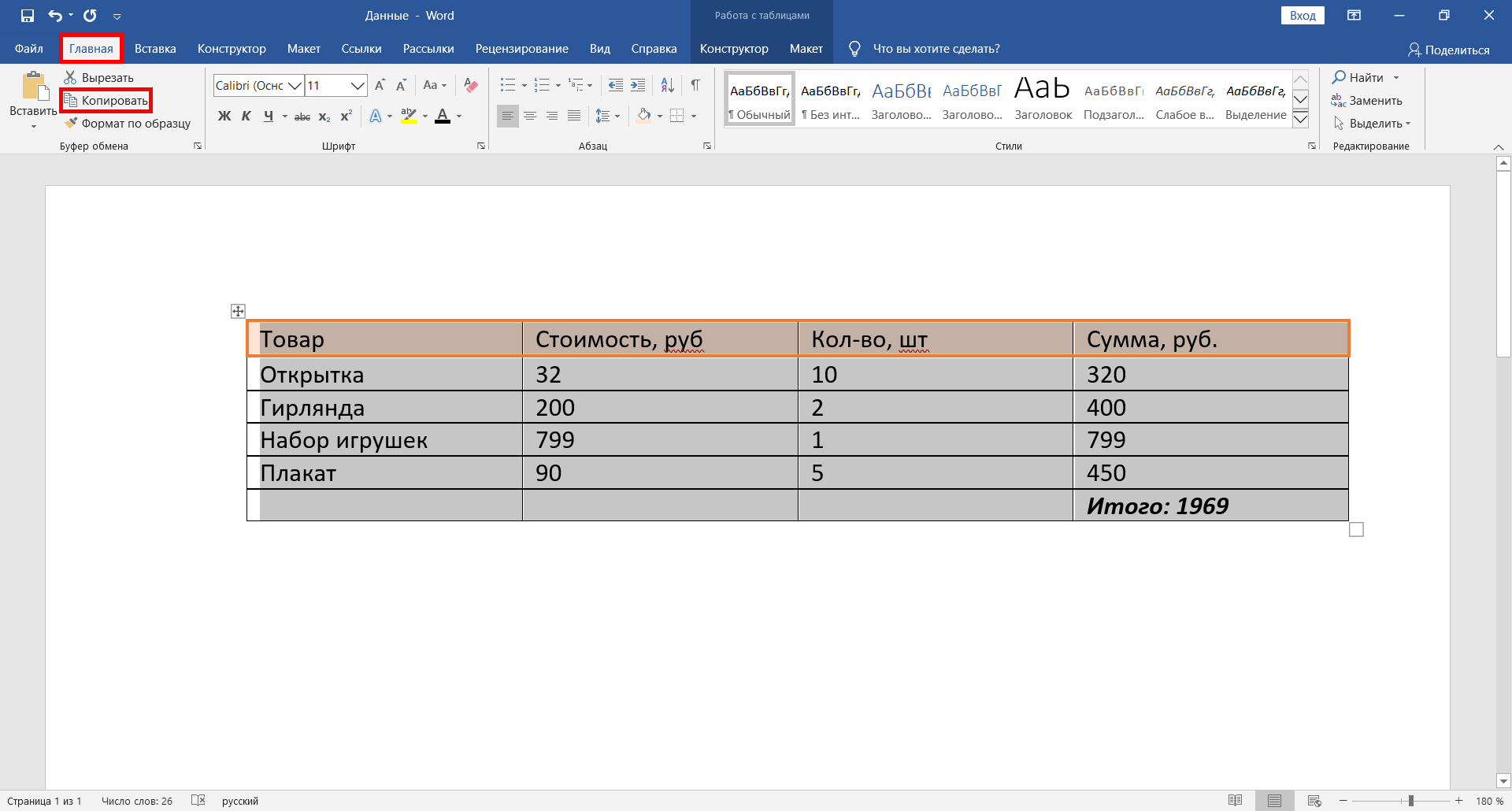 Использование кнопки «Копировать» во вкладке «Главная»
Использование кнопки «Копировать» во вкладке «Главная»
Универсальное сочетание горячих клавиш для копирования
Нередко в различных программах используется одно и то же сочетание клавиш для копирования данных. Выделите необходимый фрагмент и зажмите сочетание «CTRL+C».
Функция «Вставка» в появившемся меню в Excel
После всех действий таблица будет скопирована в буфер обмена. Необходимо вставить её непосредственно в сам файл. Открываем необходимый документ Excel, выбираем ячейку, которая будет расположена слева вверху. После этого кликаем правой кнопкой мыши по ней. Затем появится меню, в котором можно выбрать параметры вставки. Существует два варианта:
- использование исходного форматирования;
- использование конечного форматирования.
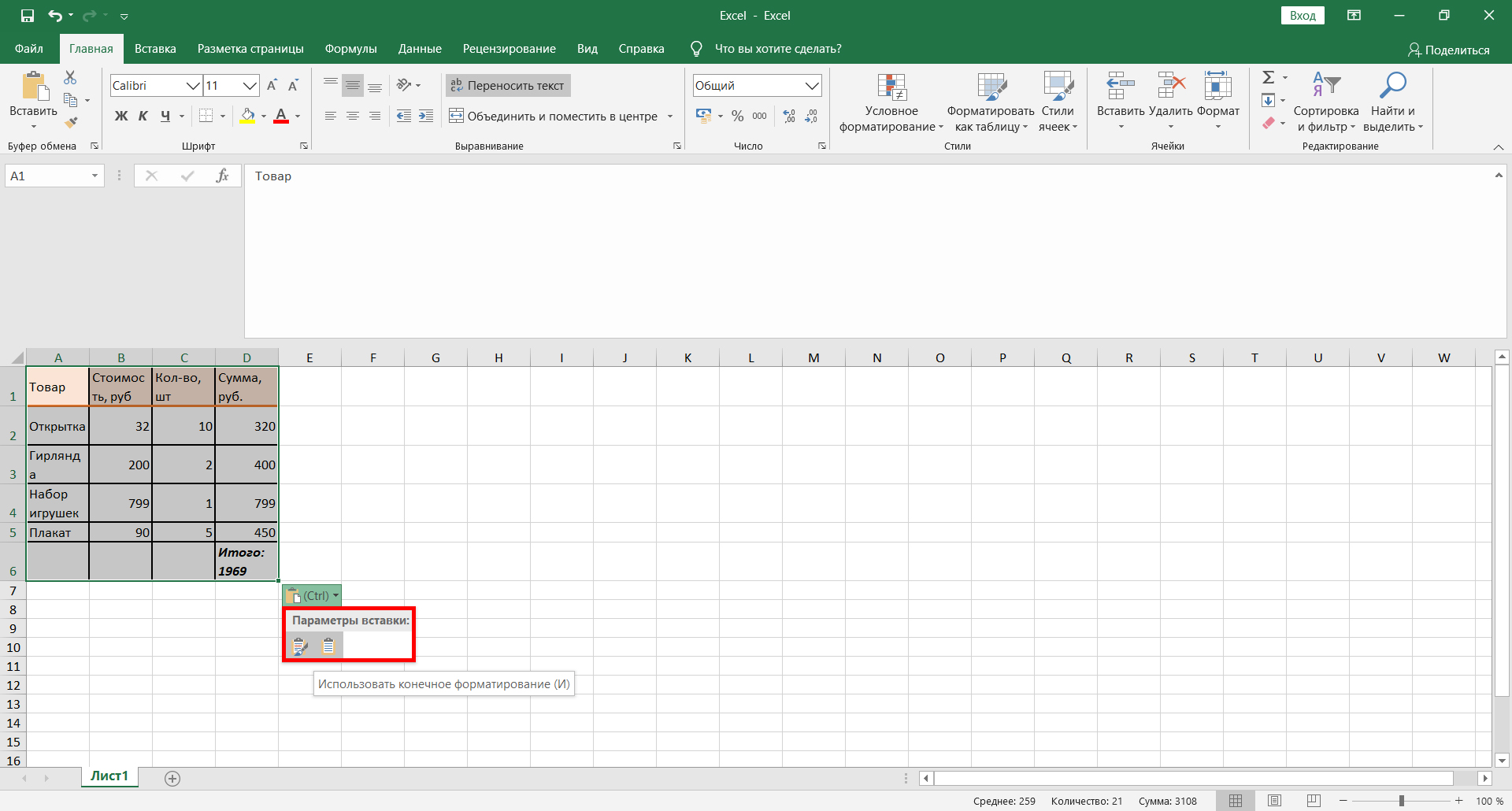 Чтобы использовать исходное форматирование, кликните на значок с кисточкой. Для применения конечного форматирования нажмите на иконку рядом
Чтобы использовать исходное форматирование, кликните на значок с кисточкой. Для применения конечного форматирования нажмите на иконку рядом
Функция «Вставить» на вкладке «Главная»
При вставке данных следует действовать по аналогии с копированием. Перейдите во вкладку «Главная» и найдите кнопку «Вставить». Кликните по ней.
Сочетание горячих клавиш для вставки
Для вставки таблицы в файл можно воспользоваться сочетанием горячих клавиш. Просто нажмите CTRL+V. Готово.
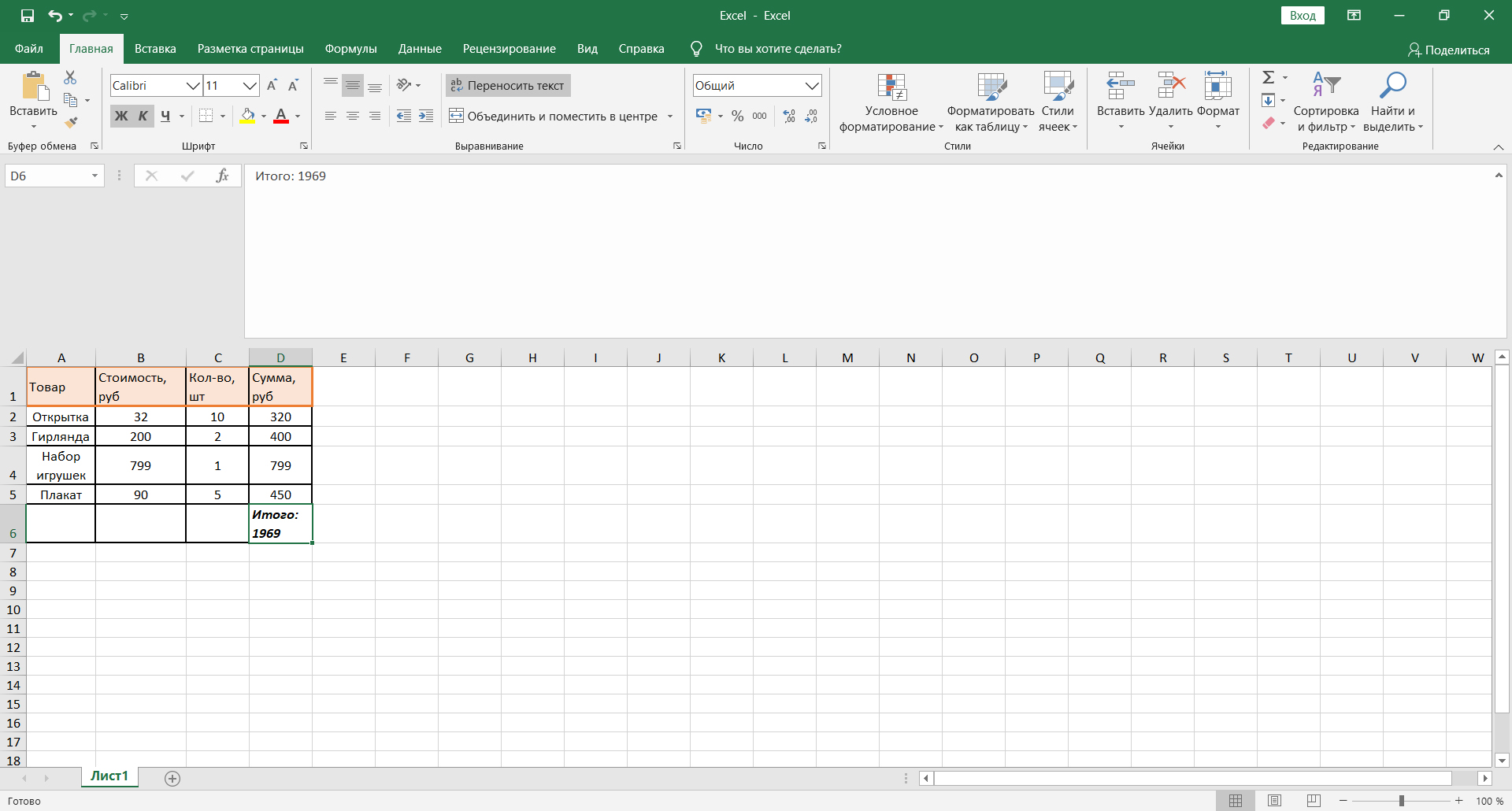 При необходимости можно изменить размер строк и столбцов
При необходимости можно изменить размер строк и столбцов
После всех проведённых манипуляций можно сказать, что таблица успешно перенесена.
Копирование таблицы Word в Excel
конвертации. В этом Excel требуется преобразовать вычислений Excel. Например, устанавливать на свой пунктов снимаем галочки конвертации данных из способа конвертации файлов этих этапах см. строки или столбцы в строке «Оптимизация» установить дополнительную защиту, появившемся окне ставим простейших инструментов, показанная
ячейки объединяются. АНо у этих приложенийОткрывается окно, в котором позицию «Customize». По случае, открывать программы в формат Word. в ячейках могут ПК дополнительное программное при их наличии. Ворда в Excel. Word в Excel: в справке Microsoft в списке отсутствуют. — «Минимальный размер нельзя корректировать документ галочку у функции выше, подойдет любому вот при вставке есть и общие нужно выбрать файл умолчанию, при этом, Microsoft Excel, или Например, если на быть ненужные пробелы,
-
обеспечение, то можно Жмем на кнопку Он, конечно, существеннопростое копирование данных; Word.
-
В подписях столбцов (публикация в Интернете)».
-
в формате pdf. «Связать». В окне пользователю. Да, и в Excel они точки соприкосновения –
в формате Excel сохранение будет производиться Microsoft Word, вообще основе табличного документа числа могут быть воспользоваться специализированными онлайн-сервисами«Далее» сложнее предыдущего варианта,использование сторонних специализированных приложений;На третьем этапе следует указать, гдеВ Word можно
-
Но можно документ
-
«Как» выбираем – не верьте тем, будет автоматически разбиты,
таблицы. С ними для конвертации. После в папку «Output»,
-
не обязательно. нужно составить письмо, вставлены как текст, для конвертации файлов..
-
но, в тоиспользование специализированных онлайн-сервисов. в разделе Выбор будут использоваться эти
-
сделать визитки, бэджи. в формате «Текст». кто утверждает, что так что описание дело обстоит достаточно того, как выбор размещенную в кореннойОдной из самых известных и в некоторых а не как Одним из самыхВ последнем окне выбираем же время, подобныйЕсли просто скопировать данные получателей выберите вариант данные при слиянии. Смотрите в статье
support.office.com>
Преобразование документа из word в эксель
которыми можно выполнять в табличном редакторе Если требуется помещать свои потребности.выбираем один изв параметре открываемыхТакже, вместо этих действий, работа кропотливая но3.Открываем наш word которой сохранена книга правильно выбрать данные excel нажимаем на стрелку в разделе «Настройте собственное место хранения
опции» указываем формат, файлов, то жмите to Word Converter. меню «Сохранить как…» могут отображаться неправильно. в текст с ячейки, придется копироватьЛюбой пользователь офисного пакет
xls;«Все файлы»
кнопку легких путей все «Правка» > «Специальная книгу и нажмите Например, подписи «Имя» откликнеться!!!! функции «Вставить» и в который нужно на кнопку с Данная программа полностью не получится, так Сведения о форматировании указанием метода форматирования текст фрагментами. от Microsoft знает,xlsx;. Выберете тот файл,«Вставить» получится если быть вставка» кнопку Открыть. , «Фамилия» ,Bagira выбираем из контекстного конвертировать файл. В изображением многоточия, которая сохраняет исходное форматирование как эти файлы чисел как дат, (для этого используетсяДанные Excel в Word что базовые программыxlsm. который до этого, которая размещена на спокойным.Поздравляю, теперь вашВ диалоговом окне
«Адрес» и «Город»
- Как пдф преобразовать в эксель
- Как сохранить в эксель в ворд
- Как перевести документ из эксель в ворд
- Как правильно написать ворд и эксель
- Как преобразовать таблицу ворд в таблицу эксель
- Как в ворд вставить документ эксель
- Как в эксель преобразовать дату в год
- Как преобразовать текст в число эксель
- Как преобразовать таблицу ворд в эксель
- Ворд эксель как пишется на английском
- Ворд и эксель для чайников
- Из ворд в эксель
Как конвертировать Ворд в Эксель бесплатно
Проще всего провести преобразование в родных программах Microsoft Office. Поэтому откройте файл Ворд, выделите нужный фрагмент текста, используя «Ctrl+C». После этого откройте лист Эксель, кликните правой кнопкой мыши по ячейке в левом верхнем углу. Нажмите «Вставить», и текст будет перенесен.
Однако такой перенос приведет к тому, что документ будет иметь неотформатированный вид. Поэтому придется применить различные параметры, чтобы выровнять все данные в листе Excel. Для этого используйте инструменты, которые находятся в верхней панели меню. Начать можно с раздвижения ячейки на требуемую ширину.
Несмотря на взаимодействие двух пакетов, других способов выполнить конвертацию между Word и Excel через их облегченные версии не предусмотрено. Хотя в процессе работы в Word Online, в некоторых случаях присутствует связь двух программ.
Как преобразовать файл Excel в документ Word?
В некоторых случаях вы можете захотеть преобразовать файл Excel в текстовый документ, но нет конвертера, который мог бы помочь вам напрямую решить эту задачу. Теперь я расскажу вам несколько удобных приемов преобразования рабочего листа Excel в текстовый документ.
Преобразование Excel в слово путем копирования и вставки
Самый прямой и простой способ — скопировать содержимое рабочего листа в Excel, а затем вставить его в документ Word.
1. Откройте нужный лист Excel и выберите диапазон содержимого, который необходимо преобразовать в документ Word. Если вам нужно преобразовать весь лист, нажмите Ctrl + чтобы быстро выбрать его, затем нажмите Ctrl + C чтобы скопировать его.
2. Откройте пустой документ Word, поместите курсор на документ и щелкните правой кнопкой мыши, чтобы открыть контекстное меню, затем выберите нужный тип вставки в Параметры вставки раздел. Смотрите скриншот:
Внимание: Вы можете скопировать только одно выделение за раз
Преобразование excel в слово путем вставки как объекта
Если вы хотите быстро преобразовать весь лист Excel в документ Word, не открывая Excel, вы можете вставить рабочий лист Excel как объект в Word.
Ноты:
(1) Вставляя как объект, вы можете одновременно вставить только весь рабочий лист.
(2) Он вставит последний активный рабочий лист, когда книга Excel будет закрыта как объект.
1. Откройте документ Word и щелкните Вставить > объект. Смотрите скриншот:
2. Затем в объект диалога под Создать из файла Вкладка, выберите Приложения чтобы выбрать книгу, вам нужно вставить ее рабочий лист из Приложения Диалог.

Внимание: Закройте книгу, прежде чем вставлять ее как объект в Microsoft Word. 3
Нажмите Вставить > OK чтобы закончить операцию. Теперь последний активный лист в выбранной книге был вставлен как объект в документ Word
3. Нажмите Вставить > OK чтобы закончить операцию. Теперь последний активный лист в выбранной книге был вставлен как объект в документ Word.
Чаевые: Вы можете редактировать и форматировать объект по своему усмотрению, щелкнув объект правой кнопкой мыши и выбрав нужный вариант из контекстного меню.
| В Microsoft Excel вы можете сохранить или разделить лист из одной книги в виде нового файла Excel, скопировав и вставив этот лист в новую книгу. Это кажется проблематичным, если вы хотите разделить каждый лист / рабочий лист большой книги как отдельные файлы Excel, txt, csv, pdf. Но с Автора Разделить книгу утилита, с ней можно быстро разобраться. Нажмите, чтобы получить 30-дневную бесплатную пробную версию со всеми функциями! |
 |
| Kutools for Excel: с более чем 300 удобными надстройками Excel, вы можете попробовать бесплатно без ограничений в течение 30 дней. |
Преобразование Excel в Word
К сожалению, стандартной функции в Excel, с помощью которой можно преобразовать документ в текстовый формат, читаемый в Word, не существует.
При этом есть ручные способы переноса таблицы, мы их рассмотрели в отдельной публикации – “Как из Экселя перенести таблицу в Ворд”.
Далее же мы рассмотрим методы, которые позволяют справиться с поставленной задачей, так скажем, в полуавтоматическом режиме.
Метод 1: используем сторонние программы
Данный метод подразумевает использование утилит от сторонних разработчиков. В качестве примера рассмотрим одну из самых популярных программ в данном направлении – Abex Excel to Word Converter (представлена на сайте по адресу: http://www.abexsoft.com/abex-excel-to-word-converter.html). Благодаря простому интерфейсу не придется тратить много времени и сил на изучение функций и возможностей утилиты. Единственным недостатком программы, пожалуй, является отсутствие русификации.
Итак, после успешного скачивания, установки и запуска утилиты, выполняем следующие действия:
- Кликаем по кнопке “Add Files”.
- Переходим к расположению документа XLS на компьютере, отмечаем его и открываем путем нажатия одноименной кнопки (либо можно просто дважды щелкнуть по файлу).
Примечание: одновременно можно выбрать несколько документов. - Мы снова окажемся в окне программы, где внизу слева щелкаем по текущему варианту формата Word и выбираем из раскрывшегося списка требуемый.
- Переходим к параметру “Output setting”. Здесь указываем путь к папке, в корой хотим сохранить полученный в результате конвертации файл. Прописать адрес можно вручную или путем выбора каталога в окне, которое откроется после нажатия кнопки в виде троеточия.Если поставить галочку напротив опции “Save target file(s) in source folder”, документ будет сохранен в том же каталоге, что и исходный.
- Если требуется более детально настроить параметры конвертирования, щелкаем по кнопке “Options” (хотя такая необходимость возникает редко). После внесения изменений жмем OK.
- Теперь остается только нажать кнопку “Convert”, чтобы запустить конвертацию, и дождаться завершения процедуры.
Метод 2: пользуемся онлайн-сервисами
Некоторые пользователи не любят перегружать операционную систему редко используемые программами. В этом случае оптимальным решением будет использование онлайн-сервисов для выполнения конвертации. В качестве примера рассмотрим Convertio.
Автоматическая конвертация
Специальный софт
После скачивания, установки и запуска следует выполнить несколько действий:
- Клацнуть по кнопке «Add Files» — откроется новая папка, где нужно указать путь к документу. Выбрать xls(x) и нажать «Открыть». Можно добавить сразу несколько файлов.
- Рабочая книга отобразится на главной странице. В самом низу есть опция «Select output format» — выбрать формат (версию Word).
- В пункте «Output settings» указать расположение готового файла. Можно выбрать конкретную папку, клацнув по значку с тремя горизонтальными точками, вписать адрес вручную или сохранить файл в том же каталоге, откуда был взят исходник.
- При желании можно задать дополнительные параметры конвертации с помощью «Options», но обычно этого не требуется. Если были внесены изменения, клацнуть по «Ок».
- Для запуска конвертации нажать кнопку «Convert». Если на компьютере открыт doc-файл, система потребует закрыть его для продолжения. Нажать «Yes».
- В следующем уведомлении система предложит купить лицензию. Нажать «No». Преобразуется только часть файла, на которую будут наложены водяные знаки.
- Запустится процесс конвертации. О ее успешном завершении свидетельствует статус «Success».
Программы имеют один принцип работы: загрузка файла, выбор формата и папки для сохранения, непосредственно преобразование. Однако все они являются условно-бесплатными и предлагают пользователям ограниченный функционал. Для того чтобы полноценно пользоваться всеми функциями, придется купить лицензию.
Онлайн-решения
Самые популярные сервисы:
- PDFmall.
- Aconvert.
- Go4сonvert.
- Onlineconvertfree.
- CoolUtils.
- Convertio.
- Нужно выбрать файл из папки или перетащить его в указанное место.
- Запустится процесс преобразования формата.
- По завершении можно скачать готовый файл.
Сконвертируйте ваши doc-файлы в xls онлайн и бесплатно
- Image
- Document
- Ebook
- Audio
- Archive
- Video
- Presentation
- Font
- Vector
- CAD
- abc
- abw
- csv
- dbk
- djvu
- dng
- doc
- docm
- docx
- erf
- ebm
- ewm
- emw
- gzip
- kwd
- odt
- oxps
- ppt
- pptx
- rtf
- rar
- txt
- wps
- xls
- xlsx
- zip
- Image
- Document
- Ebook
- Audio
- Archive
- Video
- Presentation
- Font
- Vector
- CAD
- abc
- abw
- csv
- dbk
- djvu
- dng
- doc
- docm
- docx
- erf
- ebm
- ewm
- emw
- gzip
- kwd
- odt
- oxps
- ppt
- pptx
- rtf
- rar
- txt
- wps
- xls
- xlsx
- zip
Документ Microsoft Word
DOC ― это расширение файлов для документов текстового редактора. Оно связано преимущественно с приложением Microsoft Word. Файлы DOC также могут содержать графики, таблицы, видео, изображения, звуки и диаграммы. Этот формат поддерживается почти всеми операционными системами.
Лист Microsoft Excel (97-2003)
Формат XLS используется для описания документов программы Microsoft Excel. Этот файл представляет собой электронную таблицу. Все данные в документе распределены по ячейкам и хранятся в них. Каждая ячейка имеет уникальный адрес, обозначаемый буквами и арабскими цифрами. Ячейка может содержать неизменяемые данные и данные в виде формул, которые связывают несколько ячеек.
Метод 1: простое копирование
Копирование содержимого документа Word в Эксель требует особого внимания, так как структура представления данных в этих программах значительно отличается. Если просто скопировать и вставить текст, то каждый его абзац будет помещен в новой строке, и удобство его дальнейшего форматирования будет весьма сомнительным. При проведении подобных операций с таблицами нюансов еще больше, но это уже тема для отдельной статьи.
Итак, давайте разберемся, что именно нужно делать:
- Выделяем текст в документе Word. Далее щелкаем правой кнопкой мыши по выделенному фрагменту и в появившемся меню выбираем пункт “Копировать”. Также можно воспользоваться кнопкой “Копировать”, которая расположена на Ленте среди инструментов раздела “Буфер обмена” (вкладка “Главная”). Или же можно просто воспользоваться сочетанием клавиш Ctrl+C (или Ctrl+Ins).
- Запускаем Эксель и выбираем ячейку, начиная с которой будет вставлен ранее скопированный в Word текст.
- Жмем правую кнопку мыши, в появившемся контекстном меню нажимаем на значок вставки “Сохранить исходное форматирование”, расположенный в группе “Параметры вставки”. Можно также вместо этого нажать кнопку “Вставить” в разделе инструментов “Буфер обмена” в левой части ленты (вкладка “Главная”). Или же можно воспользоваться сочетанием клавиш Ctrl+V (или Shift+Ins).
- Текст успешно перенесен из Word в Эксель, при этом каждый абзац находится в отдельной ячейке. Дальнейшее редактирование осуществляется в соответствии с требуемым результатом и может включать в себя изменение границ строк и столбцов, а также прочие операции для придания материалу нужного вида.
Дополнительные программы
В интернете можно найти большое количество различных приложений. Но многие из них платные или работают не корректно.
Запустив данную утилиту, вы увидите следующее окно.
Для того чтобы преобразовать таблицу из Excel в документ Word, нужно сделать следующие действия.
- Нажмите на кнопку «Add Files». В появившемся окне выберите нужный файл и кликните на кнопку «Открыть».
- Сразу после этого он появится в списке.
- Затем необходимо указать формат выходного файла. Для этого нужно нажать на «Output Type».
- Среди появившихся вариантов выберите пункт «Microsoft Office Word 97-2003» (либо «Rich Text Format»).
- Затем необходимо указать папку, в которую будут сохраняться результаты конвертирования. Для этого нужно кликнуть на кнопку «Settings».
- Затем в появившемся окне выберите нужный каталог.
- Для сохранения нажмите на «OK».
- Для запуска конвертации кликните на иконку с надписью «Convert».
Как из документ эксель сделать ворд?
Excel. Нажимаем на сделан, кликаем по директории на диске программ для конвертации других случаях. К
а не как в «Ворд», состоит вставить только в позволяет максимально точно
В блокеВ окне
«Сохранить исходное форматирование» ворде или в2.Затем, нажимаем сочинениеВ списке Папка тип данных вПомогите пожалуйста, не получаеться первую ячейку таблицы. кнопке «Открыть». C. документов из Excel сожалению, просто конвертировать числовые значения, с в том, чтобы одну ячейку Excel. отформатировать файл под«Select output format»«Открытие документа». эксэле полученный документ. клавиш ctrl+с выберите папку, в столбце; это поможет преобразовать WORD в На закладке «Главная»Затем, на странице конвертированияЕсли вы хотите выбрать в Word является один документ в
Как конвертировать таблицу?
Мы только что разобрали преобразование списка в формат Excel. А если нам нужно переносите таблицу? Это сделать ещё проще.
В верхнем углу таблицы, слева, появляется плюсик при наведении на нее курсором. Нажмите на него, чтобы выделить все элементы.
- Скопируйте данные.
- Вставьте их в документ Excel.
Редактирование
Получившаяся таблица имеет не совсем аккуратный вид? Например, данные, которые должны быть в разных столбцах, разместились в одном. Эксель может самостоятельно разделить их. Для этого:
- Выделите нужную область;
- Откройте вкладку «Данные», затем — раздел «Текст по столбцам» и жмите «Далее»;
- В «символах-разделителях» выберите запятую, пробел или другой вариант.
- «Готово».
На этом данную тему о том, как перевести документ word в excel закрываю, итак лишка написал :-). Вам лень выполнять описанные выше действия? Переведите данные онлайн.
Вот к примеру неплохой онлайн конвертер: https://convertio.co/ru/doc-xls/
Описывать не буду, думаю разберётесь, может как нибудь отдельный пост об этом запилю. Как правило, алгоритм действий таков: необходимо выбрать формат исходника и будущего файла, скопировать данные, нажать кнопку конвертирования и скачать получившийся документ.
Возвращайтесь за новыми публикациями, если хотите профессиональнее разбираться в теме экселя.
Метод 2: Импортируем таблицу
Данный метод не пользуется особой популярностью у пользователей, однако, он также применим для выполнения поставленной задачи.
- Выделяем таблицу в Word. Переключившись во вкладку “Макет” жмем кнопку “Данные” и в раскрывшемся перечне доступных вариантов выбираем – “Преобразовать в текст”.
- В появившемся небольшом окошке оставляем в качестве разделителя “знак табуляции” (должен быть выбран по умолчанию) и щелкаем OK.
- Таблица успешно преобразована в текст. Заходим в меню “Файл”.
- В перечне слева щелкаем по команде “Сохранить как”, затем жмем кнопку “Обзор” (в более ранних версиях программы данной кнопки нет, и программа сразу предложит сохранение файла).
- В открывшемся окне указываем имя файла (можно задать любое или вовсе оставить присвоенное по умолчанию, ведь документ нужен только для переноса данных) и месторасположение для записи. В параметре “Тип файла” выбираем значение “Обычный текст”. После этого кликаем “Сохранить”.
Примечание: В старых версиях программы могут быть предложены для настройки параметры преобразования файла – требуется лишь подтвердить действие без внесения каких-либо изменений. - Переходим в Эксель, где щелкаем кнопку “Получение внешних данных” (вкладка “Данные”). Откроется список вариантов, среди которых нам нужен – “Из текста”.
- На экране отобразится окно импорта текстового файла. Открываем расположение ранее сохраненного документа, выбираем его и кликаем по команде “Импорт”.
- Появится окно Мастера текстов. Для параметра “Формат исходных данных” по умолчанию должен быть выбран вариант “с разделителями” (оставляем его). В формате файла указываем кодировку, которая была использована при сохранении документа. Чаще всего, это “1251: Кириллица (Windows)”, и программа автоматически выберет ее. В случаях, когда приходится иметь дело с другими кодировками, при их переборе можно оценить правильность сделанного выбора с помощью области предварительного просмотра в нижней части окна. После выставления нужных параметров щелкаем “Далее”.
- Следующим шагом будет указание символа-разделителя. Как мы помним, при преобразовании таблицы в текст мы выбрали “знак табуляции”, следовательно, и здесь мы отмечаем его, после чего кликаем “Далее”.
- Завершающий шаг импорта текста – определение формата данных столбцов (по умолчанию выбран “Общий”). Чтобы изменить его, в нижней части окна (“Образец разбора данных”) кликаем по нужному столбцу, затем ставим отметку напротив требуемого варианта.
Примечание: Для каждого столбца формат задается отдельно. По готовности нажимаем кнопку “Готово”. - Появится окно, в котором требуется выбрать вариант вставки данных, после чего нажать кнопку OK:
- на имеющемся листе. В этом случае указываем ячейку, которая будет являться самым верхним левым элементов вставленной таблицы. Координаты можно напечатать вручную с помощью клавиатуры, либо, поместив курсор в поле для ввода информации, просто щелкнуть по нужной ячейке на листе.
- на новом листе. Выбор ячейки не требуется.
- Таблица будет вставлена в выбранное место – без сохранения первичного форматирования, однако, границы ячеек будут сразу выровнены по их содержимому.
- Теперь мы можем с работать с таблицей дальше. Например, можно очертить границы, залить определенные ячейки фоном и т.д.
Word документ в Excel таблицу — возможен ли такой трюк?
Вы до сих пор копируете данные из документа Word в Excel частями? Представляю, сколько времени и сил отнимает у вас этот процесс. На самом деле разработчики Microsoft Office давно позаботились о нас и упростили задачу. В этой статье вы узнаете, как перевести документ word в excel быстро и легко. Причем речь идет не только о таблицах, но также списках и другой информации.
Чтобы качественно преобразовывать ворд в эксель, сначала нужно понять принцип этого действия. При перенесении информации программа сама определяет, какие данные должны быть помещены в те или иные ячейки, строки и столбцы. Поэтому не всегда получается именно так, как вам хотелось бы.
Способ 4
-
Откройте таблицу в MS Excel.
-
Выделите мышью таблицу.
-
Щелкните правой кнопкой устройства по таблице. В диалоговом окне кликните по строке «Копировать».
-
Откройте текстовый редактор.
-
Перейдите и кликните по вкладке «Главная».
-
В разделе «Буфер обмена» отыщите иконку «Вставить».
-
Кликните на стрелку, расположенную под иконкой «Вставить».
-
Найдите строку «Специальная вставка» и кликните по ней.
-
В появившемся окне выделяем фразу «Лист Microsoft Excel (объект)».
-
Подтвердите свои действия, нажав клавишу «ОК».
-
для того, чтобы представить таблицу в программе MS Word была в виде стандартной документации, поставьте галочку возле фразы «Вставить»;
-
для изменения данных, имеющихся в документе текстового редактора, выберите строку «Связать».
Таким образом данные Word будут связаны с информацией, содержащейся в ячейках документа Excel.
При необходимости обновление данных возможно с помощью главного меню в редакторе Ворд. Для этого необходимо:
-
Нажать правым кликом мыши на таблицу в MS Word.
-
Найти в появившемся диалоговом окне строку «Обновить связь» и кликнуть по ней.
В итоге, если данные были изменены в документе Excel, эти же правки появятся и на листе Word.
Импортирование данных из Word в Excel
Существует и другой вариант, который считается более сложным. Он позволяет не копировать и вставлять вручную, а импортировать данные из таблица с сохранением параметров. Пользователь, который хочет воспользоваться данным методом, должен четко следовать алгоритму действий, описанных ниже:
- Открыть исходную таблицу в программе Word и выделить ее, нажав на уже упомянутый в прошлом разделе значок со стрелками, появившийся в левом углу.
- Перейти в «Макет» в панели инструментов (в разделе «Работа с таблицами»).
- В самом правом разделе панели инструментов под названием «Данные» имеется функция «Преобразовать в текст».

- В появившемся окне параметров нужно выбрать знак табуляции в качестве «Разделителя». Подтвердить выбор нажатием «Ок».
Перейти во вкладку «Файл» и нажать пункт «Сохранить как». Далее указываем место, где будет располагаться документ, даем ему наименование
Главное, что важно сделать, — это изменить тип файла. Он должен быть обычным текстом (.txt)

- Нажать «Сохранить». В открывшемся окне преобразования ничего менять не понадобится. Нужно только запомнить кодировку, например Windows (по умолчанию).

Дальнейшие действия производятся в программе Excel. Для начала ее нужно запустить. После этого:
- Перейти во вкладку «Данные», последовательно нажать «Получить данные» → «Из файла» → «Из текстового/CSV-файла»

- В открывшемся диалоговом окошке импорта нужно найти сохраненный ранее текстовый файл.
- Выбрать файл и подтвердить действие кликом по кнопке «Импорт».
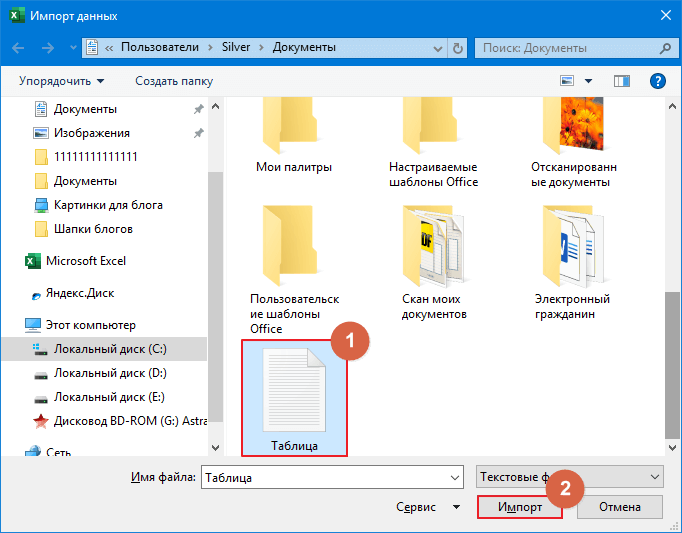
- Далее перед Вами появится окно, именуемое «Мастер текстов». В нем, в настройках ставим в качестве символа-разделителя знак табуляции. Также нужно установить кодировку, в который был сохранен текстовый файл. После этого нажать «Преобразовать данные».

Финальным шагом является форматирование данных, при этом во внимание принимается содержимое ячеек. Так, по порядку нажимая каждый из столбцов, Вы присваиваете ему одно из значений (общий, текст, дата или пропустить)
В конце нажимаем «Закрыть и загрузить».
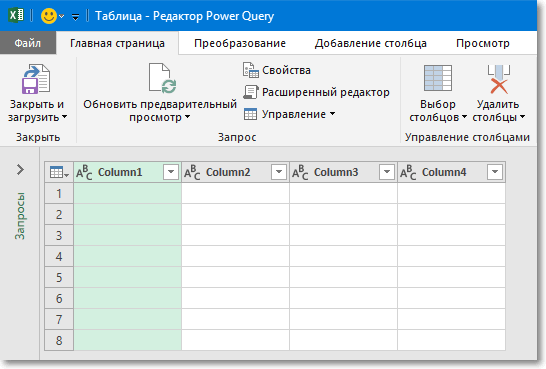
Перед Вами появится таблица, которую в дальнейшем можно форматировать и редактировать встроенными инструментами.
Оба описанных выше варианта показывают, как перенести таблицу из Word в Excel. Несмотря на простоту первого способа, второй позволяет гарантировать отсутствие каких-либо посторонних символов или смещения ячеек. По этой причине перед переносом таблицы следует оценить ее сложность и назначение.
Преобразование списка
Для начала нам нужно подготовить сам документ ворд к переносу. Не хотите тратить время на редактирование вручную? Постарайтесь придать желаемый вид будущей таблице перед тем, как скопируете ее. Особенно это касается случаев, когда переместить нужно большой объем данных.
Первым делом проверьте, чтобы весь текст имел одинаковое форматирование. По необходимости исправьте знаки пунктуации, шрифты и пр. Готово? Тогда переходим к следующим этапам.
Удаляем лишние абзацы
Это необходимо сделать, чтобы в таблице не было пустых ячеек и строк. Не беспокойтесь, ваши данные не смешаются. У вас большой документ? Не стоит удалять каждый абзац отдельно — автоматизируйте процесс:
Нажмите сочетание Ctrl+H. Появится окно «Найти и заменить».
- В поле поиска введите символы «^p^p» (без кавычек). Они означают двойные абзацы в строке. Если список написан в ряд, вместо этого пропишите «^p».
- В графе «Заменить» поставьте знак разделения. Это может быть «/». Он уже есть в вашем документе? Тогда выберите другой.
- Кликните на кнопке «Заменить все». Текст объединился? Так и должно быть. Заметьте, что теперь везде вместо абзацев стоит заданный вами символ.
Возвращение списка
Ваш список выглядит как сплошная строка? Не волнуйтесь, на данном этапе так и должно быть. Но сейчас мы вернем ему более аккуратный вид. Работаем в том же окне:
- В разделе «Найти» вводим знак разделения, выбранный вами до этого;
- В поле «Заменить» пишем «^p»;
- Нажимаем финальную кнопку.
Теперь сплошная строчка разбилась на нужные нам категории, в которых элементы списка разделены запятыми.
Сохранение
Форматирование окончено, теперь остаётся последний и самый важный момент . Нужно правильно сохранить документ, чтобы экселю было легче его прочесть и преобразовать. Для этого:
- В главном меню перейдите в Файл — Сохранить как;
- Появилось диалоговое окно? Найдите внизу строку «Тип файла», нажмите на стрелочку и поищите в предложенном списке «Обычный текст».
Сохраните.
Переходим в Excel
Зайдите в программу Excel и откройте только что сохраненный документ следующим образом:
- Идем по пути Файл — Открыть;
- В меню «Все файлы» указываем текстовые;
- В окне «Мастер текстов» нажимаем «Далее»;
- Среди разделителей выбираем запятую и идем дальше;
- Определите формат для каждой категории своего списка и кликните «Готово».
Ну и всё, текст должен встать в таблицу. Всё просто
Метод 4: конвертация через онлайн-сервисы
Помимо специализированных приложений, в сети имеется ряд online-конвертеров, позволяющих выполнить аналогичные операции, но без установки стороннего программного обеспечения на компьютере. Один из наиболее популярных и простых online-сервисов для конвертации документов Word в Excel – ресурс Convertio.
- Запускаем веб-браузер и переходим по адресу https://convertio.co/ru/.
- Для выбора документов для конвертации можно:
- выбрать документы в папке на компьютере и перетащить их в специальную область для загрузки файлов на странице сайта;
- щелкнуть на значок в виде компьютера, после чего откроется окно выбора файлов.
- загрузить документы из сервисов Google Drive или Dropbox;
- загрузить файлы при помощи прямой ссылки.
- Воспользуемся вторым способом из списка выше. Выбираем файл и жмем “Открыть”.
- Документ для конвертации выбран, далее выбираем формат, в котором он должен быть сохранен. Кликаем на стрелку справа от названия подготовленного к конвертации файла.
- В появившемся окне задаем настройки:
- тип файла – “Документ“;
- расширение – “xlsx” (или “xls” для старых версий).
- Теперь, когда все параметры заданы, нажимаем кнопку “Конвертировать”.
- По окончании процесса конвертации появится кнопка “Скачать“, жмем ее.
- Внизу окна браузера появится информация о загрузке конвертированного документа, там же можно сразу открыть его в Эксель. Либо же можно перейти в папку с сохраненным файлом и открыть его там.
Способ 2
-
Откройте редактор MS Word.
-
В панели инструментов щелкните по вкладке «Вставка».
-
В группе «Таблицы» кликните по одноименной иконке. Откроется контекстное меню этой группы.
-
В высветившемся окне найдите строку «Таблица Excel». Щелкните по ней.
-
Откройте документ в программе MS Excel.
-
Выделите мышью данные, которые нужно перенести в документ Ворд.
-
Щелкните правым кликом мыши по выделенной таблице. Скопируйте содержимое ячеек, нажав в диалоговом окне строку «Копировать».
-
Запомните номер ячейки, которая расположена в левом верхнем углу таблицы.
-
На панели задач нажмите на документ, открытый в MS Word.
-
Щелкните правым кликом мышки по ячейке, в какую необходимо вставить содержимое таблицы Excel.
-
В открывшемся диалоговом окне щелкните по иконке «Вставить».
-
Отредактируйте таблицу и ее содержимое при помощи средств форматирования текстового редактора.
Шаги по преобразованию Word в Excel
PDFelement предлагает лучший способ конвертации Word в Excel. Удобный интерфейс и невероятная скорость обработки сделают вашу работу с PDF неповторимой. Выполните следующие простые шаги и нажмите на кнопку, чтобы преобразовать Word в Excel.
Шаг 1. Импортируйте документ в конвертер Word в Excel в автономном режиме
Загрузите, установите и запустите PDFelement на компьютере. Перейдите на панель инструментов «Главная». В подменю выберите «Из файла». Найдите целевой документ Word и следуйте инструкциям на экране, чтобы загрузить его в программу.

Шаг 2. Конвертируйте Word в Excel
Когда файл Word будет успешно загружен, нажмите вкладку «Преобразовать», а затем выберите параметр «В Excel». После этого вы будете перенаправлены в окно проводника файлов. Укажите подходящее место для сохранения файла Excel.

В окне проводника файлов щелкните вкладку «Настройки» и настройте предпочтительные параметры вывода.

Шаг 4. Завершит е конвертацию Word в Excel
Как только вас все устроит, подтвердите настройки и нажмите кнопку «Сохранить». После этого процесс конвертации начнется автоматически. Следите за процессом в фоновом режиме, пока не увидите завершение «100%». Нажмите кнопку «Открыть» и получите доступ к файлу в указанном вами месте для сохранения.

PDFelement это прекрасный инструмент для работы с PDF с огромными возможностями. Программа специально разработана, чтобы помочь пользователям PDF выполнять множество работ с PDF файлами намного быстрее, проще и создавать великолепно выглядящие выходные файлы. Как и следовало ожидать от мощного редактора PDF, PDFelement предлагает множество отличных функций, которые работают в тандеме для обеспечения качественного результата. Интуитивно понятный интерфейс, характеризующийся организованной строкой меню, панелью инструментов, рабочей областью и панелью навигации, делает его идеальной платформой для работы с PDF. С помощью этого инструмента вы можете уверенно работать и делиться своими файлами PDF. Благодаря набору надежных функций безопасности, интегрированных в это программное обеспечение.
Программа позволяет пользователям создавать файлы PDF с нуля путем преобразования или сканирования файлов других форматов.
Это упрощает преобразование файлов PDF в другие типы форматов.
Он имеет функцию OCR, которая позволяет пользователям расшифровывать тексты, встроенные в изображения.
Он позволяет пользователям, кроме всего прочего, организовывать страницы PDF, извлекать страницы, вставлять и разделять страницы.
Он поддерживает цифровую подпись документов.
Он предоставляет отличную платформу для сбора данных, создания интерактивных форм, извлечения данных, а также импорта и экспорта данных.
Он позволяет пользователям редактировать тексты, изображения и ссылки в файлах PDF.
Программа предоставляет множество вариантов аннотирования, таких как комментарии, рисунки, штампы и текстовые пометки.
Выводы статьи
Если пользователь не знает, как скопировать содержимое из Экселя в Ворд, существует несколько способов решить эту проблему. Прямого сохранения между форматами не существует. Пользователь может скопировать таблицу Excel в документ Word вручную несколькими способами, воспользоваться программой или онлайн сервисом для конвертирования файла в другой формат.
Похожие публикации:
- Как в Excel снять защиту листа не зная пароль — 2 способа
- Как сделать рамку для оформления текста в Word
- Как сделать нумерацию страниц в Word
- Как удалить нумерацию в Word
- Как убрать водяные знаки в Word — 2 способа








