Создание презентации без powerpoint
Содержание:
- Как избежать ошибок при подготовке
- Что такое презентация
- Как сделать презентацию на компьютере windows10, пошаговая инструкция
- Основные аспекты
- Создание проекта
- Как установить PowerPoint на мой компьютер?
- Kingsoft Presentation
- Разработка презентации в Word
- Интерфейс
- В каких программах можно сделать презентацию
- Добавление анимации в слайд Power Point
- Как сделать презентацию: за 10 шагов
- Как вставить таблицу из excel в презентацию powerpoint 2020
- Где скачать и как установить PowerPoint для Windows 10?
- Как сделать презентацию на компьютере windows10, пошаговая инструкция
- Шаг пятый. вставка гиперссылок
- Создание основы для презентации в MS Word
- Как вставить таблицу из excel в презентацию powerpoint 2016
- Как сделать презентацию на компьютере со слайдами в PowerPoint
- Лучшие программы для создания
- Презентация в формате PDF: открывается везде, выглядит одинаково, делается легко!
- Что такое презентация
- Мультифункциональный софт майкрософт поверпойнти
Как избежать ошибок при подготовке
Оставьте только самые необходимые слайды
Если их будет слишком много, внимание слушателей будет перегружено, они едва ли запомнят все
То же самое относится и к содержимому слайдов: лучше оставить лишь ключевые мысли или идеи, сопроводив их яркой и запоминающейся иллюстрацией
Стоит избегать длинного текста, так как аудитория переключается на чтение и перестает уделять внимание докладчику
Размер шрифта рекомендуется выставить 30 или больше, чтобы все могли легко его разобрать.
Если нужно обязательно упомянуть какие-то факты, то лучше использовать заметки к слайдам. В PowerPoint открыть их можно из нижней части экрана.

Наконец, проверьте презентацию на ошибки – фактические, логические, орфографические. Все они снижают доверие к докладчику.
Что такое презентация
Презентация – это документ, позволяющий представить другим людям информацию о своем продукте. Такие визуальные конструкции активно используются в бизнес-сфере, когда, например, требуется доказать, что именно ваш проект заслуживает внимания. Но и простому человеку знания о создании презентаций не будут лишними, ведь все мы хотим как можно эффективнее донести собственные мысли.

Подобный документ состоит из разных компонентов, в числе которых выделяются:
- изображения;
- анимация;
- инфографика;
- видео;
- музыка;
- таблицы;
- текст.
Весомым преимуществом в сравнении с другими способами подачи информации является интерактивность
Презентатор сам определяет, когда продемонстрировать аудитории следующий слайд, благодаря чему он может заострить внимание зрителей на важном моменте

Как сделать презентацию на компьютере windows10, пошаговая инструкция
Приветствую Вас друзья! Раз уж вы читаете эти строки, то наверное Вам нужна презентация.. А Вы может быть испытываете некоторые затруднения, так как до этого никогда не делали подобных документов? Сегодня это довольно востребованная вещь. Материал будет полезен тем, кто учиться и тем кто работает. Ведь можно сделать классное по исполнению наглядное пособие, которое пригодится в учебе или работе.
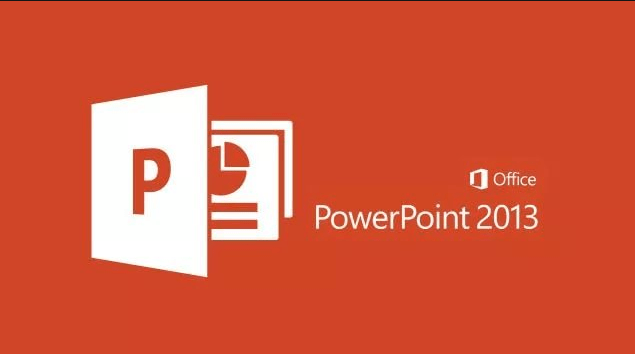
Презентации состоят из страниц — слайдов, которые демонстрируются с определенным временным интервалом в виде изображений на мониторе компьютера. Если есть проектор, то подключив его можно представить свой материал большой аудитории. Можно делать это под красивую музыку. Сейчас мы с Вами это дело и оформим.
Открываем наш Power Point. Пока не будем выбирать предложенные стили. Выберем пустой документ. Так мы создадим новый документ.
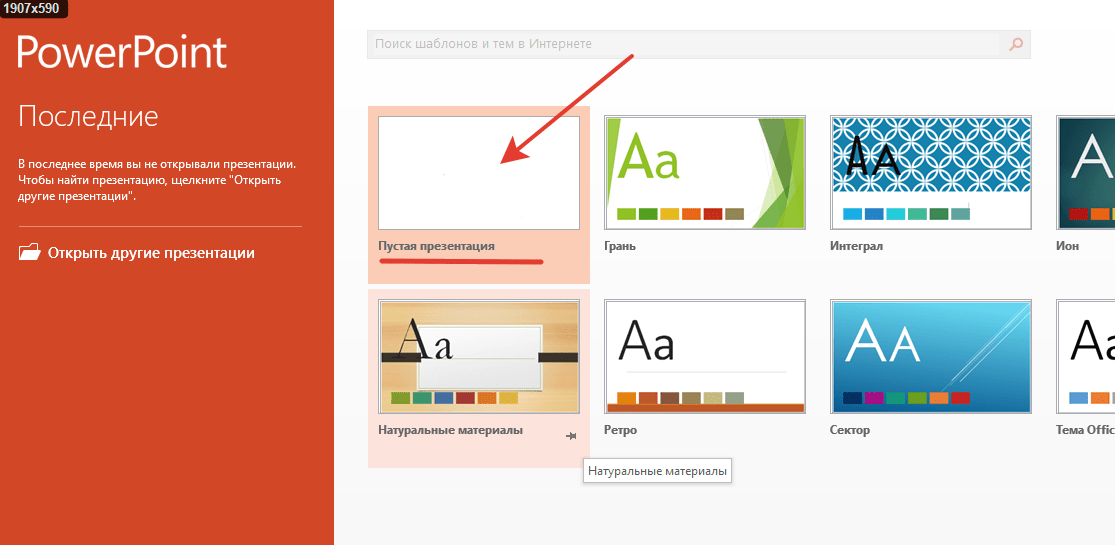
Попадаем в основной интерфейс программы. Те, кто работал в Word — сразу увидят много знакомых значков. Все правильно, программы входящие в пакет MS Office можно сказать родственники, так как очень похожи.
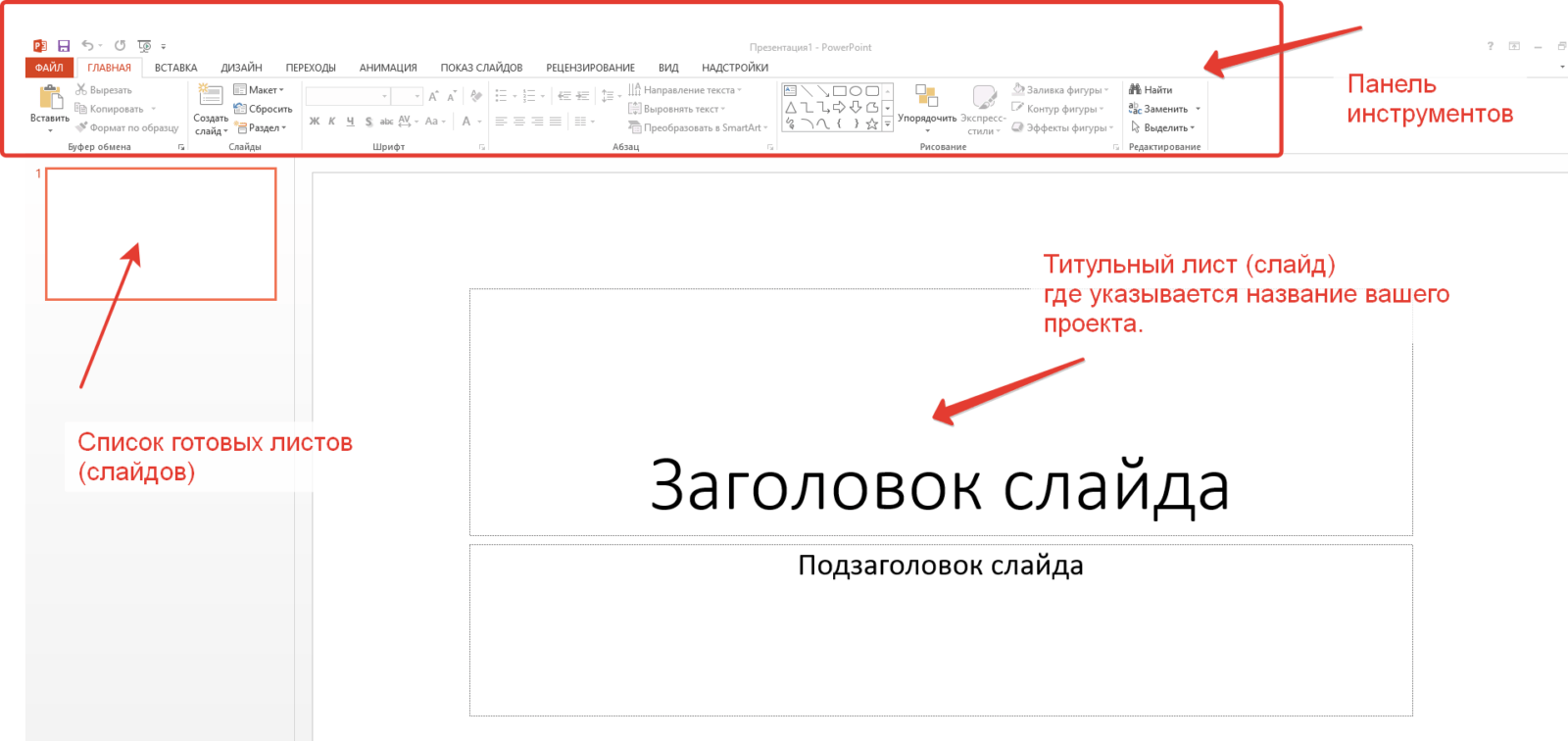
Титульный лист уже готов. Можно добавлять следующие слайды-листы нажав на эту кнопку:
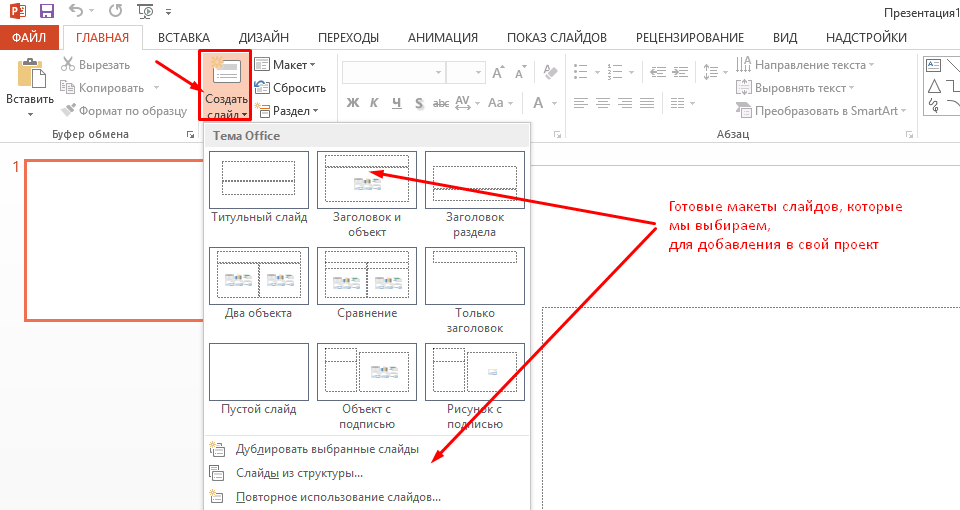
Тут уже есть готовые макеты, которые можно использовать. Можно так же дублировать уже выбранные слайды и так далее.
Основные аспекты
Любую тему, используемую в презентации, нужно преподнести ярко, интересно и понятно. Именно эти пункты и повлияют на итоговый успех выступления. В Ворде слайды получаются более информативными и доступными для визуального восприятия. Это и есть первостепенная задача – эффективность слайдов.
Пользователю нужно разделить текст, фигурирующий в документе, и сжать его до минимальных размеров с сохранением смысла. Не стоит забывать о том, что время – очень ценная вещь во время выступления. Аудитория не воспринимает ту информацию, о которой монотонно говорят больше 20-и минут. Лучше всего вписываться в эти параметры.
Структура презентации
Создание проекта
Итак, сначала вам необходимо выполнить ряд подготовительных действий:
- Запустите PowerPoint и выберите способ создания нового проекта. Вы можете спроектировать работу с нуля, настраивая каждый слайд. А для тех, кто не имеет опыта в работе с данным софтом, предусмотрен ряд качественных макетов.
- После выбора макета или формата вам необходимо сразу же сохранить файл на жесткий диск, чтобы не потерять прогресс и уже заданные настройки.
- Если вся презентация будет иметь одинаковое оформление, то вы можете задать параметры одного слайда, а затем создать необходимое количество страниц.
Как установить PowerPoint на мой компьютер?
Если вы приобрели PowerPoint в магазине Microsoft, убедитесь, что вы вошли в свою учетную запись Microsoft.
Если вы приобрели PowerPoint или Office у внешнего поставщика, убедитесь, что у вас есть квитанции и руководство по установке.
Перейдите на https://setup.office.com /. Если вам будет предложено войти снова, введите свои учетные данные Microsoft и нажмите «Войти».
Далее вам будет предложено ввести ключ продукта. Его можно найти в истории заказов в магазине Microsoft.
Если вы приобрели PowerPoint/Office у внешнего поставщика, ключ продукта должен быть указан в квитанции или руководстве по установке.
После успешного ввода ключа продукта и некоторых других данных вам будет предложено загрузить установочный файл. Загрузка может занять несколько минут.
После загрузки установочного файла откройте его и следуйте инструкциям по установке Microsoft Office.
PowerPoint должен теперь будет установлен как часть пакета Office. Вы можете сразу начать использовать его для создания красивых презентаций!
Kingsoft Presentation
Если вы ищете бесплатные программы для создания презентаций, можно попробовать Kingsoft Presentation (входит в пакет WPS Office). С ним достаточно легко разобраться, можно использовать видео и аудио, вставлять переходы, одновременно работать над несколькими презентациями. Ещё больше опций можно получить, если купить платную версию софта, но и в бесплатной инструментов вполне хватит.

Интерфейс Kingsoft Presentation
Минус у Kingsoft Presentation тоже есть, причём весьма существенный – редактор не русифицирован. Если не владеете английским, будет сложно разобраться с интерфейсом.
Cкачайте программу №1 для подготовки презентаций
Разработка презентации в Word
Если же проблема заключается в том, что в руках есть компьютер, но нет доступа к PowerPoint, то проблему можно решить иначе. Для этого потребуется хотя бы родственник программы – Microsoft Word. Такая ситуация вполне может существовать, поскольку PowerPoint не все пользователи выбирают при выборочной установке пакета Microsoft Office, а вот Word — штука распространенная.
- Нужно создать или взять любой имеющийся документ Microsoft Word.
- Здесь нужно просто спокойно писать требуемую информацию в формате «Заголовок», затем «Текст». В общем, так, как это делается на слайдах.
После того, как вся требуемая информация будет записана, нам потребуется настройка заголовков. Панель с этими кнопками находится во вкладке «Главная».
Теперь следует изменить стилистику этих данных. Для этого нужно использовать варианты из области «Стили».

Для заголовков нужно назначить «Заголовок 1».

Для текста – соответственно «Заголовок 2».

После этого документ можно сохранить.
Впоследствии, когда он может быть перенесен на устройство, на котором присутствует PowerPoint, потребуется открыть документ Word в этом формате.
- Для этого нужно будет нажать на файл правой кнопкой мыши и выбрать во всплывающем меню вариант «Открыть с помощью». Чаще всего придется еще использовать «Выбрать другие приложения», поскольку не всегда сразу же система предлагает PowerPoint. Может даже сложиться ситуация, что придется вообще искать напрямую в папке с Microsoft Office нужный вариант.
Важно НЕ поставить при этом галочку на варианте «Применить для всех файлов этого типа», иначе работать с другими документами Word потом будет проблематично
Спустя какое-то время документ откроется в формате презентации. Заголовками слайдов у нас будут те фрагменты текста, которые выделялись с помощью «Заголовок 1», а в области содержимого будет текст, выделенный как «Заголовок 2».
Пользователю останется лишь настроить внешний вид, скомпоновать всю информацию, добавить медиафайлов и так далее.
В конце нужно будет сохранить презентацию в родном для программы формате – PPT, с помощью функции «Сохранить как…».
Такой метод позволяет собрать и систематизировать текстовую информацию в презентации до того, как к ней будет получен доступ. Это позволит сэкономить время, оставив на потом лишь оформление и форматирование итогового документа.
Интерфейс
Центральная часть экрана — это рабочая зона. Здесь вам предложат ввести заголовок слайда.
Все кнопки управления расположены в правом углу. Здесь можно свернуть, восстановить, закрыть окно программы. Чуть ниже вы обнаружите строку меню программы и кнопки панели инструментов. Сам список слайдов будет помещаться в левой части окна. Таким образом, вы сможете буквально в один клик переместить слайды, создать новые или удалить те, которые вам не нужны.
Также имеются в программе инструменты для изменения внешнего вида слайда. Например, можно в качестве фона поставить картинку или залить его цветом. Редактированию подвергаются и текстовые элементы, анимационные эффекты.
В нижней части окна есть поле для составления заметок к слайду. Примечательно, что данные заметки при запуске режима показа слайдов не демонстрируются, зато выступающий может пользоваться ими как подсказками.
Кроме того, в программе предлагается выбрать один из режимов работы. Среди них: обычный режим, режим структуры, слайда, сортировщика слайдов и режим показа слайдов.
Режим слайдов удобен, если вам необходимо, чтобы каждый слайд имел уникальное оформление. Таким образом, вам придется создавать отдельно каждый слайд, выставляя под него те или иные настройки.
Режим структуры позволяет изучить структуру презентации. В этом режиме удобно ориентироваться при большом количестве слайдов.
Режим сортировщика пригодится, если вам надо установить длительность нахождения того или иного кадра на экране, а также если требуется настроить переходы.
Режим показа слайдов предназначен уже для демонстрации зрителям конечного документа.
Продукт Microsoft PowerPoint обязательно оценят пользователи, которые работают над созданием презентаций для выступлений на лекциях, деловых совещаниях, школьных уроках, конференциях и семинарах. Готовый проект выглядит как стандартное слайд-шоу с использованием текса, графических изображений и других объектов. Также программное обеспечение подойдёт и для подготовки оригинальных «живых» писем, которые можно отправить своим друзьям. Работать в утилите просто, как и в . Инструменты здесь располагаются не только на нижней панели, но и на верхней.
В каких программах можно сделать презентацию
Для того чтобы сделать презентацию со слайдами на компьютере вам понадобится специальная программа для создания презентаций. Самой популярной программой такого рода является PowerPoint, которая включена в комплект офисных программ Microsoft Office. Поэтому, если на вашем компьютере уже установлен Microsoft Office, то нужная программа у вас есть.
Если же Microsoft Office не установлен, то вы можете установить его самостоятельно. На сайте office.com можно скачать пробную версию Microsoft Office, которая будет работать в течение 1 месяца. В дальнейшем необходимо будет купить полную версию или приобрести подписку.
Также вы можете сделать презентацию с помощью бесплатных программ. Например, можно воспользоваться программой Impress, которая входит в комплект бесплатных офисных программы LibreOffice. Для этого необходимо зайти на сайт libreoffice.org, скачать пакет программ LibreOffice и установить его на свой компьютер.
В данной статье мы расскажем, как сделать презентацию на примере программы PowerPoint из офисного пакета Microsoft Office. Поскольку данный пакет программ очень распространен и у большинства пользователей он уже установлен.
Добавление анимации в слайд Power Point
Анимация — важнейшая настройка в любой презентации. Вы можете украшать этим инструментом свой проект, добавляя ему дополнительный шарм, делая его отличным от других
Анимация позволяет концентрировать внимание слушателей на подаваемом материале, она должна быть ненавязчивой, доставлять удовольствие
Кажется, разработчики сумели создать достаточно широкий набор инструментов, чтобы можно было эффектно использовать анимацию. Вы можете вставленные объекты (как наша только что созданная таблица, заголовки и подзаголовки) подавать с различными эффектами — проявления, затухания, вращения масштабирования и так далее. Причем можно делать это при входе в документ, при выходе из документа, а так же в процессе просмотра:
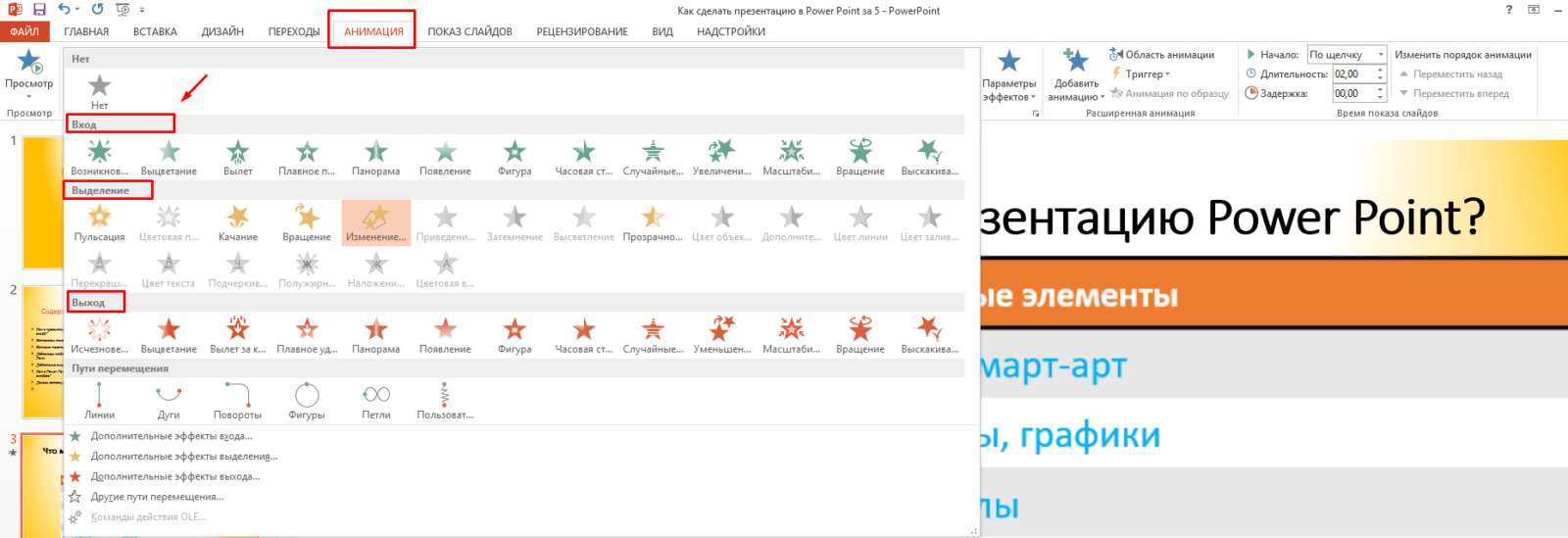
Назначение презентации — произвести эффект на аудиторию. Например, путем изменения поведения того или иного объекта можно добиться нужного эффекта. Можно делать анимацию абсолютно на любым элементе презентации. По одному или по всем, назначая каждому свою анимацию, свой эффект. Это может быть любой элемент — заголовок (текст), таблица, фото. Смотрим, как это работает, чтобы было понятно, о чем речь:
В результате этой нехитрой манипуляции наша презентация приобретает совсем другой вид
Важно только потренироваться и правильно настроить эффекты, чтобы заголовки например анимировались в начале, важный контент в середине просмотра, а какой-нибудь дополнительный — на выходе из слайда
Как сделать презентацию: за 10 шагов
ШАГ 1: запуск PowerPoint и создание “пустой” презентации
Для запуска PowerPoint в современной Windows 10 даже совсем необязательно “отыскивать” его ярлык в меню “ПУСК” — достаточно нажать по значку поиска, и ввести в строку “power”. Далее, если у вас есть эта программа — вы увидите ее ярлык среди результатов поиска (см. пример ниже).
Если у вас есть PowerPoint — то после ввода в поиск “power” Windows 10 найдет его
Создание новой “пустой” презентации
Если никаких ошибок не возникло и PowerPoint корректно работает, вы должны увидеть документ, состоящий пока что всего из одного слайда (листа). См. пример ниже.
Первый лист (слайд) презентации
Можно двигаться дальше .
Как вставить таблицу из excel в презентацию powerpoint 2020
Следующим шагом в моем проекте будет добавление таблицы. Табличный материал довольно часто используется при анализе той или иной информации, а так же при подведении итогов. Можно вставлять таблицы из word-документов, можно создавать их непосредственно в Power Point:

У меня получилась вот такая табличка. В ней я просто перечислил то, что посчитал необходимым. Можно подавать и цифровой материал. Да и вообще любой материал. Power Point позволяет умеет работать практически с любым контентом:

Из эксель можно вставлять таблицы двумя способами — просто сначала копировать и вставить таблицу. Результат будет похож на только что полученный. Или воспользоваться мастером вставки таблиц из меню «Вставка»:

Расширяем полученную область, а готовую таблицу вставляем из буфера уже в нее:

Таблица ляжет в соответствии с настройками макета слайда. Нужно будет корректировать размеры в случае больших таблиц. Смотрим видео, как вставлять таблицы:
Где скачать и как установить PowerPoint для Windows 10?
После загрузки программы, выбираем разрядность системы и запускаем установку. Следуем подсказкам Мастера-установщика и ожидаем окончания инсталляции.
О том, какой интерфейс имеет программа и какие её возможности, смотрите в видео:
Где находится PowerPoint на Windows 10?
Важно отметить, что в Виндовс 10 имеется установленный пакет Microsoft PowerPoint. Это пробная версия 365, которая предоставляется в бесплатное использование только на 1 месяц. Для того, чтобы открыть Microsoft PowerPoint, стоит выполнить следующее:
Для того, чтобы открыть Microsoft PowerPoint, стоит выполнить следующее:
Нажимаем «Пуск», «Все программы» и выбираем «PowerPoint».
Запустится программа. Сразу можно приступать к созданию презентации.
Важно отметить, что данная версия программы бесплатно будет работать только один месяц. Если вы не собираетесь ею пользоваться, сохраняйте все файлы в том формате, который будет читаться другими версиями PowerPoint
Как сделать презентацию на компьютере windows10, пошаговая инструкция
Приветствую Вас друзья! Раз уж вы читаете эти строки, то наверное Вам нужна презентация.. А Вы может быть испытываете некоторые затруднения, так как до этого никогда не делали подобных документов? Сегодня это довольно востребованная вещь. Материал будет полезен тем, кто учиться и тем кто работает. Ведь можно сделать классное по исполнению наглядное пособие, которое пригодится в учебе или работе.

Все что Вам нужно — это установить пакет Power Point на свой компьютер или ноутбук, еще подготовить текстовый и мультимедиа -контент для своего будущего проекта. Сегодняшняя статья — это простой сквозной пример. В следующих статьях мы будем подробнее разбирать, как и что делать.
Презентации состоят из страниц — слайдов, которые демонстрируются с определенным временным интервалом в виде изображений на мониторе компьютера. Если есть проектор, то подключив его можно представить свой материал большой аудитории. Можно делать это под красивую музыку. Сейчас мы с Вами это дело и оформим.
Шаг пятый. вставка гиперссылок
- При создании презентации вам может понадобиться оформить добавленный текст как гиперссылку. Для этого переключаемся на вкладку «Вставка», берем инструмент «Надпись», вставляем текстовое поле в любое место слайда, а в поле вписываем нужный текст;
-
Отформатировав текст и выделив его мышкой, выбираем на вкладке «Вставка» инструмент «Гиперссылка» и прописываем в поле URL.
На этом этапе вы уже можете проверить результат вашей работы. Для этого переключитесь на вкладку «Слайд-шоу» и нажмите пиктограмму «С начала».
Презентация запустится, но для смены кадров вам нужно будет каждый раз нажимать клавишу «Ввод» или «Вперед», кроме того, кадры будут сменять друг друга мгновенно. Давайте немного оживим нашу презентацию, добавив между кадрами эффекты переходов.
Создание основы для презентации в MS Word

Практически на каждом компьютере установлен пакет Microsoft Office, в состав которого входит ряд специализированных программ. Каждая из этих программ предназначена для различных целей, но многие функции у них схожи. Так, к примеру, создавать таблицы можно не только в Excel, но и в Word, а презентации не только в PowerPoint, но и в Ворде тоже. Точнее, в этой программе можно создать основу для презентации.
Во время подготовки презентации предельно важно не погрязнуть во всей красоте и обилии инструментов PowerPoint, которые вполне могут запутать малоопытного пользователя ПК. Первым делом следует сосредоточиться на тексте, определив содержание будущей презентации, создав ее костяк. Как раз все это и можно сделать в Ворде, как раз об этом мы и расскажем ниже
Как раз все это и можно сделать в Ворде, как раз об этом мы и расскажем ниже.
Типичная презентация — это набор слайдов, которые, помимо графических компонентов, имеют название (заголовок) и текст. Следовательно, создавая основу презентации в Word, следует упорядочить всю информацию в соответствии с логикой ее дальнейшего представления (показа).
1. Определитесь с тем, сколько у вас будет слайдов в презентации и отдельной строкой пропишите в документе Word заголовок для каждого из них.
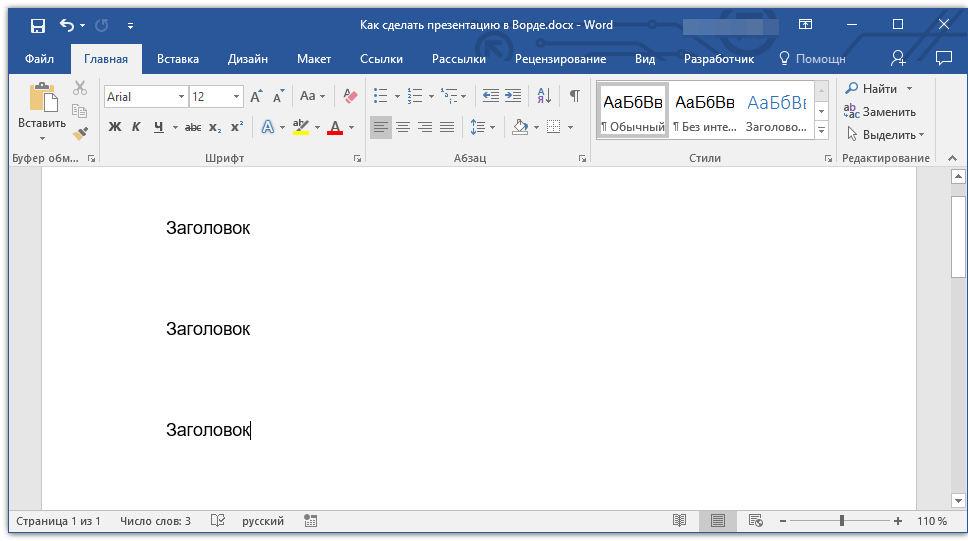
2. Под каждым заголовком впишите необходимый текст.
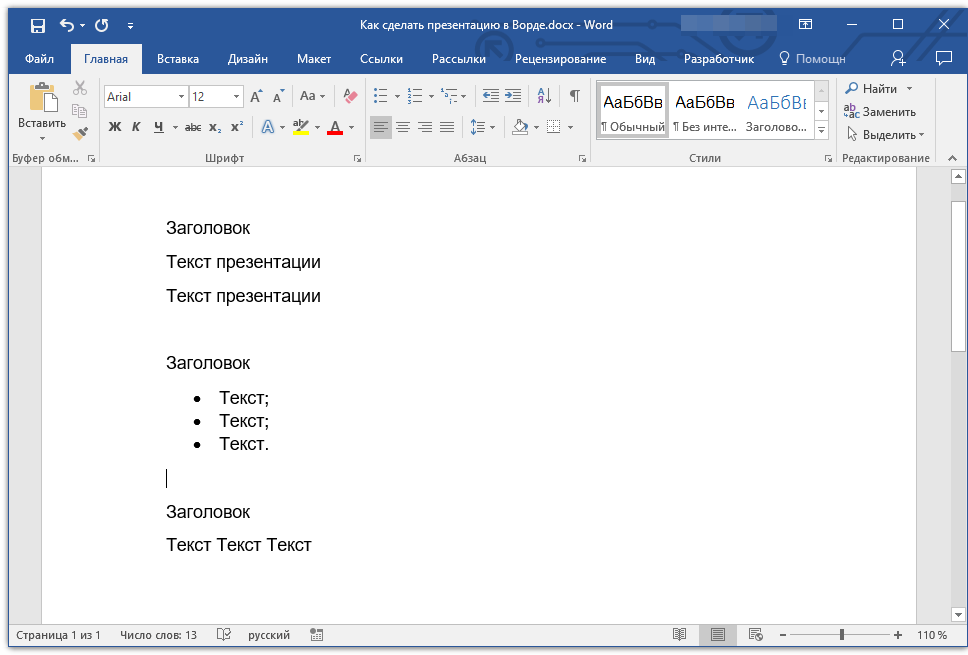
- Совет: Не делайте слишком объемные записи, так как это усложнит восприятие презентации.
3. Измените стиль заголовков и текста под ними, чтобы PowerPoint смог автоматически расположить каждый фрагмент по отдельным слайдам.
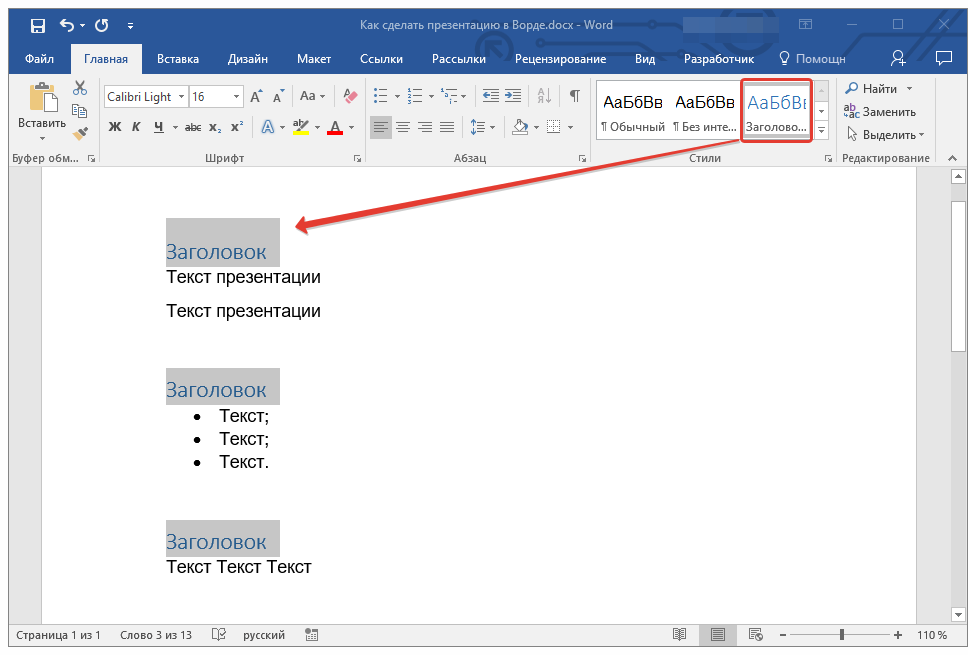
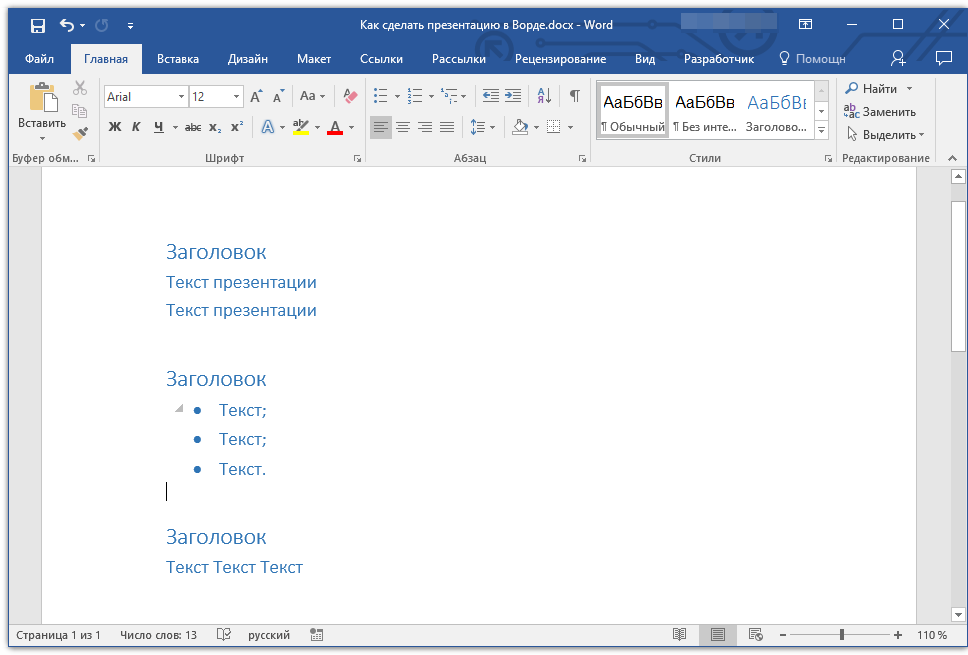
4. Сохраните в удобном месте документ в стандартном формате программы (DOCX или DOC).
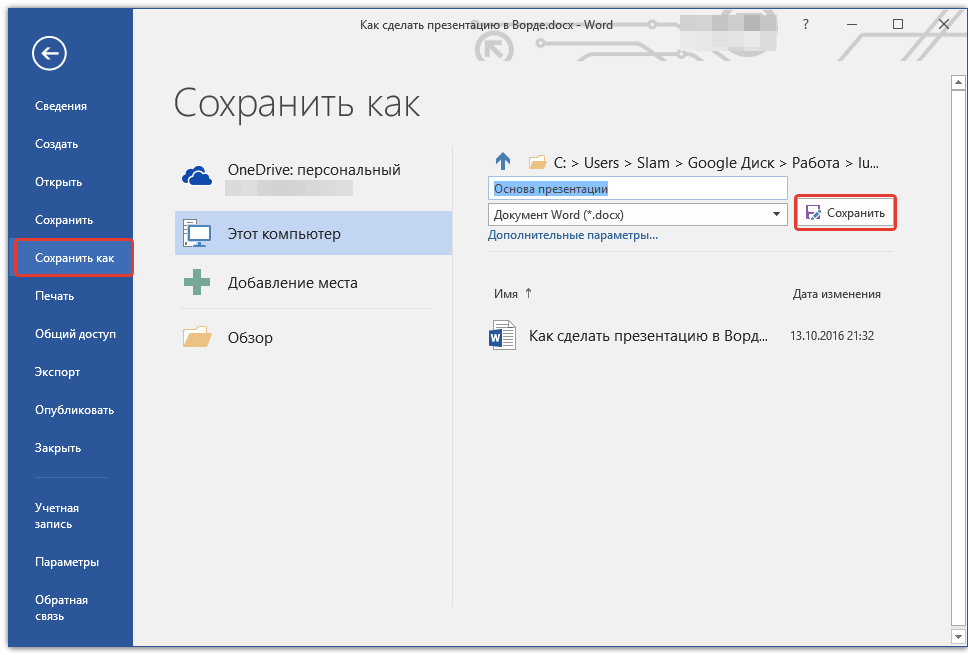
5. Откройте папку с сохраненной основой презентации и кликните по нему правой кнопкой мышки.
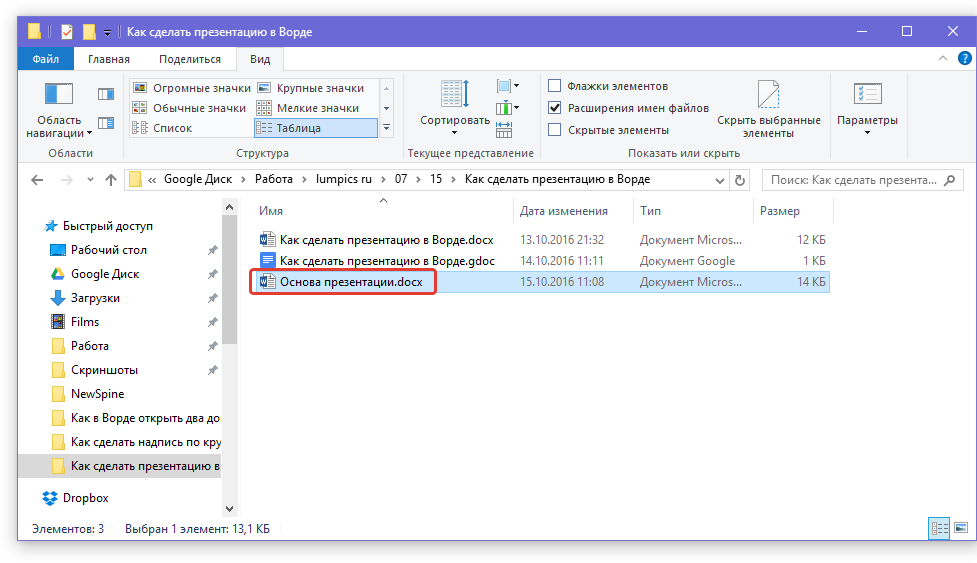
6. В контекстном меню нажмите «Открыть с помощью» и выберите PowerPoint.
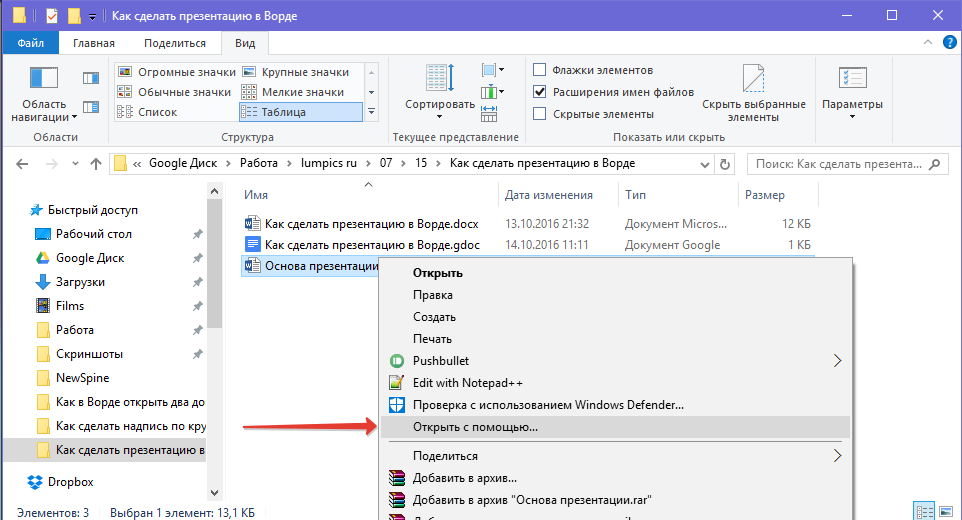
- Совет: Помимо открытия файла через контекстное меню, вы также можете сначала открыть PowerPoint, а затем уже открыть в нем документ с основой для презентации.
Основа презентации, созданная в Word, будет открыта в PowerPoint и разделена на слайды, количество которых будет идентично количеству заголовков.
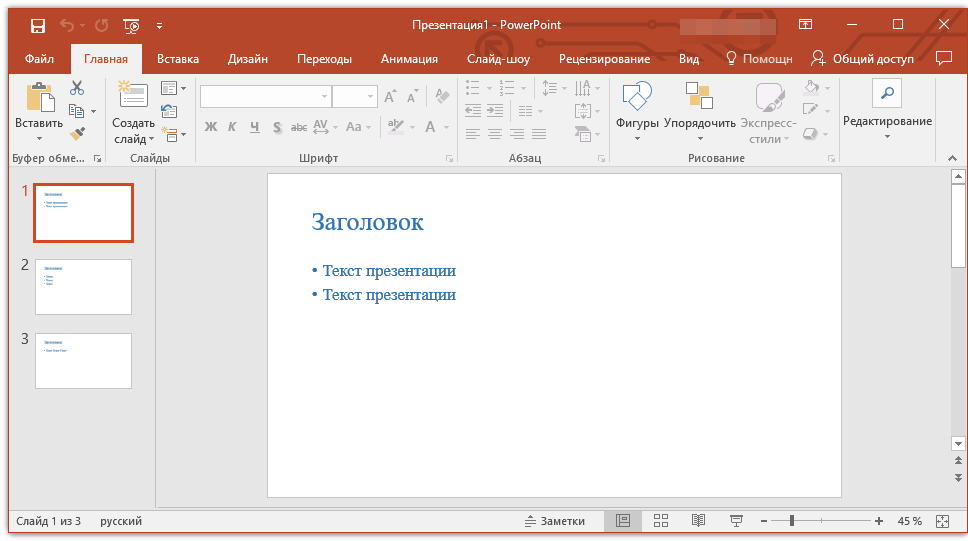
На этом мы закончим, из этой небольшой статьи вы узнали, как сделать основу презентации в Ворде. Качественно преобразить ее и улучшить поможет специализированная программа — PowerPoint. В последнюю, к слову, можно еще и таблицы добавлять.
Источник
Как вставить таблицу из excel в презентацию powerpoint 2016
Следующим шагом в моем проекте будет добавление таблицы. Табличный материал довольно часто используется при анализе той или иной информации, а так же при подведении итогов. Можно вставлять таблицы из word-документов, можно создавать их непосредственно в Power Point:
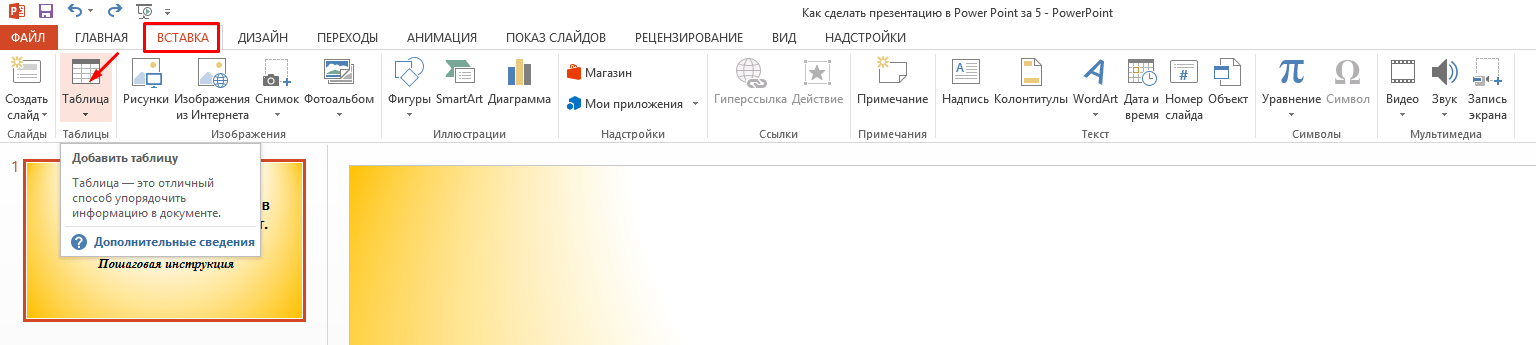
У меня получилась вот такая табличка. В ней я просто перечислил то, что посчитал необходимым. Можно подавать и цифровой материал. Да и вообще любой материал. Power Point позволяет умеет работать практически с любым контентом:
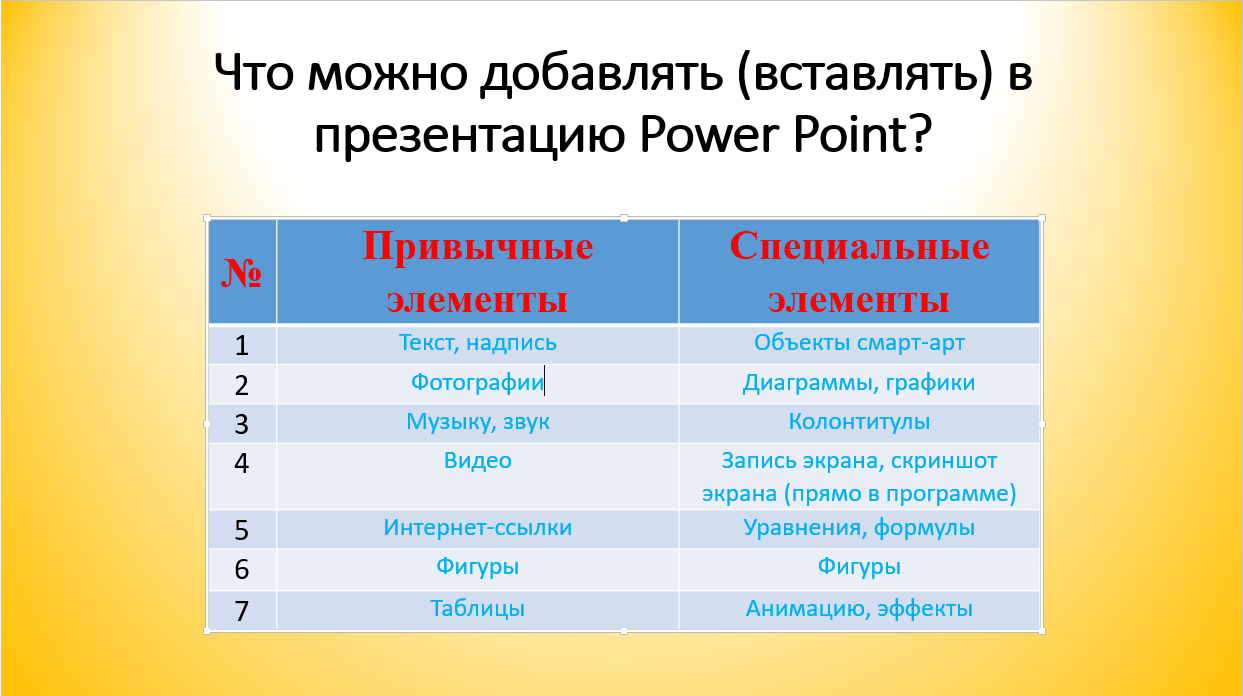
Из эксель можно вставлять таблицы двумя способами — просто сначала копировать и вставить таблицу. Результат будет похож на только что полученный. Или воспользоваться мастером вставки таблиц из меню «Вставка»:
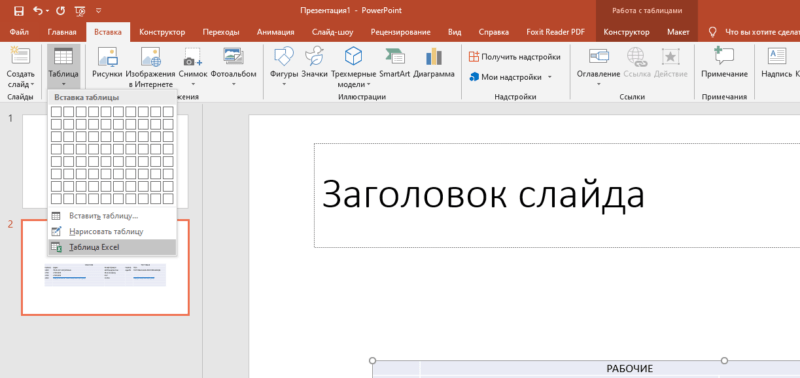
Расширяем полученную область, а готовую таблицу вставляем из буфера уже в нее:
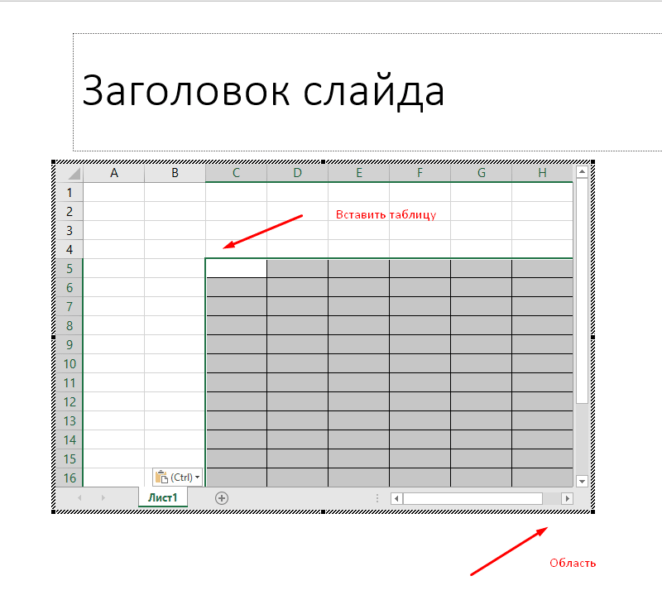
Таблица ляжет в соответствии с настройками макета слайда. Нужно будет корректировать размеры в случае больших таблиц. Смотрим видео, как вставлять таблицы:
Как сделать презентацию на компьютере со слайдами в PowerPoint
Чаще всего стандартные презентации создаются в PowerPoint. Поинт входит в пакет с Ворд, поэтому он всегда под рукой. А с учетом широких возможностей приложения у пользователей редко возникает желание воспользоваться чем-то еще, если все необходимое уже установлено на комп. Так как же делать презентации на Виндовс 10 с использование Пауэр Поинта?
Где находится PowerPoint на Windows 10
Чтобы приступить к созданию, нужно найти программу на компьютере. Пользователи Виндовс десять могут сделать это двумя способами:
Важно! А можно сделать еще проще: на рабочем столе или в нужной папке кликнуть правой кнопкой мыши, перейти во вкладку «Создать» и выбрать «Презентацию Microsoft PowerPoint»
Как открыть файл
Чтобы запустить документ PowerPoint через «Пуск», необходимо:
После этого откроется файл PowerPoint.
Можно пойти другим путем, чтобы открыть документ для создания презентации:
Обратите внимание! Второй способ удобен тем, что пользователь сразу определяет место хранения документа и может дать имя. Это облегчит поиск файла при дальнейшем использовании
Шаблоны PowerPoint
Как сделать презентацию на Виндовс 10, чтобы она смотрелась эффектно? Разработчики программы позаботились о доступности PowerPoint даже для новичков.
Можно использовать предложенные темы, собранные в меню «Конструктор», или выбрать одну из идей, которые выдаются в произвольном порядке после нажатия на вкладку «Идеи для оформления» (находится в панели открытого файла презентации). Или же вернуться на главную страницу программы, чтобы получить доступ к более широкому списку шаблонов. Алгоритм действий:
Лучшие программы для создания
Где делать презентации на Windows 10? Недостатка в программах для создания нет. Постоянно появляется что-то новое со своими фишками, и каждый может найти приложение, которое подходит именно ему. Однако неизменно в лидерах остаются такие программы, как:
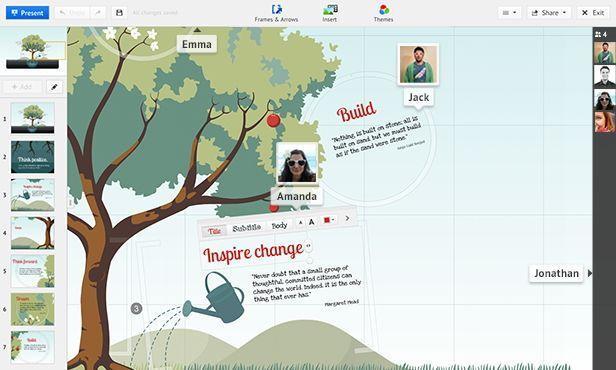
PowerPoint — лидер среди программ для создания презентаций
Microsoft PowerPoint
Разработка Microsoft доступна для всех наиболее популярных среди пользователей операционных систем (Windows, MacOS, Android, iOS). Работать в ней можно как офлайн, так и онлайн.
Обратите внимание! Программисты снабдили PowerPoint всеми инструментами для создания эффектных презентаций, а также возможностью выпускать авторские макеты
Google Slides
Бесплатная программа для пользователей платформ Android, iOS, Chrome от корпорации Google. Больше подходит для коллективной работы, но и в офлайн-режиме достаточно инструментов, необходимых для создания любого типа презентации.
Prezi
Программу выбирают любители креатива. Главное отличие Prezi от других проектов в визуале: блоки информации размещены не последовательно, как в Поинте и подобных программах, а в виде карты.
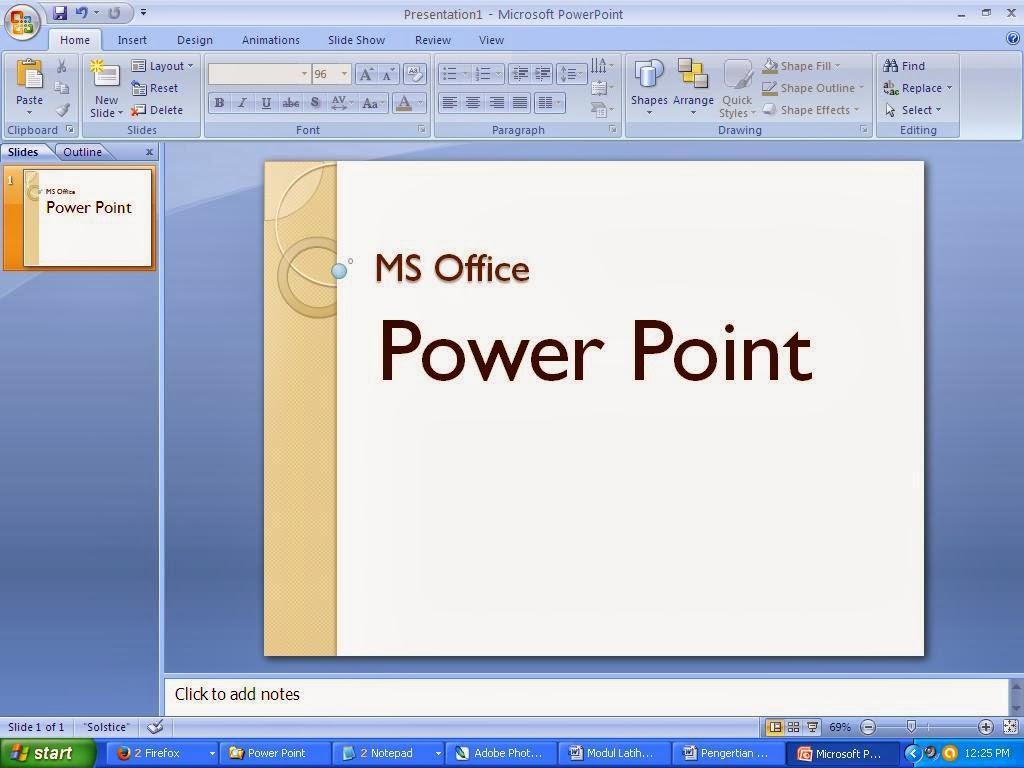
Prezi — программа для креативных
После нажатия на нужный блок он увеличивается и выходит на передний план. Смотрится необычно. Удобно тем, что каждый слайд на виду, а значит во время создания нет необходимости строго следить за очередностью блоков информации.
Apple Keynote
Отдельно выносят разработку компании Apple — Apple Keynote. Это программа ничем не уступает продуктам для создания презентаций от Microsoft и Google и даже совместима с ними. Но в Apple Keynote отсутствуют версии для Виндовс и андроид, что делает программу доступной не для всех. А вот владельцы техники с операционными системами MacOS и iOS могут создавать эффектные презентации в Apple Keynote совершенно бесплатно.
Обратите внимание! Сложно разграничить онлайн и офлайн-приложения для создания презентаций, так как программисты в связи с востребованностью стремятся разработать две версии своих продуктов
Презентация в формате PDF: открывается везде, выглядит одинаково, делается легко!
PDF (Portable Document Format) — кроссплатформенный открытый формат электронных документов. Формат PDF является международным стандартом и используется практически повсеместно. Это и электронные книги, и методические материалы, и официальные документы, руководства, инструкции. Авторы, желающие обеспечить максимальную доступность своих документов, выбирают именно этот формат.
Документы в формате PDF корректно отображаются на устройствах разного типа с разными операционными системами (например, Windows, Android, iOS и др.). Документ (текст, презентация и пр.), сохранённый в этом формате, будет выглядеть одинаково на любом устройстве
Кроме того, не важно, какая программа используется для открытия этого файла: бесплатная или коммерческая. Сегодня открыть PDF можно даже в веб-браузере
Чтобы сохранить презентацию в формате PDF, воспользуйтесь одним из способов:
- Экспортируйте презентацию в формат PDF в той же программе, в которой вы её создали, например, OpenOffice.org Impress. Недостаток метода в том, что не все программы имеют встроенную возможность экспорта.
- «Распечатайте» презентацию в PDF-файл с помощью «виртуального принтера» (например, бесплатный PrimoPDF). Такой способ подходит для любой программы, для любого формата, универсальный способ.
- Преобразуйте презентацию в формат PDF на одном из специальных сайтов: https://www.adobe.com/ru/acrobat/online/ppt-to-pdf.html, https://smallpdf.com/ppt-to-pdf, https://www.pdfconvertonline.com/powerpoint-to-pdf-online.html и др. Метод подходит для презентаций в форматах PPT, PPTX.
Совет: не удаляйте исходный файл презентации после преобразования, храните его в той же папке. Он понадобится в случае, если вы захотите внести какие-то изменения в презентацию: PDF-файлы плохо поддаются редактированию.
Далее рассмотрим каждый способ преобразования презентации в формат PDF более наглядно.
Как экспортировать презентацию в формат PDF в LibreOffice
LibreOffice — это бесплатный пакет офисных программ. Так же как и Microsoft Office, позволяет создавать текстовые документы, электронные таблицы, презентации, базы данных и другие электронные документы.
Чтобы сохранить презентацию в формате PDF, выполните следующее:
- Создайте презентацию и сохраните её на жёстком диске компьютера, чтобы не потерять исходный файл.
- Выберите в меню пункт Файл — Экспорт в — Экспорт в PDF…, чтобы запустить мастер экспорта в PDF.
- В появившемся диалоговом окне не меняйте настройки по умолчанию, так как для стандартного экспорта их достаточно.
- Кликните на Экспорт, чтобы вызвать диалоговое окно.
- В диалоговом окне выберите папку, в которой будет создан PDF-файл с презентацией, введите имя файла и нажмите на Сохранить, чтобы создать PDF-файл с презентацией.
Как сделать презентацию в формате PDF через виртуальный принтер PrimoPDF
Этот способ отлично подходит при использовании «устаревших» или «редких» программ для создания документов. То есть там, где нет встроенных средств для экспортирования, и где презентации имеют специфический формат, не поддающийся онлайн-конвертации.
- Зайдите на сайт https://www.primopdf.com/ и нажмите на Download Free. Затем кликните на Download Now, чтобы скачать программу.
- Запустите скачанное приложение и установите программу, следуя инструкциям Мастера установки.
- Создайте новую презентацию или откройте существующую с помощью любого редактора презентаций.
- В меню Файл кликните на Печать…., чтобы вызвать диалоговое окно.
- Выберите принтер PrimoPDF и нажмите на кнопку Печать.
- В процессе подготовки виртуального принтера программа может показывать разные сообщения. Например, о том, что имя файла имеет недопустимые символы, и что они будут заменены на другие.
- Когда принтер будет запущен, в диалоговом окне выберите качество и размер итогового PDF-документа:
- Screen (для просмотра на экране; изображения сжимаются сильно; маленький размер файла);
- eBook (для электронной книги; изображения сжимаются; средний размер файла);
- Print (для печати; изображения сжимаются до качества, достаточного для печати; большой размер файла);
- Prepress (для допечатной подготовки; качество картинок в документе сохраняется; размер файла самый большой).
- Нажмите на Create PDF, чтобы вызвать диалоговое окно выбора папки. Выберите папку, в которой сохранить файл, измените имя файла. Нажмите на Сохранить
Что такое презентация
В широком смысле презентация — это представление, показ, демонстрация чего-либо аудитории. Презентации разделяют на бумажные и электронные. К бумажным относится любой раздаточный материал, содержащий информацию, которую нужно донести до аудитории.

Текст, сопровождаемый презентацией, воспринимается лучше
Электронная представляет собой документ, выполненный на компьютере или планшете для иллюстрации того, о чем рассказывает выступающий.
В зависимости от цели создания выделяют три вида презентаций:
В век компьютеризации предпочтение отдается именно электронным презентациям. Основные причины популярности:
Мультифункциональный софт майкрософт поверпойнти
В приложении предусматривается дизайн слайда вручную, но также можно воспользоваться уже имеющимися шаблонами оформления, различными анимационными эффектами и цветовыми схемами, выбор которых огромен. Кроме этого можно настроить время проигрывания каждого слайда.
- видеоролик;
- аудио сопровождение;
- диаграмма;
- фигуры;
- текстовая надпись;
- таблица.
Презентации, показанные на онлайн-конференциях, зачастую сделаны именно в этой программе. Материал, подготовленный здесь, больше подходит для демонстрации на больших экранах, причём показывать его можно в любой последовательности за счёт навигатора. По мере подготовки слайд-шоу в Microsoft PowerPoint предусмотрен его просмотр, то есть вы сможете наглядно видеть результат проделанных действий.
Многие пользователи не согласны с этим изменением потому что старый Paint -загружался быстрее, более удобный для мыши и клавиатуры и позволяет пользователю быстро вставить обрезать и сохранить изображение.
Хорошая новость заключается в том, что классическое приложение можно вернуть обратно в Windows 10.
Для того чтобы получить классическое приложение Win32 Paint
с пользовательским интерфейсом Windows 8, Windows 7 в Windows 10, Вы можете использовать по крайней мере три способа
Способ 1
может перестать работать в любой момент,Способ 3является постоянным решением которое может работает даже в будущих сборках.
Способ 1. Удалить Paint 3D чтобы восстановить классическое приложение.
Способ 2. Использовать твик реестра, чтобы восстановить приложение Paint.
Способ 3. Загрузить программу установки классического Paint для Windows 10.






