Как вставить картинку в презентацию power point
Содержание:
- Создать и вставить фотоколлаж в PowerPoint
- Варианты смены фона
- Вставка с помощью iSpring Suite
- Как сделать презентацию в PowerPoint с фотографиями?
- Урок 3. Как настроить смену слайдов в презентации Power Point
- Как вставить GIF в презентацию
- Дополнительно: критерии и советы
- Изображение как фон слайдов презентации
- Вставка картинки в презентацию Power Point
- Как сделать картинку без фона в ворде?
- Как сделать прозрачный фон картинки в ворде?
- Как сделать чтобы картинка была без фона?
- Как сделать прозрачный фон в Paint?
- Как сделать текст без фона в Word?
- Как в ворде сделать картинку прозрачной?
- Как вставить в презентацию картинку без фона?
- В каком формате сохранять изображение без фона?
- Как сохранить PNG с прозрачным фоном Paint?
- Как сделать прозрачный фон в Paint PNG?
- Как скопировать только текст без фона?
- Как убрать фон при копировании текста из Интернета в Ворд?
- Как убрать серую заливку в ворде?
- Использование для маски набора фигур
- Использование для маски букв
- Как вставить анимацию в презентацию
- Как вставить картинку в презентацию
Создать и вставить фотоколлаж в PowerPoint
Чтобы создать или вставить фотоколлаж в PowerPoint, выполните следующие действия:
- Откройте презентацию PPT
- Выберите слайд, на котором вы хотите показать коллаж.
- Перейдите на вкладку «Вставка».
- Щелкните по кнопке «Картинки».
- Выделите все изображения и вставьте их в свой слайд.
- Перейдите на вкладку Формат изображения.
- Нажмите кнопку «Макет изображения».
- Выберите макет.
Сначала вам нужно вставить все картинки, которые вы хотите использовать для создания фотоколлажа. Для этого откройте слайд PowerPoint и перейдите в Вставлять таб. Выберите Картинки , перейдите в папку и выберите все изображения, которые вы хотите отобразить в коллаже.
После этого переключитесь на Формат изображения вкладка, которая появляется после вставки изображений. Затем разверните Макет изображения список в Стили изображения раздел и выберите макет в соответствии с вашими требованиями.

Все изображения должны быть соответственно выровнены. Некоторые макеты позволяют пользователям писать текст, чтобы вы могли обогатить фотоколлаж информацией.
Для вашей информации вы можете найти некоторые Идеи дизайна а также после вставки всех изображений. Он работает на интеллектуальных службах Office и появляется только в том случае, если вы не остановили службу вручную. Если вам не нравится традиционный макет для фотоколлажа, вы можете использовать эти уникальные дизайнерские идеи, чтобы сделать коллаж богаче.
Однако он может не появиться, если вы вставите сорок или пятьдесят изображений для создания коллажа. В этом случае вы можете создать мозаику с большим количеством изображений.
Варианты смены фона
Всего существует несколько вариантов сменить задний план у слайдов, позволяющих делать это как простыми, так и комплексными средствами. Выбор будет зависеть от дизайна презентации, ее задачи, но главным образом – от желания автора.
В целом, можно выделить четыре основных способа задать фон у слайдов.
Способ 1: Смена дизайна
Наиболее простой способ, который является первым шагом при создании презентации.
- Требуется зайти во вкладку «Дизайн» в шапке приложения.
Здесь можно видеть широкий ряд всевозможных базовых вариантов дизайна, отличающихся не только компоновкой областей слайдов, но и фоном.

Хороший и простой метод, но он меняет фон для всех слайдов, делая их однотипными.
Способ 2: Изменение вручную
Если же требуется заняться более сложным задним планом в условиях, когда в предложенных вариантах дизайна ничего нет, начинает работать древняя поговорка: «Если хочешь сделать что-то хорошо – сделай это сам».
- Здесь два пути. Либо нажать правой кнопкой по пустому месту на слайде (или по самому слайду в списке слева) и в открывшемся меню выбрать «Формат фона…»…

…либо зайти во вкладку «Дизайн» и нажать аналогичную кнопку в самом конце панели инструментов справа.


Для создания собственного фона на основе картинки потребуется выбрать вариант «Рисунок или текстура» в первой вкладке, после чего нажать кнопку «Файл». В окне обозревателя потребуется найти изображение, которое планируется использовать в качестве фоновой. Картинки стоит выбирать исходя из размеров слайда. По стандарту это соотношение 16:9.

Также внизу присутствуют дополнительные кнопки. «Восстановить фон» отменяет все сделанные изменения. «Применить ко всем» использует полученный результат ко всем слайдам в презентации автоматически (по умолчанию пользователь редактирует один конкретный).

Данный способ является самым функциональным ввиду широты возможностей. Можно создавать уникальные виды хоть для каждого слайда.
Способ 3: Работа с шаблонами
Есть еще более глубокий способ универсальной настройки фоновых изображений.
- Для начала следует войти во вкладку «Вид» в шапке презентации.

Здесь нужно перейти в режим работы с шаблонами. Для этого требуется нажать «Образец слайдов».

Откроется конструктор макетов слайдов. Здесь можно как создать собственный вариант (кнопка «Вставить макет»), так и отредактировать имеющийся. Лучше всего создать самому свой вид слайда, который лучше всего подойдет для презентации по стилистике.

Теперь нужно провести уже вышеописанную процедуру – войти в «Формат фона» и произвести нужные настройки.
Также можно воспользоваться стандартными средствами редактирования оформления, которые находятся в шапке конструктора. Здесь можно как задать общую тему, так и настроить вручную отдельные аспекты.
После окончания работы лучше всего задать имя для макета. Это можно сделать с помощью кнопки «Переименовать».
Шаблон готов. После окончания работы остается нажать на «Закрыть режим образца», чтобы вернуться в нормальный режим презентации.
Теперь на нужных слайдах можно нажать правой кнопкой мыши в списке слева, и выбрать вариант «Макет» во всплывающем меню.
Здесь будут представлены применимые к слайду шаблоны, среди которых как раз будет созданный ранее со всеми заложенными параметрами фона.
Остается нажать на выбор и образец будет применен.
Этот способ идеален для условий, когда в презентации требуется создавать группы слайдов с разными типами фоновых картинок.
Способ 4: Картинка на заднем плане
Дилетантский способ, но не сказать о нем нельзя.
- Нужно произвести вставку картинки в программу. Для этого входим во вкладку «Вставка» и выбираем вариант «Рисунки» в области «Изображения».

В открывшемся обозревателе требуется найти нужную картинку и дважды кликнуть по ней. Теперь остается лишь нажать на вставленную картинку правой кнопкой мыши и выбрать вариант «На задний план» во всплывающем меню.

Теперь картинка не будет фоном, но будет находиться позади остальных элементов. Достаточно простой вариант, однако не без минусов. Выделять компоненты на слайде станет проблематичнее, поскольку курсор чаще всего будет попадать именно на «фон» и выбирать его.

Вставка с помощью iSpring Suite
Разобравшись, как вставить презентацию в презентацию с помощью средств PowerPoint, можно попробовать еще один способ — с помощью программы iSpring Suite. Процесс добавления включает такие этапы:
- Преобразовать дополнительную презентацию в формат HTML5.
- Вставить проект как web-объект.
- Опубликовать основную презентацию со встроенным web-объектом.
Методика сравнительно сложная, особенно, если применяется впервые. Зато такую преобразованную презентацию можно легко распространить по сети или загрузить в систему дистанционного обучения, встроить в веб-страницу или в блог.
Выбор формата HTML5 позволит просматривать презентацию на любых устройствах, включая мобильные телефоны и планшеты. Кроме того, утилиту iSpring Suite, у которой есть бесплатная версия, можно рассматривать как уникальный инструмент для повышения функциональности программы PowerPoint.
- Сочетания клавиш в Windows 11: обзор главных функций
- Как прибавить проценты в Эксель: 3 метода с примерами
Как сделать презентацию в PowerPoint с фотографиями?
В PowerPoint фотографии могут использоваться и в качестве визуального контента, и как элементы дизайна презентации. Каждая из названных целей требует индивидуального алгоритма действий, описанных ниже.
Как в PowerPoint вставить фото?
- Откройте слайд, на который нужно вставить фото.
- Нажмите «Вставка» > «Рисунки».
- Выберите нужное фото в диалоговом окне и кликните «Открыть».
Совет! Чтобы одновременно вставить несколько фото, не расположенных в папке рядом друг с другом, выберите нужные файлы, удерживая клавишу CTRL. Если в презентацию должны войти все изображения из папки, воспользуйтесь сочетанием клавиш CTRL+A.
Начиная с версии 2013 года, в PowerPoint отсутствует коллекция картинок. Разработчики заменили данную опцию кнопкой «Изображения из Интернета». С её помощью можно найти и вставить необходимое фото через средство поиска изображений в Bing. Нажав «Изображения из Интернета», вы можете ввести в поле поиска любую фразу, соответствующую теме искомого фото. Перед тем как загрузить фото в PowerPoint, обязательно ознакомьтесь с изображениями, лицензированными Creative Commons.
Для редактирования размера фотографии лучше использовать круглые маркеры, расположенные на углах изображения. При наведении на них указатель принимает вид диагональной стрелки. Использование круглых маркеров позволяет избежать нарушения пропорций изображения.
Как фотографию сделать фоном презентации PowerPoint?
- Откройте требуемый слайд и щелкните по нему правой кнопкой мыши.
- Нажмите «Формат фона» > «Рисунок или текстура» > «Файл».
- Найдите на компьютере требуемое фото.
- В открывшемся диалоговом окне нажмите «Вставить».
Совет! В качестве фона рекомендуется использовать фотографии с достаточным количеством свободного пространства. Изображения, переполненные объектами, будут мешать воспринимать информацию, представленную на слайде.
Как создать фотоальбом в PowerPoint?
Самый простой способ – загрузить готовый шаблон фотоальбома из Office Online Templates и Галереи тем. Подобрать готовый шаблон можно всего в один клик. Всё, что потребуется сделать, это запустить PowerPoint и ввести в строку поиска «photos».
В Office Online Templates шаблоны разделены по категориям, что существенно облегчает поиск. Многие шаблоны идут с образцами фото, которые вы сможете заменить собственными изображениями.
Программа также позволяет создать фотоальбом самостоятельно. В этом поможет следующий алгоритм.
- Откройте вкладку «Вставка».
- Кликните по стрелке под пунктом «Фотоальбом».
- Выберите «Создать фотоальбом».
- В окне «Фотоальбом» нажмите «Файл или диск».
- В окне «Добавление новых рисунков» найдите папку с требуемыми фотографиями.
- Выделите с помощью программы PowerPoint фото, которые должны войти в фотоальбом, и нажмите «Вставить».
- В окне «Фотоальбом» кликните «Создать».
Опцию «Фотоальбом» удобно использовать для любых презентаций, содержащих большое количество фотографий.
Урок 3. Как настроить смену слайдов в презентации Power Point
Откройте свою заготовку презентации, найдите в строке меню вкладку «Показ слайдов» и выберите «С начала».

Презентация развернётся во весь экран
Нажимая клавишу «→», можете пролистать свою работу до конца. Обратите внимание на то, что длительность просмотра страниц разная. Поэтому, перед тем, как включить автоматическую смену слайдов в презентации, необходимо настроить время просмотра каждой картинки
Для этого на вкладке «Показ слайдов» выбираем «Настройка времени».
- Ваше слайд-шоу снова развернётся на весь экран, а в верхнем левом углу Вы увидите таймер.
Просматривайте свою презентацию, перелистывая страницы клавишей «→». Когда просмотрите последний слайд , нажмите клавишу «Esc» (она обычно в левом верхнем углу клавиатуры). Появится окно с вопросом «Сохранить время….?» Нажимаем «ДА».
Теперь время просмотра каждого слайда установится именно то, которое Вы затратили на его просмотр. Например, если Вы перешли ко второму слайду через 3 секунды, то в автоматическом режиме первый слайд будет демонстрироваться 3 секунды.
Теперь нужно включить автоматический режим просмотра, чтобы проверить, как точно Вы выбрали времена показа. Для этого в той же вкладке «Показ слайдов» выбираем «Настройка демонстрации». Выбираем настройки как на картинке

Запустите слайд-шоу, выбрав «Показ слайдов» — «С начала». Если нужно, измените расположение, размер или цвет шрифта, время показа.
- Посмотрите, что в результате получилось
- Заготовка «С днём рождения» после третьего урока
- Пока всё.
- Немного больше о смене слайдов по времени
- На следующем уроке рассмотрим некоторые эффекты смены слайдов.
Как вставить GIF в презентацию

GIF-картинка («гифка») — как правило, анимационное изображение формата gif. Учителям часто хочется сделать свою презентацию яркой, динамичной, интерактивной, и они задаются вопросом: можно ли вставить «анимашку» GIF в презентацию и как это сделать. Pedsovet.su решил ответь на этот вопрос.
Обратите внимание: в режиме редактирования презентации GIF-изображение статично, анимацию будет видно только в режиме демонстрации презентации, то есть после запуска презентации. Также стоит заметить, что GIF-изображения, как правило, небольшого размера, поэтому при вставке в презентацию и при масштабировании оно может выглядеть неэстетично, квадратиками-пикселами
Мы считаем, что от использования таких изображений стоит отказаться: лучше вообще не использовать анимированные картинки, чем портить ими свою презентацию
Также стоит заметить, что GIF-изображения, как правило, небольшого размера, поэтому при вставке в презентацию и при масштабировании оно может выглядеть неэстетично, квадратиками-пикселами. Мы считаем, что от использования таких изображений стоит отказаться: лучше вообще не использовать анимированные картинки, чем портить ими свою презентацию.
Как вставить GIF-картинку в презентацию как рисунок, если анимация циклична
Если изображение циклично (повторяется в режиме показа презентации), то нужно выделить слайд, на который будет добавлено изображение, и на вкладке Вставка выбрать Рисунок. Откроется диалоговое окно Вставка рисунка, в нем выбрать нужное изображение и нажать Вставить.

GIF-картинка будет добавлена на слайд. Ее можно перенести в любое место слайда, за угловые маркеры можно изменить размер изображения.

GIF-картинку, как и любую другую, можно повернуть.

Если GIF-изображение выделено, то на вкладке Формат можно изменить стиль рисунка: выбрать рамку, границы и эффекты для рисунка
Важно помнить, что при изменении параметров GIF-изображения нужно запустить режим показа презентации, чтобы проверить, осталось ли изображение анимированным или стало статичным (некоторые параметры превращают анимированное изображение в статичное)

Здесь и далее нажмите на изображение, чтобы увеличить его
Как вставить GIF-картинку в презентацию как видео, если анимация не является цикличной
Если GIF-картинка не является цикличной, а при просмотре презентации необходимо, чтобы анимация повторялась, то нужно вставить GIF-изображение в презентацию PowerPoint как видео. Для этого на вкладке Вставка в группе Мультимедиа выбрать Видео — Видео на компьютере.

В диалоговом окне Вставка видеозаписи выбрать Все файлы (изображения GIF-формата не отображаются в окне вставки видео).

Теперь можно выделить нужное GIF-изображение и вставить его на слайд.

Т.к. изображение вставлено как видео, то для него на вкладке Работа с видео — Воспроизведение можно установить параметры Воспроизводить автоматически и непрерывно.

Примечание
При данном способе добавления GIF-картинки на слайд качество изображения может измениться.
Как вставить GIF-картинку в презентацию на несколько слайдов
Если GIF-картинку необходимо вставить на несколько слайдов, то нужно учитывать правила оформления презентации: одинаковые элементы на слайдах не должны смещаться и располагаться на разных расстояниях от краев слайда.
Чтобы не совершать такую ошибку, нужно:
- выделить GIF-картинку
- с помощью сочетания клавиш CTRL+Cскопировать ее
- перейти на следующий слайд и нажать сочетание клавиш CTRL+V.

GIF-картинка будет вставлена на новый слайд на то же место.
Если изображение нужно добавить на все слайды, то рекомендуем вставить его в Образец слайдов, тогда изображение будет элементом оформления слайда и не придется вставлять его отдельно на каждый слайд.
Кратко об авторе инструкции:
Шамарина Татьяна Николаевна — учитель физики, информатики и ИКТ, МКОУ «СОШ», с. Саволенка Юхновского района Калужской области. Автор и преподаватель дистанционных курсов по основам компьютерной грамотности, офисным программам. Автор статей, видеоуроков и разработок.
Спасибо за Вашу оценку. Если хотите, чтобы Ваше имя стало известно автору, войдите на сайт как пользователь и нажмите Спасибо еще раз. Ваше имя появится на этой стрнице.
Дополнительно: критерии и советы
Существуют определенные стандартные критерии на использование анимации в презентации на профессиональном или конкурсном уровне:
- Суммарно длительность проигрывания всех элементов анимации на слайде должна занимать не более 10 секунд времени. Есть два наиболее популярных формата – либо по 5 секунд на вход и выход, либо по 2 секунды на вход и на выход, и 6 на выделение важных моментов в процессе.
- Некоторые типы презентаций имеют свой тип разделения времени анимационных элементов, когда они могут занимать почти полную длительность показа каждого слайда. Но такая конструкция должна оправдывать себя тем или иным способом. Например, если на таком подходе держится вся суть визуализации слайда и информации на нем, а не просто использование для украшения.
- Подобные эффекты также нагружают систему. Это может быть неощутимо на небольших примерах, поскольку современные устройства могут похвастаться хорошей производительностью. Однако серьезные проекты с включением огромного пакета медиафайлов могут испытывать трудности при работе.
- При использовании путей передвижения стоит тщательно следить, чтобы мобильный элемент не выходил за границы экрана даже на долю секунды. Это демонстрирует непрофессионализм создателя презентации.
- Крайне не рекомендуется применять анимацию к видеофайлам и изображениям в формате GIF. Во-первых, нередки случаи искажения медиафайла после срабатывания триггера. Во-вторых, даже при качественной настройке может произойти сбой и файл начнет проигрываться еще в процессе действия. Грубо говоря, лучше не экспериментировать.
- Нельзя делать анимацию чрезмерно быстрой в целях экономии времени. Если существует строгий регламент, лучше вовсе отказаться от этой механики. Эффекты, в первую очередь, являются визуальным дополнением, поэтому они должны как минимум не раздражать человека. Чрезмерно быстрые и не плавные же движения не вызывают удовольствия от просмотра.
В конце хотелось бы заметить, что на заре существования PowerPoint анимация являлась дополнительным украшающим элементом. Сегодня без этих эффектов не обходится ни одна профессиональная презентация
Крайне важно практиковаться в создании эффектных и функциональных анимационных элементов, чтобы добиться от каждого слайда максимально качества
Опишите, что у вас не получилось.
Наши специалисты постараются ответить максимально быстро.
Изображение как фон слайдов презентации
В качестве фона на слайдах презентации можно использовать различные изображения, например, фотографии, сделанные самостоятельно или однотонные картинки, которые не будут мешать при чтении текста на слайдах.
Рассмотрим поэтапно, как правильно сделать в презентации фоном слайдов изображение (для примера будет использоваться стандартный шаблон из коллекции PowerPoint):
- Первым шагом будет выбор в меню вкладки «Конструктор», далее в открывшейся панели необходимо нажать на кнопку «Формат фона».
- В открывшейся вкладке «Формат фона» в разделе «Заливка» требуется выбрать «Рисунок или текстура» после чего фон презентации должен измениться.
Этап 1, 2 — рисунок, как фон слайдов презентации
После того как был выбран вариант фона слайдов «Рисунок или текстура» требуется выбрать файл изображения с желаемым фоном, для этого в разделе «Добавить рисунок из источника» требуется нажать на кнопку «Файл…», после чего выбрать требуемую картинку и нажать кнопку «Вставить».
Если в выбранном шаблоне присутствуют встроенные фоновые рисунки и они мешают или не подходят их можно скрыть, для этого необходимо отметить пункт «Скрыть фоновые изображения», они присутствуют не во всех шаблонах, но скрыть их можно во всех, где они имеются.
Этап 3, 4 — рисунок, как фон слайдов презентации
Так как делать фоновое изображение слишком ярким не желательно, оно будет мешать при восприятии информации, представленной на слайдах, желательно его скрыть или сделать прозрачным, рассмотрим оба варианта:
- для того чтобы сделать фоновое изображение прозрачным на вкладе «Формат фона» в разделе «Заливка» (там же, где и добавляется фоновое изображение) расположена настройка прозрачности, для увеличения прозрачности необходимо сдвинуть ползунок направо или выставить требуемый процент в поле расположенном справа от ползунка, желательно выставлять процент прозрачности в пределах 65-75% (подтверждать настройку прозрачности не требуется, она изменяется автоматически);
Этап 5.1 — рисунок, как фон слайдов презентации
для того чтобы скрыть яркое фоновое изображение можно наложить на него прозрачный блок, для этого во вкладке «Вставка» необходимо выбрать раздел «Фигуры» далее в открывшемся выпадающем меню выбрать фигуру «Прямоугольник» затем растянуть прямоугольник на всю ширину и высоту слайда, после чего справа в открывшейся вкладке требуется выбрать цвет фигуры «Белый» (при желании можно выбрать и другой), далее в той же вкладке выставить прозрачность фона, желательно в пределах 20-35%, если у получившегося прямоугольника остался контур его можно убрать или поменять цвет во вкладке «Формат» выбрав «Контур фигуры» после чего-либо убрать контур выбрав «Нет контура», либо изменить цвет.
Этап 5.2 — рисунок, как фон слайдов презентации
Использование прозрачного блока для скрытия фонового рисунка позволяет создать более красивую презентацию, чем использование прозрачности для фонового изображения, но при этом существует ряд сложностей:
- блок создаётся только на 1 слайде и автоматически применить его к другим слайдам не получится, требуется либо копировать его на все слайды, либо пользоваться возможностью PowerPoint «Дублировать слайд»;
- если презентация уже была подготовлена (заполнена текстом и изображениями) добавленный блок появится поверх всех ранее добавленных элементов, для того чтобы ранее добавленная информация стала видна требуется упорядочить расположение блоков на слайде для этого в разделе «Формат» используется раздел «Упорядочить».
Если выбранное фоновое изображение по размеру больше, чем слайд, его можно двигать так, чтобы показывались те части, которые более предпочтительны, для этого можно воспользоваться настройками смещения в разделе «Формат фона» (там же, где добавлялось фоновое изображение).
В том случае если фоновое изображение должно быть одинаковым с одинаковыми настройками на всех слайдах необходимо нажать на кнопку «Применить ко всем» это автоматически добавить фоновое изображение на все существующие в презентации слайды.
Получившиеся 2 шаблона презентации можно скачать ниже:
- Шаблон, где фоновое изображения является прозрачным.
- Для скрытия фонового изображения используется прозрачный блок (если изменить фоновое изображение прозрачный блок будет оставаться, что позволяет менять фон на свой без добавления и настройки прозрачного блока, создавать новые слайды в таком случае через функцию «Дублировать слайд»).
Вставка картинки в презентацию Power Point
Следующим шагом, открываем или создаем презентацию в Power Point. Для вставки картинки кликаем мышкой по кнопке «Вставить рисунок из файла» и в появившемся окне указываем путь к сохраненной картинке. Затем нажимаем на «Вставить», и картинка вставляется в слайд.
 Вставляем рисунок, кликая по виртуальной кнопке прямо в слайде
Вставляем рисунок, кликая по виртуальной кнопке прямо в слайде
Перемещение картинки и изменение ее размеров
Сразу же здесь можно изменить размеры рисунка или переместить его. Переместить картинку можно выделив ее и нажимая на клавиши стрелочек на клавиатуре компьютера или перетаскивая картинку мышкой.
 Здесь легко переместить картинку в любое место слайда
Здесь легко переместить картинку в любое место слайда
Размеры рисунка можно изменить при помощи той же мыши. Для этого наводим курсор мыши на кружочки или квадратики, и в момент тогда стрелочка курсора превратится в обоюдную стрелочку, нажимаем на левую клавишу мыши. Перемещая мышь в разных направлениях можно увеличить или уменьшить изображение.
 Здесь же изменяем и размеры рисунка
Здесь же изменяем и размеры рисунка
Вставка картинок через буфер обмена
Можно вставлять рисунки и при помощи буфера обмена. В этом случае, находим рисунок, кликаем по нему правой кнопкой мыши. В появившемся контекстном меню нажимаем на «Копировать картинку».
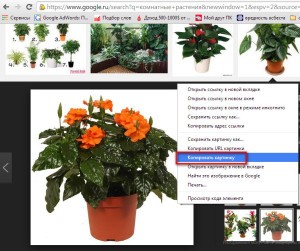 Копируем картинку в буфер обмена прямо из поисковой системы Google
Копируем картинку в буфер обмена прямо из поисковой системы Google
Затем открываем презентацию, убираем выделение с объектов на слайде (иначе они могут быть заменены на вставляемый объект) и нажатием на кнопку «Вставить» или при помощи мыши вставляем рисунок в слайд.
 Вставляем картинку в презентацию из буфера обмена
Вставляем картинку в презентацию из буфера обмена
Таким образом, вставку изображений в слайды презентации Power Point можно осуществить двумя способами: при помощи буфера обмена и непосредственно вставляя их из файла. Умение находить и вставлять картинки сделают презентации более интересными и наглядными.
Как сделать картинку без фона в ворде?
Как сделать прозрачный фон картинки в ворде?
Изменение прозрачности части рисунка
- Выберите рисунок, для которого требуется изменить прозрачность цвета.
- На вкладке Формат рисунка нажмите кнопку Цвет, а затем щелкните Установить прозрачный цвет.
- Щелкните область рисунка или изображения, закрашенную тем цветом, который требуется сделать прозрачным.
Как сделать чтобы картинка была без фона?
Способ 1: инструмент «удалить фон»
- Нажмите левой кнопкой мышки по рисунку на слайде.
- Сверху выбирайте вкладку «формат» и нажимайте первую кнопку «удалить фон».
- У рисунка автоматически удалится фон за рамками произвольного прямоугольника — Рисунок 2.
Как сделать прозрачный фон в Paint?
Как добавить прозрачные фоны к изображениям с помощью Paint:
- Откройте Paint, нажав кнопку Cortana. Введите ключевое слово «Paint» в поле поиска Cortana и выберите «Paint».
- Затем нажмите Файл > Открыть ; и выберите изображение для открытия.
- Нажмите кнопку Выбрать , а затем выберите параметр Прозрачный выбор .
Как сделать текст без фона в Word?
Чтобы убрать это выделение:
- Курсором выделите весь текст, фон которого необходимо убрать или изменить
- Откройте вкладку «Клавная» в верхней части документа
- Найдите иконку с изображением ведра с краской и нажмите на него
- В выпадающем списке выберите нет цвета. …
- Еще один инструмент чтобы убрать фон текста — это маркер.
Как в ворде сделать картинку прозрачной?
Вот как это делается. Выделите фигуру или фигуры, которые необходимо сделать прозрачными. Щелкните их правой кнопкой мыши и в контекстном меню выберите Формат фигуры. В области Формат фигуры с помощью ползунка Прозрачность задайте нужный процент прозрачности.
Как вставить в презентацию картинку без фона?
Удаление фона рисунка
- Выберите рисунок, фон которого нужно удалить.
- Выберите Формат рисунка > удалить фонили Формат > удалить фон. …
- По умолчанию область фона будет закрашена пурпурным (что показывает, что ее можно удалить), а изображение на переднем плане сохранит естественные цвета.
В каком формате сохранять изображение без фона?
Картинки без фона не всегда называются PNG. Они могут называться и GIF, и SVG, и PSD и как-то ещё, если формат поддерживает альфа-канал — прозрачные пиксели или прозрачные слои, или прозрачные векторные объекты.
Как сохранить PNG с прозрачным фоном Paint?
Следующее, что нужно сделать – сохранить изображение с прозрачным фоном в Paint.net. Выбираем в меню «Файл» – «Сохранить как». Теперь, в поле «Тип файла», укажите один из форматов PNG или GIF, если выберите другой формат – картинка будет сохранена на белом фоне. Нажмите «Сохранить».8 мая 2016 г.
Как сделать прозрачный фон в Paint PNG?
Как сделать прозрачный фон в Paint?
- Открываем фотографию, которую вы собираетесь в будущем вставлять в другие изображения.
- Нажимаем кнопку «Выделить» в верхней части панели инструментов.
- Выбираем пункт «Прозрачное выделение».
- Кликаем снова на «Выделить» и выбираем пункт «Выделить все».
Как скопировать только текст без фона?
Для этого выделите скопированный из Интернета текст, перейдите на вкладку «Главная», нажмите на стрелку рядом с кнопкой «Цвет выделения текста» и выберите вариант «Нет цвета». Если это не помогло и фон не исчез, то возможно проблема в том, что цвет фона задан сразу для всей страницы.
Как убрать фон при копировании текста из Интернета в Ворд?
- В открытом документе откройте вкладку «Главная».
- Выделите необходимый фрагмент текста, фон которого нужно убрать. Совет! Для выделения текста всего документа используйте сочетание горячих клавиш Ctrl+A.
- Теперь в подкатегории «Абзац» найдите кнопку «Заливка».
- Нажмите на нее и выберите «Нет цвета».
Как убрать серую заливку в ворде?
Как убрать заливку в ворде
- Выделите весь затемненный документ. Откройте вкладку — Правка – Выделить все;
- После выделения перейдите на вкладку меню Формат и выберите Границы и заливка;
- В открывшемся окне Границы и заливка перейдите на вкладку Заливка и выберите Нет заливки;
Использование для маски набора фигур
Маску можно сделать не из одной, а из нескольких фигур, объединив их в единый объект. Я выбираю для этого (Вставка — Фигуры) прямоугольник со скругленными углами. Растягиваю его в узкую полосу. Углы еще больше закругляю с помощью желтого движка на фигуре. Создаю 5 копий этой фигуры (Ctrl+C копирую, Ctrl+V вставляю на слайд). Размещаю их на слайде на минимальном расстоянии друг от друга.
Теперь нам надо все эти фигуры объединить в одну. Для этого нужно все их выделить, одну за другой с зажатой клавишей Shift или Ctrl. Затем во вкладке Формат, взять инструмент Объединение фигур, опцию Объединение. Таким же способом я создала еще одну маску из шестиугольников.
Маскирование производим так же, как и в первом случае: размещаем полученную маску на картинке. Выделяем сначала картинку, зажимаем Sift, затем выделяем маску. Идем: Формат – объединение фигур — Пересечение. Получаем такой результат.
Если вам не нравится, как картинка разместилась в маске, и хочется ее сдвинуть, то сделать это не трудно. Кликнув на маскированной картинке ПКМ, выбираем Обрезать. Нам становится видна по-прежнему вся картинка и можно ее двигать мышкой, размещая в маске по своему желанию.

Использование для маски букв
Маску можно создать из букв. Делается это таким образом. Выполняем команды: Вставка – Надпись. На слайде в поле для надписи вводим букву. Форматируем ее во вкладке Главная, выбрав интересный шрифт, самый большой размер.
После этого букву нужно превратить в фигуру. Для этого (Вставка — Фигуры) берем фигуру Прямоугольник. Накладываем букву на прямоугольник. Выделяем: сначала прямоугольник, затем с зажатой Sift выделяем букву. Выполняем команды: Формат – объединение фигур – Пересечение.
Получаем фигуру-маску в виде буквы. Ей уже можно пользоваться для маскирования картинки. Но мне хочется сделать маску посложней. Поэтому я делаю копию этой буквы-маски и объединяю их в одну фигуру-маску: Формат – Объединение фигур – Объединение.
Далее накладываю эту маску на картинку. Выделяю сначала картинку, затем, зажав Sift, выделяю маску и выполняю команды: Формат – Объединение фигур – Пересечение. И получаю такой результат.
Как вставить анимацию в презентацию
Многим понятен процесс вставки изображения в презентацию, но с гифками у некоторых возникают трудности. На самом деле вставить их не так сложно. Необходимо лишь следовать подробной инструкции одного из имеющихся способов.
Вставка в текст
Происходит это таким образом:
- В слайде, где печатается текст нужно нажать на иконку, которая позволяет вставить изображение из файла.
- В открывшемся окне необходимо выбрать нужную анимацию и кликнуть кнопку «Вставить».
Необходимо помнить, что после этого окно для написания текста или добавления файла пропадет. Потому чтобы создать дополнительную информацию, следует сделать это в новой области.

Перетаскивание GIF-файла
Выполняется действие буквально в три клика:
- Нажать на кнопку «Свернуть окно» в папке, где находится нужная для презентации анимация.
- Папка должна находиться поверх презентации. Если нет, то необходимо ее открыть.
- Кликнув левой кнопкой мышки на анимационную картинку следует перенести ее в нужную часть слайда.
Как можно заметить, во вставке GIF-картинки или анимации в PowerPoint 2007, 2010, 2013 ничего сложного нет. Действие повторяется, как и в случае, когда нужно добавить простое изображение. Для того чтобы посмотреть, как работает анимационная картинка следует нажать в нижней панели на знак «Слайд-шоу».
Цикличная анимация
Последовательность работы простая:
- Нажать на слайд, на котором должна впоследствии размещаться гифка.
- Затем выбрать специальную вкладку «Вставка» и нажать ниже на «Рисунок».
- Откроется окно, в котором следует выбрать GIF-картинку и нажать кнопку «Вставить». Гифка будет автоматически воспроизводится циклически.
Применение переходов к слайдам
Этот алгоритм во всех версиях PowerPoint стандартен.
Вставка нецикличной анимации
Процесс добавления происходит следующим образом:
- Для начала необходимо нажать «Вставка», затем «Видео» и после «Видео на компьютере».
- В открывшемся окне нажать на кнопку «Вставка видеозаписи», а затем уже кликнуть «Все файлы».
- Далее нужно выбрать нужную движущуюся картинку и вставить ее.
Важно! Изображение в формате GIF не отображается в диалоговом окне, поэтому необходимо поменять «Видеофайлы» на «Все файлы»

Для того чтобы настроить воспроизведение GIF-картинки следует зайти во вкладку «Работа с видео» и настроить параметры, о и «Автоматически».
Одновременная вставка на несколько слайдов
Еще один способ добавления анимации в презентацию Повер Поинт – создание шаблона. Делается он так:
- Необходимо выбрать значок «Вид», затем выбрать «Образец слайдов».
- Следующим шагом создается макет, в который вставляется заготовленная гифка.
- Как только работа по созданию макета завершиться, необходимо закрыть ее.
- Далее правой кнопкой мышки нужно нажать в пустой области и в появившемся окне кликнуть «Макет» и добавить ранее созданную заготовку.
Данный способ позволяет вставить на все слайды одинаковую анимацию, если это требуется.

Советы и рекомендации
После вставки в презентацию, видеоролик выглядит как простая картинка. В принципе, его можно так же редактировать, как и обычное изображение. Можно не бояться регулировать его размер, перетаскивать, накладывать дополнительные эффекты. Как себя ведет гифка, можно посмотреть, если запустить презентацию или предпросмотр.
Следует знать! Работоспособность анимации нужно всегда проверять, после того как она прошла какую-либо обработку. Некоторые настройки могут сделать ее статичной.
Добавление музыки в презентацию PowerPoint
Также не следует забывать, что анимационные картинки могут значительно утяжелить файл. Это необходимо учитывать, особенно если есть ограничения по размеру.
Лучше выбирать простые гифки для создания презентации. Если ее неправильно подобрать, то важная информация на слайде будет привлекать меньше внимания. Иногда она может попусту раздражать.
Стоит выбирать анимационную картинку с учетом темы презентации. Лучше отказаться от вставки в слайд, если ее использование не раскрывает суть презентации.
Как вставить картинку в презентацию
Буфер обмена
Скопируйте изображение любым способом. Например, через комбинацию клавиш ctrl+C или контекстное меню, вызываемое кликом правой клавиши. Затем перейдите на нужный слайд и вставьте картинку, использовав сочетание ctrl+V.
Перетягивание
Картинка добавляется на слайд простым ее перетягиванием из папки с изображениями. Для этого нужно установить указатель мыши на нужном файле и, удерживая нажатой левую кнопки, перетянуть объект на слайд.
Вкладка «Вставка»
«Вставка» используется для добавления разнообразных объектов на слайды. В том числе и картинок. Кнопка «Рисунки» расположена как на вкладке (1), так ее пиктограмму (2) можно найти и на рабочем поле слайда.
После нажатия останется только указать путь к изображению на собственном компьютере.








